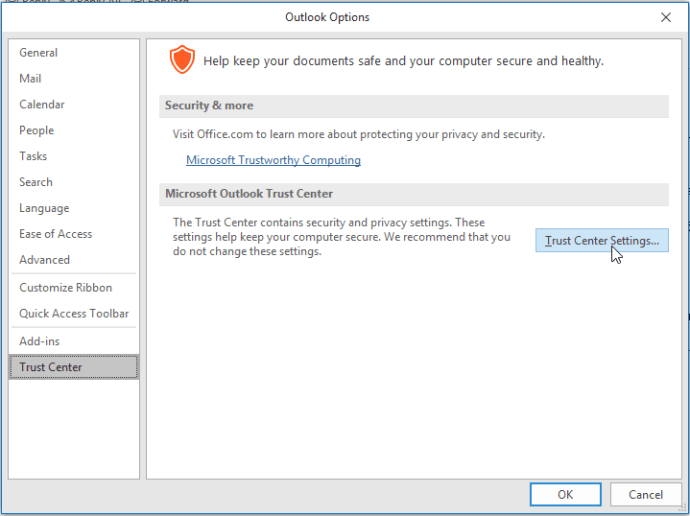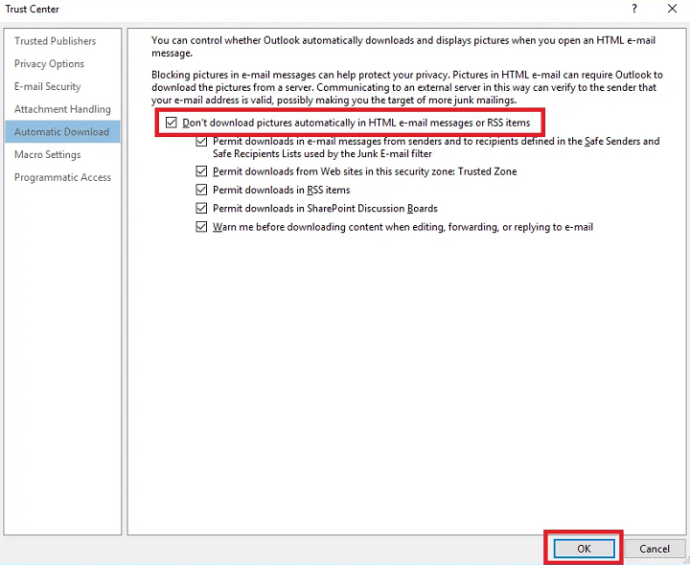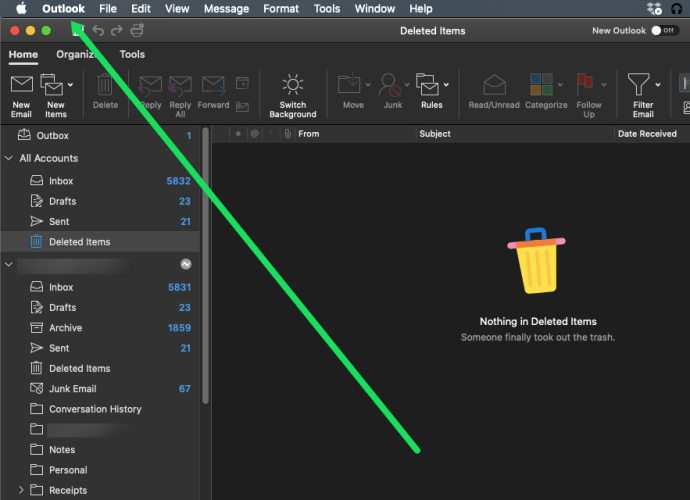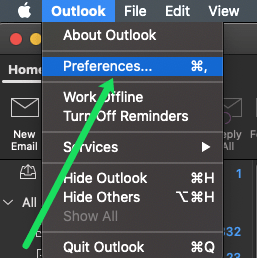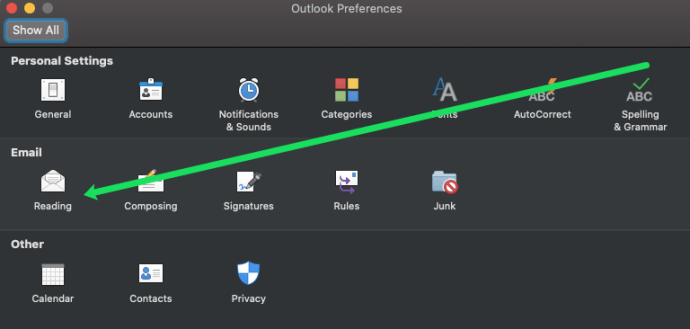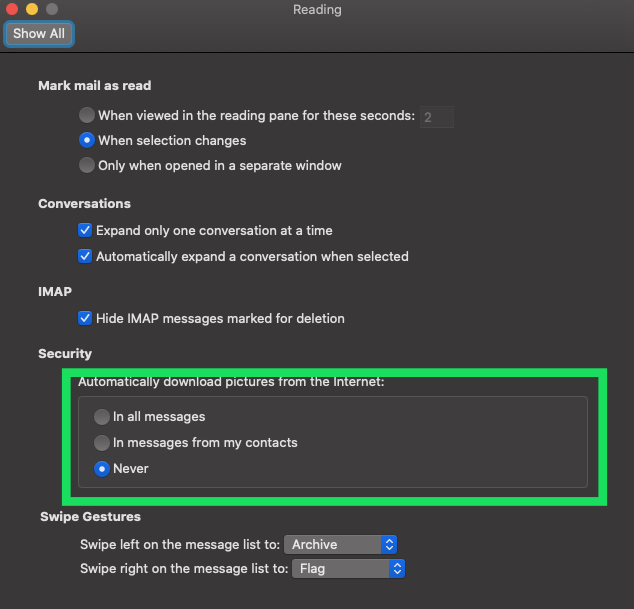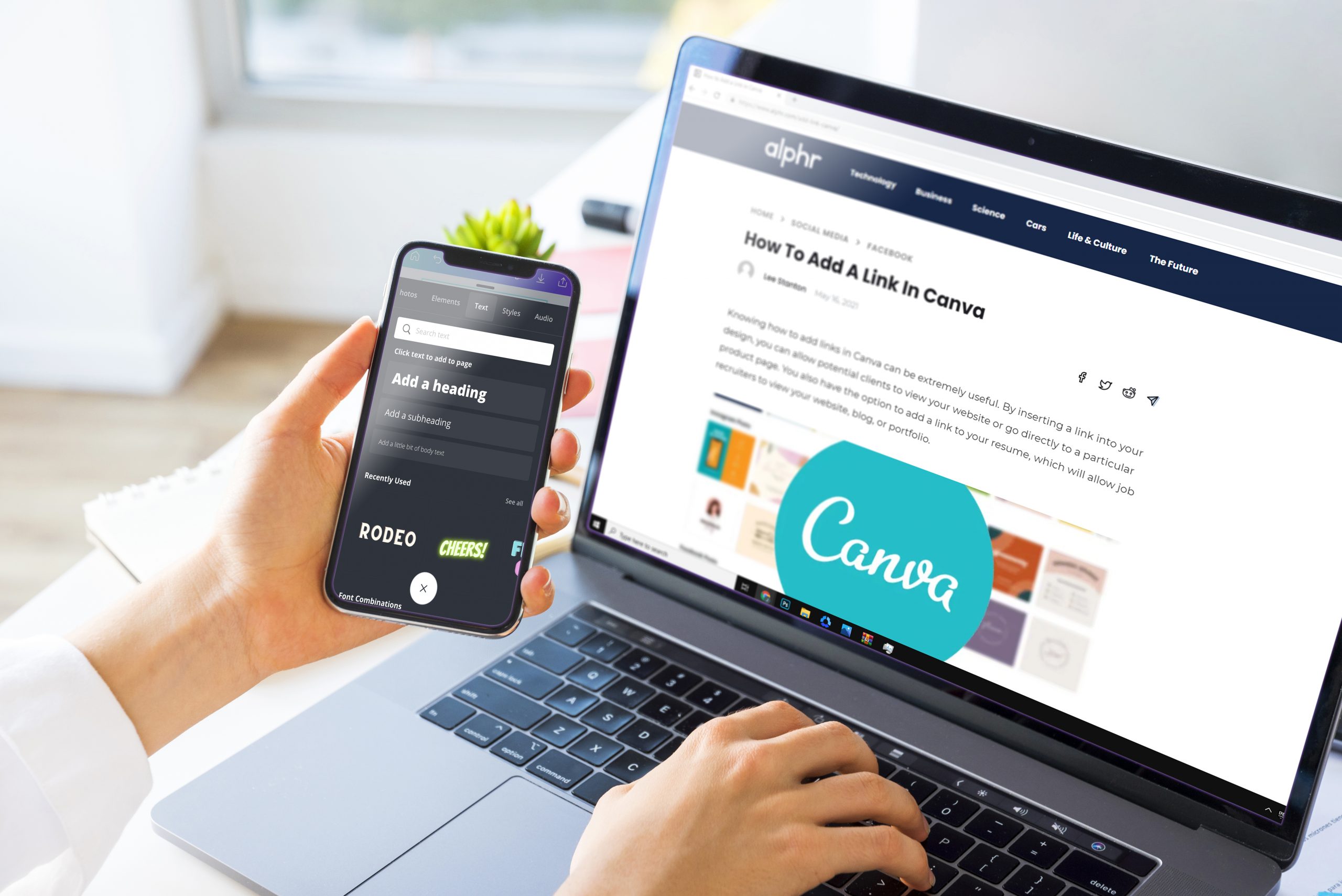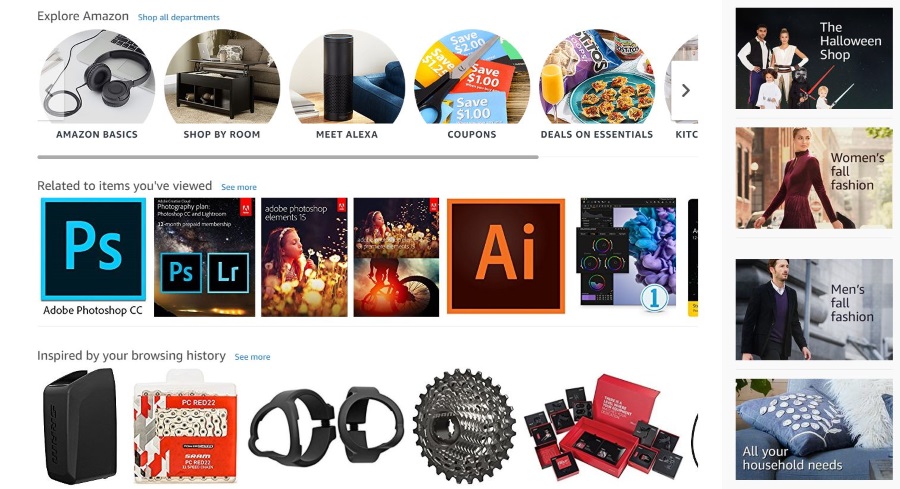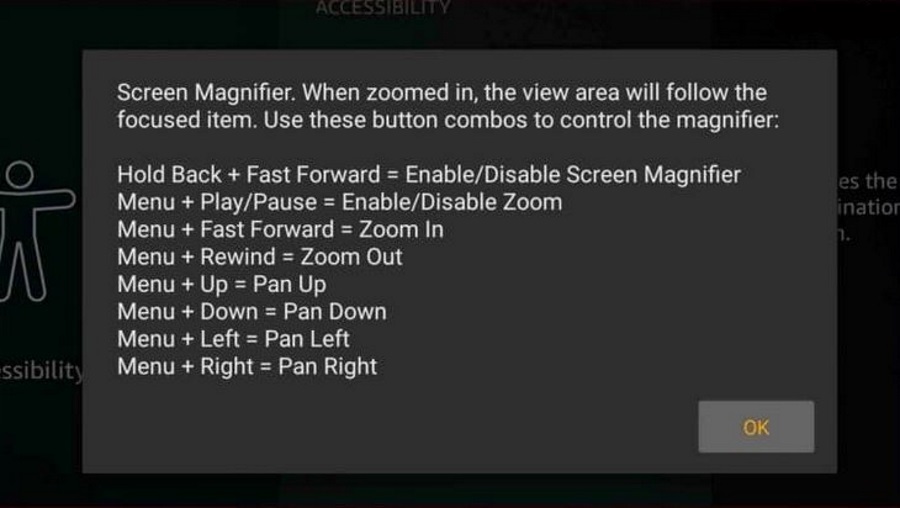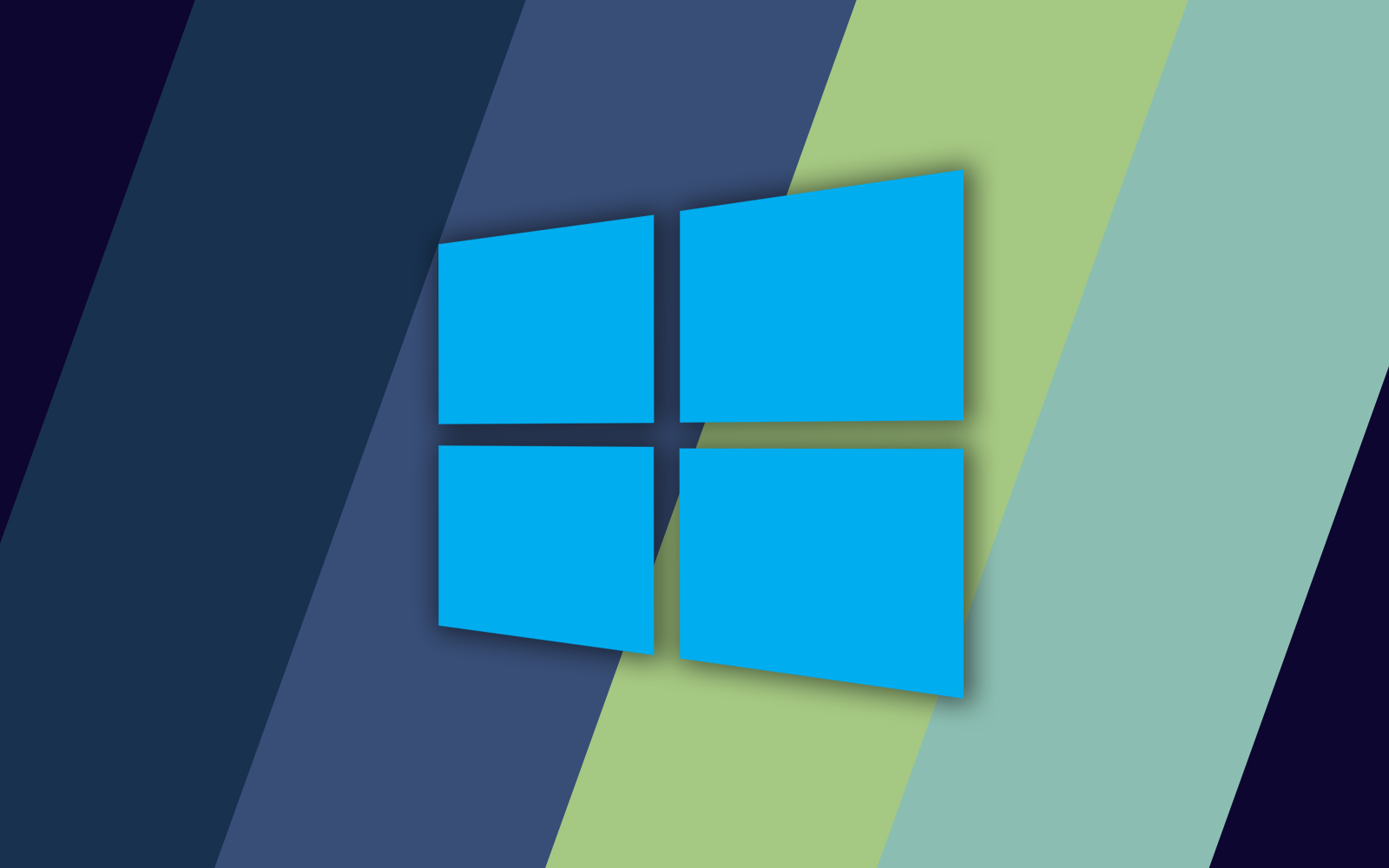Comment télécharger automatiquement des images dans Outlook
Si vous utilisez Outlook pour vérifier vos e-mails, vous savez que vous devez télécharger chaque image manuellement. Outlook ne téléchargera pas automatiquement les photos dans vos e-mails, vous devez donc cliquer à l'endroit où il est écrit « Cliquez ici pour télécharger des images. Pour protéger votre confidentialité, Outlook a empêché le téléchargement automatique de certaines images dans ce message.

C'est bien que les créateurs d'Outlook veuillent protéger votre vie privée, mais cette fonctionnalité peut parfois être une nuisance. Donc, si vous en avez assez de télécharger manuellement chaque image, vous pouvez apprendre à configurer votre Outlook pour télécharger les images automatiquement.
Comment télécharger toutes les images automatiquement sur PC
Vous pouvez autoriser Outlook à télécharger automatiquement des images en suivant ces étapes simples :
- Ouvrez Outlook.
- Cliquez sur "Fichier", puis sur "Options".
- Cliquez sur "Centre de confiance", puis sur "Paramètres du Centre de confiance".
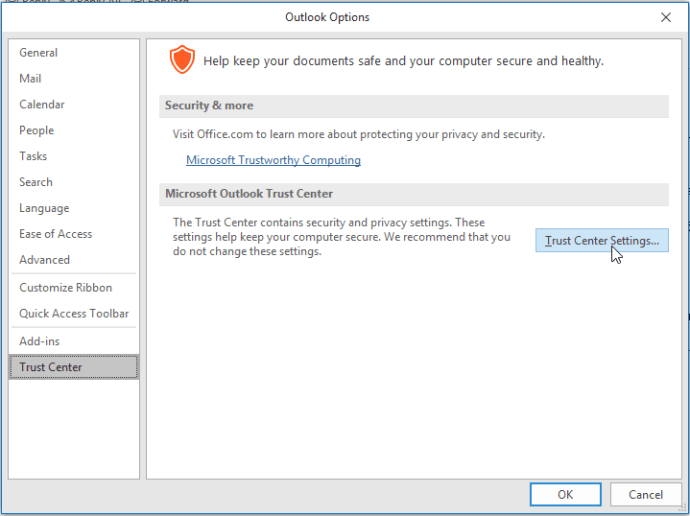
- Trouvez où il est écrit "Téléchargement automatique" et décochez la case qui dit "Ne pas télécharger les images automatiquement dans les e-mails HTML ou les éléments RSS".
Ces étapes fonctionnent pour les versions Outlook 2019, 2016, 2013 et 2010. Si vous utilisez la version 2007, les choses sont un peu différentes. Voici comment paramétrer le téléchargement automatique des images pour cette version :
- Ouvrez Outlook.
- Cliquez sur "Outils" et "Centre de confiance".
- Recherchez l'option "Téléchargement automatique".
- Décochez « Ne pas télécharger automatiquement les images dans les e-mails HTML ou les éléments RSS ».
La version 2003 est parmi les plus anciennes encore en usage, et voici ce qu'il faut faire pour autoriser les téléchargements automatiques d'images :
- Ouvrez Outlook.
- Allez dans "Outils" et cliquez sur "Options".
- Cliquez sur "Onglet Sécurité", puis sur "Modifier les paramètres de téléchargement automatique".
- Décochez "Ne pas télécharger automatiquement les images ou tout autre contenu dans les e-mails HTML".
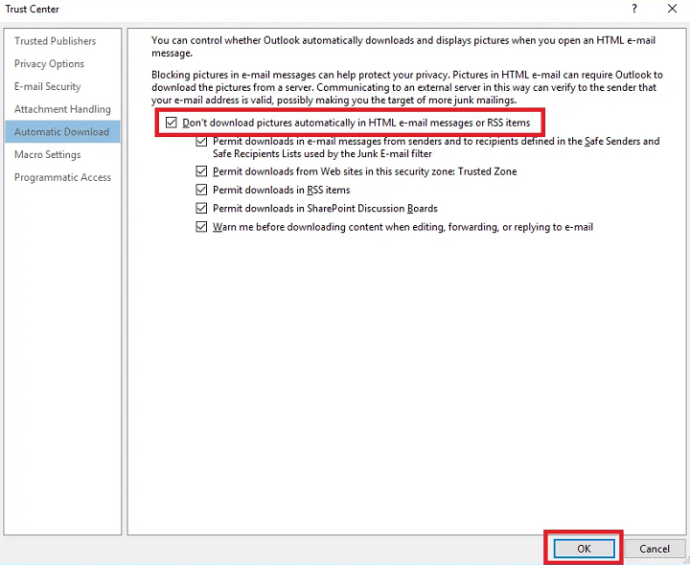
- Décochez « M'avertir avant de télécharger du contenu lors de la modification, du transfert ou de la réponse à un e-mail ».
Après avoir terminé ces étapes, Outlook téléchargera automatiquement toutes les images à l'avenir. Avant de faire cela, vous devriez lire le reste de l'article pour savoir quels sont les risques de sécurité liés au téléchargement automatique d'images.
Comment autoriser les téléchargements automatiques pour les e-mails auxquels vous faites confiance
Vous pouvez définir la fonction de téléchargement automatique d'images uniquement pour les e-mails que vous connaissez. C'est probablement la meilleure chose à faire car vous éviterez de télécharger des images provenant de sources inconnues. Vous pouvez faire des exceptions pour les e-mails en suivant ces étapes :
- Ouvrez Outlook.
- Ouvrez un e-mail de confiance et faites un clic droit sur l'en-tête du message.
- Cliquez sur « Ajouter l'expéditeur à la liste des expéditeurs approuvés » ou sur « Ajouter le domaine @example.com à la liste des expéditeurs approuvés ».
Pourquoi est-ce important
Outlook est livré avec une fonctionnalité de sécurité importante qui empêche le téléchargement automatique des images sur votre ordinateur. Vous devez l'autoriser manuellement, mais vous devez être conscient des risques de sécurité qui l'accompagnent.
La fonctionnalité peut sembler inutile, mais elle est là pour une raison.
Imaginez recevoir un e-mail de quelqu'un que vous ne connaissez pas. Vous ouvrez le message et toutes les images à l'intérieur seront téléchargées du serveur de l'expéditeur directement sur votre ordinateur. Si le serveur de l'expéditeur est surveillé, il peut dire que vous avez autorisé le téléchargement des images immédiatement. Vous confirmerez la validité de votre e-mail, le laissant exposé à toutes sortes d'intrusions gênantes, y compris le spam et même les virus.
Outlook bloque les téléchargements automatiques pour empêcher les spammeurs d'obtenir la confirmation que votre adresse est active. Personne ne veut être enterré avec des e-mails et des images inconnus.

Avantages du blocage des téléchargements automatiques d'images dans Outlook
Microsoft est la société derrière Outlook, et il y a probablement une raison valable pour bloquer les téléchargements automatiques d'images par défaut. Bloquer les téléchargements automatiques d'images est une bonne idée car :
- Les spammeurs auront du mal à mettre la main sur votre adresse e-mail.
- Vous utiliserez moins de bande passante lors du téléchargement car vous ne sauvegarderez que les images dont vous avez besoin.
- Vous économiserez de l'espace de stockage de la boîte aux lettres.
- Vous serez à l'abri des images potentiellement blessantes ou insensibles.
Une fonctionnalité standard depuis 2003
La première version d'Outlook qui bloque tous les téléchargements automatiques par défaut était Outlook 2003. La fonctionnalité s'est avérée utile, elle est donc devenue un standard dans toutes les versions ultérieures d'Outlook.
Comment télécharger toutes les images automatiquement sur Mac
Comme nous nous y attendions, les instructions pour nos utilisateurs Mac sont très différentes de celles pour nos utilisateurs PC. Alors que certains disent que vous avez besoin d'un service tiers pour télécharger automatiquement toutes les images à partir d'Outlook, ce n'est tout simplement pas vrai. Vous pouvez configurer votre Mac pour extraire automatiquement les images de l'application Outlook.
Pour configurer des téléchargements automatiques, procédez comme suit :
- Ouvrez Outlook sur votre Mac et cliquez sur « Préférences » dans la barre de menu en haut.
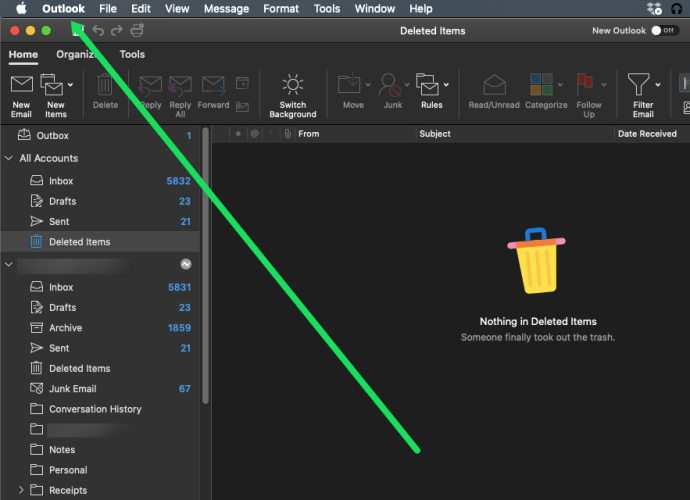
- Cliquez sur « Préférences » dans le menu déroulant.
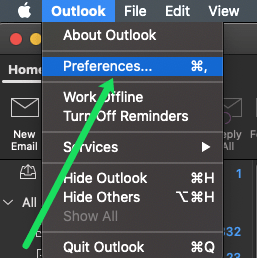
- Dans la section « E-mail », cliquez sur « Lecture ».
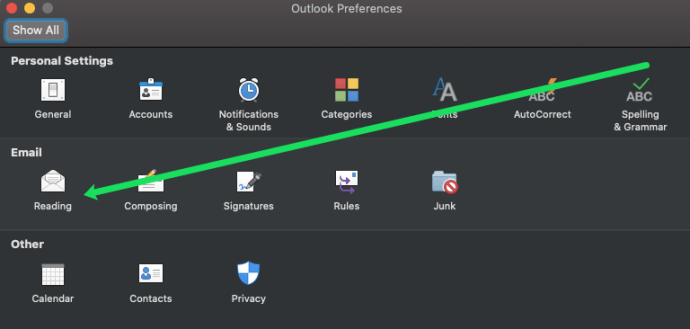
- Si vous faites défiler vers le bas, vous verrez une section avec trois options. Cliquez sur la bulle à côté de la sélection qui correspond à vos besoins.
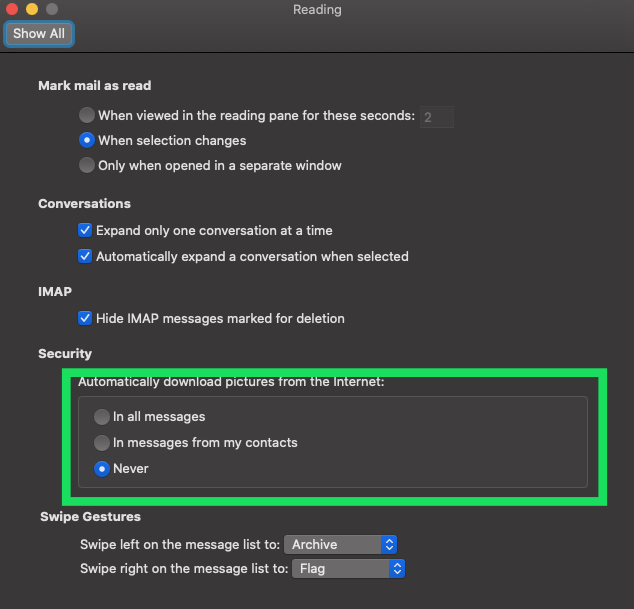
Bien sûr, il est probablement plus sûr de conserver cette option pour vos contacts, mais vous pouvez sélectionner tous les messages si vous le souhaitez.
Filtrez vos téléchargements automatiques d'images
Au lieu d'autoriser les téléchargements automatiques d'images pour tous les messages, vous devez vous en tenir à ne débloquer que les e-mails de confiance. Faites une liste des e-mails auxquels vous faites confiance et téléchargez uniquement les images dont vous avez vraiment besoin. De cette façon, votre ordinateur restera à l'abri de tous les spammeurs et des e-mails et images inconnus. Internet regorge de toutes sortes d'escroqueries et de spammeurs, il est donc préférable de rester prudent.