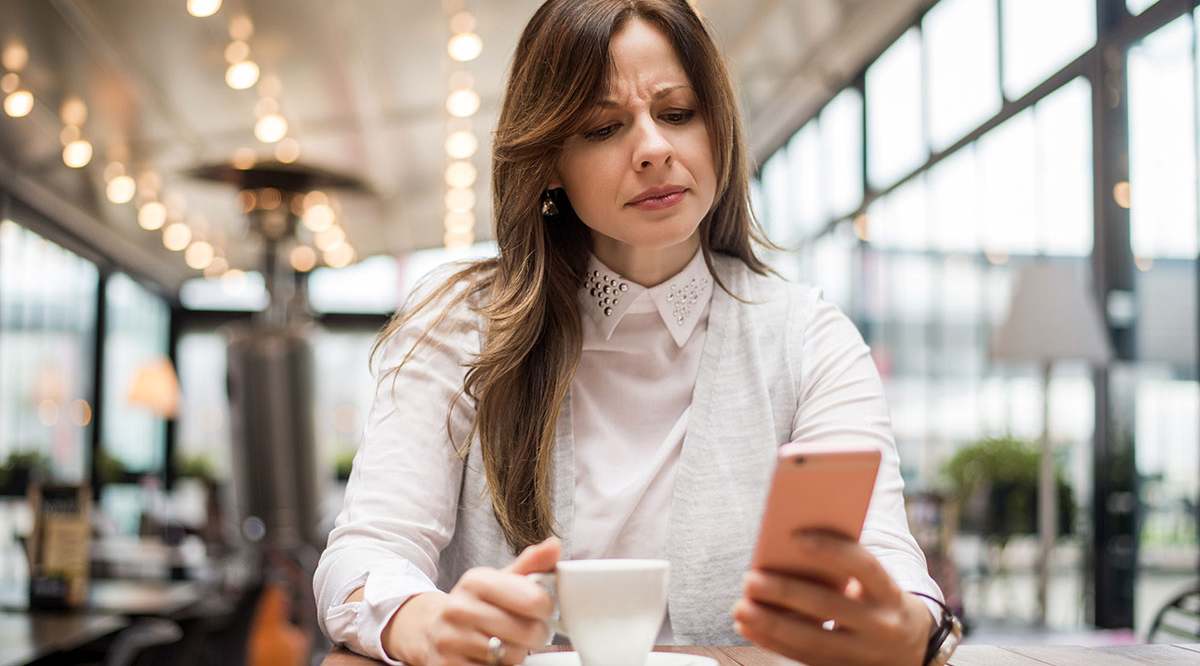Comment supprimer automatiquement l'historique de navigation dans Safari
L'historique de navigation dans Safari est là pour vous aider à naviguer rapidement vers une page spécifique. De plus, Safari peut mémoriser les pages que vous visitez fréquemment et les afficher dans la fenêtre principale en tant que sites principaux. Cependant, il y a un inconvénient à l'historique de navigation.
Plus vous visitez de pages, plus les données sont mises en cache dans le navigateur. Cela peut ralentir les performances globales du navigateur et affecter votre expérience utilisateur. D'autre part, l'historique de navigation est facilement accessible à toute personne utilisant votre Mac. Vous voudrez peut-être configurer le navigateur pour qu'il supprime automatiquement l'historique après un certain temps.
Quelle que soit la raison, c'est assez simple à faire, même si vous n'êtes pas féru de technologie. Découvrez les méthodes ci-dessous.
Suppression de l'historique de navigation
Lancez Safari et appuyez sur Cmd + Virgule pour accéder aux « Préférences ». Vous pouvez également le faire en sélectionnant Safari, puis Préférences dans la barre de menu.

Cliquez ou appuyez sur le bouton « Général » et sélectionnez le menu contextuel à côté de « Supprimer les éléments de l'historique ». Par défaut, l'historique est automatiquement supprimé après un an. Vous pouvez modifier les paramètres après un jour, une semaine, deux semaines ou un mois. Bien sûr, il existe également une option pour le faire manuellement.
Comment supprimer manuellement l'historique de Safari

Sélectionnez « Historique » dans la barre de menu et cliquez sur « Effacer l'historique » au bas de la fenêtre déroulante. Une fenêtre contextuelle apparaît dans Safari, et encore une fois, vous pouvez choisir la période - dernière heure, aujourd'hui, aujourd'hui et hier, ou tout l'historique. Une fois la sélection effectuée, appuyez sur « Effacer l'historique » pour confirmer.
Trucs et astuces sur les préférences de Safari
Outre la suppression automatique de l'historique, vous pouvez personnaliser le comportement de la nouvelle fenêtre et modifier la page d'accueil. Pour changer la page d'accueil, cliquez sur la barre et insérez un lien //www.techjunkie.com/, par exemple. Confirmez ensuite en appuyant/cliquant sur « Définir sur la page actuelle ».
Par défaut, les fichiers que vous téléchargez vont dans le dossier Téléchargements, mais vous pouvez le changer pour n'importe quelle destination de votre choix. Les fichiers téléchargés sont automatiquement supprimés après la journée, mais vous pouvez également les modifier en « manuellement », « après avoir quitté » ou « après un téléchargement réussi ».
Le bouton "Onglets" révèle un menu avec quelques options pour modifier les performances des onglets Safari. Il existe également quelques raccourcis utiles qui peuvent rendre votre expérience de navigation plus rapide. Si vous souhaitez bloquer tous les cookies, cliquez ou appuyez sur le bouton « Confidentialité » et cochez la case à côté de Cookies et données de site Web.
Pouvez-vous le faire sur votre iPhone ?
Bien sûr que vous le pouvez, et la même méthode s'applique à votre iPad et iPod Touch. Cela dit, iOS sur les appareils mobiles ne propose pas de planification automatique et il n'y a pas d'option pour sélectionner la période. En d'autres termes, vous devez le faire manuellement et l'action supprime toutes les données de l'historique et du site Web.
Appuyez sur l'application Paramètres, balayez vers le haut et sélectionnez Safari. Une fois dans le menu Safari, accédez à "Effacer l'historique et les données du site Web" et appuyez dessus.

Appuyez sur « Effacer l'historique et les données » dans la fenêtre contextuelle pour confirmer et vous êtes prêt à partir.
Noter: La suppression de l'historique Safari via un appareil mobile affecte tous les autres appareils connectés au même compte iCloud. D'un autre côté, cette action n'affecte pas les données de remplissage automatique, vous pourrez donc vous connecter facilement aux sites Web que vous utilisez fréquemment.
Pouvez-vous supprimer automatiquement l'historique dans Chrome ?
Malheureusement, il n'existe toujours aucun moyen de supprimer automatiquement l'historique de navigation et le cache dans Chrome. Cependant, vous pouvez supprimer automatiquement les cookies. Empruntez le chemin suivant pour accéder à l'option :
Chrome > Paramètres > Avancé > Paramètres de contenu (sous Confidentialité et sécurité) > Cookies
Activez le bouton à côté de « Conserver les données locales uniquement jusqu'à ce que vous quittiez votre navigateur ». Si vous êtes vraiment ennuyé par les cookies, vous pouvez également activer le bouton à côté de « Bloquer les cookies tiers ».

Comment supprimer l'historique dans Chrome
Pour accéder à votre historique de navigation, appuyez sur "Cmd + Y" sur votre clavier et sélectionnez l'option "Effacer les données de navigation". La fenêtre contextuelle vous permet de sélectionner la période et le type de données. Il est conseillé de ne pas cocher les mots de passe, le remplissage automatique, les applications hébergées et les licences multimédias.

Une fois la sélection terminée, cliquez/appuyez sur le bouton « Effacer les données de navigation » pour confirmer. Ce processus est très similaire sur votre iPhone.
Lancez Chrome et appuyez sur les trois points pour accéder au menu "Plus". Sélectionnez « Historique » et appuyez sur « Effacer les données de navigation » en bas de la fenêtre. Vous pouvez choisir le type de données à supprimer. En appuyant sur « Modifier », vous pouvez choisir les sites Web que vous souhaitez supprimer ou conserver.
Libérez le monstre aux cookies
À présent, vous savez à quel point il est facile de définir la suppression automatique de l'historique dans Safari sur votre Mac ou PC. La suppression automatique n'est pas possible sur votre iPhone/iPad. Cependant, cela ne devrait pas vous prendre plus de 10 secondes pour atteindre la section "Effacer l'historique et les données du site Web".
Quelle que soit la méthode que vous préférez, il est conseillé de supprimer l'historique de navigation au moins une fois par semaine pour garantir le bon fonctionnement de votre navigateur.