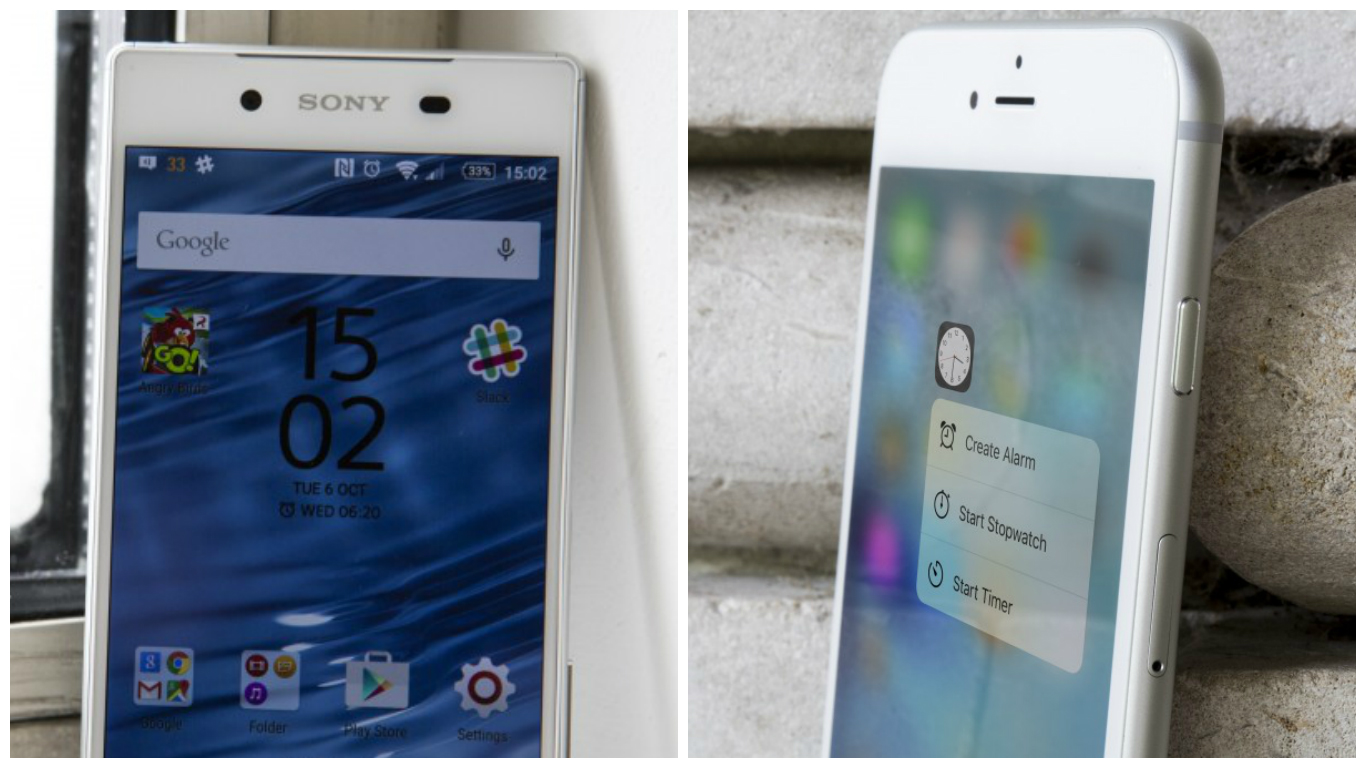Comment supprimer automatiquement les anciens e-mails dans Gmail
Le courrier électronique peut être une chose difficile à gérer. Dans un environnement de travail, il est impératif que vous gardiez une boîte de réception organisée afin de maintenir l'efficacité. Une boîte de réception encombrée peut s'avérer assez pénible, surtout lorsque vous êtes obligé de faire défiler des montagnes d'e-mails plus anciens dont vous n'avez peut-être plus besoin. À un moment donné, ces anciens e-mails ont peut-être servi à quelque chose, mais se sont depuis transformés en obstacles supplémentaires lors de la recherche d'un e-mail spécifique. Une boîte de réception remplie de spam peut vraiment nuire à votre capacité à gérer votre bibliothèque de courrier électronique, et bien qu'il existe de nombreuses façons d'empêcher votre courrier électronique de figurer sur des listes de courrier indésirable supplémentaires - nous vous recommandons d'envoyer votre courrier électronique de manière anonyme - vous devez toujours effacer le anciens messages de spam qui se sont retrouvés dans votre boîte de réception en premier lieu.

Pour éviter beaucoup de temps, je ne recommanderais pas d'essayer de supprimer manuellement tous vos anciens e-mails. Au lieu de cela, grâce à l'aide de filtres, vous pourrez vous débarrasser de ces e-mails beaucoup plus rapidement. En créant un filtre, vous pouvez supprimer les anciens messages en fonction d'une période spécifiée. Le seul problème que je vois avec l'utilisation des filtres est qu'ils ne s'appliquent qu'aux messages nouvellement reçus. Vous pouvez appliquer des filtres à l'avenir pour vous assurer que l'empilement ne se produit pas une deuxième fois, mais qu'en est-il des e-mails qui remplissent votre boîte de réception maintenant ?
Supprimer automatiquement les anciens e-mails dans Gmail
Il y a quelques points à considérer pour vous débarrasser de ces e-mails plus anciens, qui ne sont plus nécessaires, qui affligent votre boîte de réception Gmail. Je vais expliquer comment configurer vos filtres, les appliquer pour une utilisation future et comment vous débarrasser de tous les anciens e-mails actuels à l'aide du module complémentaire Gmail, Email Studio .
Configuration de vos filtres
Tout d'abord, configurons votre Filtres .
Pour commencer:
- Connectez-vous à votre compte Gmail avec les informations d'identification requises.
- Localisez l'icône Cog/Gear. C'est le Paramètres Gmail et se trouve dans le coin supérieur droit de la fenêtre. Cliquez sur cette icône puis sélectionnez Paramètres dans le menu déroulant.
- Cliquez sur l'onglet « Filtres », puis cliquez sur Créer un nouveau filtre .
- Dans la zone de saisie "A les mots", tapez ce qui suit - plus ancien que : x où « x » est la période des messages que vous souhaitez supprimer. Ce sera un chiffre suivi d'une lettre. Les lettres qui suivent se rapporteront à la période. Vous devrez utiliser "d" pour les jours, "w" pour les semaines et "m" pour les mois. Un exemple serait plus ancien que : 3d si vous souhaitez supprimer des e-mails datant de plus de trois jours.
- Ensuite, cliquez sur le Créer un filtre avec cette recherche bouton.
- Remplissez les cases intitulées « Supprimer » et « Appliquer également le filtre à » avec une coche en cliquant dessus.
- Enfin, cliquez Créer un filtre pour voir tous vos anciens e-mails, en fonction de la date que vous venez de définir, déplacez-vous de votre boîte de réception vers votre corbeille.
Lorsque les messages sont supprimés dans Gmail, ils ne disparaissent pas instantanément. Au lieu de cela, vous pouvez les trouver dans votre dossier Corbeille. Cela signifie que ces e-mails seront toujours pris en compte dans votre capacité globale de données. Pour les éliminer dans leur intégralité, vous pouvez soit attendre que Gmail les supprime automatiquement après 30 jours, soit les supprimer vous-même maintenant. Pour effectuer cette dernière, cliquez sur le Déchets dossier, puis cliquez sur le lien Vider la corbeille maintenant .
Filtrer pour une suppression future (ré-application)
Le titre de cet article traite de la suppression automatique. Malheureusement, les filtres ne peuvent pas être déclenchés automatiquement. Vous devrez revenir en arrière et appliquer à nouveau le filtre à votre boîte de réception actuelle.
Pour réappliquer un filtre :
- Retournez dans vos paramètres en cliquant sur l'icône Cog/Gear en haut à droite de la fenêtre Gmail et en sélectionnant Paramètres de la liste déroulante.
- Cliquez sur l'onglet "Filtres".
- Puisque vous avez déjà créé un filtre précédemment, vous pouvez maintenant cliquer sur Éditer , qui se trouve à côté de ce filtre. Si vous avez déjà créé plusieurs filtres, vous pouvez facilement trouver celui que vous désirez car les critères de chaque filtre seront affichés.
- Cliquez sur Continuer dans la section qui apparaît avec vos critères de recherche. Ce sera un écran similaire à celui qui est apparu lorsque vous avez configuré le filtre d'origine.
- Une fois de plus, cochez la case "Appliquer également le filtre à".
- Cette fois, pour activer le filtre, cliquez sur Filtre de mise à jour . Tous vos anciens e-mails, définis sur la période spécifiée, seront désormais transférés vers le Déchets dossier.
Courriel Studio
Email Studio est livré avec une fonctionnalité astucieuse qui supprimera automatiquement tous vos anciens e-mails d'un expéditeur spécifié ou de ceux situés dans un dossier spécifique. La fonction de purge automatique intégrée vous aidera à garder votre boîte aux lettres Gmail beaucoup plus organisée pour un environnement de travail plus efficace.
Avec Email Studio, vous pouvez archiver et appliquer « Marquer comme lu » à tous les e-mails actuellement dans votre boîte de réception depuis plus de trois mois. Il vous permet également de supprimer définitivement tous les e-mails de votre Déchets et Pourriel dossiers automatiquement après deux jours. En prime, la purge automatique comprend une fonction de désabonnement par e-mail qui peut vous aider à supprimer facilement votre adresse e-mail de l'une de ces listes de diffusion embêtantes. Il y a aussi beaucoup plus que le module complémentaire est capable de faire, mais je pense que ceux déjà mentionnés mettent en évidence exactement ce dont nous avons besoin pour cet article.
Le package de base est gratuit, mais pour tirer le meilleur parti du produit, une version premium est proposée au prix annuel de 29 $. La mise à niveau vous permettra de créer plusieurs ensembles de règles de purge et comprend un planificateur de courrier électronique, un redirecteur et un répondeur automatique.
Configurer et activer la purge automatique dans Gmail
Évidemment, la première chose à faire est de télécharger et d'installer le module complémentaire Email Studio. Une fois cela fait, vous pourrez voir l'icône Email Studio dans la barre latérale droite lorsque vous ouvrez l'un de vos e-mails Gmail.
Pour l'utiliser:
- Ouvrez le module complémentaire Email Studio et connectez-vous à l'aide de votre compte Gmail.
- Vous verrez une liste d'options. À partir de ces options, choisissez l'outil « Nettoyage des e-mails ».
- Ensuite, cliquez sur Ajouter une nouvelle règle afin d'établir une règle (un peu comme ce que vous avez fait avec le Filtres ).
- La configuration d'une règle comporte deux parties : vous devez spécifier une condition, puis une action. Pensez « cause et effet ». L'action se déclenchera une fois la condition spécifiée remplie.
- Pour définir une condition, vous pourrez utiliser des paramètres de recherche avancés dans Gmail tels que plus récent que ou a:attachement ou plus grand que . Utilisez-les pour vous aider à trouver la correspondance exacte jusqu'aux e-mails Gmail que vous souhaitez Archiver , envoyer au Déchets , ou déplacer vers un autre dossier.
- Une fois la règle créée, cliquez sur le bouton sauvegarder bouton. Email Studio fonctionnera désormais en arrière-plan, effectuant une vérification d'exécution toutes les heures en effectuant l'action spécifiée lorsqu'un e-mail remplit les conditions qui lui sont associées. Vous n'aurez pas besoin de faire quoi que ce soit manuellement.