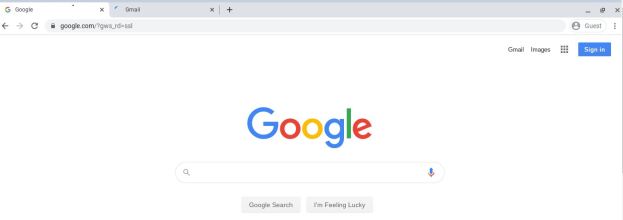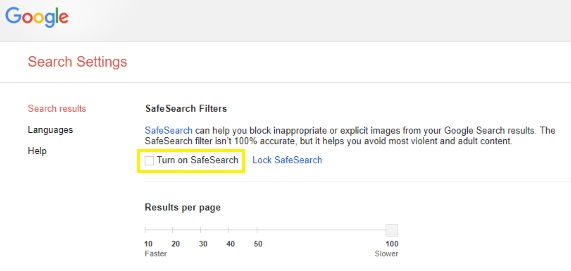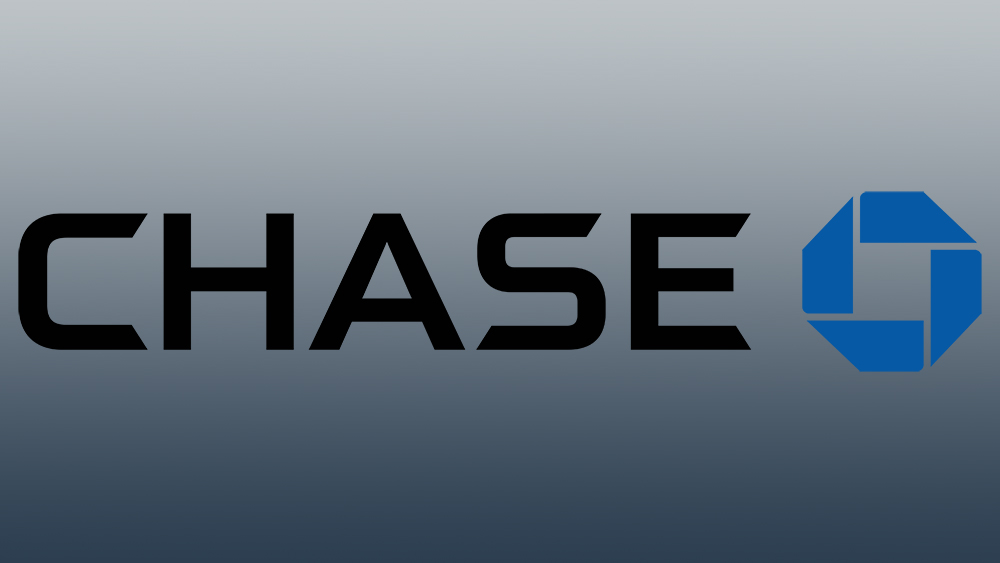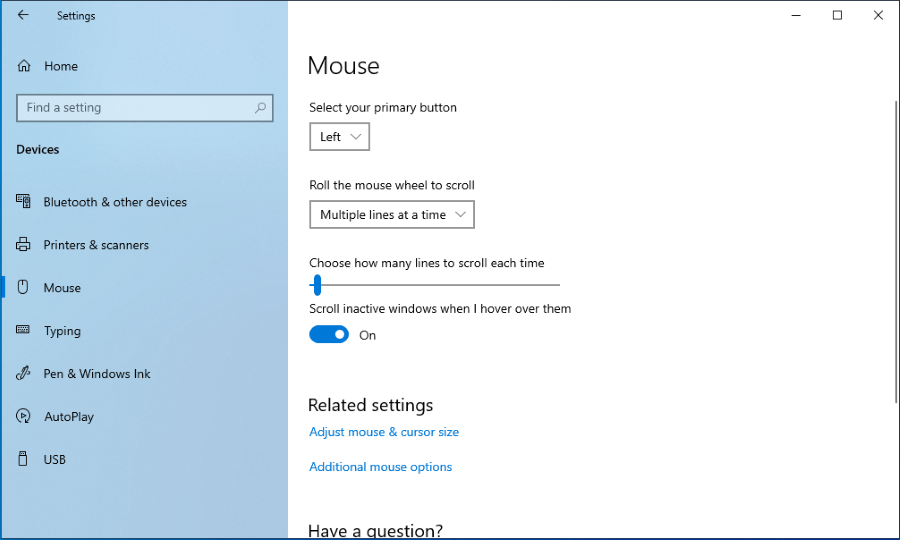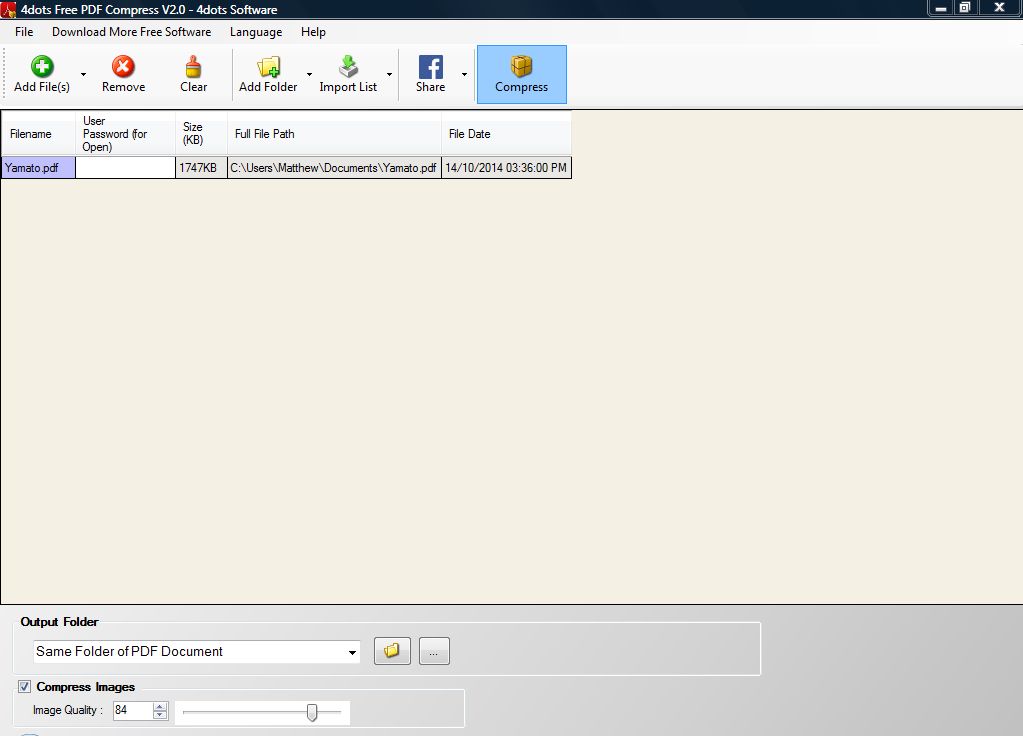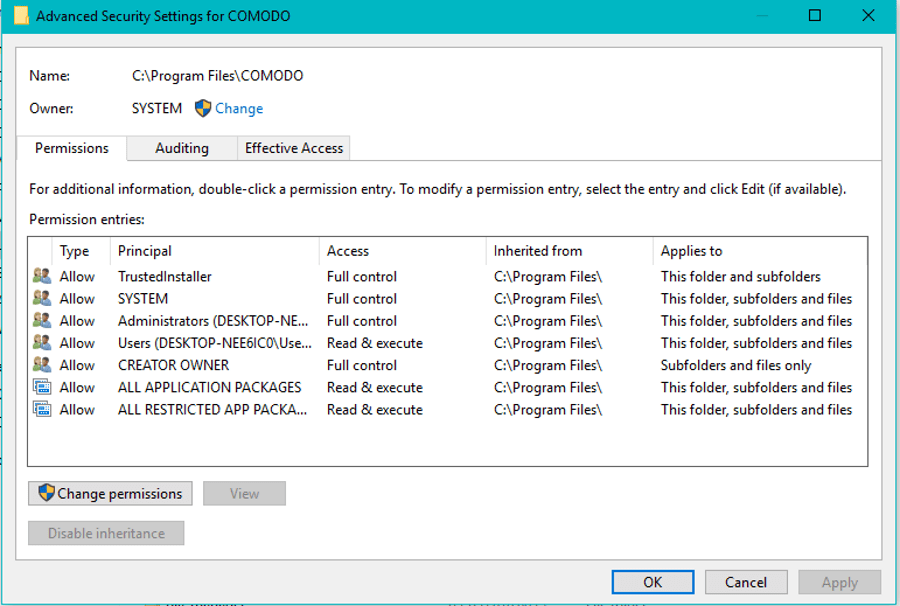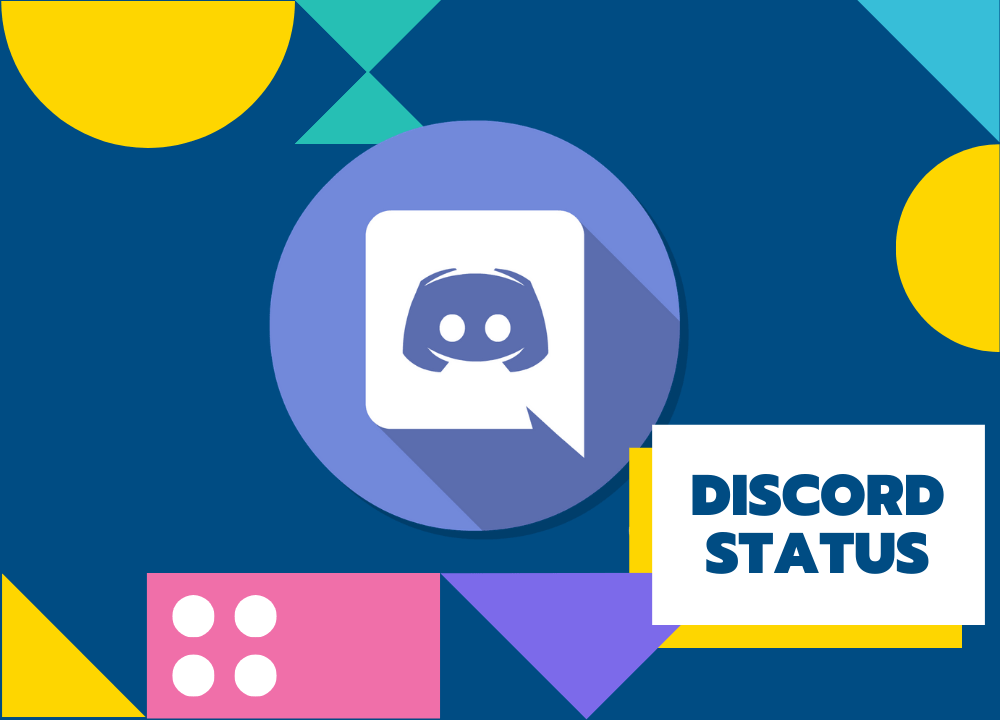Comment bloquer des sites Web sur un Chromebook
Du blocage des sites Web de jeux distrayants au masquage du contenu destiné aux adultes, il existe un certain nombre de raisons pour lesquelles vous voudrez peut-être apprendre à bloquer les sites Web sur un Chromebook.

Si vous êtes un utilisateur de Chromebook, sachez que cet ordinateur utilise le navigateur Chrome. Si vous savez déjà comment naviguer dans Chrome pour bloquer les sites Web, vous êtes prêt.
Si vous êtes nouveau dans la famille Chromebook, ou si vous n'avez pas les connaissances techniques pour traduire même la dernière phrase, ce guide est fait pour vous !
Comment bloquer des sites Web sur Chromebook ?
Il existe différentes manières de bloquer des sites Web sur un Chromebook. La meilleure option dépend de vos besoins spécifiques, tels que ce que vous voulez bloquer et à quel point vous voulez être minutieux.
Jetez un œil à ces options ci-dessous pour déterminer celle qui convient le mieux à vos besoins.
Bloquer les sites Web à l'aide de la recherche sécurisée
Depuis que Google a supprimé les comptes d'utilisateurs supervisés de Chrome il y a quelques années, la seule façon intégrée de contrôler les sites Web que vous pouvez afficher à partir de votre Chromebook est d'utiliser la recherche sécurisée., qui restreint l'accès au contenu réservé aux adultes via des recherches sur le Web, mais n'offre pas la possibilité de bloquer des sites Web spécifiques par URL.
Cela peut suffire à vos besoins, car les moteurs de recherche sont le nombre d'esprits curieux qui trouvent du contenu pour adultes qu'ils ne sont pas prêts à voir.
Voici comment utiliser la recherche sécurisée :
- Ouvrez Chrome et accédez à google.com.
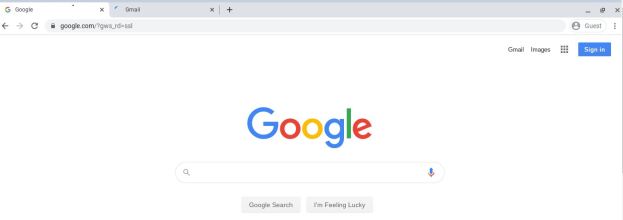
- Sélectionnez Paramètres en bas à droite, puis Paramètres de recherche.

- Cochez la case à côté de Activer SafeSearch.
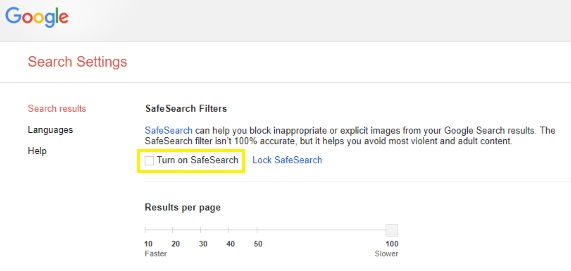
- Cliquez ensuite sur Verrouiller SafeSearch.
Ce processus fonctionnera sur les recherches Web à l'aide de Google en filtrant les résultats de recherche Web Google pour le contenu adulte ou explicite.
Bloquer les sites Web à l'aide d'applications Chrome

Un autre moyen très utile de bloquer des sites Web dans un Chromebook consiste à utiliser une extension Chrome conçue pour la tâche. Il existe actuellement quelques extensions Chrome qui permettent de bloquer des sites Web ou d'exercer un contrôle parental.
Pour trouver un bloqueur qui convient parfaitement à vos besoins, visitez d'abord le Google Play Store. Recherchez des bloqueurs de sites Web et consultez les critiques et les évaluations de toutes les options fournies. Vous pouvez également rechercher des options d'application sur Google pour en savoir plus sur les fonctionnalités de chaque application avant de la télécharger.
Bloqueur de site

Site Blocker est un module complémentaire Chrome gratuit qui offre un bon niveau de contrôle parental et de blocage de sites Web. Ce module complémentaire est simple à utiliser et fonctionne bien, tant que vous prenez le temps de le configurer correctement au préalable.
Le bloqueur de site peut être désactivé assez facilement, ce qui est un bonus si vous ajoutez accidentellement des mots à votre filtre qui pourraient apparaître dans une future mission de recherche, mais peut aussi être une mauvaise chose si les mauvaises mains s'emparent de votre Chromebook et font quelques clics supplémentaires.
Bloquer le site

Block Site est une autre extension Chrome gratuite qui offre un contrôle parental sur les sites Web consultés. Cette extension permet également d'éviter la procrastination si vos exigences concernent moins le contrôle que la productivité. Les contrôles peuvent être protégés par mot de passe et vous pouvez ajouter des URL spécifiques à une liste de blocage complète pour un filtrage rigoureux.
Ce qui distingue vraiment Block Site, c'est sa capacité à se synchroniser avec votre téléphone. Cela signifie que vous ne pouvez pas simplement atteindre votre téléphone pour ce correctif Facebook pendant que vos commandes sont définies !
Sécurité JustBlock

Le module complémentaire JustBlock Security est notre dernière suggestion pour bloquer les sites Web sur un Chromebook. Il active également le contrôle parental dans Chrome et vous permet de mettre les URL sur liste noire et sur liste blanche comme bon vous semble. Cette application nécessite une certaine configuration car elle peut être assez stricte avec les scripts et les publicités, mais par conséquent, vous disposerez du blocage le plus personnalisé et le plus efficace pour vos besoins une fois la configuration terminée.
Les utilisateurs peuvent implémenter la liste blanche pour que les choses se passent bien et configurer le blocage des publicités pour permettre à la plupart des sites Web de fonctionner.
Comme les autres extensions de navigateur ici, plus vous passez de temps à le configurer, mieux cela fonctionnera pour vous. Une fois configurée, chacune de ces applications peut vous aider à atteindre les niveaux parfaits de productivité et de protection.
Créer un compte enfant distinct
Google utilise l'application Family Link pour offrir un contrôle parental sur les enfants. Vous devrez créer un compte Google pour votre enfant et obtenir l'application Family Link pour que cela fonctionne.
Sur le Chromebook que vous souhaitez restreindre, vous devrez créer un profil distinct pour l'utilisateur en question. Une fois terminé, vous pouvez suivre les instructions ci-dessous. N'oubliez pas que vous pouvez télécharger l'application sur votre téléphone pour mieux contrôler leur activité en ligne.
- Visitez le site Web Google Family Link pour vérifier la compatibilité de l'appareil et obtenir l'application pour votre téléphone.
- Créez un compte à l'aide du signe « + » dans l'application Family Link et suivez l'assistant pour lier le compte de votre enfant au vôtre
Alors qu'il était initialement destiné à verrouiller le contenu du téléphone, Family Link fait un bon travail pour sécuriser votre Chromebook pour les jeunes utilisateurs. Une fois configuré, l'enfant peut se connecter au Chromebook en utilisant son propre compte et tous les sites Web que vous souhaitez restreindre seront appliqués.

Bien que ces contrôles parentaux vous donnent la possibilité de restreindre le contenu réservé aux adultes, vous pouvez en fait définir les contrôles pour n'autoriser que certains sites Web, ce qui est parfait pour toute personne utilisant le Chromebook pour les travaux scolaires.
N'oubliez pas que votre enfant peut toujours utiliser le compte « Invité » sur un Chromebook en contournant complètement vos contrôles parentaux à votre insu.
Questions fréquemment posées
Le monde de la sécurité en ligne est à la fois vaste et déroutant. C'est pourquoi nous avons ajouté plus d'informations sur les Chromebooks ici !
Puis-je désactiver le mode Invité ?
Lorsque vous envisagez sérieusement de bloquer du contenu, n'oubliez pas le mode Invité. Dans la plupart des cas, cela est activé par défaut. Le mode Invité signifie qu'un utilisateur peut se connecter directement sans mot de passe et contourner tout le travail acharné que vous avez effectué si vous avez suivi les didacticiels ci-dessus.
Heureusement, vous pouvez le fermer. Tout ce que vous avez à faire est de vous rendre dans les paramètres comme nous l'avons fait ci-dessus et de cliquer sur « Gérer les autres personnes ». À partir de cette page, vous pouvez désactiver l'option « Activer la navigation en tant qu'invité ». Cela signifie qu'un utilisateur ne peut se connecter que sous le profil que vous avez configuré avec les restrictions que vous avez mises en place.
Comment restreindre l'accès dans le navigateur Google Chrome ?
Nous avons en fait un didacticiel complet ici pour vous guider à travers le blocage de sites Web sur le navigateur Web Chrome. Semblable à nos instructions ici, vous aurez probablement besoin d'une extension pour bloquer efficacement les sites Web.
J'ai suivi toutes les étapes ci-dessus, mais mon enfant peut toujours accéder aux sites Web. Que puis-je faire d'autre?
Si vous avez épuisé toutes les options ci-dessus, mais que votre enfant contourne toujours vos contrôles parentaux, il existe une autre option. Selon le routeur dont vous disposez, vous pourrez peut-être bloquer entièrement l'URL de leur Chromebook. Allez dans les paramètres de votre routeur et voyez s'il existe une option pour bloquer un domaine.
Si vous n'êtes pas sûr que votre routeur offre cette protection, consultez le site Web du fabricant.
Dernières pensées
Il existe d'autres options de contrôle parental sur un Chromebook, y compris Mobocip, mais elles ne sont pas gratuites. Selon le niveau de verrouillage dont vous avez besoin, vous souhaiterez peut-être explorer une option d'application payante. Mobocip, par exemple, offre des fonctions étendues de surveillance et de verrouillage pour des éléments tels que le streaming vidéo, le contenu des réseaux sociaux, etc.
Si vous avez trouvé cet article utile, vous pourriez profiter des meilleurs Chromebooks à moins de 300 $ – octobre 2020.
Connaissez-vous d'autres moyens de bloquer des sites Web sur un Chromebook ? Veuillez nous en parler ci-dessous dans les commentaires!