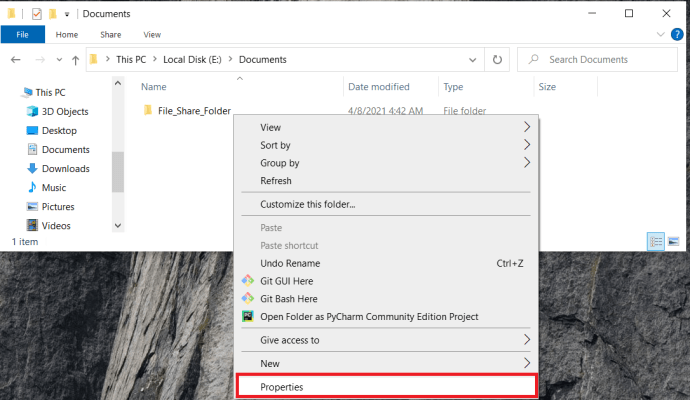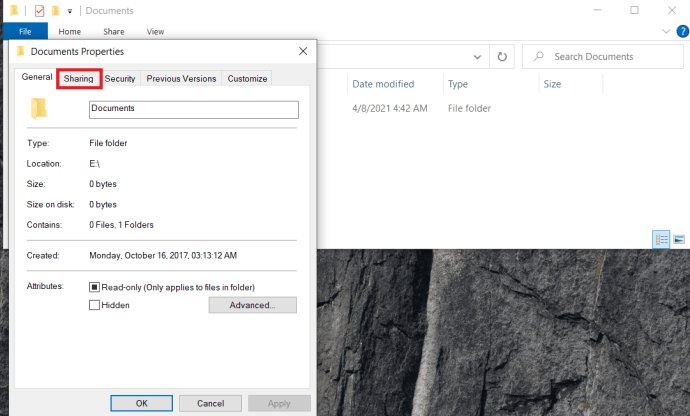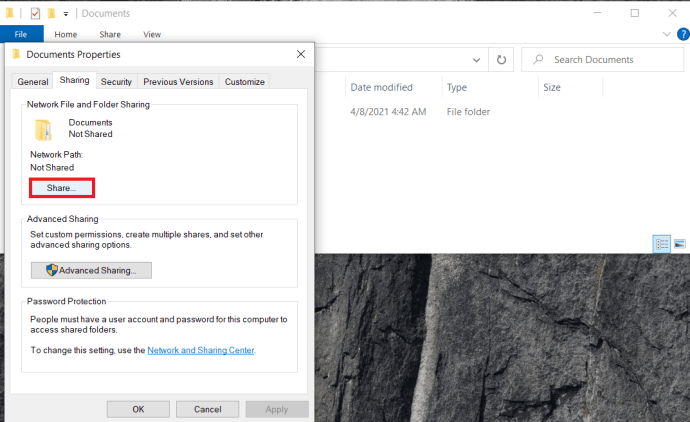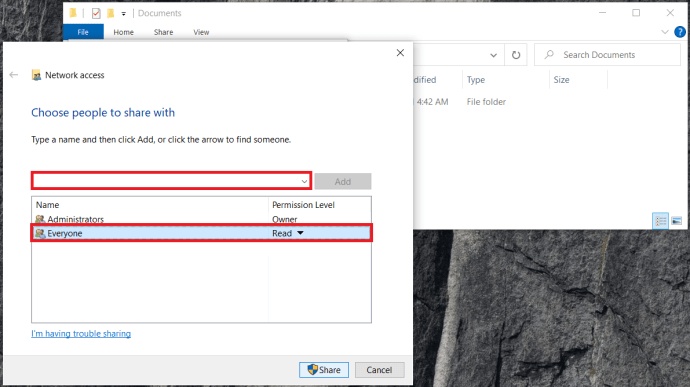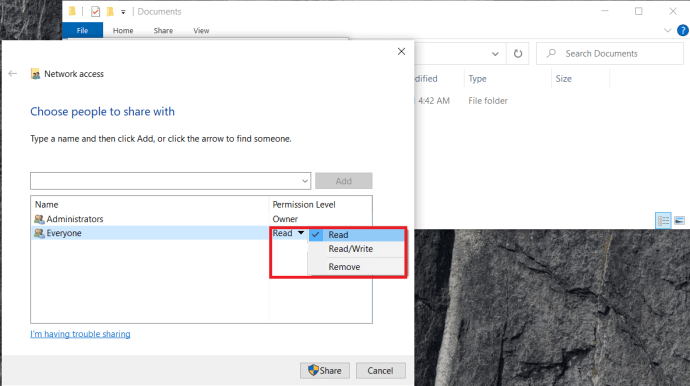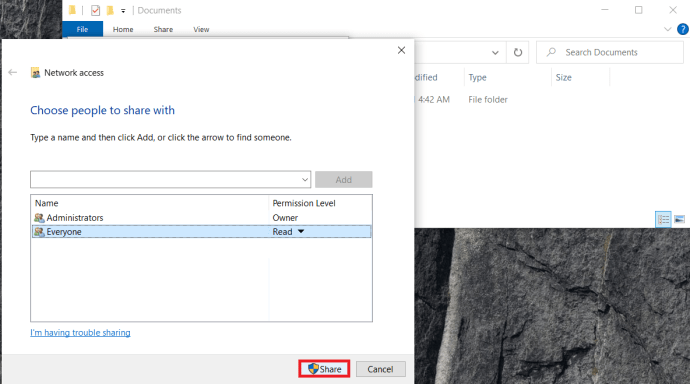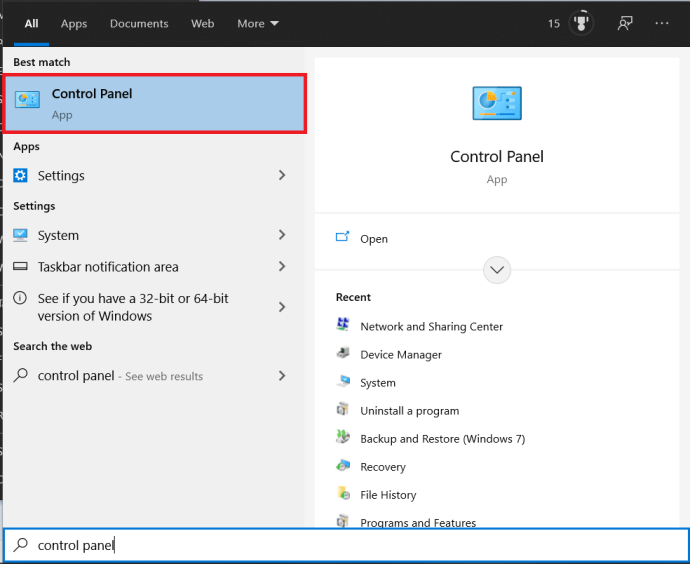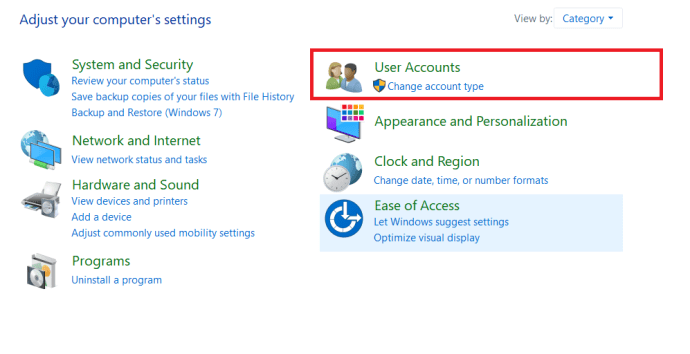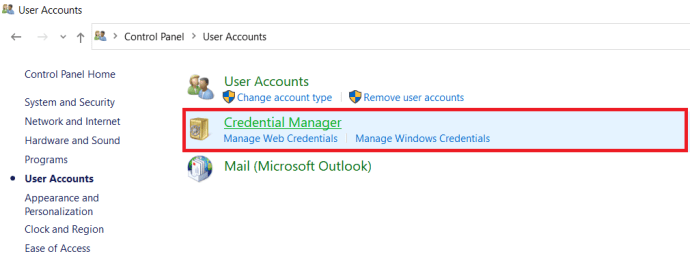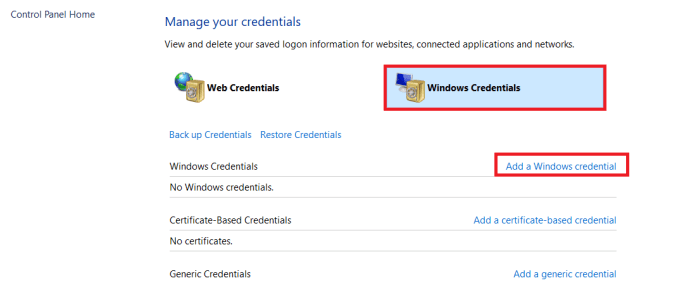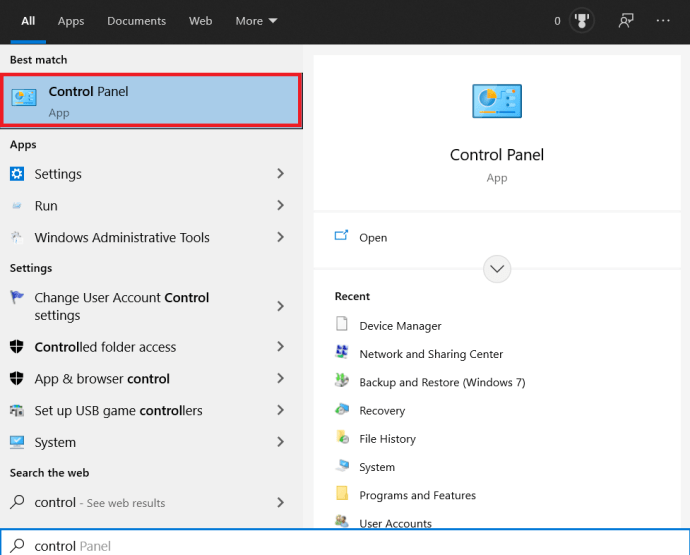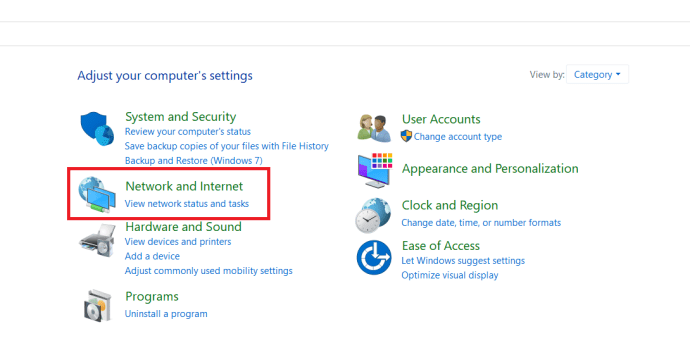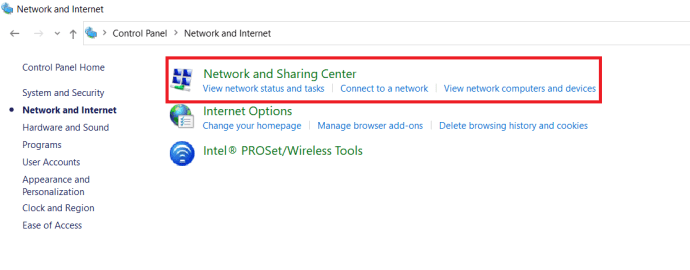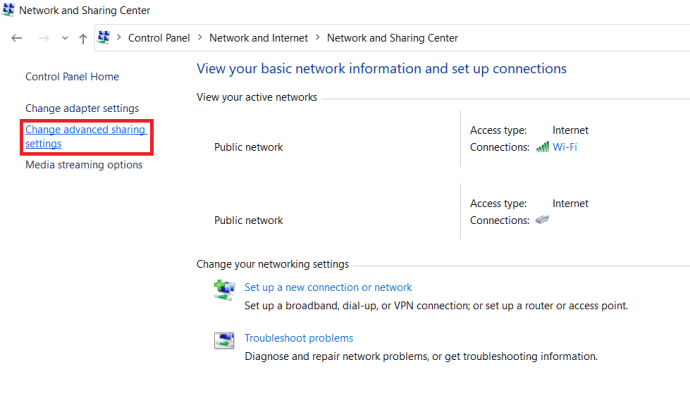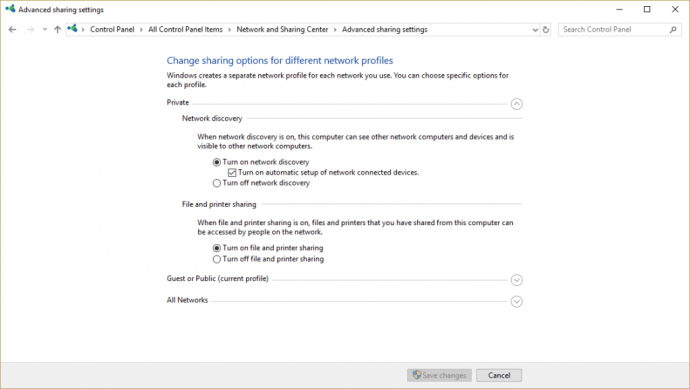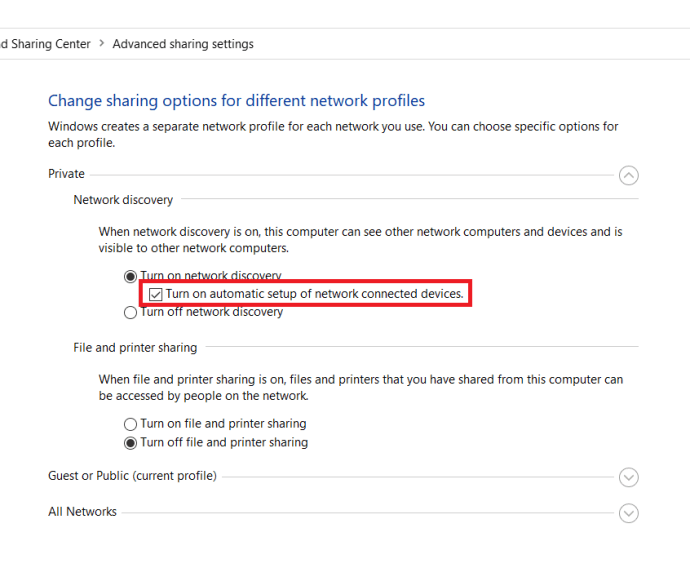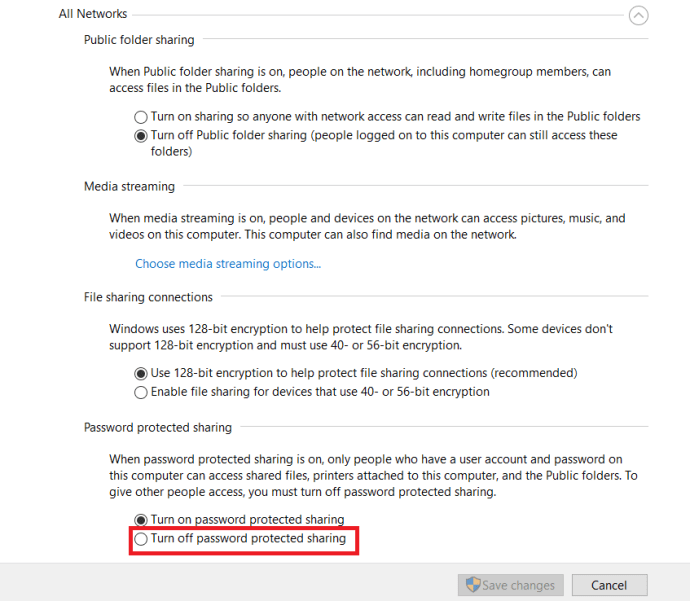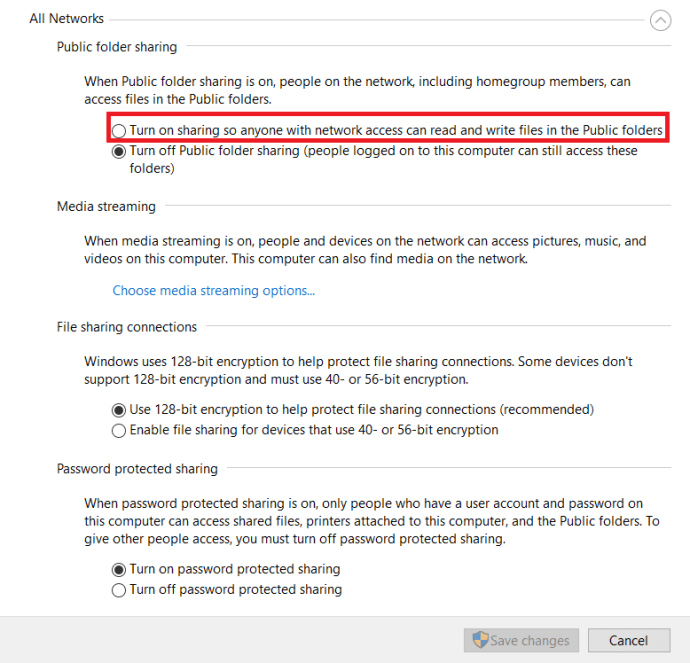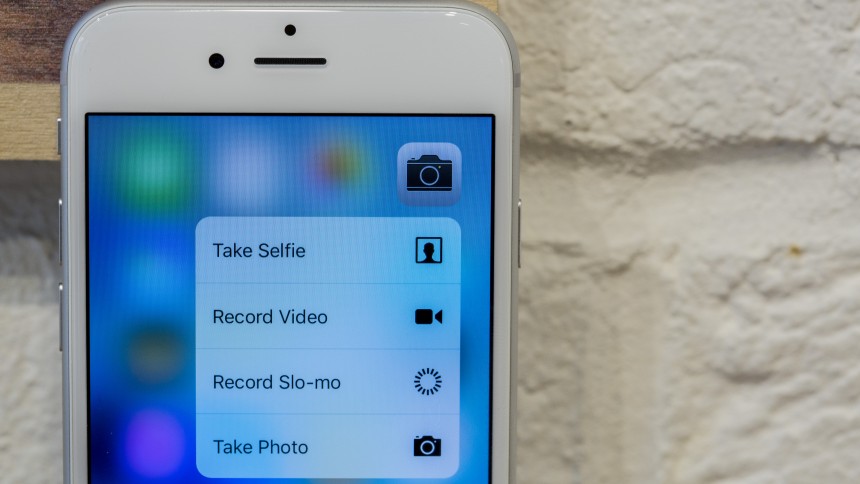Impossible de voir les dossiers partagés sur un PC Windows 10 - Comment y remédier
L'une des fonctionnalités les plus puissantes disponibles dans l'informatique moderne est l'utilisation de réseaux locaux qui vous permettent de partager des films ou des fichiers musicaux sur tous les appareils de votre maison ou de votre bureau. Vous pouvez utiliser un réseau pour configurer un serveur multimédia, partager des imprimantes et des scanners ou simplement partager des fichiers entre deux machines. Bien qu'en principe la mise en réseau de vos ordinateurs soit assez simple, dans la pratique, il peut être difficile de le faire fonctionner correctement. Un problème courant est l'incapacité d'une machine à voir les dossiers partagés sur une autre machine. Dans Windows 10, ce problème a été résolu dans une large mesure, mais il se produit toujours.

Les anciennes versions de Windows prenaient en charge les réseaux locaux, jusqu'à Windows for Workgroups 3.11 en 1993. Jusqu'à Windows 8.1, en fait, la mise en réseau dans Windows pouvait être décrite comme un cauchemar, présentant problème après problème. Si vous aviez un réseau opérationnel sur ces systèmes d'exploitation antérieurs, en fait, vous deveniez vraiment réticent à changer quoi que ce soit, de peur que votre réseau fonctionnant de manière précaire ne s'effondre à nouveau.
Heureusement, Windows 10 a grandement amélioré ce processus. Il y a toujours des problèmes, mais la mise en réseau et le partage de ressources au sein d'un réseau n'est pas tout à fait l'expérience douloureuse qu'elle était autrefois. Windows 10 a simplifié le processus de création d'un réseau, de sorte que maintenant tout ce que vous avez à faire est de configurer un partage réseau et cela fonctionne comme un charme, en théorie.

Configuration d'un dossier réseau partagé sous Windows 10
L'une des causes les plus courantes de problèmes de réseau dans Windows 10 est une configuration incorrecte. Bien qu'il s'agisse du réseau Windows le plus simple possible, il est toujours très facile de se tromper. Voici comment un réseau Windows doit être configuré.
- Ouvrez l'Explorateur Windows et faites un clic droit sur un dossier que vous souhaitez partager et sélectionnez Propriétés.
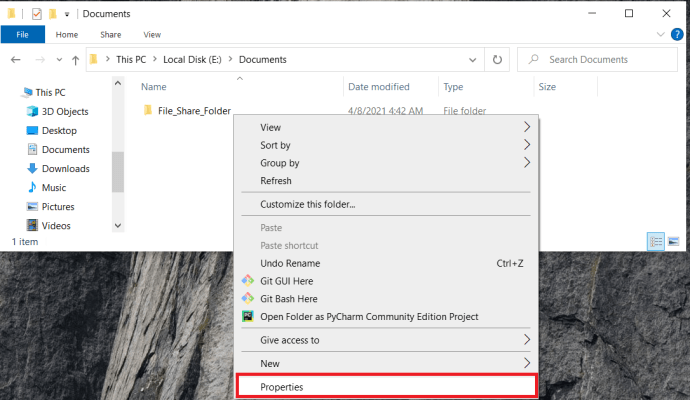
- Ensuite, sélectionnez le Partage languette.
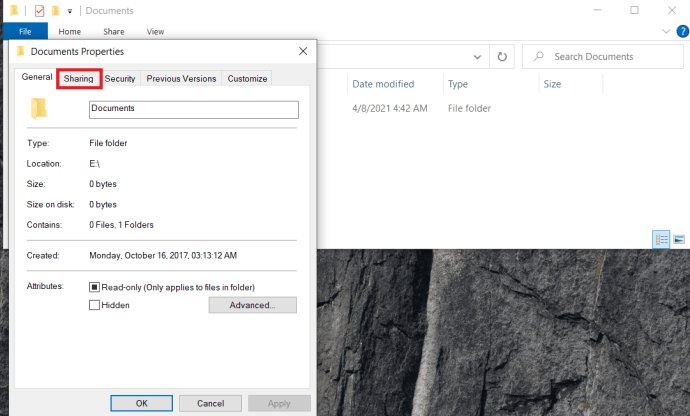
- Maintenant, cliquez sur le Partager… bouton.
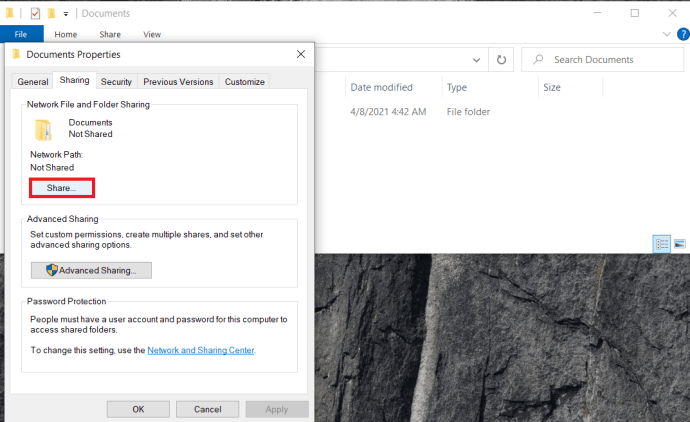
- Entrez les personnes que vous souhaitez autoriser l'accès à vos fichiers dans la boîte contextuelle qui apparaît ou vous pouvez sélectionner Toutes les personnes dans le menu déroulant si vous n'avez pas d'utilisateurs spécifiques sur votre réseau domestique. Cliquez sur Ajouter lorsque vous avez terminé.
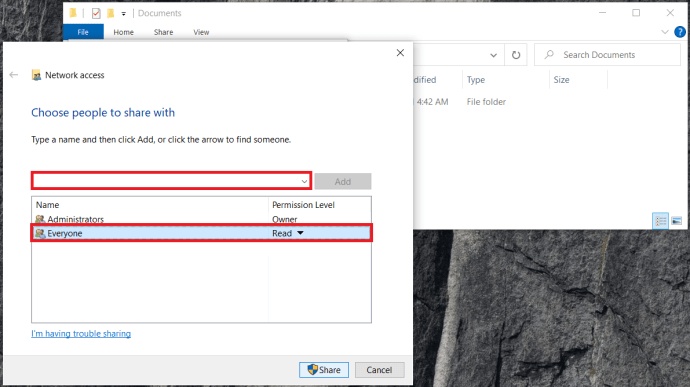
- Modifiez le niveau d'autorisation dans la fenêtre si nécessaire. Lire donnera aux utilisateurs la possibilité de lire des fichiers ; Lire écrire les laissera modifier ou supprimer des fichiers.
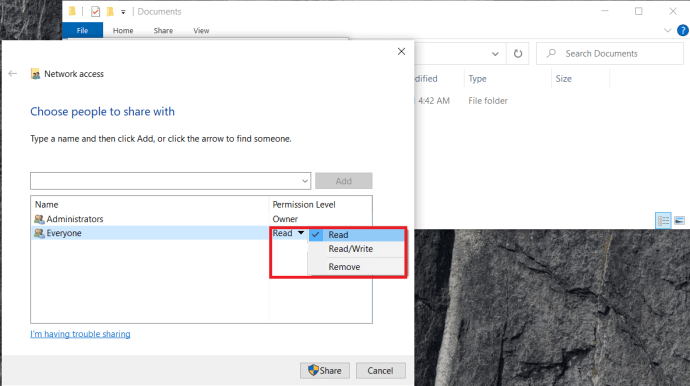
- Cliquez sur Partager Une fois terminé.
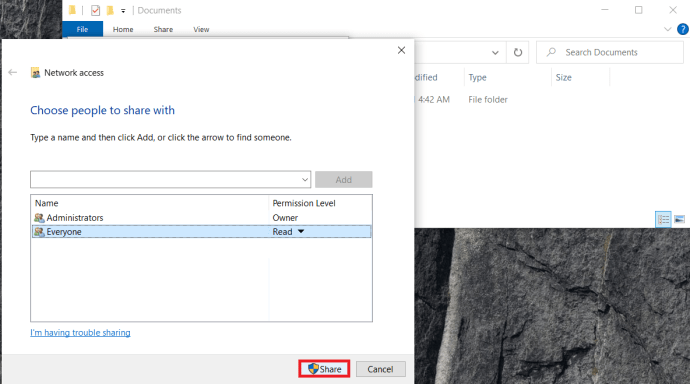
- Notez les liens fournis vers les répertoires partagés, vous en aurez besoin pour accéder aux dossiers sur le réseau. Cliquez sur Terminé après avoir tout terminé et copié le(s) lien(s).
Une fois le partage configuré, vous devriez pouvoir y accéder depuis un autre ordinateur. Ouvrez l'Explorateur Windows, sélectionnez Réseau dans le volet de gauche, sélectionnez le fichier et connectez-vous à l'aide de vos informations d'identification. C'est ça!
Le PC ne peut pas voir les dossiers partagés dans Windows 10
Si vous configurez le partage correctement, votre PC devrait voir les dossiers partagés dans Windows 10. Si vous ne les voyez pas, effectuez ces vérifications.
- Assurez-vous que vos ordinateurs utilisent le même réseau et la même version IP, c'est-à-dire IPv4 ou IPv6. La plupart des réseaux domestiques utilisent IPv4, vous voudrez donc probablement vérifier cela.
- S'assurer Découverte du réseau est activé sur tous les ordinateurs.
- S'assurer Partage de fichiers et d'imprimantes est activé sur tous les ordinateurs.
- Basculer Activer le partage protégé par mot de passe pour désactiver et retester.
- Assurez-vous que vous vous connectez en utilisant le même compte que vous avez entré lorsque vous avez ajouté des utilisateurs à Partager avec.
- Si vous utilisez le pare-feu Windows Defender, ouvrez l'application Pare-feu, sélectionnez Applications autorisées et assurer Partage de fichiers et d'imprimantes est autorisé à passer.
Si aucun de ces éléments ne fonctionne, assurez-vous que tous les services réseau sont en cours d'exécution. Les services suivants doivent tous être définis sur Automatique et être en cours d'exécution :
- Client DNS
- Hôte du fournisseur de découverte de fonctions
- Publication de ressources de découverte de fonctions
- Fournisseur de groupe résidentiel
- Écouteur de groupe résidentiel
- Groupement de réseautage entre pairs
- Découverte SSDP
- Hôte de périphérique UPnP
Même si Homegroup a maintenant été supprimé de Windows 10, il est toujours mentionné dans tout le système d'exploitation.
Si votre PC ne peut toujours pas voir les dossiers partagés dans Windows 10, vérifiez les informations d'identification de l'ordinateur à partir duquel vous essayez d'accéder aux fichiers.
- Ouvert Panneau de commande.
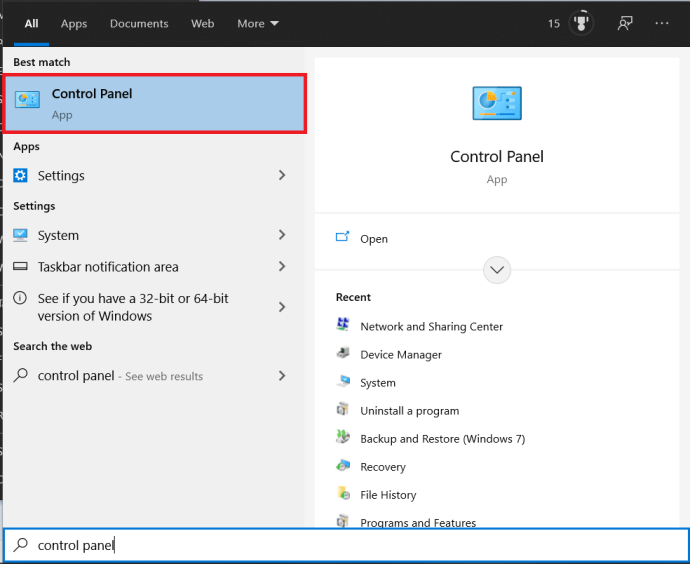
- Maintenant, sélectionnez Compte d'utilisateurs du menu.
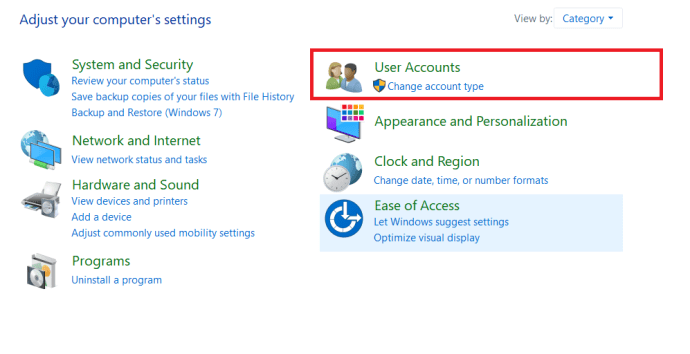
- Ensuite, cliquez sur Gestionnaire des informations d'identification.
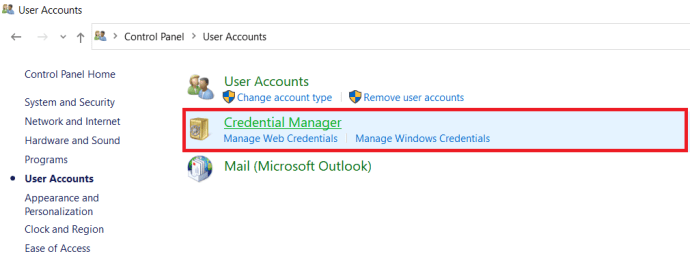
- Ensuite, sélectionnez Informations d'identification Windows > Ajouter une information d'identification Windows.
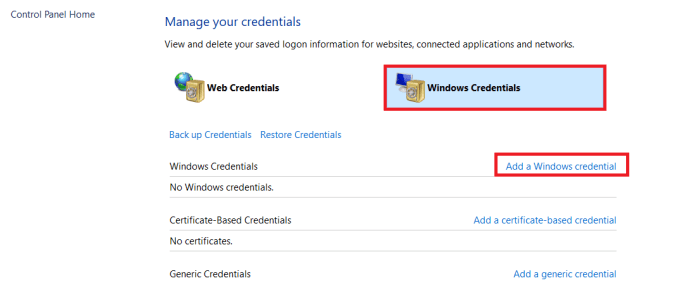
- Ajoutez l'adresse IP du PC hébergeant le fichier et le nom d'utilisateur et le mot de passe administrateur de ce PC, puis sélectionnez d'accord sauver.
Assurez-vous d'ajouter l'adresse IP et le nom d'utilisateur et le mot de passe administrateur de l'ordinateur hébergeant les fichiers. Vous pouvez alors théoriquement accéder au partage en tapant l'adresse réseau dans l'Explorateur sur d'autres ordinateurs, par ex. \192.168.0.52Mot de passeAdminAdmin.
À défaut de tout cela, il y a toujours l'utilitaire de résolution des problèmes des dossiers partagés. Sélectionnez Paramètres, Mise à jour et sécurité, Dépannage et sélectionnez Dossiers partagés. Exécutez l'utilitaire de résolution des problèmes à partir de là.
Accéder à un dossier partagé qui n'est pas protégé par mot de passe
- Tapez « contrôle » dans la barre de recherche Windows et sélectionnez Panneau de configuration, ou vous pouvez accéder à la page Paramètres.
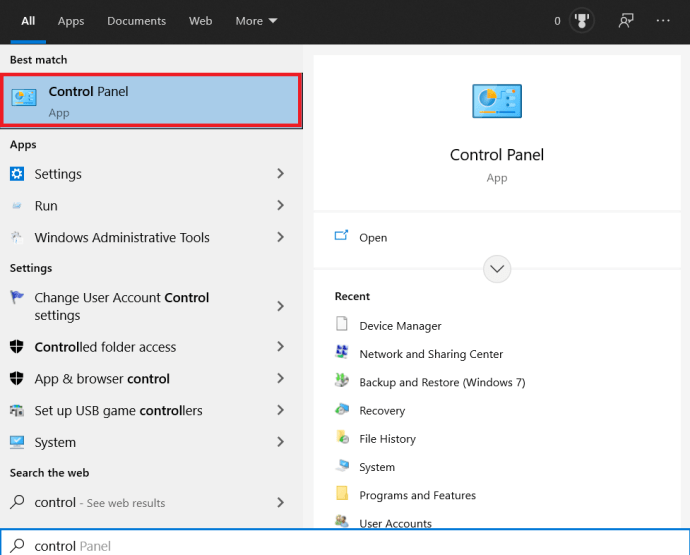
- Ensuite, sélectionnez Réseau et Internet.
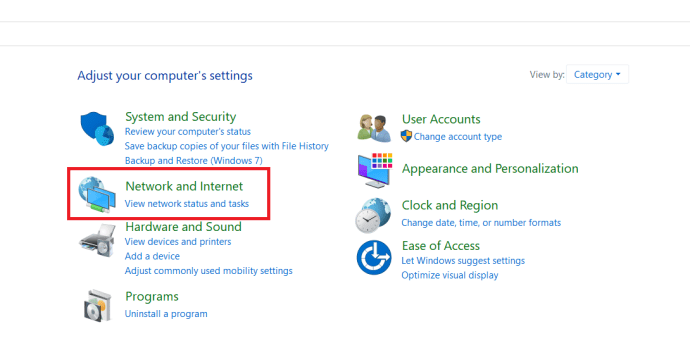
- Maintenant, sélectionnez Centre de réseau et partage.
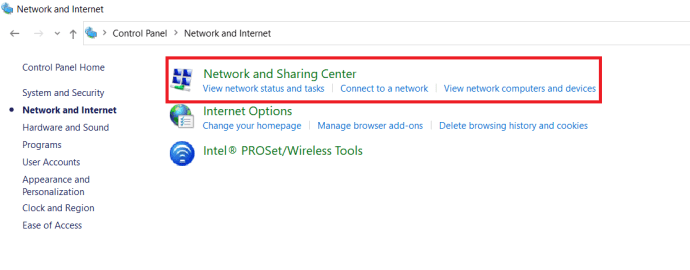
- De Centre de réseau et partage, sélectionnez Modifier les paramètres de partage avancés.
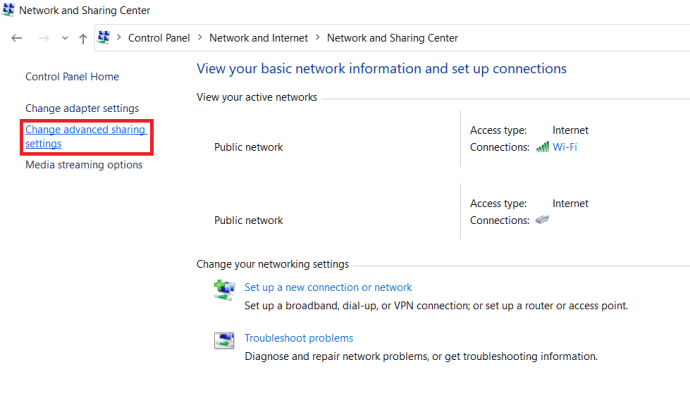
- Assurer Découverte du réseau et Partage de fichiers et d'imprimantes sont activés pour les réseaux privés, invités ou publics et tous les réseaux.
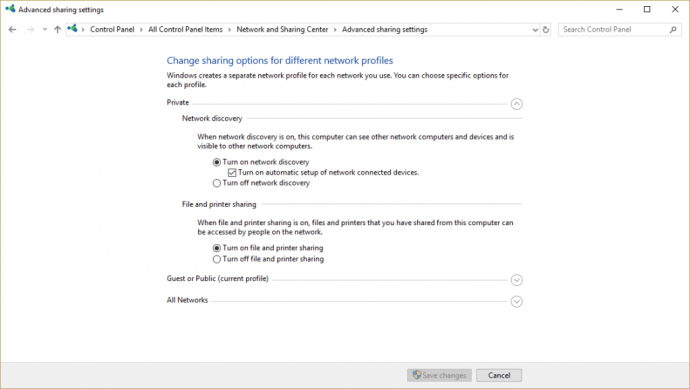
- Cochez la case à côté de Activer la configuration automatique des appareils connectés au réseau le cas échéant.
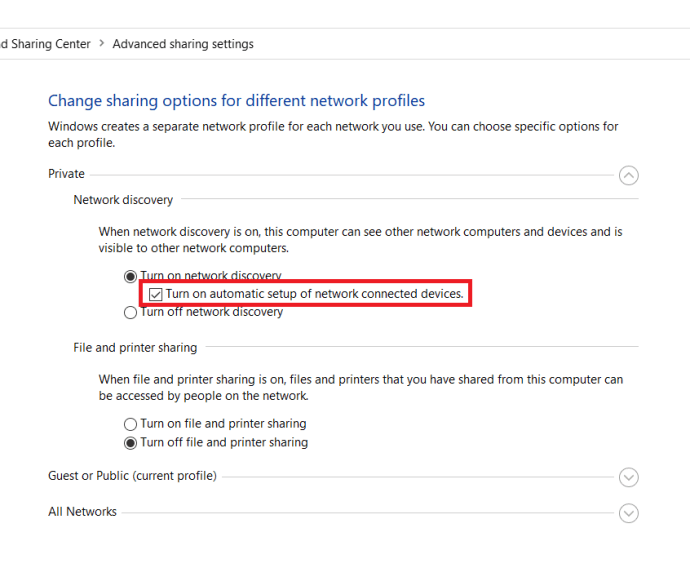
- Maintenant, sous Tous les réseaux, basculer Désactiver le partage protégé par mot de passe.
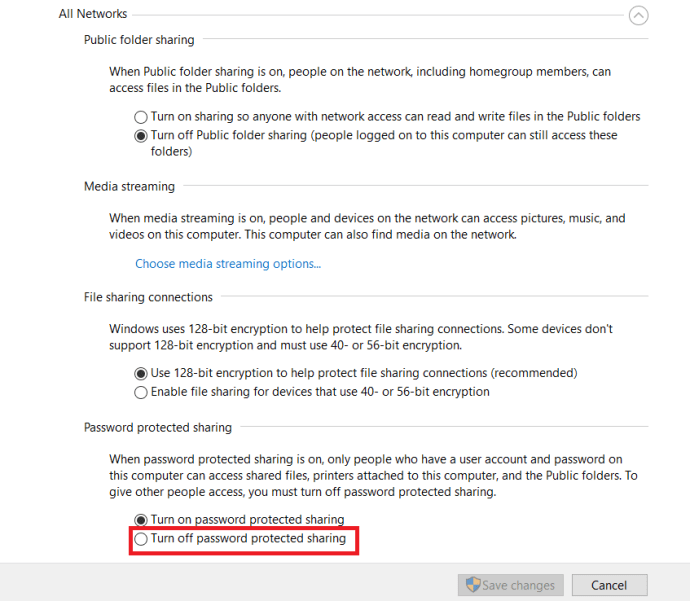
- Sous Tous les réseaux, assurez-vous d'activer Partage de dossiers publics.
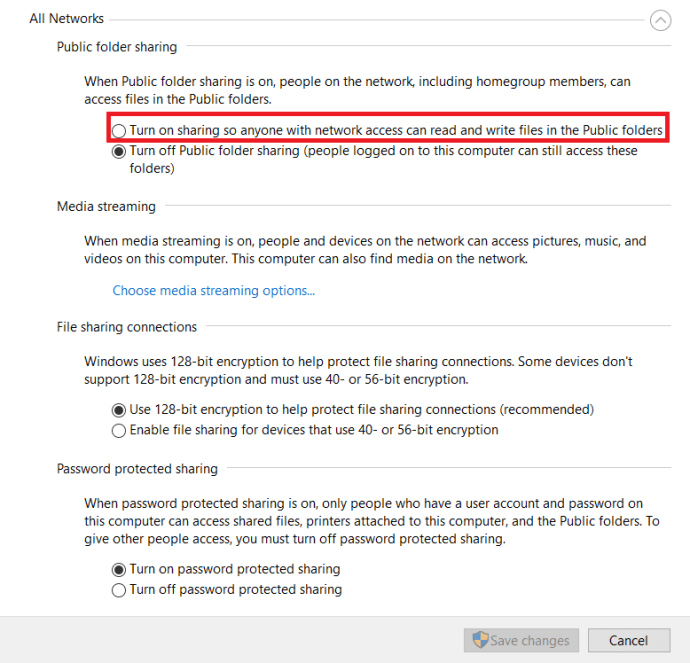
- Clique le Sauvegarder les modifications bouton pour appliquer les nouveaux paramètres.
Dossiers partagés dans Windows 10
La mise en réseau dans Windows 10 est beaucoup plus difficile qu'elle ne devrait l'être. Si votre PC ne peut pas voir les dossiers partagés dans Windows 10, l'un de ces correctifs devrait vous permettre d'être opérationnel. Ils ont tous travaillé pour moi.
Nous avons plus de ressources de réseautage disponibles pour vous!
Vous vous demandez quel type de routeur vous devriez acheter ? Consultez notre guide du routeur sans fil adapté à vos besoins.
Vous rencontrez des problèmes avec votre réseau WiFi ? Voici notre guide de dépannage des réseaux sans fil.
Vous voulez un réseau plus sécurisé ? Voici comment configurer la sécurité WPA2 Enterprise sur votre réseau.
Vous vous posez des questions sur la sécurité du réseau ? Voici un guide de ce que WPS signifie dans votre réseau.
Nous avons également un tutoriel sur ce qu'est le firmware personnalisé.
Les suggestions ont-elles aidé à résoudre votre dilemme ? Vous avez d'autres suggestions ou astuces pour vous aider avec la mise en réseau de Windows 10 ? N'hésitez pas à les partager avec la communauté dans les commentaires ci-dessous !