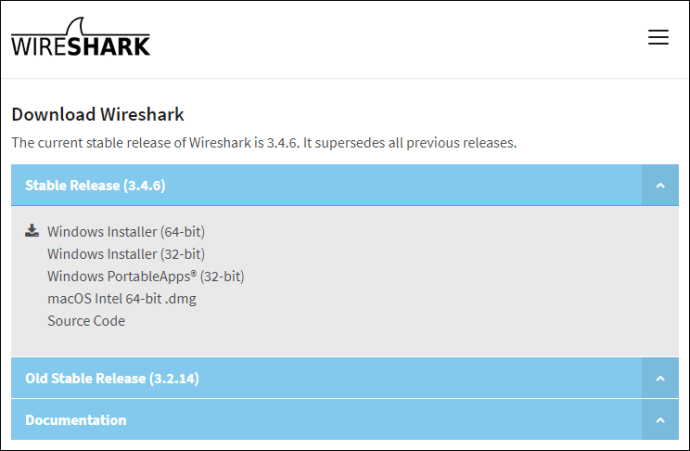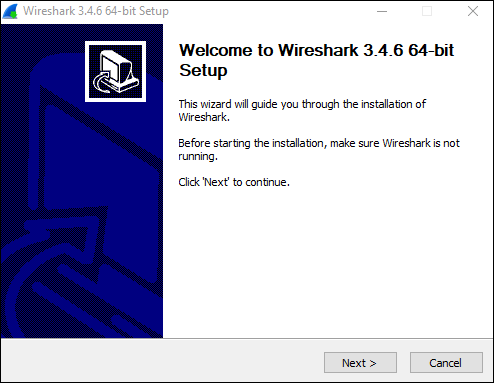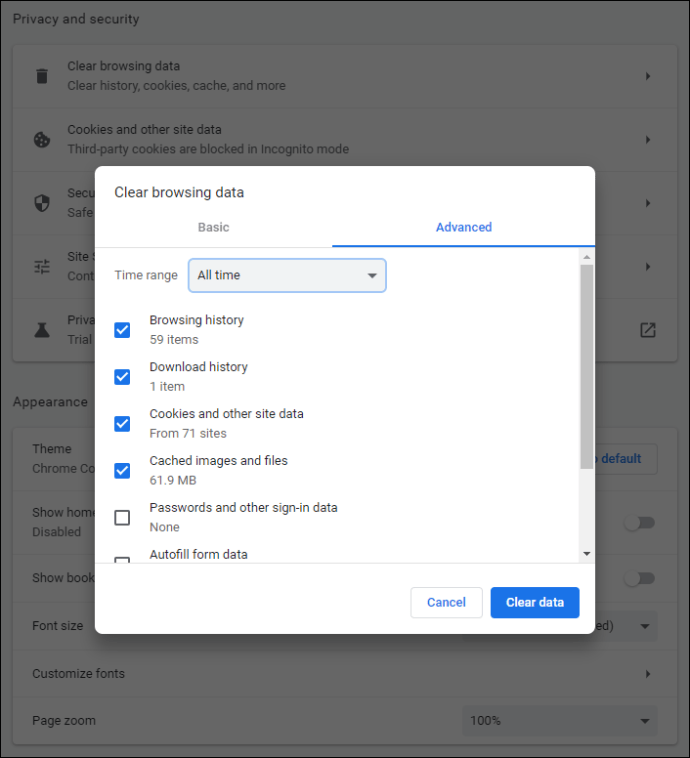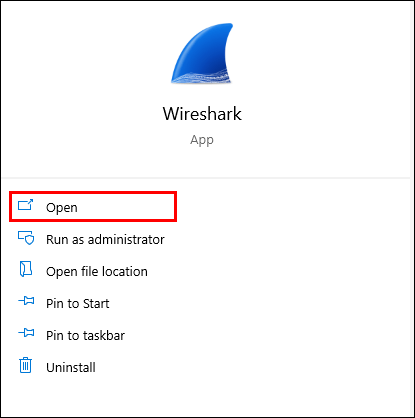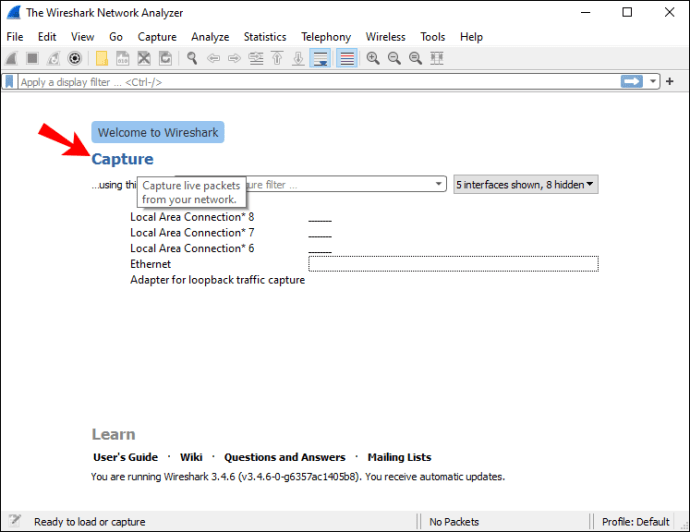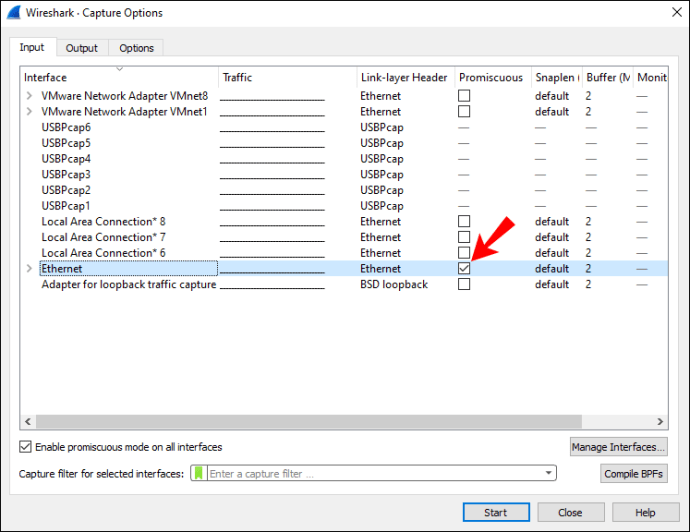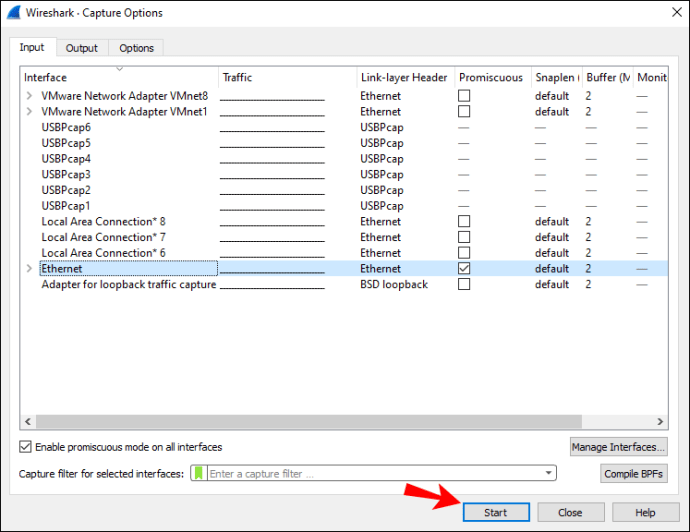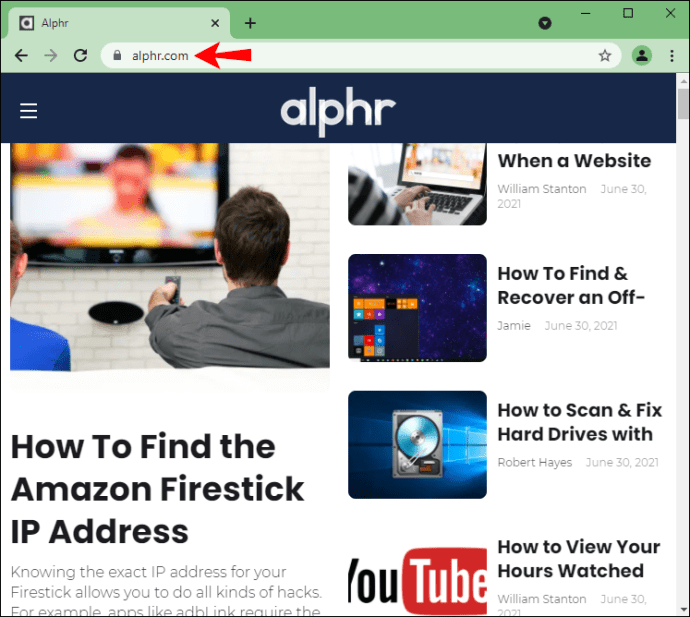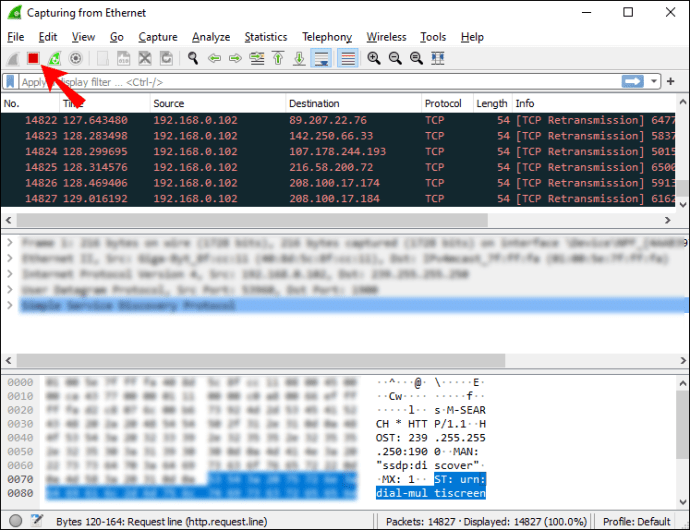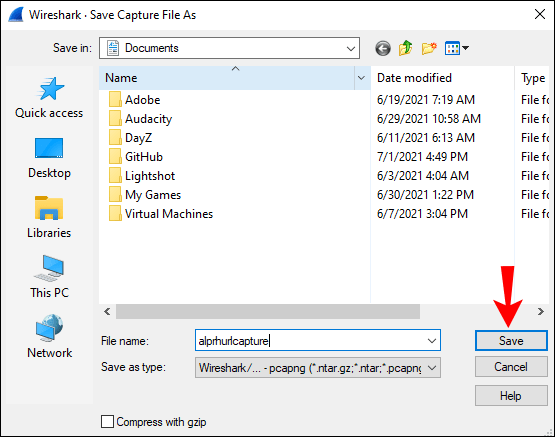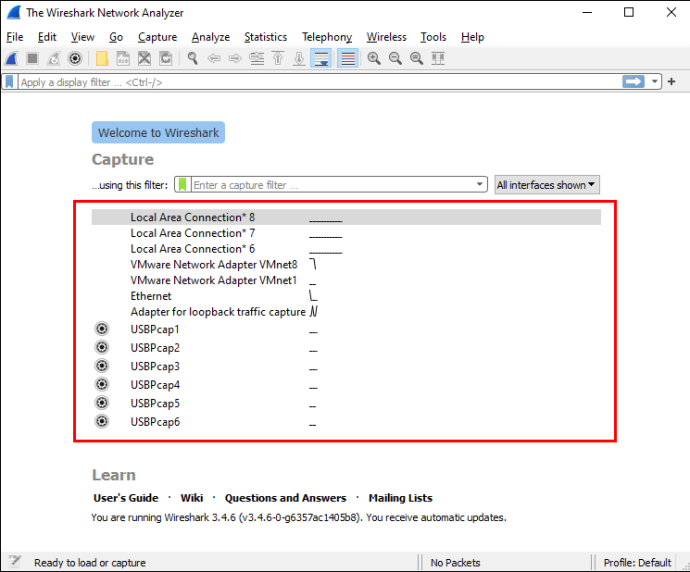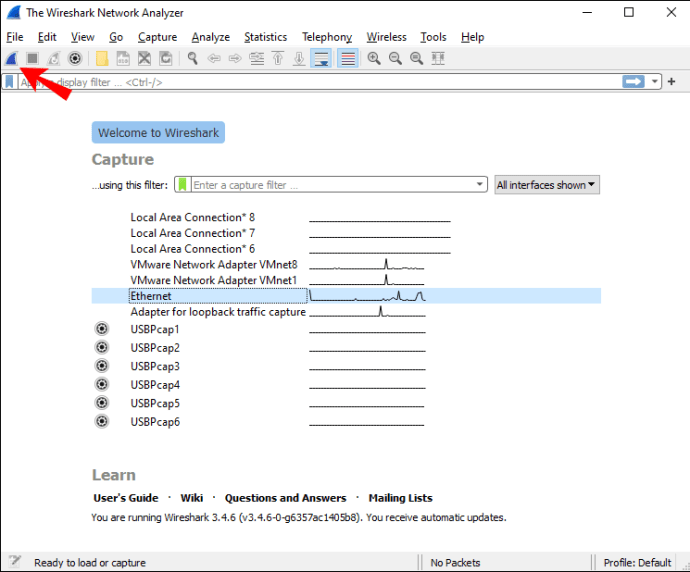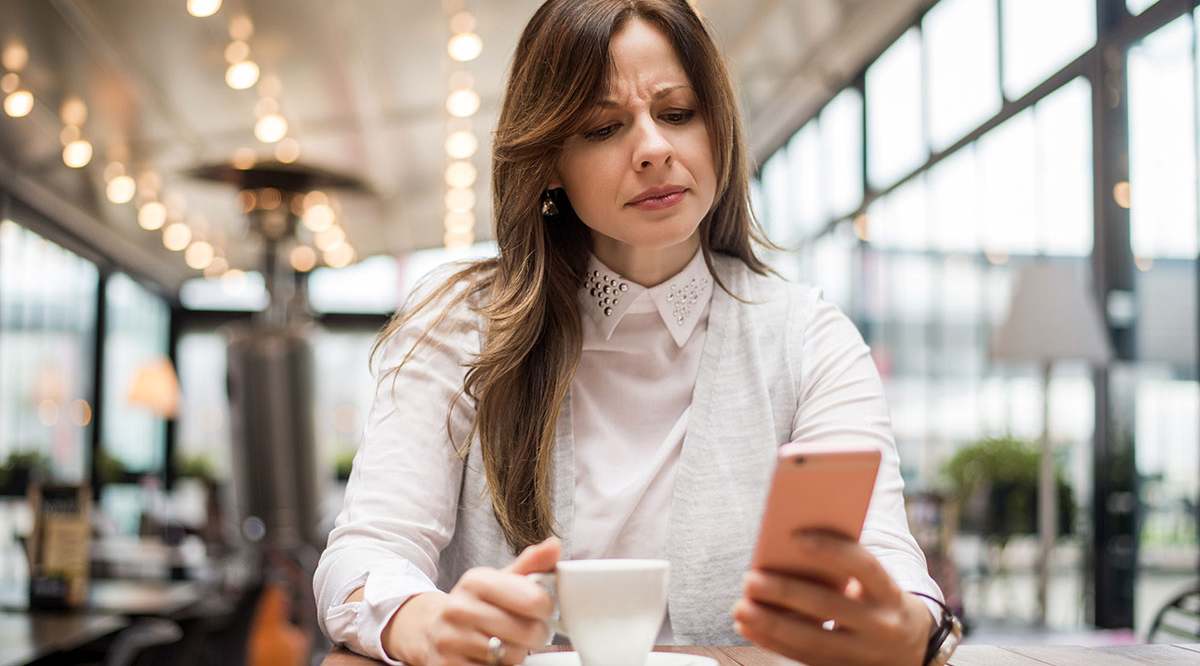Comment capturer le trafic HTTP dans Wireshark
Wireshark vous permet d'analyser le trafic à l'intérieur de votre réseau avec divers outils. Si vous voulez voir ce qui se passe à l'intérieur de votre réseau ou si vous rencontrez des problèmes de trafic réseau ou de chargement de page, vous pouvez utiliser Wireshark. Il vous permet de capturer le trafic afin que vous puissiez comprendre quel est le problème ou l'envoyer au support pour une assistance supplémentaire. Continuez à lire cet article et vous apprendrez comment capturer le trafic http dans Wireshark.
Installation de Wireshark
L'installation de Wireshark est un processus simple. C'est un outil gratuit sur différentes plates-formes, et voici comment vous pouvez le télécharger et l'installer :
Utilisateurs Windows et Mac
- Ouvrez votre navigateur.
- Visitez //www.wireshark.org/download.html.
- Sélectionnez la version de votre appareil.
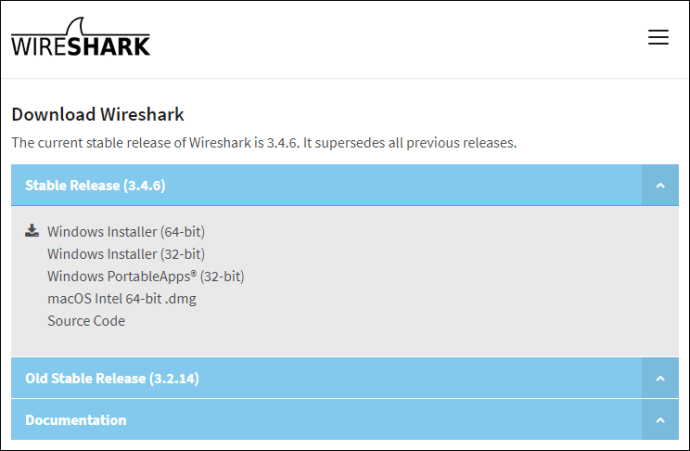
- Wireshark sera téléchargé sur votre appareil.
- Installez-le en suivant les instructions du package.
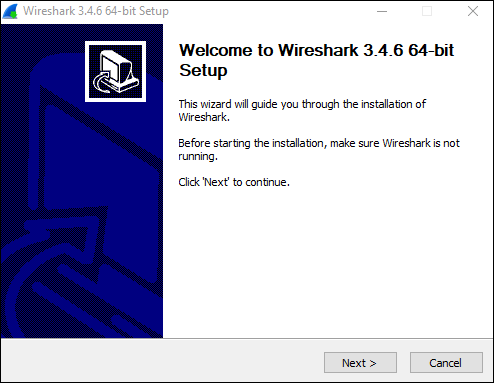
Utilisateurs Linux
Si vous êtes un utilisateur Linux, vous pouvez trouver Wireshark dans le centre logiciel Ubuntu. Téléchargez-le à partir de là et installez-le conformément aux instructions du package.

Capturer le trafic HTTP dans Wireshark
Maintenant que vous avez installé Wireshark sur votre ordinateur, nous pouvons passer à la capture du trafic http. Voici les étapes pour le faire :
- Ouvrez votre navigateur – Vous pouvez utiliser n'importe quel navigateur.
- Vider le cache – Avant de capturer le trafic, vous devez vider le cache de votre navigateur. Vous pouvez le faire si vous allez dans les paramètres de votre navigateur.
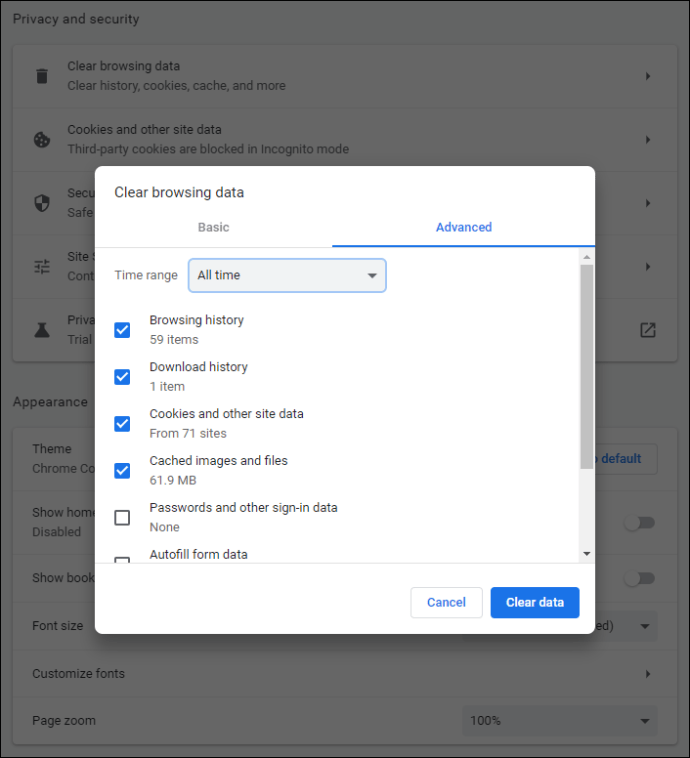
- Ouvrez Wireshark.
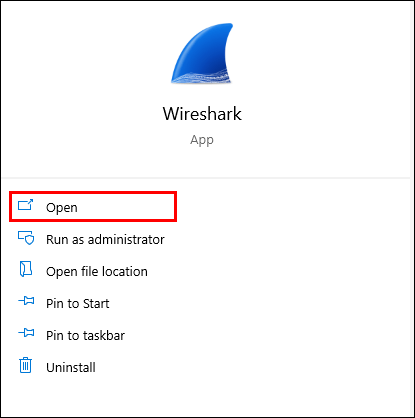
- Appuyez sur "Capturer".
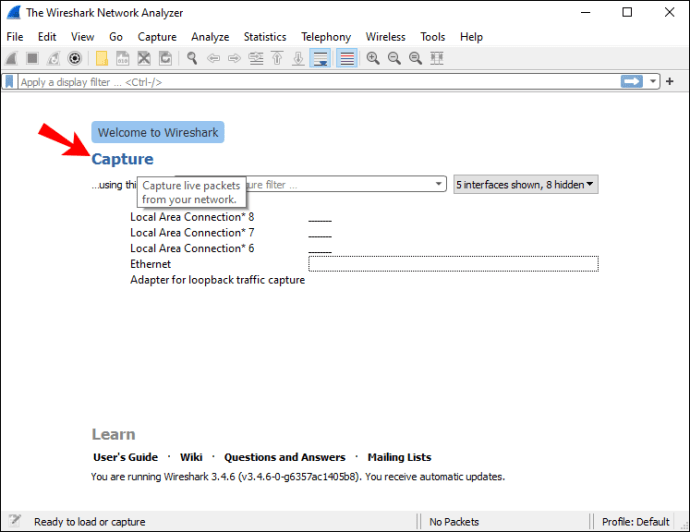
- Appuyez sur "Interfaces". Vous verrez maintenant une fenêtre pop-up sur votre écran.
- Choisissez l'interface. Vous souhaitez probablement analyser le trafic passant par votre pilote Ethernet.
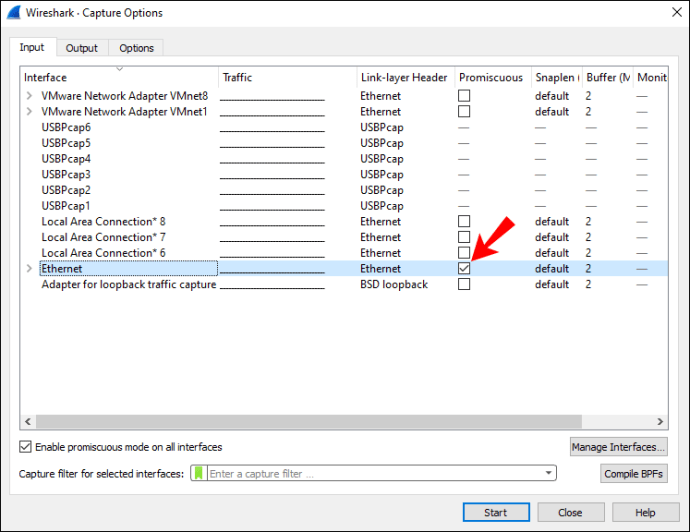
- Une fois que vous avez sélectionné l'interface, appuyez sur "Démarrer" ou appuyez sur "Ctrl + E".
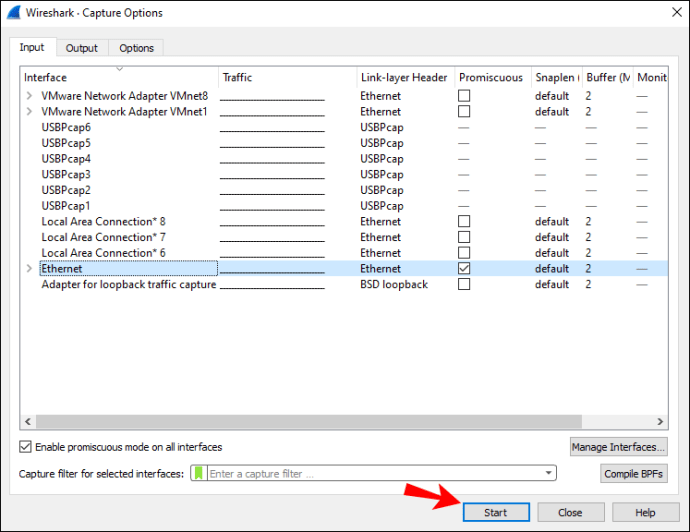
- Revenez maintenant à votre navigateur et visitez l'URL à partir de laquelle vous souhaitez capturer le trafic.
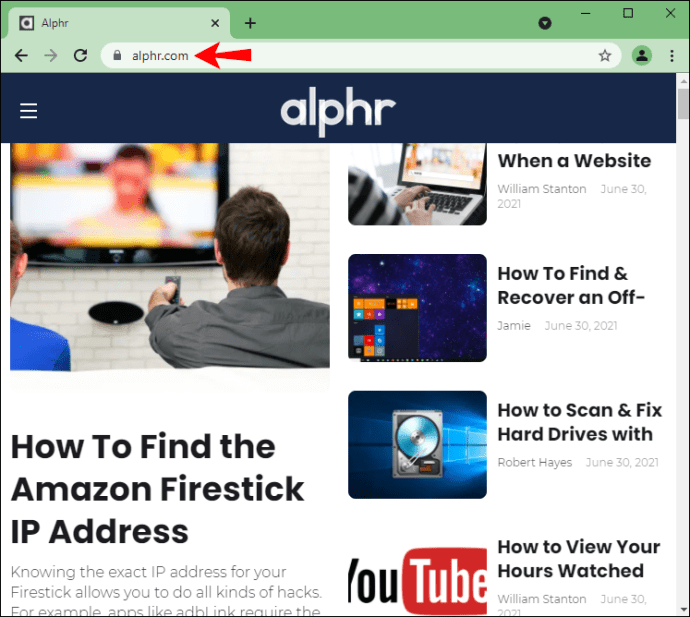
- Une fois que vous avez terminé, arrêtez de capturer du trafic. Revenez à Wireshark et appuyez sur "Ctrl + E".
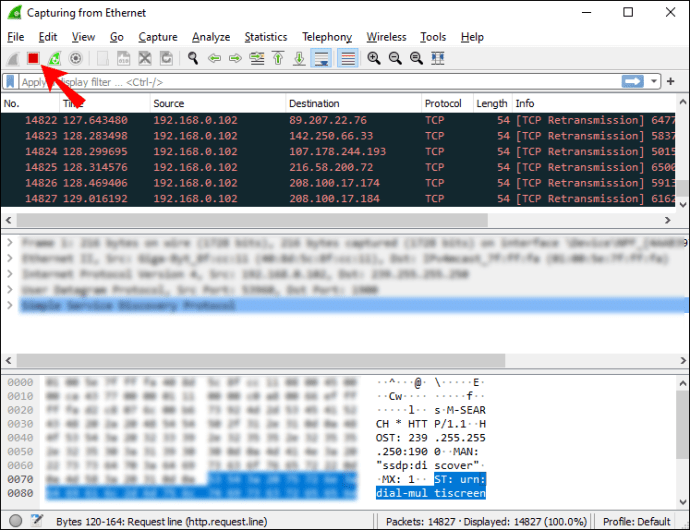
- Enregistrez le trafic capturé. Si vous rencontrez des problèmes de réseau et souhaitez envoyer le trafic capturé au support, enregistrez-le dans un fichier au format *.pcap.
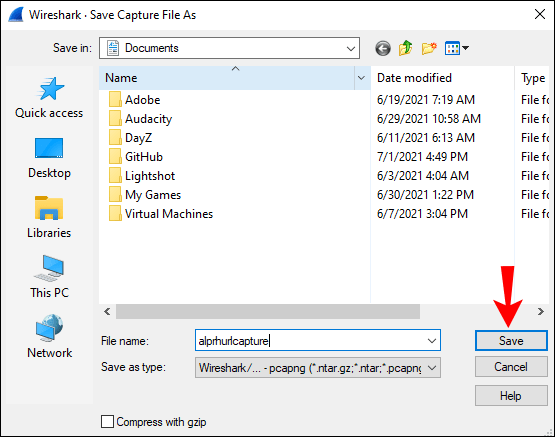
Capture de paquets dans Wireshark
Outre la capture du trafic http, vous pouvez capturer toutes les données réseau dont vous avez besoin dans Wireshark. Voici comment procéder :
- Ouvrez Wireshark.
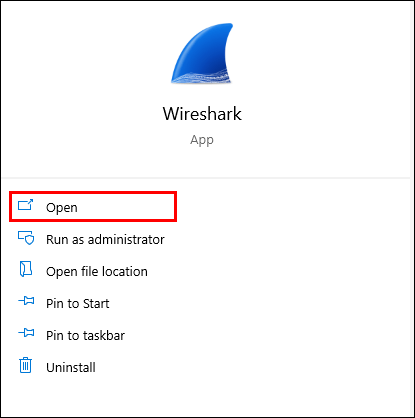
- Vous verrez une liste des connexions réseau disponibles que vous pouvez examiner. Sélectionnez celle qui vous intéresse. Si vous le souhaitez, vous pouvez analyser plusieurs connexions réseau à la fois en appuyant sur "Maj + clic gauche".
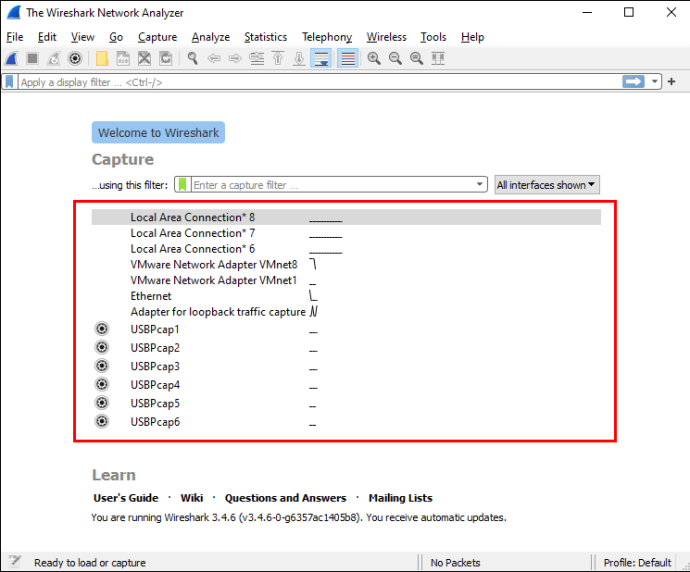
- Vous pouvez maintenant commencer à capturer des paquets. Vous pouvez le faire de plusieurs manières : La première consiste à appuyer sur l'icône d'aileron de requin dans le coin supérieur gauche. La seconde touche « Capturer », puis « Démarrer ». La troisième façon de commencer la capture consiste à appuyer sur "Ctrl + E".
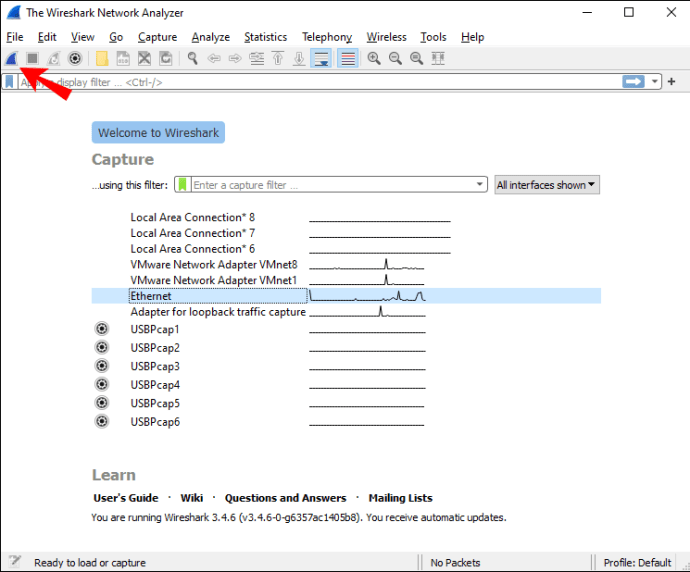
Lors de la capture, Wireshark affichera tous les paquets capturés en temps réel. Une fois que vous avez terminé de capturer des paquets, vous pouvez utiliser les mêmes boutons/raccourcis pour arrêter la capture.
Filtres Wireshark
L'une des raisons pour lesquelles Wireshark est l'un des analyseurs de protocole les plus célèbres aujourd'hui est sa capacité à appliquer divers filtres aux paquets capturés. Les filtres Wireshark peuvent être divisés en filtres de capture et d'affichage.
Filtres de capture
Ces filtres sont appliqués avant la capture des données. Si Wireshark capture des données qui ne correspondent pas aux filtres, il ne les enregistrera pas et vous ne les verrez pas. Donc, si vous savez ce que vous recherchez, vous pouvez utiliser des filtres de capture pour affiner votre recherche.
Voici quelques-uns des filtres de capture les plus utilisés que vous pouvez utiliser :
- hôte 192.168.1.2 – Capturez tout le trafic associé à 192.168.1.2.
- port 443 – Capturez tout le trafic associé au port 443.
- port not 53 – Capture tout le trafic sauf celui associé au port 53.
Filtres d'affichage
Selon ce que vous analysez, vos paquets capturés peuvent être très difficiles à parcourir. Si vous savez ce que vous recherchez, ou si vous souhaitez affiner votre recherche et exclure les données dont vous n'avez pas besoin, vous pouvez utiliser des filtres d'affichage.
Voici quelques-uns des filtres d'affichage que vous pouvez utiliser :
- http – Si vous avez capturé un certain nombre de paquets différents, mais que vous souhaitez voir uniquement le trafic basé sur http, vous pouvez appliquer ce filtre d'affichage et Wireshark ne vous montrera que ces paquets.
- http.response.code == 404 – Si vous rencontrez des problèmes pour charger certaines pages Web, ce filtre peut être utile. Si vous l'appliquez, Wireshark n'affichera que les paquets pour lesquels « 404 : page non trouvée » était une réponse.
Il est important de noter la différence entre les filtres de capture et d'affichage. Comme vous l'avez vu, vous appliquez des filtres de capture avant et affichez des filtres après avoir capturé des paquets. Avec les filtres de capture, vous supprimez tous les paquets qui ne correspondent pas aux filtres. Avec les filtres d'affichage, vous ne supprimez aucun paquet. Vous venez de les masquer de la liste dans Wireshark.
Fonctionnalités supplémentaires de Wireshark
Bien que la capture et le filtrage des paquets soient ce qui rend Wireshark célèbre, il offre également différentes options qui peuvent faciliter votre filtrage et votre dépannage, surtout si vous débutez dans ce domaine.
Option de colorisation
Vous pouvez colorer les paquets dans la liste des paquets selon différents filtres d'affichage. Cela vous permet de mettre l'accent sur les paquets que vous souhaitez analyser.
Il existe deux types de règles de coloration : temporaire et permanente. Les règles temporaires ne sont appliquées que jusqu'à ce que vous fermiez le programme, et les règles permanentes sont enregistrées jusqu'à ce que vous les modifiiez à nouveau.
Vous pouvez télécharger des exemples de règles de coloriage ici, ou vous pouvez créer les vôtres.
Mode promiscuité
Wireshark capture le trafic en provenance ou à destination de l'appareil sur lequel il est exécuté. En activant le mode promiscuité, vous pouvez capturer la majorité du trafic sur votre réseau local.
Ligne de commande
Si vous exécutez votre système sans GUI (interface utilisateur graphique), vous pouvez utiliser l'interface de ligne de commande de Wireshark. Vous pouvez capturer des paquets et les examiner sur une interface graphique.
Statistiques
Wireshark propose un menu « Statistiques » que vous pouvez utiliser pour analyser les paquets capturés. Par exemple, vous pouvez afficher les propriétés des fichiers, analyser le trafic entre deux adresses IP, etc.
FAQ
Comment lire les données capturées dans WireShark ?
Une fois que vous avez terminé de capturer les paquets, Wireshark les affichera tous dans un volet de liste de paquets. Si vous souhaitez vous concentrer sur une capture spécifique, double-cliquez dessus et vous pourrez lire plus d'informations à son sujet.
Vous pouvez décider d'ouvrir une capture particulière dans une fenêtre séparée pour une analyse plus facile :
1. Choisissez le paquet que vous souhaitez lire.
2. Faites un clic droit dessus.
3. Appuyez sur « Afficher ».
4. Appuyez sur "Afficher le paquet dans une nouvelle fenêtre".
Voici quelques détails du volet de liste de paquets qui vous aideront à lire les captures :
1. No. – Le numéro d'un paquet capturé.
2. Heure - Cela vous montre quand le paquet a été capturé par rapport au moment où vous avez commencé à capturer. Vous pouvez personnaliser et ajuster la valeur dans le menu « Paramètres ».
3. Source – Il s'agit de l'origine d'un paquet capturé sous la forme d'une adresse.
4. Destination – L'adresse de destination d'un paquet capturé.
5. Protocole – Le type d'un paquet capturé.
6. Longueur – Cela vous montre la longueur d'un paquet capturé. Ceci est exprimé en octets.
7. Info – Informations supplémentaires sur un paquet capturé. Le type d'informations que vous voyez ici dépend du type de paquet capturé.
Toutes les colonnes ci-dessus peuvent être réduites à l'aide de filtres d'affichage. Selon ce qui vous intéresse, vous pouvez interpréter les captures Wireshark plus facilement et plus rapidement en appliquant différents filtres.
Dans un monde de poissons, soyez un Wireshark
Vous avez maintenant appris à capturer le trafic http dans Wireshark, ainsi que des informations utiles sur le programme. Si vous souhaitez inspecter votre réseau, résoudre des problèmes ou vous assurer que tout est en ordre, Wireshark est le bon outil pour vous. C'est facile à utiliser et à interpréter, et c'est gratuit.
Avez-vous déjà utilisé Wireshark ? Dites-nous dans la section commentaire ci-dessous.