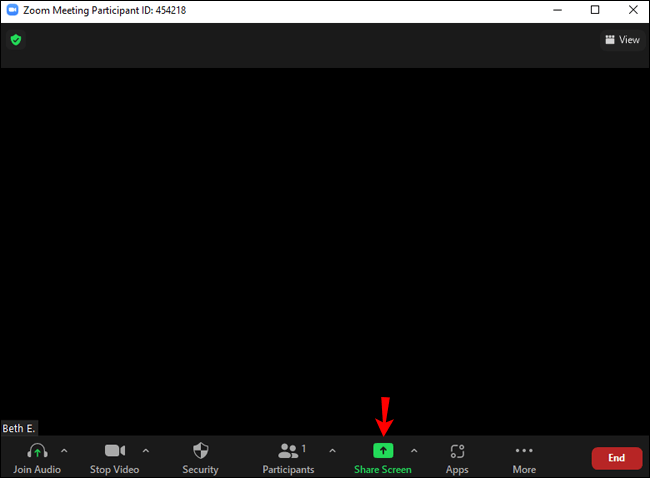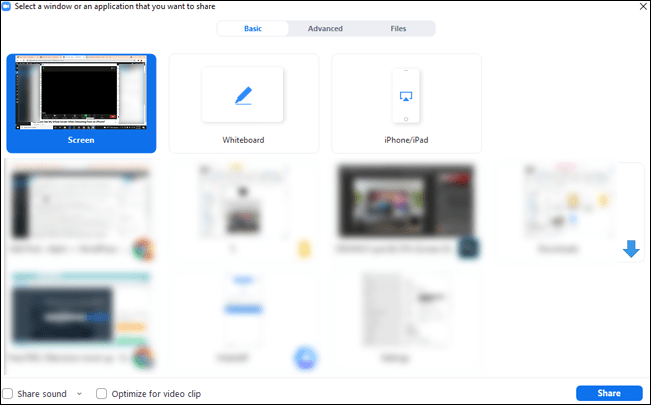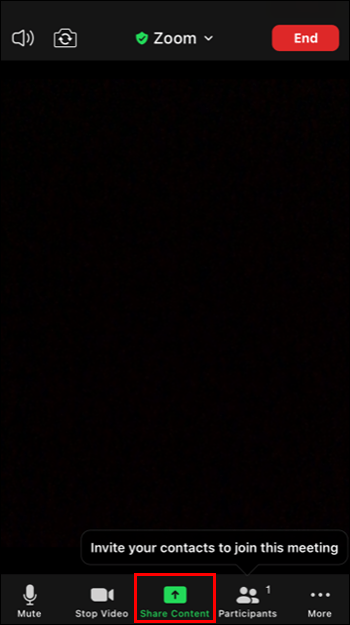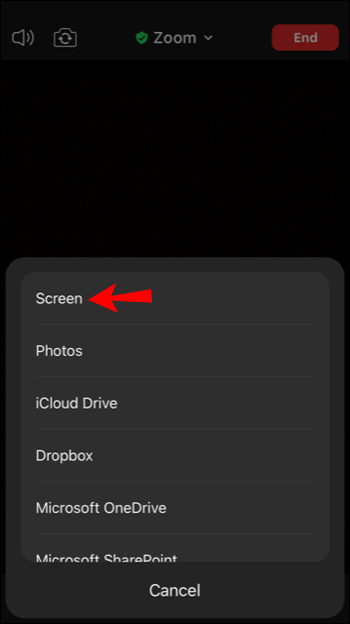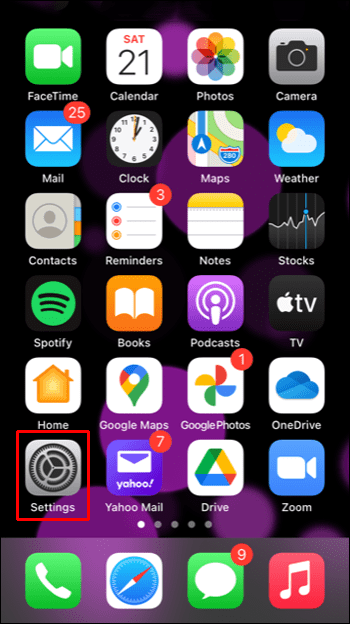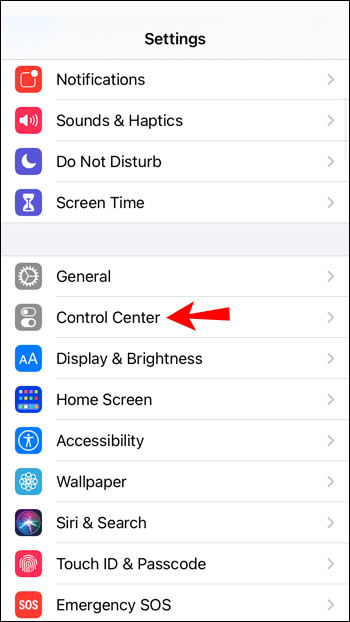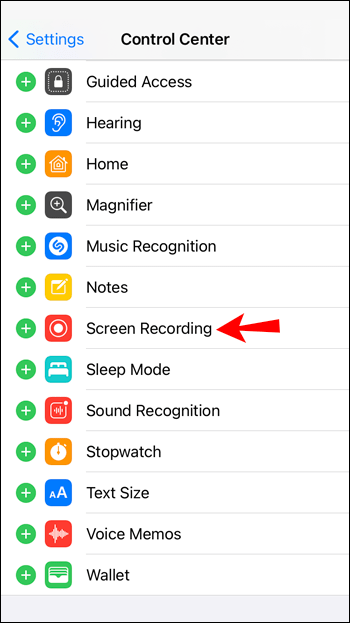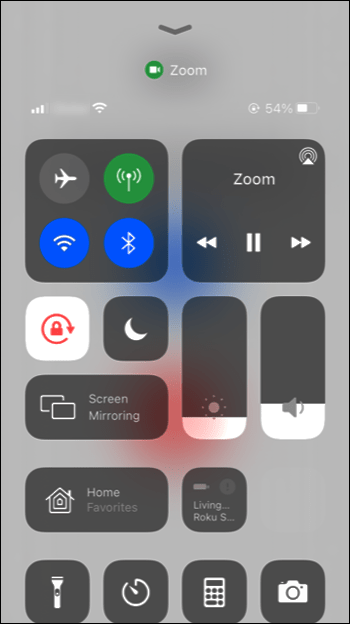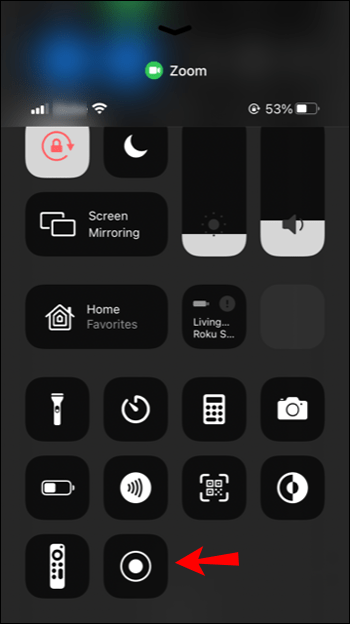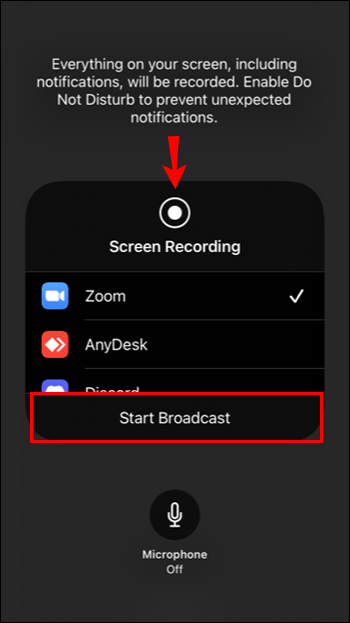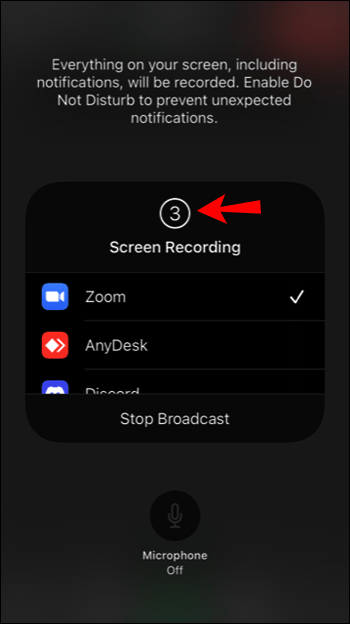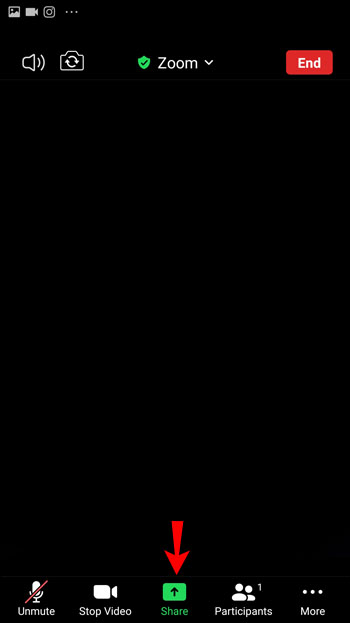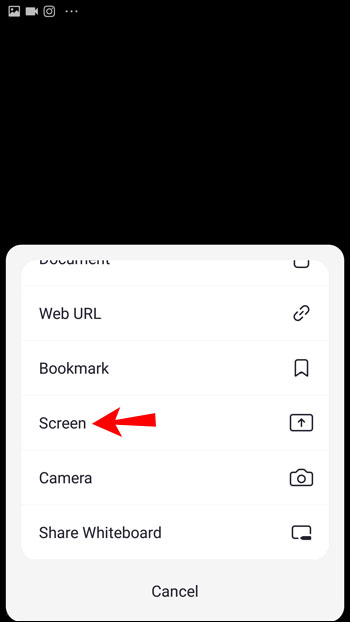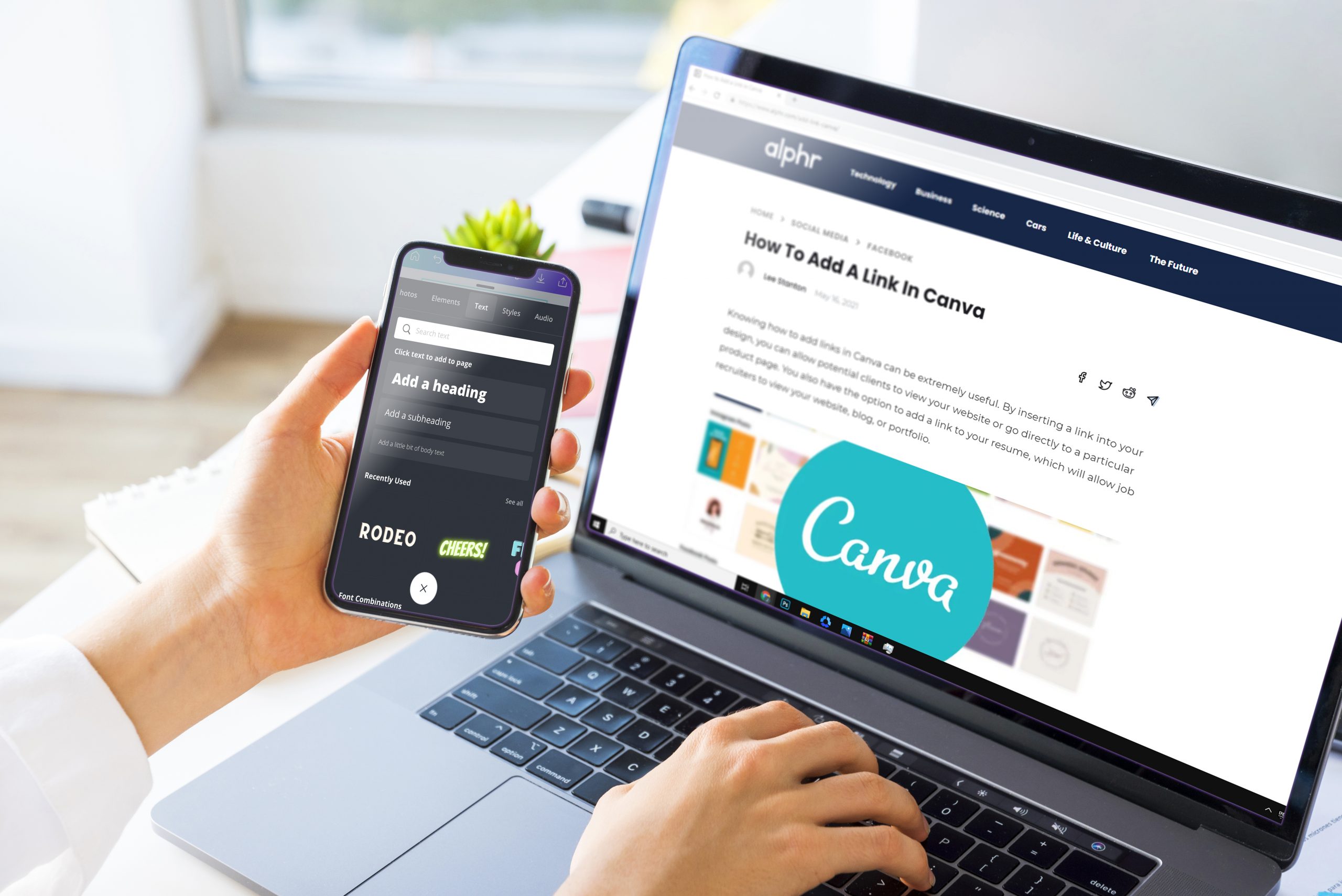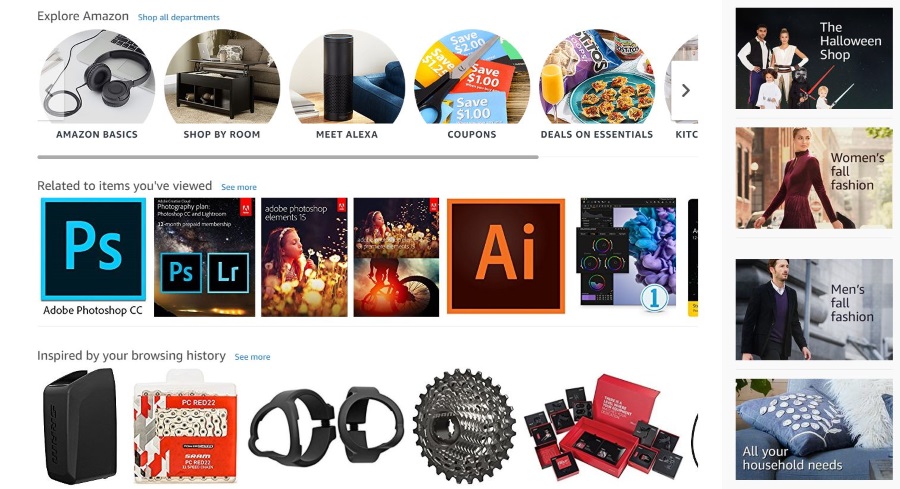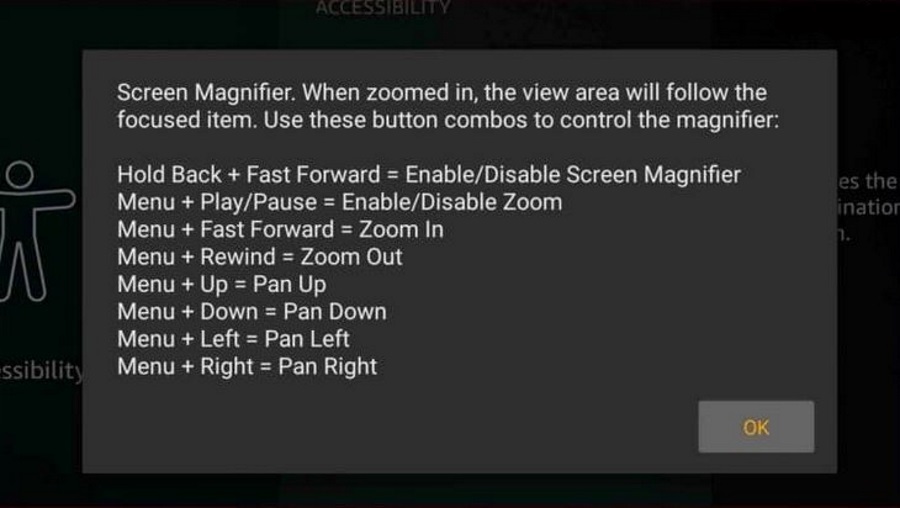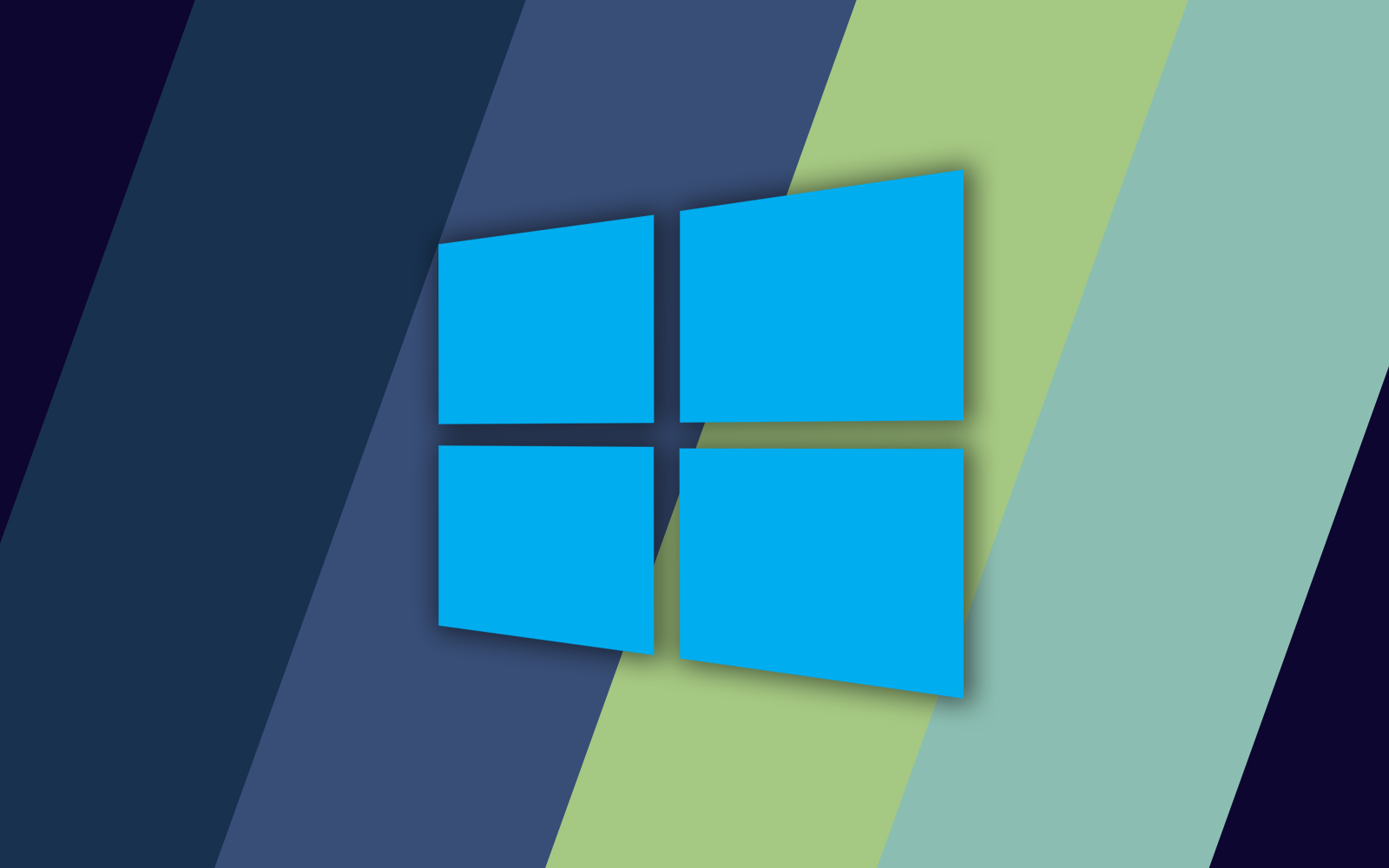Zoom peut-il voir tout mon écran lors de la diffusion d'un appel ?
Que vous souhaitiez discuter avec quelqu'un, rejoindre une réunion ou organiser une présentation, Zoom est une excellente plate-forme. Mais lorsque vous êtes en communication, vous vous demandez peut-être : « Les participants à Zoom peuvent-ils voir tout mon écran lors de la diffusion d'un appel ? »

C'est un sujet de préoccupation pour beaucoup car dans la plupart des cas, vous voulez vous assurer que personne ne peut voir ce qu'il y a d'autre sur votre écran que vous. Mais parfois, vous voulez que les autres participants à l'appel voient ce que vous voyez sur votre écran.
Si vous vous demandez si d'autres participants à Zoom peuvent voir votre écran, ne cherchez pas plus loin. Dans cet article, nous discuterons de tout ce que vous devez savoir sur le partage d'écrans dans Zoom.
Zoom peut-il voir tout mon écran lors de la diffusion à partir d'un PC ?
Lorsque vous rejoignez un appel Zoom depuis votre PC, les autres participants ne peuvent pas voir l'écran de votre ordinateur par défaut. Ils ne voient que ce que vous autorisez. Si vous avez à la fois votre caméra et votre microphone allumés, ils vous verront et entendent votre son. Vous pouvez choisir d'activer l'un de ces deux ou de désactiver les deux. Il en va de même lorsque vous êtes l'hôte d'un appel Zoom.
Mais à tout moment de la réunion, l'hôte ou les autres participants de l'appel peuvent partager l'intégralité de leur écran. S'ils choisissent de partager l'intégralité de l'écran, tous les participants à l'appel le verront. Ceci est particulièrement utile pour les réunions d'affaires, les présentations ou les conférences.
Mais ce n'est pas parce qu'un des participants a partagé son écran que tout le monde peut désormais voir le vôtre aussi. Votre écran reste privé jusqu'à ce que vous décidiez d'activer l'option de partage d'écran sur votre propre appareil, et personne d'autre ne peut le faire à votre place.
Si vous souhaitez que les autres participants à un appel voient tout votre écran et que vous utilisez un PC, suivez les étapes ci-dessous :
- Pendant un appel, appuyez sur le bouton « Partager l'écran » en bas de votre écran.
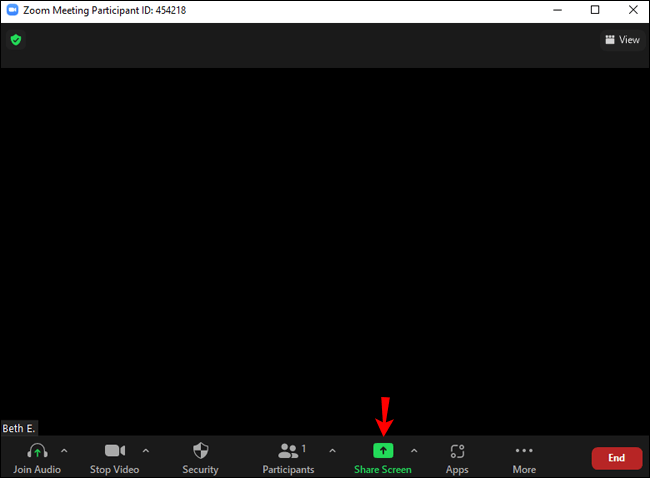
- Une fenêtre pop-up avec différentes options apparaîtra. Choisissez de partager tout l'écran.
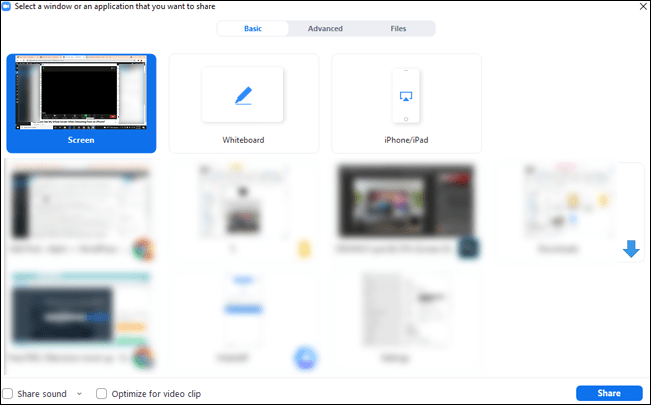
- Le zoom passera automatiquement en plein écran. Vous pouvez le quitter à tout moment en appuyant sur la touche Echap de votre clavier ou en appuyant sur le bouton « Quitter le plein écran ».
Une fois que 80 % des participants à un appel reçoivent votre écran partagé, vous verrez une notification indiquant que vous partagez l'écran. Le message restera en haut de votre écran jusqu'à ce que vous arrêtiez de le partager.
Lorsque vous partagez l'intégralité de votre écran, n'oubliez pas que tout le monde peut le voir, y compris les messages et les notifications que vous recevez. Si vous souhaitez éviter cela, optez pour d'autres options de partage d'écran, telles que le partage d'une application particulière.
Il est également important de se rappeler que même si vous pouvez partager tout votre écran avec d'autres, ils n'en ont pas le contrôle. Cela signifie que les autres participants ne peuvent pas accéder à vos applications, messages et dossiers simplement parce que vous avez partagé votre écran avec eux. Les participants ne peuvent voir que ce que vous leur montrez.
Zoom peut-il voir tout mon écran lors de la diffusion à partir d'un iPhone ?
Si vous utilisez Zoom à partir d'un iPhone et que vous craignez que tout le monde puisse voir votre écran, vous serez heureux de savoir qu'à moins d'activer le partage d'écran, ce n'est pas le cas. Normalement, si vous êtes en communication, les autres participants ne peuvent voir que votre vidéo et/ou votre audio, en fonction de vos paramètres. Si vous le souhaitez, vous pouvez désactiver les deux et uniquement écouter ou uniquement afficher la conversation.
Zoom protège votre vie privée, ce qui signifie que personne ne peut activer l'option de partage d'écran à part vous, pas même l'hôte de l'appel. De plus, si l'un des participants partage son écran, votre écran ne sera pas partagé automatiquement.
Lorsque vous souhaitez partager l'intégralité de votre écran depuis un iPhone et que vous êtes en communication, procédez comme suit :
- Pendant l'appel, appuyez sur "Partager du contenu".
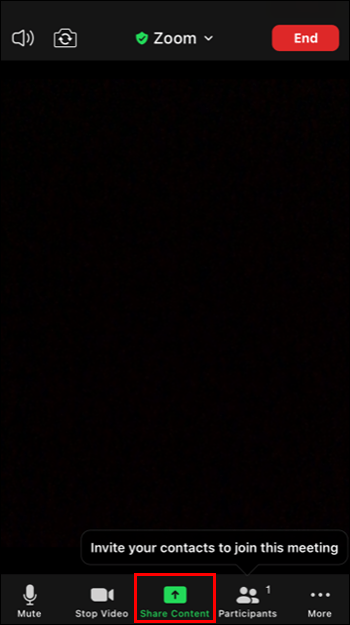
- Plusieurs options apparaîtront à l'écran. Appuyez sur « Écran » pour partager l'intégralité de l'affichage.
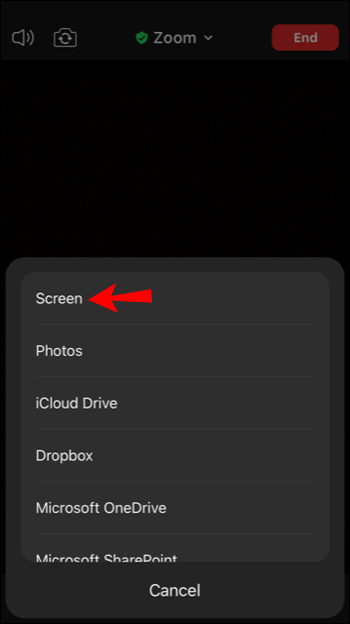
Si vous n'avez jamais partagé votre écran auparavant, vous devrez le configurer dans vos paramètres :
- Ouvrez l'application Paramètres.
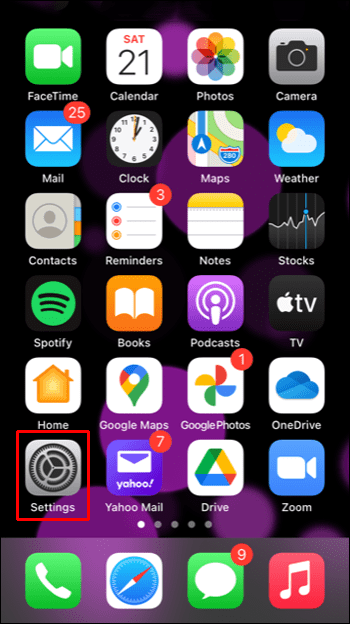
- Appuyez sur « Centre de contrôle », puis sur « Personnaliser les commandes ».
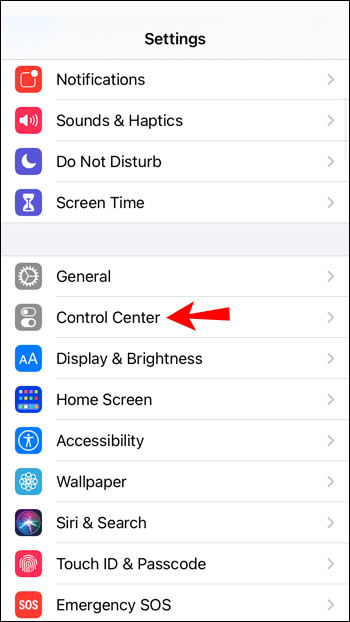
- Appuyez sur le signe plus pour ajouter « Enregistrement d'écran ».
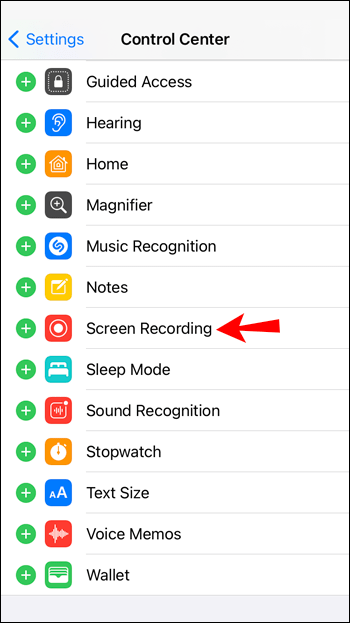
- Appuyez sur la barre rouge et revenez à Zoom.
- Balayez vers la gauche pour accéder aux instructions de diffusion sur Zoom.
- Faites glisser vers le haut pour accéder au centre de contrôle.
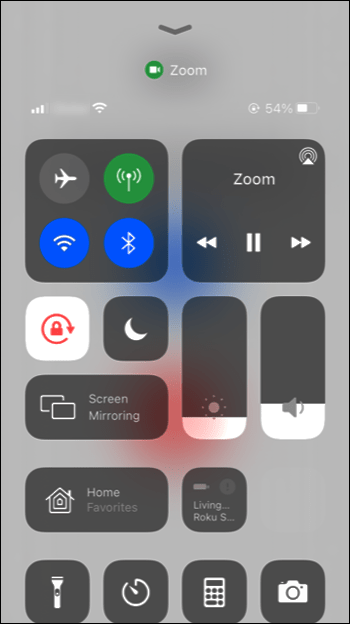
- Appuyez et maintenez enfoncé le bouton d'enregistrement.
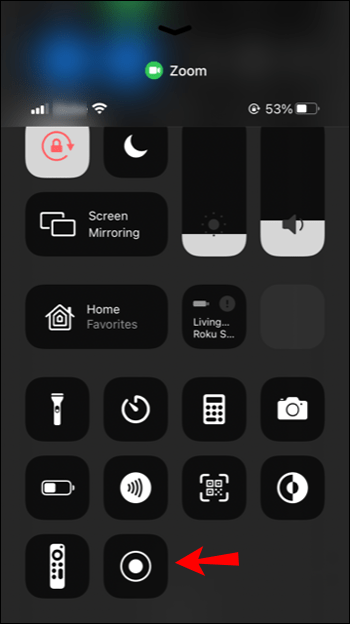
- Appuyez sur "Zoom", puis sur "Démarrer la diffusion".
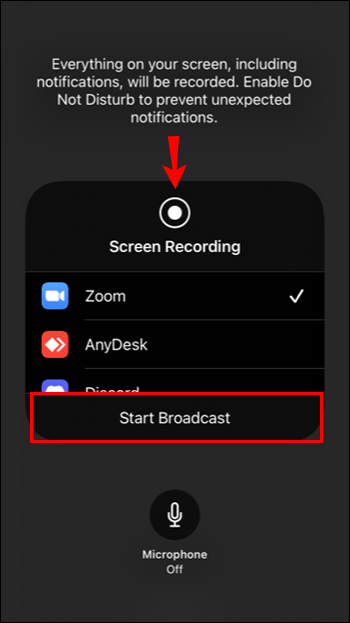
- Votre écran sera partagé dans l'appel après le décompte de trois.
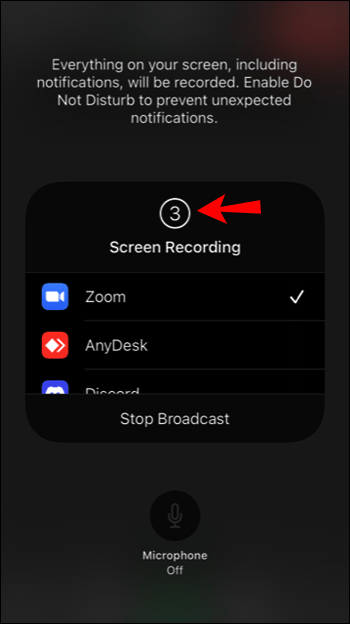
Chaque fois que vous souhaitez arrêter de partager l'écran, appuyez sur la barre rouge en haut.
Gardez à l'esprit que chaque participant à l'appel pourra voir les notifications que vous recevez. Vous pouvez empêcher cela en choisissant une autre option de partage, telle que Google Drive, Dropbox, Photos, etc. Quoi que vous décidiez de partager, vous n'avez pas à vous soucier que d'autres accèdent à votre iPhone. Le partage de votre écran signifie que les autres ne peuvent que le voir, mais ils ne peuvent pas le contrôler.
Zoom peut-il voir tout mon écran lors de la diffusion à partir d'un appareil Android ?
Zoom est également disponible en tant qu'application mobile pour les utilisateurs d'Android. Si vous aimez l'utiliser mais ne savez pas si l'application a accès à tout votre écran, vous pouvez avoir l'esprit tranquille en sachant que ce n'est pas le cas. À savoir, lorsque vous êtes dans un appel Zoom, les autres ne peuvent voir que votre vidéo ou votre audio ou les deux. Vous pouvez toujours les personnaliser en activant les deux ou aucun.
L'activation ou la désactivation du partage d'écran dépend toujours de vous. Si l'un des participants partage son écran, votre écran ne sera pas partagé automatiquement.
Si vous souhaitez partager l'écran de votre appareil Android, suivez les étapes ci-dessous :
- Pendant l'appel, appuyez sur "Partager".
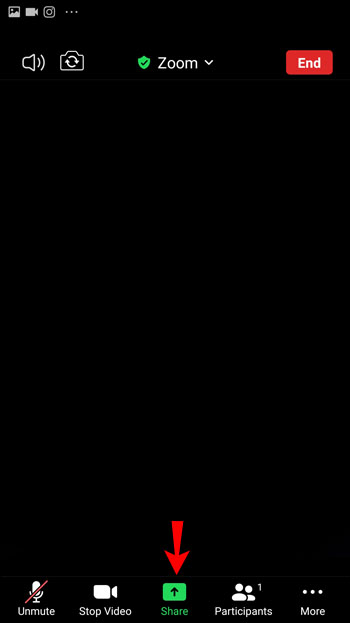
- Vous verrez différentes options de partage s'afficher. Appuyez sur "Écran".
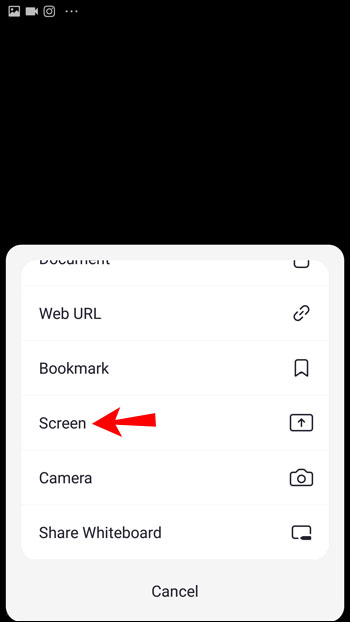
- Un message contextuel apparaîtra vous demandant d'autoriser Zoom à accéder à différentes fonctionnalités. Appuyez sur « Autoriser ».
- Appuyez sur "Démarrer maintenant".

Appuyez sur « Arrêter le partage » chaque fois que vous souhaitez désactiver le partage. Nous vous recommandons d'activer l'option « Ne pas déranger » avant de partager votre écran avec d'autres. De cette façon, personne ne peut voir les notifications que vous pouvez recevoir et vous pouvez partager votre écran sans interruption.
Si vous vous demandez si d'autres participants accèdent à votre téléphone, vous serez heureux de savoir que le partage d'un écran signifie qu'ils ne peuvent que le voir. Les autres personnes participant à l'appel ne peuvent pas accéder ou contrôler votre appareil.
Zoom peut-il voir tout mon écran lors de la diffusion à partir d'un iPad ?
Si vous possédez un iPad et que vous souhaitez utiliser Zoom, mais que vous vous demandez si l'application a automatiquement accès à tout votre écran, sachez que ce n'est pas le cas. Que vous organisiez un appel ou que vous soyez un participant, Zoom ne peut pas automatiquement partager votre écran avec d'autres.
Zoom vous permet de personnaliser si les autres peuvent vous voir ou vous entendre. Vous pouvez même désactiver les deux fonctionnalités et uniquement afficher ou écouter l'appel. Lorsque vous décidez de partager tout votre écran, vous pouvez activer l'option dans le menu. L'option est utile lorsque vous souhaitez montrer quelque chose sur votre iPad aux participants.
Si vous souhaitez apprendre à partager l'intégralité de votre écran depuis un iPad, suivez les étapes ci-dessous :
- Pendant l'appel, appuyez sur "Partager du contenu".
- Vous verrez différentes options sur votre écran. Appuyez sur « Écran » pour partager l'intégralité de l'affichage.
Si c'est la première fois que vous partagez un écran dans Zoom, vous devrez le configurer dans vos paramètres :
- Allez dans vos paramètres.
- Appuyez sur « Centre de contrôle » et sélectionnez « Personnaliser les contrôles ».
- Appuyez sur le signe plus pour ajouter « Enregistrement d'écran ».
- Appuyez sur la barre rouge et revenez à Zoom.
- Balayez vers la gauche pour accéder aux instructions « Diffusion vers zoom ».
- Accédez au centre de contrôle en balayant vers le haut.
- Sélectionnez et maintenez le bouton d'enregistrement.
- Appuyez sur "Zoom", puis sur "Démarrer la diffusion".
- Après le décompte de trois, vous commencerez à partager votre écran.
Lorsque vous partagez votre écran, il est important de savoir que les autres participants n'ont aucun contrôle sur votre iPad. Ils ne peuvent voir que votre écran sans possibilité d'accéder à votre appareil. Chaque fois que vous avez fini de partager votre écran, appuyez sur la barre rouge, puis sur « Stop ».
Contrôlez ce que les autres voient lors du partage de votre écran
Zoom ne peut jamais partager votre écran sans votre permission, quelle que soit la plate-forme que vous utilisez. Vous seul pouvez activer cette option. Lorsque vous partagez tout votre écran avec d'autres, gardez à l'esprit qu'ils peuvent tout voir, y compris les notifications que vous recevez. Si vous souhaitez éviter cela, activez l'option « Ne pas déranger » sur votre appareil ou choisissez une autre option de partage.
Utilisez-vous souvent l'option de partage d'écran dans Zoom ? Vous optez pour le partage de tout l'écran ? Dites-nous dans la section commentaires ci-dessous.