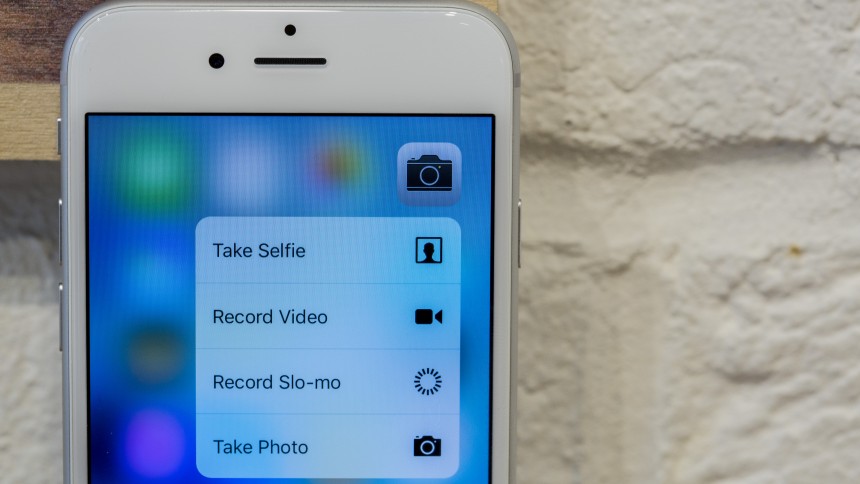Comment diffuser et mettre en miroir une tablette Amazon Fire sur un appareil Roku
Pendant près d'une décennie, Amazon s'est efforcé de créer un écosystème d'appareils conçus pour fonctionner ensemble de la manière la plus cohérente possible.

Toute votre bibliothèque de livres électroniques Kindle se synchronise avec les applications Kindle sur votre PC et votre smartphone, le film que vous commencez à regarder sur votre ordinateur portable via Amazon Instant Video est sauvegardé avec l'application sur votre téléviseur intelligent, et les applications que vous installez sur un appareil peuvent apparaissent sur chaque appareil de marque Fire dans votre bibliothèque.
Même si le système d'exploitation principal d'Amazon est construit sur Android, il est clair lorsque vous utilisez un appareil Amazon que vous existez dans l'écosystème d'Amazon, pas dans celui de Google. Les tablettes Fire d'Amazon, par exemple, renoncent à la possibilité d'utiliser l'interface Cast de Google, malgré la même architecture sous-jacente qu'un appareil Android standard.
Lorsque vous achetez un appareil Fire, vous achetez dans l'écosystème Amazon et Amazon Prime. Entre les tablettes Fire, les appareils Fire TV et tout ce qui exécute Alexa, vous trouverez le meilleur écosystème pour votre appareil dans le monde d'Amazon Prime.
Pouvez-vous diffuser d'Amazon Fire vers Roku ?
Cependant, tout n'est pas pessimiste. S'il vous arrive d'utiliser des appareils Roku pour regarder Netflix, YouTube et d'autres applications de divertissement sur votre téléviseur, vous pouvez utiliser votre tablette Fire pour diffuser certains de vos contenus préférés sur votre appareil.
Cela ne fonctionne pas parfaitement comme prévu; pour avoir une expérience de streaming parfaite, vous aurez besoin d'un Fire TV, et même cela a sa juste part de limitations sur ce que vous pouvez et ne pouvez pas refléter ou diffuser sur votre téléviseur.
Pourtant, il est possible de diffuser la plupart de vos divertissements depuis votre tablette Amazon Fire vers votre téléviseur, et nous allons vous montrer comment. Certaines applications fonctionnent directement avec Roku dès le départ, tandis que d'autres services nécessitent plus de travail ou de patience pour fonctionner correctement avec votre appareil Roku. Et malheureusement, certaines applications et services ne fonctionneront jamais du tout avec Roku.
Ceci est notre guide pour regarder et diffuser correctement votre Amazon Fire TV à partir de votre appareil Roku.
Applications qui fonctionnent avec Roku prête à l'emploi (Netflix)
Toutes les applications de votre tablette Fire ne fonctionnent pas correctement avec votre Roku ; tel est le cas lorsqu'il s'agit d'utiliser une tablette non conçue à l'origine pour votre décodeur.
Cela dit, certaines applications fonctionnent bien avec Roku, et cela a du sens. Roku possède l'une des plus vastes collections d'applications pour toutes les plates-formes de décodeurs ; la seule application majeure absente de l'appareil est la plate-forme iTunes et Apple Music d'Apple, ce qui est logique, étant donné qu'Apple vend également ses propres appareils Apple TV.
C'est peut-être la seule plate-forme qui contient à la fois du contenu Amazon et Google sur un seul appareil (bien que Nvidia Shield TV, qui fonctionne sur Android TV, propose également la programmation d'Amazon), ce qui en fait l'un des appareils les plus flexibles du marché. aujourd'hui.
Et compte tenu de la possibilité d'acheter un Roku à partir de seulement 30 $, c'est également la boîte la moins chère que vous pouvez acheter sur le marché aujourd'hui qui parvient à fonctionner avec toutes vos applications préférées.

Bien sûr, lors de l'achat d'un Roku sur quelque chose comme un Fire TV ou Fire Stick d'Amazon, il est important de se rappeler que l'appareil ne fonctionnera pas parfaitement avec toutes les applications de votre tablette, surtout sans un travail acharné.
D'une part, le streaming de contenu Amazon est complètement verrouillé pour utiliser un appareil Fire TV en conjonction avec votre tablette Fire, il sera donc difficile de regarder du contenu Amazon sur votre Roku depuis votre tablette sans simplement utiliser l'application Amazon Video par défaut déjà sur votre Roku.
Amazon empêche ses téléspectateurs de le faire, exigeant qu'un compte Prime soit connecté aux deux comptes lors de la diffusion de vidéo.
Cela dit, vous n'êtes pas complètement malchanceux. La seule grande application qui fonctionne avec votre Roku à partir de votre tablette Fire est Netflix. Lorsque vous parcourez Netflix sur votre Fire 7, Fire HD8 ou Fire HD10, vous verrez probablement une petite icône dans le coin supérieur droit qui sera familière à tout utilisateur Android.
C'est l'icône Cast, qui permet de diffuser du contenu depuis votre tablette vers pratiquement n'importe quel appareil de votre maison. Cela inclut votre appareil Roku, mais vous permettra également de diffuser sur un Fire Stick, un téléviseur intelligent ou presque tout autre appareil exécutant Netflix sur un grand écran.
Lorsque vous appuyez sur cette icône, vous verrez une notification apparaître sur votre appareil vous permettant de choisir dans la liste des appareils vers lesquels commencer à envoyer des flux. Fondamentalement, tout appareil intelligent avec Netflix connecté fonctionnera avec votre tablette lorsque vous la connecterez, y compris votre Roku, vous devrez donc peut-être choisir parmi une liste d'appareils qui incluent d'autres téléviseurs dans votre maison.
Vous commandez à Netflix de lire un flux spécifique, vous devez donc vous assurer que votre Roku et votre tablette Fire sont connectés au même compte et au même réseau. Une fois cela fait, vous pourrez lire le contenu sur votre téléviseur sans problème, et vous pourrez même le contrôler directement depuis votre tablette sans problème.
Applications qui fonctionnent à partir du Google Play Store (YouTube)
En dehors de Netflix, il est difficile de trouver des applications qui fonctionnent avec votre appareil Roku directement depuis l'Amazon Appstore. Même les applications prenant en charge la norme Cast de Google sur les appareils Android normaux, comme Hulu, semblent ne pas pouvoir faire quoi que ce soit avec votre Roku ou d'autres décodeurs.
Bien sûr, étant donné que le système d'exploitation Fire d'Amazon est construit sur Android 5.0 Lollipop, nous pouvons l'utiliser à notre avantage. Bien que l'Appstore puisse être absent des applications qui vous permettent de profiter de votre Roku pour diffuser ou diffuser du contenu à partir de votre appareil, le Google Play Store propose de nombreuses options et applications que nous pouvons utiliser pour diffuser directement sur votre boîte Roku. Mais comment diable pouvons-nous installer le Play Store sur nos appareils ? Après tout, il est impossible qu'Amazon autorise l'hébergement d'une application concurrente dans son Appstore ! Eh bien, comme nous l'avons mentionné, la gamme de tablettes Fire exécute une version fourchue d'Android qui vous permet d'installer le Play Store sur votre appareil. Nous avons un guide complet pour installer le Play Store sur votre tablette Fire ici (ignorez simplement la section YouTube Kids), mais pour des raisons de commodité, nous avons inclus une version abrégée ci-dessous.
Installation du Play Store
Vous voudrez peut-être commencer par le forum des développeurs XDA, où les experts Android se réunissent pour s'amuser avec leurs téléphones, tablettes et boîtiers.
Les forums de XDA sont légendaires sur les marchés de l'enracinement et du modding pour Android, et il est facile de comprendre pourquoi. Ces utilisateurs sont passionnés et c'est l'endroit où aller pour trouver des rapports détaillés sur votre propre part d'appareils et de produits.
Faites-nous confiance quand nous disons, il n'y a nulle part ailleurs sur Internet comme ça. Une fois sur cette page, téléchargez les quatre applications depuis votre appareil. Vous devrez suivre les instructions pour vous assurer de télécharger la bonne version pour votre appareil ; certaines tablettes comme la Fire HD 8 nécessitent une application différente de la Fire 7.

Une fois ces applications téléchargées, rendez-vous dans votre menu de paramètres. Faites défiler vers le bas de votre page de paramètres et appuyez sur l'option qui lit "Sécurité", que vous trouverez dans la catégorie "Personnel".
Il n'y a pas beaucoup d'options dans la section Sécurité, mais sous « Avancé », vous verrez une bascule indiquant « Applications de sources inconnues », ainsi que l'explication suivante : « Autoriser l'installation d'applications qui ne proviennent pas de l'Appstore. " Activez ce paramètre, puis quittez le menu des paramètres.
Commencez à installer chaque application une par une. Si vous avez suivi les étapes du guide XDA ci-dessus et téléchargé chacune dans le bon ordre, le quatrième téléchargement doit figurer en haut de la liste et le premier en bas, afin que l'ordre apparaisse comme tel :
- Google Play Store
- Services Google Play
- Services Framework Google
- Gestionnaire de compte Google
Progressez à partir du bas de cette liste et commencez par installer le gestionnaire de compte Google. Malheureusement, il y a actuellement un petit problème avec Fire OS 5.6.0.0. Soit grâce à quelques ajustements par Amazon, soit à un bogue dans le logiciel, essayer d'installer ces applications entraîne un bouton d'installation grisé.
Heureusement pour nous, vous pouvez résoudre ce problème en utilisant cette astuce rapide : une fois que vous êtes sur l'écran d'installation avec l'icône grisée, éteignez simplement l'écran de votre appareil, puis rallumez-le et déverrouillez votre appareil. Faites à nouveau défiler la page d'installation de l'application jusqu'en bas et vous verrez que le bouton "Installer" fonctionne à nouveau sur votre appareil.
Une autre solution de contournement consiste à appuyer une fois sur l'icône des applications multitâches/récentes, puis à resélectionner la page d'installation de l'application dans votre liste d'applications récentes, et vous devriez voir le bouton "Installer" allumé en orange.
Suivez ces étapes pour les quatre applications dans cet ordre : Google Account Manager, Google Services Framework, Google Play Services, Google Play Store. Une fois cela fait, redémarrez votre tablette.
Lorsqu'il se recharge, vous remarquerez que le Play Store est maintenant installé sur votre appareil. Lorsque vous lancez l'application, vous pourrez charger le Google Play Store principal, où vous pourrez ensuite vous connecter à votre compte Google sur votre appareil. Une fois connecté, vous pouvez commencer à télécharger du contenu sur votre appareil.

Regarder YouTube
La principale application que vous pouvez diffuser depuis votre tablette Fire vers votre Roku est YouTube. Comme Netflix, YouTube utilise l'interface Cast standard pour partager une vidéo YouTube avec votre décodeur Roku.
Contrairement à Netflix, cependant, YouTube n'a pas d'application standard dans l'Amazon Appstore. Vous trouverez une interface Web téléchargeable pour YouTube dans l'Appstore, mais cette application, malheureusement, ne prend en charge aucun type de streaming ou de diffusion sur un autre appareil (en grande partie parce qu'elle n'est pas basée sur une application, mais utilise simplement le page Web mobile dans un wrapper d'application).
Vous pouvez choisir une vidéo à diffuser directement sur votre appareil, et une fois que l'appareil est en streaming, vous aurez un accès complet pour pouvoir contrôler YouTube depuis votre tablette, comme vous le pourriez avec un Chromecast et un appareil Android standard.
Si vous avez déjà utilisé l'application YouTube sur un appareil Android standard auparavant, vous serez familiarisé avec ce dont nous traitons ici et cela semblera être un processus familier.

La raison pour laquelle YouTube et Netflix fonctionnent correctement avec votre appareil Roku est grâce à un concept de streaming appelé Discovery and Launch, ou DIAL, construit à la fois par Netflix et YouTube, avec le soutien de Sony et Samsung. DIAL était la façon originale dont la norme Chromecast prenait en charge les appareils locaux, bien que ce protocole ait été remplacé plus tard par mDNS.
En dehors de Netflix et YouTube, vous ne trouverez pas beaucoup d'applications prenant en charge le système, car vous lancez simplement une application sur l'appareil pris en charge. Cela peut sembler gênant, mais malheureusement, la norme de diffusion utilisée par Roku, connue sous le nom de Miracast, n'est pas prise en charge par les nouvelles tablettes Fire.
Bien qu'il soit agréable d'obtenir le support Netflix et YouTube de votre tablette Fire pour la diffusion sur votre Roku, il est regrettable que Miracast ait été supprimé de la gamme d'appareils.
Ajout de l'application Roku à votre tablette Amazon Fire
En plus de YouTube, vous voudrez également télécharger l'application Roku à partir de Google Play une fois qu'elle sera ajoutée à votre appareil. L'application Roku ajoute un tas de nouvelles commandes à l'appareil, y compris la possibilité de contrôler l'appareil avec une télécommande virtuelle, de télécharger de nouvelles applications depuis la chaîne de magasins directement sur votre appareil, d'accéder au clavier virtuel complet sur votre tablette et, surtout, afficher l'onglet « What's On », qui vous dirigera vers le contenu en streaming qui vous permet de lancer automatiquement à partir d'applications où certains films sont lus.
Par exemple, en sélectionnant « Eat Pray Love » dans l'application de sélection de films gratuite, vous verrez partout où le film est actuellement proposé à la location, y compris Vudu, Amazon et Google Play. Cependant, cela vous permettra également de sélectionner la chaîne Roku, où l'application est actuellement disponible gratuitement. Si vous n'avez pas déjà une certaine application sur votre appareil, vous serez invité à vous connecter avec les informations de votre compte Roku ; sinon, il lancera automatiquement l'application.

L'application Roku peut également diffuser certains médias locaux, ce que nous aborderons un peu plus ci-dessous. Le streaming de médias locaux via votre application Roku est plus limité que l'utilisation de l'application que nous suggérons ci-dessous (sans parler de l'installation du Play Store sur votre appareil), mais ce n'est pas une mauvaise façon de procéder. Une fois l'application installée sur votre appareil, sélectionnez l'onglet Photos+ en bas pour charger la musique et les photos sur votre appareil.
Vous ne pouvez pas diffuser de musique ajoutée à partir d'Amazon Prime Music ou d'Amazon Music Unlimited, mais tout ce qui est officiellement téléchargé et stocké sur votre tablette sur votre appareil pourra être ajouté à votre flux. Il en va de même pour les photos, et en prime, vous pouvez même utiliser l'écran de votre tablette pour contrôler la musique diffusée sur votre appareil, ou le niveau de zoom avant et arrière sur une photo.

Dans l'ensemble, les capacités de diffusion via l'application Roku sur votre tablette Fire ne sont pas tout à fait les mêmes que si vous pouviez diffuser directement entre un appareil Android normal et un Chromecast, mais cela ajoute des fonctionnalités sérieuses à votre appareil.
Diffusion de médias locaux
Si vous cherchez à diffuser des médias locaux à partir de votre appareil, que ce soit de la musique, des films, des vidéos, des photos ou toute autre chose de cette nature, nous avons des recommandations d'applications de qualité pour vous. Toutes les applications de diffusion en continu ne fonctionnent pas correctement avec votre Roku, mais il existe deux options pour diffuser du contenu local de votre tablette Fire vers votre appareil Roku.
Le premier est AllCast, qui possède une application à la fois sur le Play Store et sur l'Amazon Appstore. À l'ouverture de l'application, vous pourrez afficher une liste de joueurs que vous pouvez utiliser sur votre réseau. Lors de nos tests, Allcast a réussi à récupérer les deux appareils Roku sur le réseau, ainsi que le Fire Stick également connecté à l'appareil.
L'utilisation de l'application dépend de l'installation de l'application Allcast sur votre appareil, bien que certains joueurs (y compris Roku) puissent utiliser AllCast sans avoir une installation séparée.

Il y a quelques notes pour AllCast. Tout d'abord, vous ne devriez pas vous attendre à ce qu'AllCast reflète directement votre appareil. Au lieu de cela, AllCast vous permettra de diffuser des photos, des vidéos, de la musique et plus directement sur votre lecteur, au lieu de simplement pouvoir refléter votre affichage.
La plupart des utilisateurs cherchant à reproduire leur tablette le feront pour afficher du contenu comme des photos ou des vidéos personnelles, et en ce sens, AllCast fait de même. Deuxièmement, l'appareil Roku à la réception et votre tablette Fire doivent être connectés au même réseau. Troisièmement, la version gratuite d'AllCast est limitée ; vous ne pourrez diffuser du contenu que cinq minutes à la fois. Pour tirer le meilleur parti d'AllCast, vous devez acheter l'application.
La liste AllCast sur l'Amazon Appstore contient une large liste de critiques d'une étoile, les utilisateurs se plaignant que l'application ne se connecterait pas à leur Fire Stick ou Roku. D'après notre expérience, nous avons pu diffuser sur les deux plates-formes, nous pouvons donc approuver cette application. Avant de payer pour la version complète, assurez-vous de tester la version gratuite sur votre tablette pour vous assurer que l'application fait ce dont vous avez besoin. Vous pouvez obtenir l'application sur Amazon Appstore ou Google Play Store ; les deux versions de l'application sont identiques.
Diffusion de médias en ligne
Contrairement à AllCast, qui se concentre principalement sur la diffusion de médias locaux (bien qu'AllCast prenne en charge Plex dans sa version payante), notre deuxième application recommandée se concentre principalement sur la diffusion de médias en ligne via des sites Web et d'autres sources en ligne. Cette application s'appelle Video and TV Cast, et bien qu'il existe plusieurs versions de cette application disponibles au téléchargement, celle que nous examinerons est, sans surprise, liée à la boîte Roku située sous votre téléviseur.
Avec cette application, vous pourrez diffuser du contenu de vos sites Web préférés directement à partir du navigateur inclus fourni avec l'application sur votre tablette. Utilisez simplement l'application pour accéder au site Web de votre choix, puis sélectionnez l'icône de diffusion en continu intégrée à l'application pour commencer à diffuser la vidéo sur votre Roku.
Video and TV Cast dispose d'un bloqueur de publicités intégré, ce qui devrait réduire le nombre de publicités que vous verrez lors de l'utilisation de l'application. De même, vous pouvez également enregistrer des sites Web dans le navigateur de favoris de l'application, ce qui facilite le rechargement des sites lors de la recherche de nouveau contenu.

Une fois l'application installée, vous devez vous assurer que Android System Webview est installé sur votre appareil ; l'application ne fonctionnera pas sans elle. Vous pouvez trouver l'application dans le Play Store en recherchant le nom, mais il convient de noter que l'application essaiera de s'installer à partir de l'Amazon Appstore sans pouvoir le faire correctement.
Il y a quelques limitations à cette application. Tout d'abord, l'application ne fonctionnera pas sur les anciens modèles Roku. Si vous possédez un boîtier d'origine Roku ou Roku série 2000, ou le boîtier Roku de marque Now TV, vous ne pourrez pas utiliser l'application sur votre appareil. Cependant, la plupart des autres modèles, y compris les Roku 2, Roku 3, Roku 4 HD, Roku Express, Roku Premiere et Roku Ultra, devraient tous être pris en charge. Pour une liste complète des modèles non pris en charge et pris en charge, consultez la liste de lecture Google de l'application pour plus d'informations sur le sujet. Deuxièmement, l'application ne fonctionne pas avec toutes les vidéos.
Comme prévu, tout ce qui utilise DRM pour protéger leurs vidéos de ceux qui cherchent à voler le contenu ne fonctionnera pas. Cela inclut les flux Netflix, HBO et Amazon Prime en particulier, mais tout ce qui est doté d'un lecteur basé sur DRM ne fonctionnera pas non plus ici. Il en va de même pour tout ce qui est basé sur la vidéo Flash, car le navigateur est incapable de charger le plugin Adobe abandonné.
En dehors de ces restrictions, cependant, vous devriez constater que l'application fonctionnera pour tout, des flux de télévision en direct au contenu Web sur vos sites d'actualités préférés. Lorsque vous diffusez pour la première fois à partir de l'application, vous serez en mesure de savoir si cela fonctionne correctement une fois que l'affichage de Roku change pour annoncer qu'il est prêt à être diffusé. L'application n'est pas parfaite, mais lors de nos tests, elle a réussi à bien fonctionner tant que nous restions dans un contenu qui pouvait facilement être lu sur un flux.
L'équipe de développement derrière l'application est assez solide, avec un e-mail d'assistance fourni dans la description de l'application, un remboursement de 24 heures pour la version payante de l'application (qui, comme AllCast, est nécessaire pour continuer à utiliser l'application pendant de longues périodes de heure), et quelques instructions bien écrites dans la description de l'application. La configuration de l'application est aussi simple que d'attendre que l'application trouve votre appareil Roku, de vous connecter à l'aide du sélecteur à l'écran, de naviguer dans le navigateur vers une vidéo et d'appuyer sur l'icône Cast dans l'application. Étant donné que Video and TV Cast pointe simplement votre Roku vers un flux vidéo, il est facile de faire fonctionner correctement le flux sur votre appareil. Il convient de noter que certaines critiques ont eu des difficultés à faire fonctionner l'application, mais tant que votre tablette et votre Roku sont sur le même réseau lorsque vous essayez de diffuser, vous ne devriez pas rencontrer trop de difficultés avec l'application.
***
Il ne devrait pas être trop surprenant que tout ne fonctionne pas parfaitement entre votre appareil Roku et votre tablette Fire. Votre Roku n'est pas conçu pour accepter les signaux des appareils Android, comme l'est un Chromecast, et de même, votre tablette Fire est conçue pour fonctionner main dans la main avec un appareil Fire TV ou Fire Stick d'Amazon.
Avec certaines applications spécifiques, sans parler de l'ajout du Google Play Store sur votre tablette, vous pouvez faire fonctionner correctement les deux appareils en un rien de temps. Google et Netflix ont tous deux construit leurs applications vidéo respectives pour diffuser sur n'importe quel appareil connecté (bien que malheureusement, Google Play Movies ne soit pas inclus dans cela), ce qui signifie que vous pouvez facilement diffuser leurs flux sur votre Roku tant que vous avez installé le bon Application Play Store pour récupérer l'application YouTube. De même, AllCast et Video and TV Cast vous permettent de diffuser des médias locaux et en ligne, respectivement, ce qui signifie que vous pouvez ajouter une prise en charge supplémentaire à votre appareil sans trop de travail de votre part.
Si vous cherchez à avoir une expérience de casting parfaite avec votre tablette Fire, vous voudrez vous procurer un appareil Fire Stick ou Fire TV d'Amazon. Mieux encore, vous pouvez acheter un Chromecast ou un Chromecast Ultra auprès de Google, qui, combiné au Play Store installé sur votre appareil via des référentiels tiers comme APKMirror, vous permettra de lancer Cast sur votre appareil en un rien de temps.
Roku n'a pas été construit avec un protocole de style Cast intégré, mais cela ne signifie pas que vous ne pouvez pas utiliser ce qui est offert via l'application et le combiner avec des applications comme Netflix, Roku et AllCast pour obtenir votre diffusion et en cours d'exécution sur l'appareil.
Mettez en miroir votre feu sur votre téléviseur HD via WiFi
Il est assez simple d'activer la mise en miroir pour permettre à votre Kindle Fire HDX 7 (troisième génération) de s'afficher sur votre téléviseur. Pour activer la mise en miroir, procédez comme suit :
- Assurez-vous que votre téléviseur est « à découvrir » sur le réseau (cela peut nécessiter de consulter la documentation de votre téléviseur)
- Balayez vers le bas depuis le haut de l'écran de votre tablette Fire
- Robinet Paramètres
- L'étape suivante Affichage et sons
- Appuyez ensuite sur Mise en miroir
- Enfin, appuyez sur le nom de votre téléviseur (ou d'un autre appareil), en attendant jusqu'à 30 secondes pour qu'il se connecte
C'est tout, vous devriez maintenant pouvoir mettre en miroir votre tablette Fire avec votre téléviseur, vous permettant d'afficher ce que vous voulez de votre tablette sur votre téléviseur.
Pour désactiver la mise en miroir, balayez à nouveau depuis le haut de votre tablette, mais cette fois, sélectionnez Arrêtez la mise en miroir.
Si vous avez trouvé cet article utile, consultez d'autres articles TechJunkie pertinents, notamment ceux-ci :
- Comment télécharger des films sur votre tablette Amazon Fire - Septembre 2019
- Les meilleurs lecteurs multimédias pour Roku [juillet 2019]
- Les 10 meilleurs jeux Roku auxquels vous pouvez jouer dès maintenant
Avez-vous des suggestions sur la meilleure façon de diffuser et de diffuser de votre Kindle Fire vers votre Roku ? Si oui, n'hésitez pas à nous en parler dans les commentaires ci-dessous !