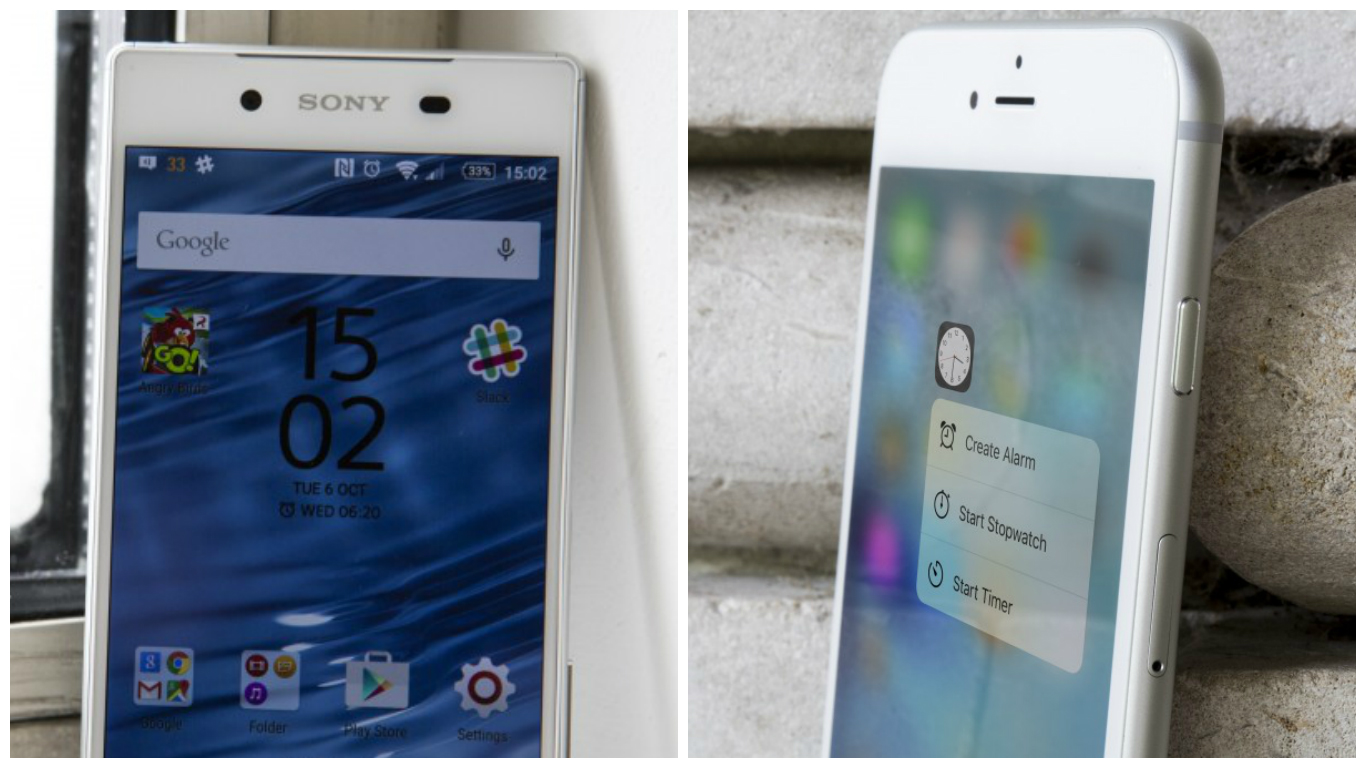Comment changer la couleur d'arrière-plan d'une photo
Savoir comment changer la couleur d'arrière-plan d'une photo dans Photoshop est une compétence très utile, même si vous n'êtes pas un éditeur de vidéo. Que vous souhaitiez le changer à des fins de marketing ou simplement pour des raisons esthétiques, vous voudrez savoir comment effectuer cette tâche simple. Cela vous aidera à ajouter de la pop et de la couleur à vos photos et cela fonctionne mieux avec un fond blanc uni. Pour ceux qui veulent une solution rapide et facile, nous couvrirons l'un de nos sites de retouche photo préférés.

Photoshop
C'est l'une des tâches les plus élémentaires de Photoshop et elle est généralement abordée dès le début du processus d'introduction avec l'application. Néanmoins, il est important que vous compreniez l'essentiel de la modification de la couleur d'arrière-plan, car cette compétence influence de nombreuses autres tâches d'édition Photoshop. Si vous êtes nouveau sur Photoshop, commencez par changer la couleur d'arrière-plan d'une photo prise sur un fond blanc uni.

Dupliquer le calque d'arrière-plan
Avant toute chose, ouvrez l'image avec laquelle vous souhaitez travailler dans Photoshop. Trouvez le panneau Calques, situé à droite de l'écran principal. Si vous ne le voyez pas, ouvrez le panneau Calques en accédant à la section Fenêtre du panneau supérieur de l'application. Dans le menu déroulant, recherchez Calques et cliquez dessus. Vous pouvez également accéder au panneau Calques en appuyant sur F7.
Une fois dans le panneau, double-cliquez sur le calque d'arrière-plan verrouillé. Renommez-le comme vous le souhaitez et cliquez sur OK. Appelons-le Calque 0. Sélectionnez le calque que vous venez de créer et dupliquez-le en cliquant sur le menu du panneau (icône de 4 lignes horizontales en haut à droite du panneau). Dans le menu déroulant, vous verrez l'option Dupliquer le calque…. Une boîte de dialogue apparaîtra, vous proposant un autre calque (dupliqué). Nommer cette couche dépend également de vous, mais appelons-la Produit pour le moment. Cliquez sur OK pour continuer.
Sélectionnez le produit
Accédez à l'outil Baguette magique dans la barre d'outils et cliquez sur la barre d'options en haut de la fenêtre Photoshop. Une fenêtre apparaîtra. Dans la fenêtre, choisissez Sélectionner un sujet. Accédez à Affichage, dans le coin supérieur droit sous l'onglet Propriétés. Sélectionnez Sur les calques (Y) et sous Paramètres de sortie, choisissez Sortir vers : Masque de calque.
Affinez votre sélection avec les outils dans le coin supérieur gauche. Par exemple, vous devrez peut-être retirer une ombre ou deux, en fonction de votre photo originale et de l'élément en question. Gardez à l'esprit que certains ajouts et soustractions de la sélection peuvent être nécessaires et préparez-vous à utiliser l'outil Feather Edge.
Créer un nouveau calque de remplissage
Tout d'abord, sélectionnez le calque 0 d'origine dans le panneau Calques. Dans le panneau dans la partie supérieure de l'écran, accédez à la section Calque, sélectionnez Nouveau calque de remplissage dans le menu déroulant et sélectionnez Couleur unie. Ce calque sera votre arrière-plan, appelons-le donc Nouvel arrière-plan dans ce cas. Ne touchez pas le champ Couleur, car cela ne changera pas seulement la couleur de votre arrière-plan, cela perturbera toute l'image. Dans la section Mode :, ouvrez la liste déroulante et sélectionnez Multiplier et cliquez sur OK.
La fenêtre qui apparaît s'appelle Color Picker. Vous utiliserez cette fenêtre pour changer la couleur de votre arrière-plan. Si vous connaissez les valeurs hexadécimales RVB exactes de la couleur souhaitée, collez-la ou saisissez-la simplement dans les champs correspondants. Sinon, utilisez le panneau pour sélectionner la couleur souhaitée. Une fois que vous avez trouvé la couleur souhaitée, cliquez sur OK. Maintenant, revenez au panneau Calques et rendez le calque 0 d'origine visible en cliquant sur l'icône « œil » à gauche du calque dans le panneau.
PhotoCiseaux en ligne
Savoir comment changer l'arrière-plan d'une photo dans Photoshop est plus qu'une compétence utile, mais parfois, tout ce dont vous avez besoin est un changement d'arrière-plan rapide, sans poser de questions. PhotoScissors Online est un excellent outil pour de telles occasions.
Sélection de la photo
Accédez à PhotoScissors Online et téléchargez la photo que vous souhaitez modifier en cliquant sur le bouton Télécharger. Dans la fenêtre devant vous, vous verrez votre photo à gauche et un espace vide à droite. Le résultat final sera affiché sur le côté droit de l'écran.
Sélection de l'arrière-plan et du premier plan
Maintenant, vous devez indiquer à PhotoScissors où se trouve l'arrière-plan, aucun outil de sélection, aucune perte de temps. Pour marquer le ou les objets au premier plan, sélectionnez l'outil vert dans la barre d'outils et faites un clic gauche sur les éléments de votre choix. Ensuite, sélectionnez le marqueur rouge et marquez les objets d'arrière-plan. Gardez un œil sur la partie aperçu de l'écran sur la droite pour suivre les modifications que vous apportez.
Changer la photo
Lorsque vous appliquez pour la première fois le marqueur rouge aux objets d'arrière-plan, un arrière-plan transparent sera ajouté. Pour changer complètement l'arrière-plan, accédez à l'onglet Arrière-plan dans le menu de droite et sélectionnez Image dans le menu déroulant. Cliquez sur Sélectionner une image et choisissez l'image que vous souhaitez utiliser comme arrière-plan.

Compétences utiles
Même si vous n'êtes pas un professionnel de la retouche photo, cette compétence peut être très utile. Si vous ne connaissez pas ou peu Photoshop, utilisez ce didacticiel pour commencer à explorer le monde de la retouche photo, car c'est une bonne passerelle vers la profession/le passe-temps. L'utilisation de l'outil en ligne est beaucoup plus simple, mais gardez à l'esprit que vous obtenez des options beaucoup plus avancées avec Photoshop.
Quel outil utilisez-vous pour changer la couleur de fond de vos photos ? Avez-vous une autre approche plus simple? Faites-le savoir à tout le monde en laissant un commentaire dans la section ci-dessous.