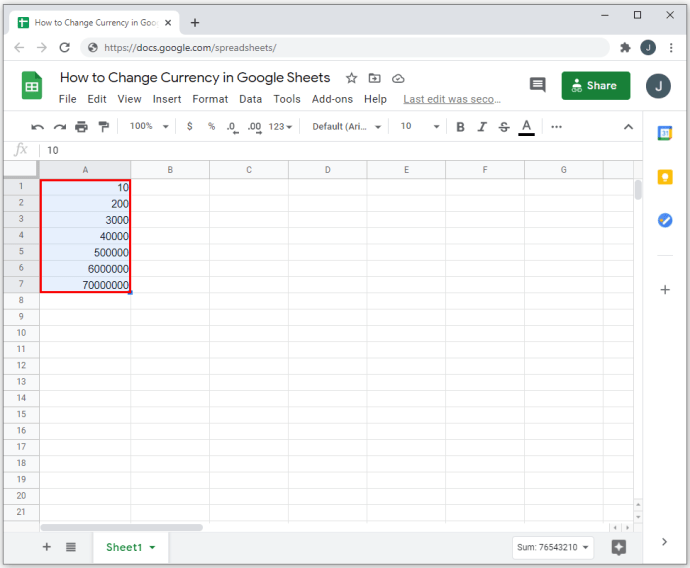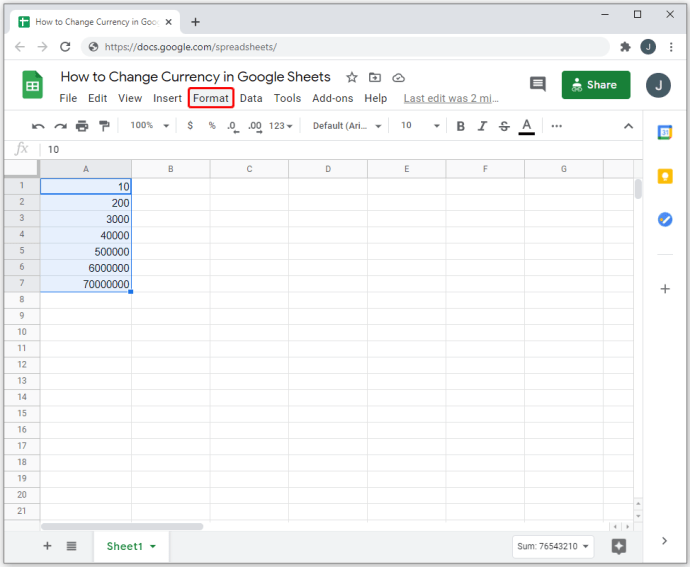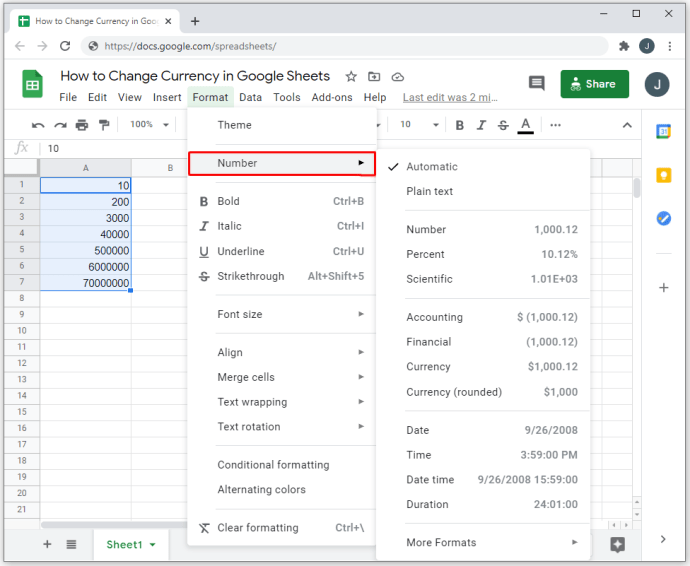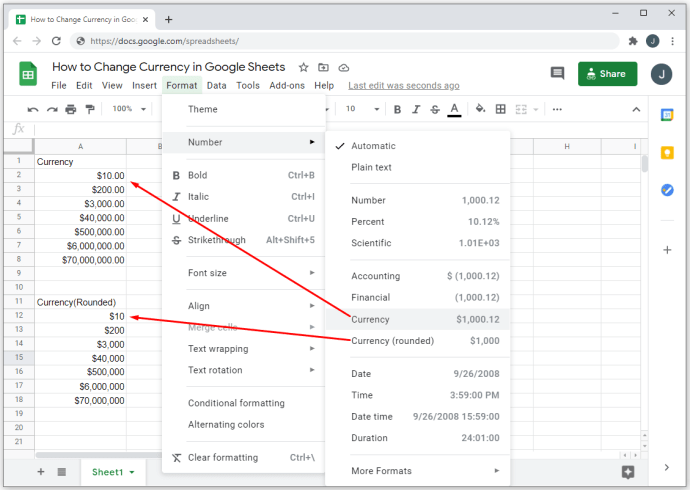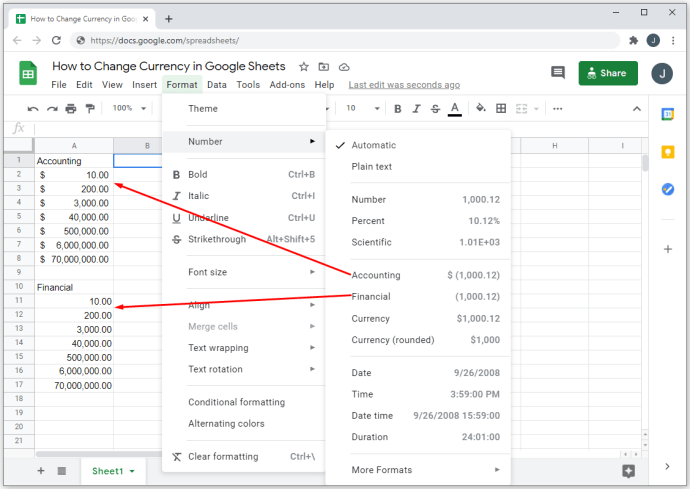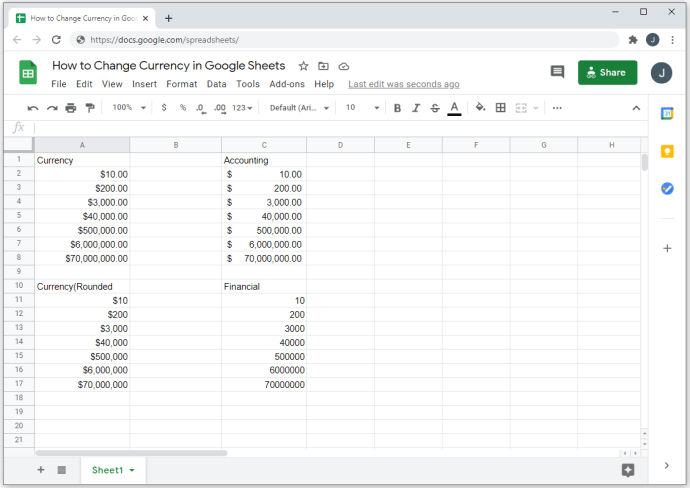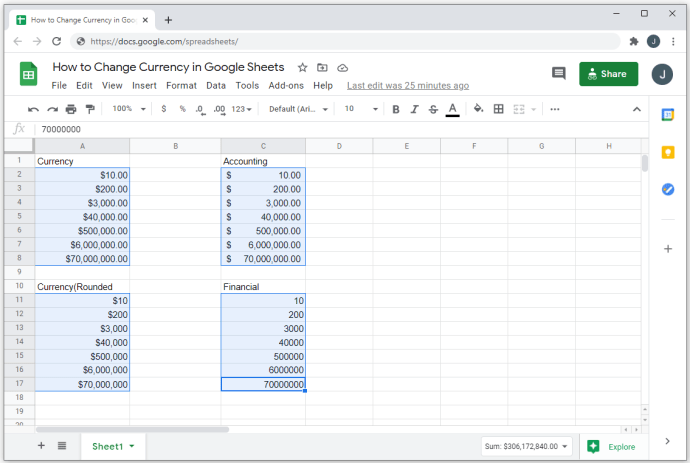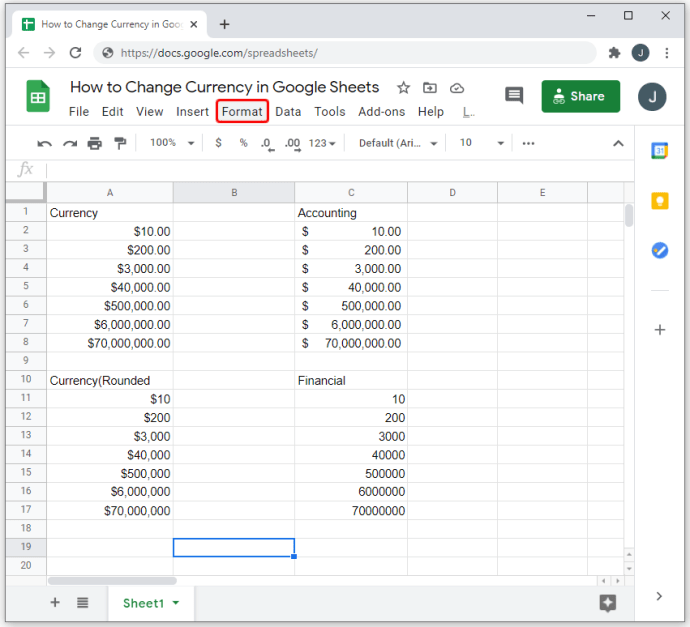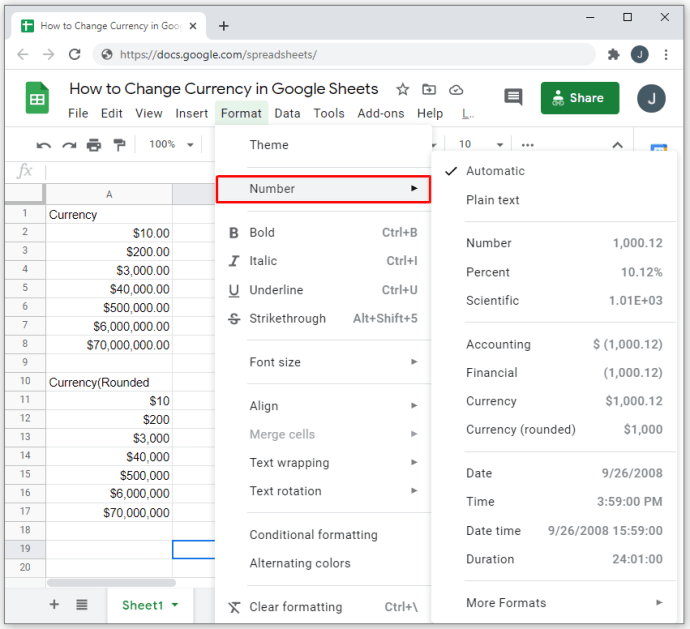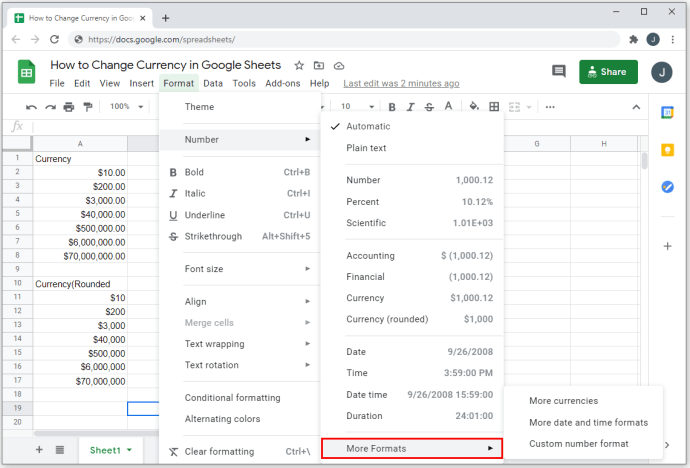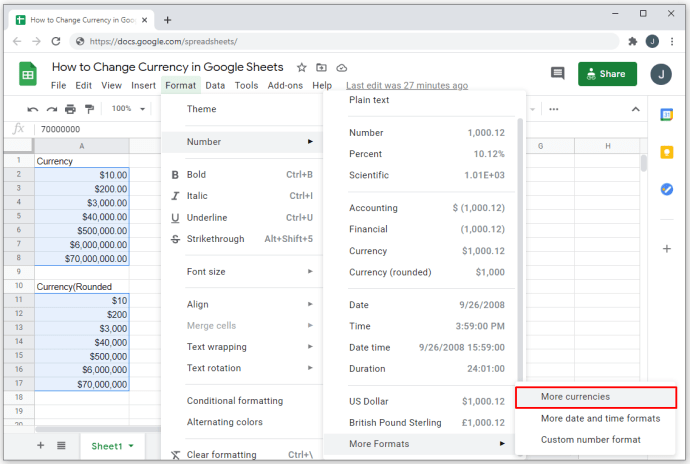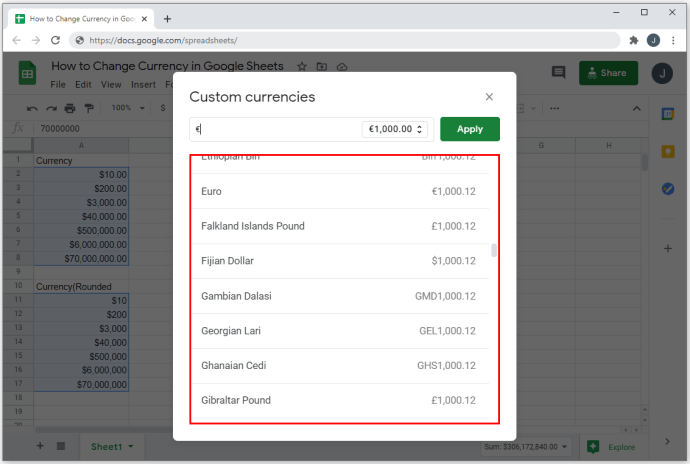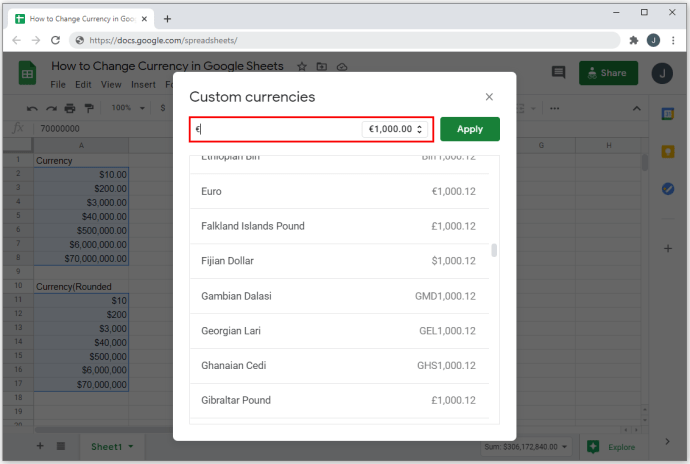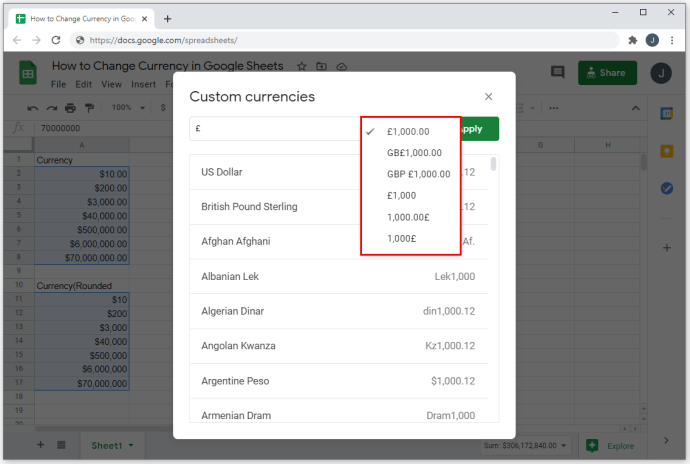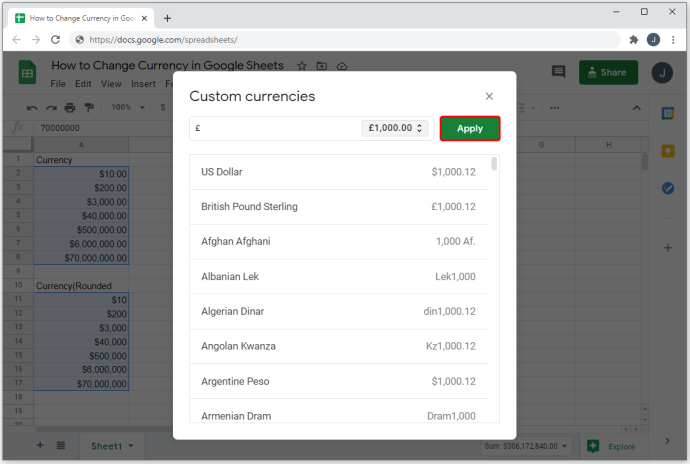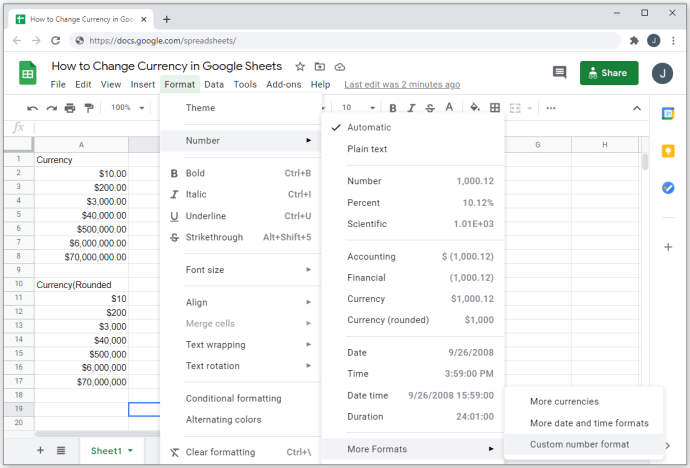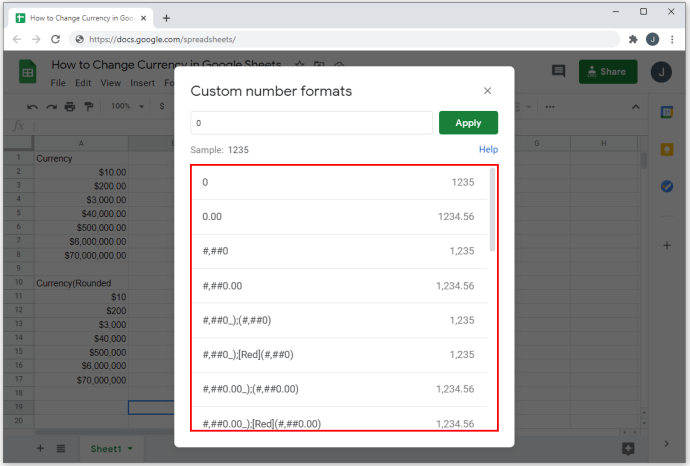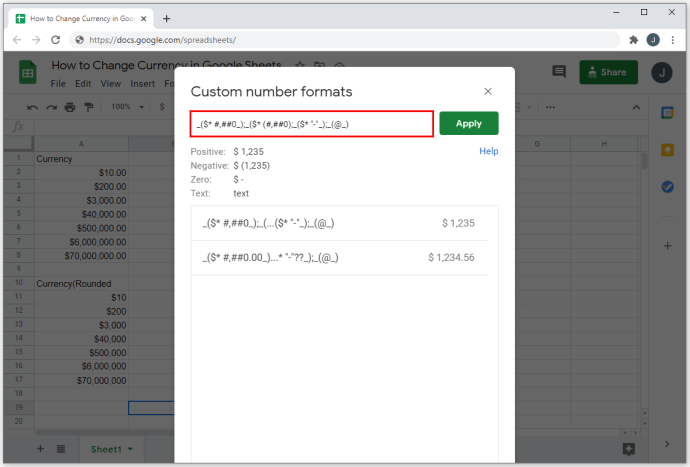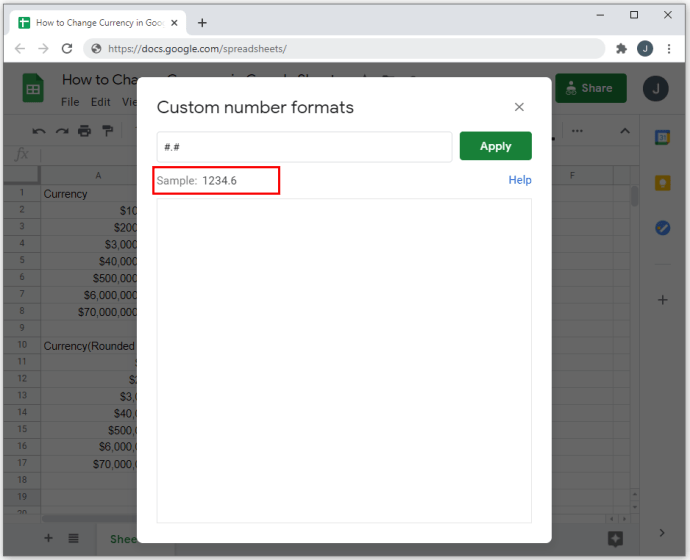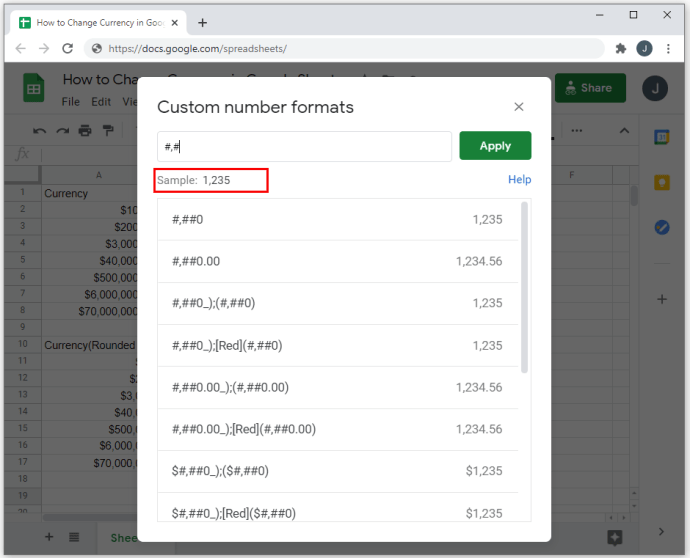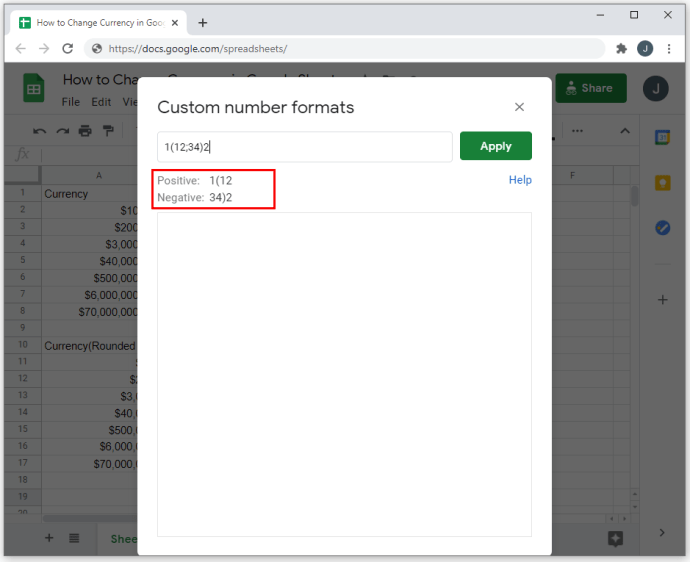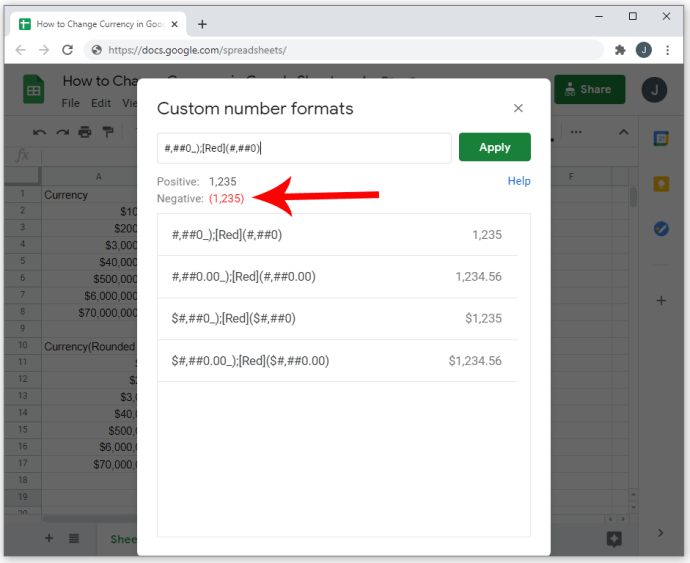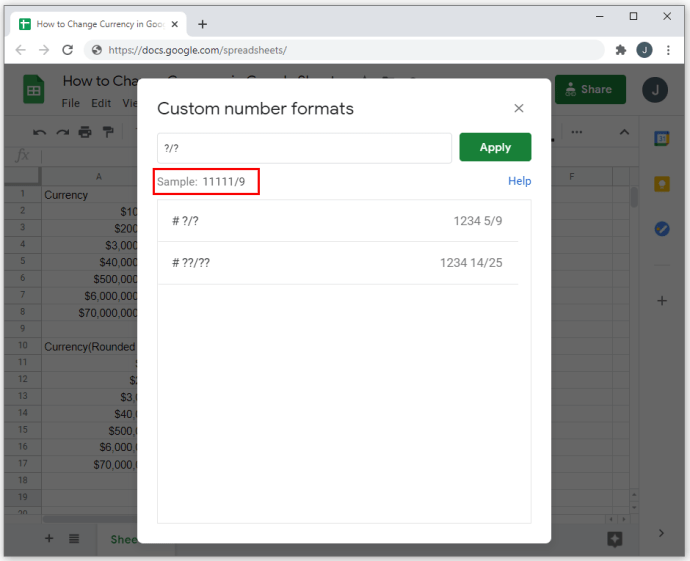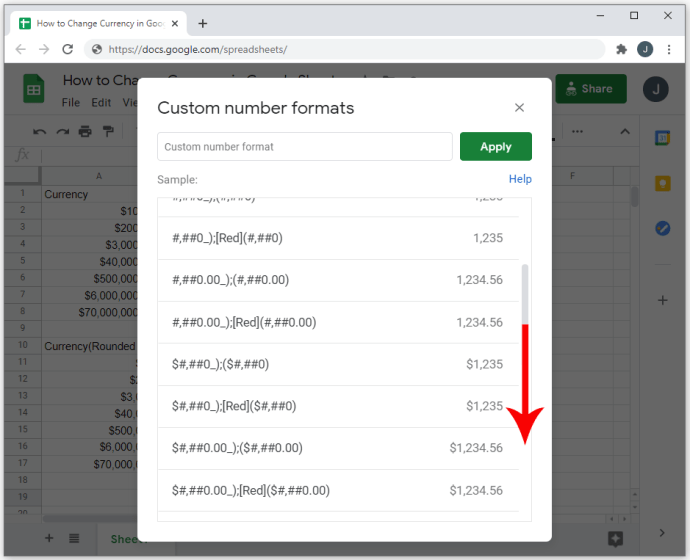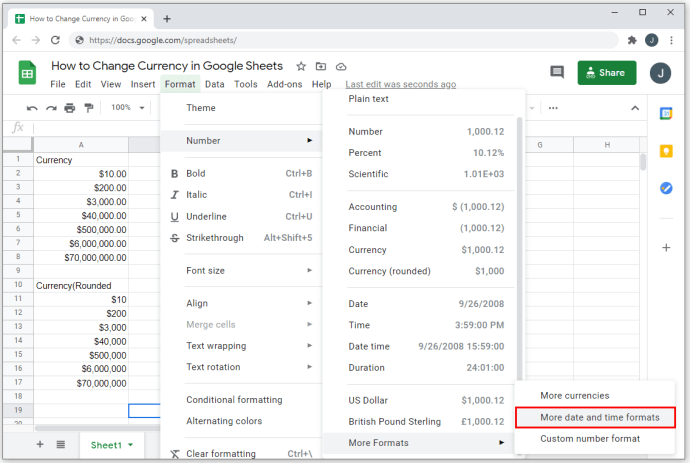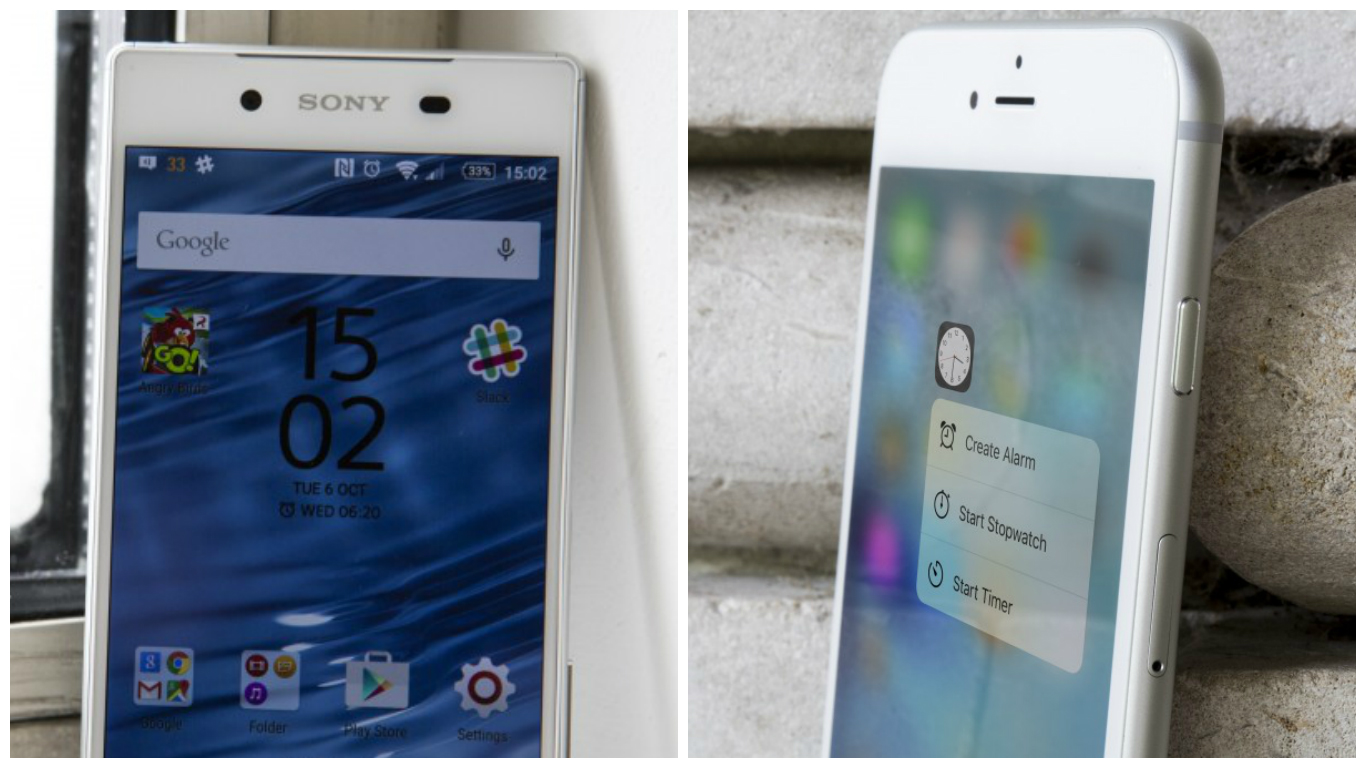Comment changer la devise dans Google Sheets
Lorsque vous utilisez un tableur comme Google Sheets, il est important de savoir comment modifier les formats de nombres comme les devises. Cette option vous permet d'effectuer votre travail rapidement, efficacement et avec précision.

Dans cet article, nous allons vous montrer comment modifier le format de devise dans Google Sheets, ainsi que d'autres options de formatage des nombres utiles.
Activer le format monétaire pour les cellules
Si vous souhaitez modifier la mise en forme des cellules afin qu'elles utilisent automatiquement une unité de devise préférée, vous pouvez le faire en suivant ces étapes :
- Tout d'abord, sélectionnez les cellules que vous souhaitez formater. En cliquant sur l'en-tête de ligne, vous pouvez déterminer le format de la ligne entière. Cliquer sur l'en-tête de colonne fait de même pour toute la colonne. Pour sélectionner une zone particulière de cellules, cliquez et faites glisser votre souris.
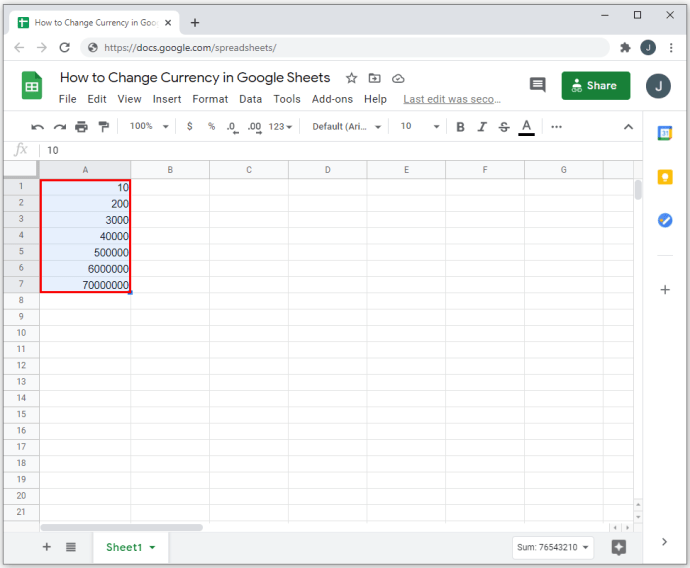
- Dans le menu du haut, cliquez sur « Formater ».
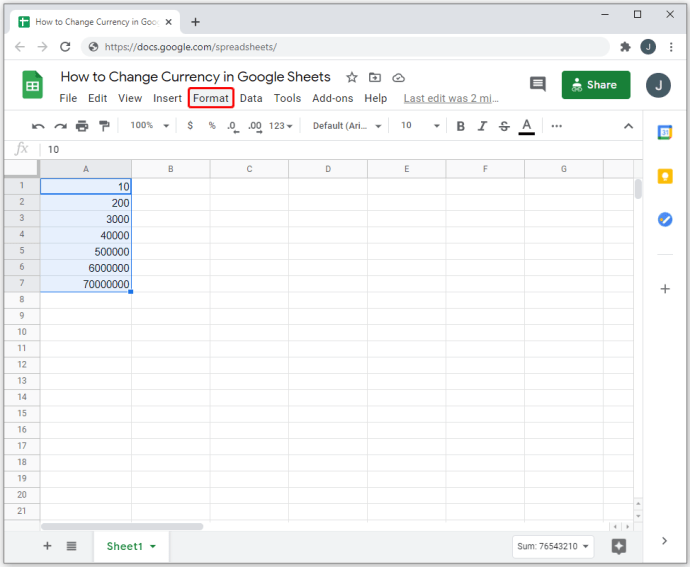
- Dans le menu déroulant, déplacez le curseur sur "Numéro". Un menu supplémentaire apparaîtra.
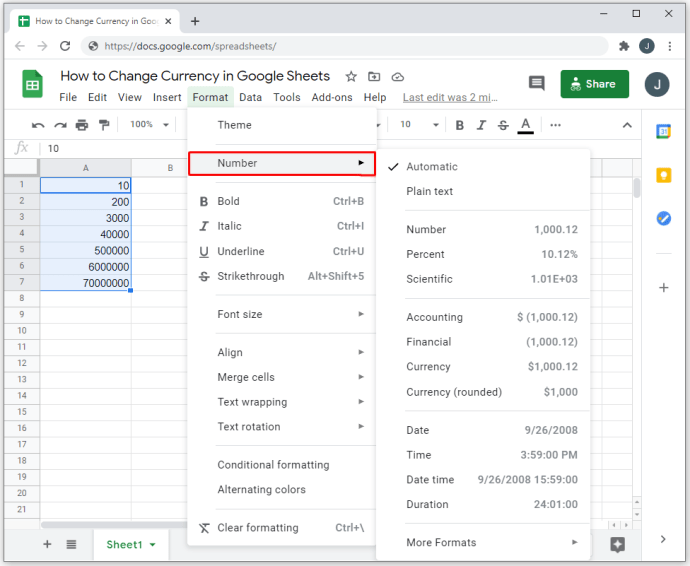
- Si vous souhaitez afficher des nombres décimaux, choisissez la première option Devise. Si vous souhaitez afficher uniquement des nombres entiers, choisissez l'option Devise (arrondie).
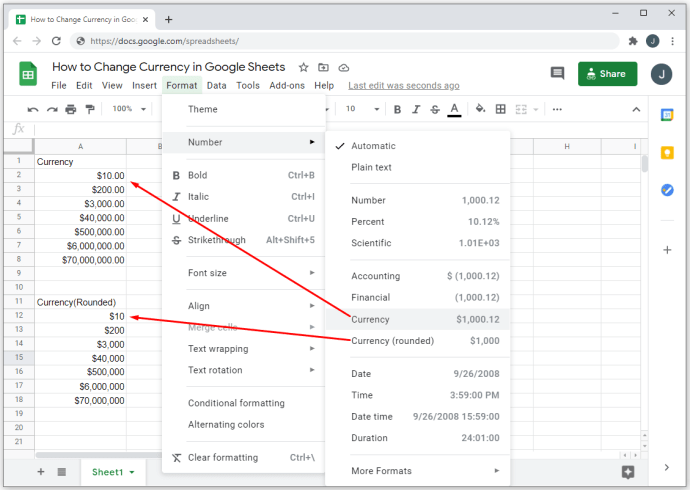
- Si vous créez des bilans, vous pouvez utiliser « Comptabilité » ou « Financière » comme option de formatage. Les deux types utilisent des parenthèses fermées pour les écritures négatives ou créditrices. La différence entre les deux est que « Comptabilité » utilise le symbole de la devise, contrairement à la finance.
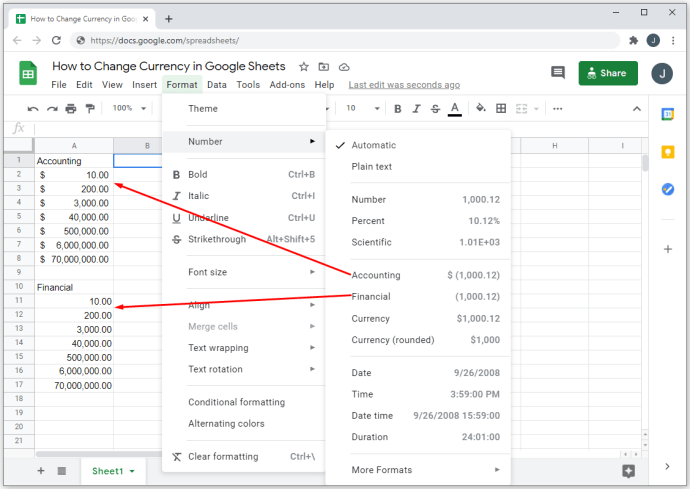
- Toutes les entrées numériques pour cette cellule suivront désormais ce format. Notez cependant que les entrées alphanumériques sont toujours possibles et que le formatage monétaire ne s'appliquera pas à ces données particulières.
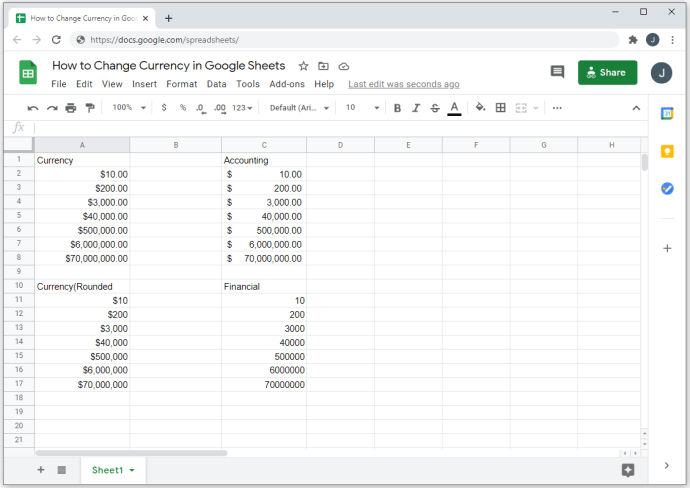
- La devise par défaut utilisée lorsque vous utilisez ce formatage particulier est le dollar américain.

Utilisation de différents formats de devises, y compris des devises personnalisées
Si vous souhaitez utiliser une devise autre que le dollar américain, vous pouvez choisir une configuration différente en sélectionnant un format de nombre personnalisé. Les étapes pour le faire sont les suivantes :
- Comme ci-dessus, sélectionnez les cellules auxquelles vous souhaitez appliquer la mise en forme.
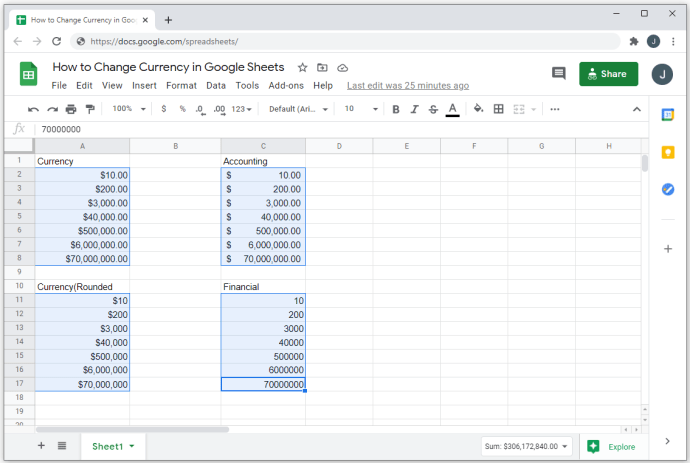
- Dans le menu du haut, cliquez sur « Formater ».
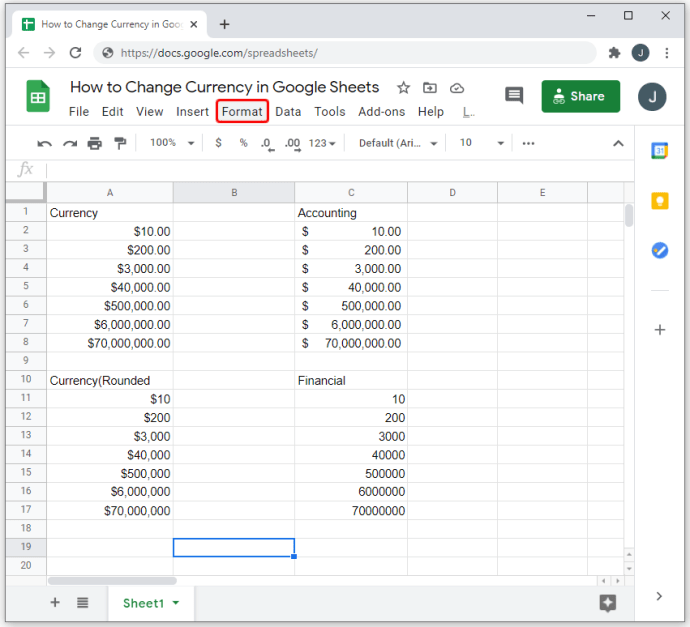
- Dans le menu déroulant, déplacez le curseur sur "Numéro".
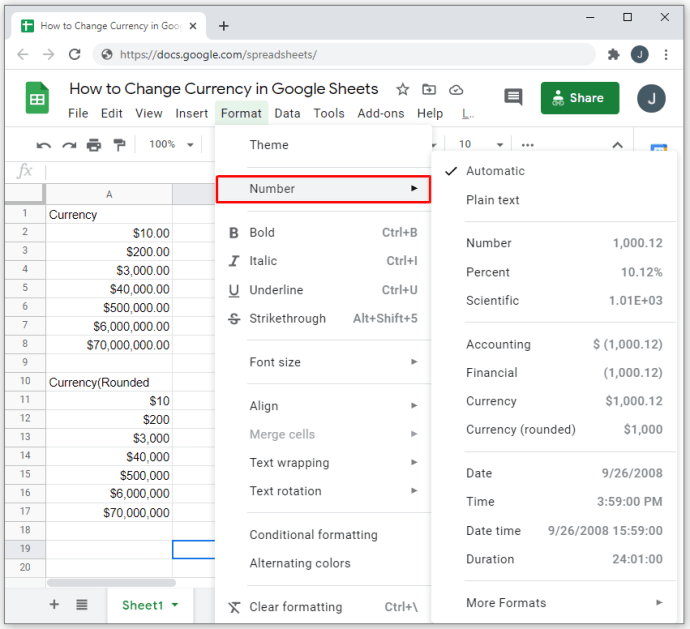
- Survolez "Plus de formats" dans le menu latéral qui apparaît.
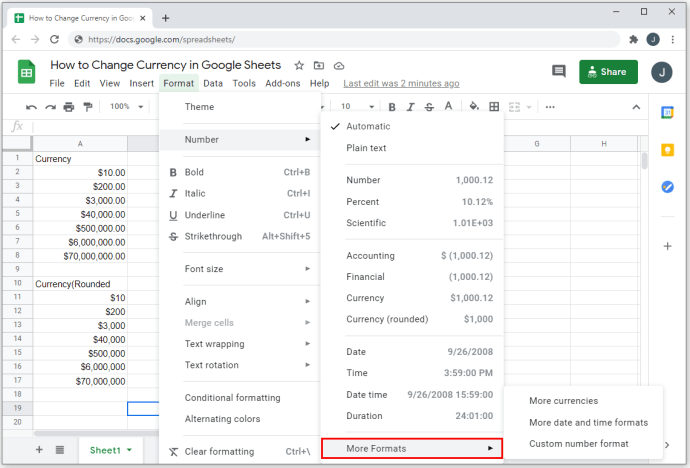
- Choisissez et cliquez sur « Plus de devises ».
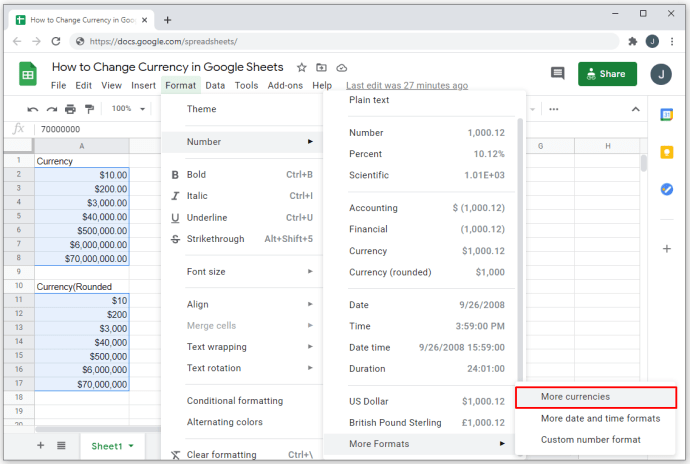
- Dans la fenêtre contextuelle, cliquez sur la devise que vous souhaitez utiliser.
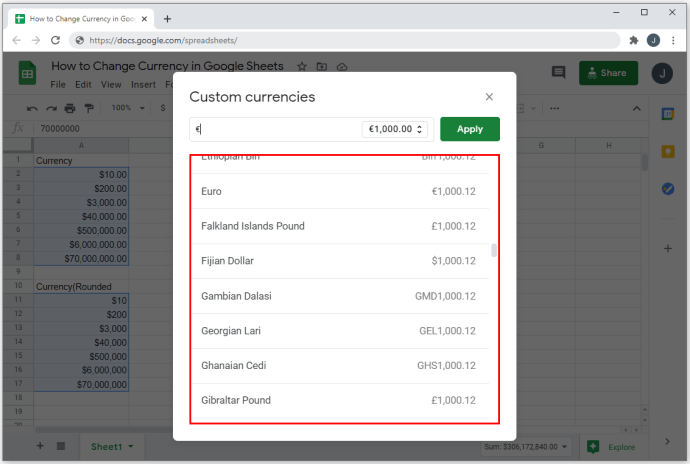
- Si vous souhaitez utiliser votre propre format de devise, alors dans la zone de texte juste sous "Monnaies personnalisées", et tapez le symbole que vous souhaitez utiliser.
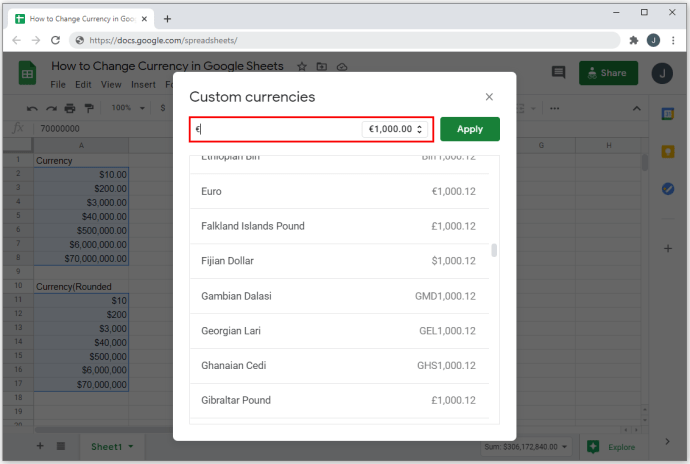
- Cliquez sur le menu déroulant à l'intérieur de la zone de texte pour choisir si le symbole sera placé avant ou après les chiffres. Vous pouvez également choisir si les nombres décimaux apparaîtront ou non.
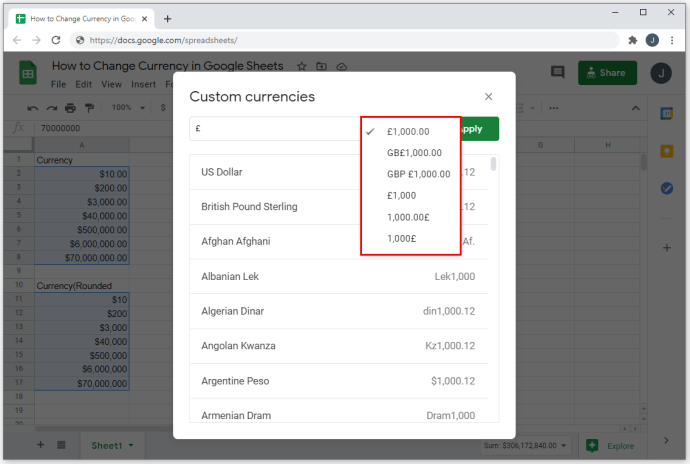
- Cliquez sur le bouton « Appliquer » lorsque vous avez terminé.
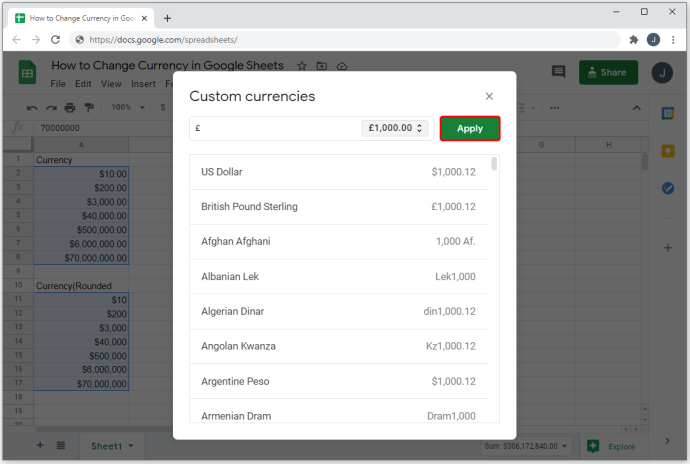
Toutes les cellules sélectionnées devraient maintenant avoir le format choisi. Comme ci-dessus, les entrées alphanumériques ne seront pas affectées. Seules les entrées de nombres purs se verront appliquer des devises.

Autres options de formatage des nombres
Les devises ne sont pas les seules options de numérotation que vous pouvez utiliser pour Google Sheets. Il existe de nombreux formats de numérotation que vous pouvez utiliser en fonction du travail spécifique pour lequel vous souhaitez les utiliser. Pour utiliser un format de numérotation, vous pouvez effectuer les opérations suivantes :
Pour personnaliser les décimales et les séparateurs de milliers :
- Sélectionnez « Formater » dans le menu du haut.
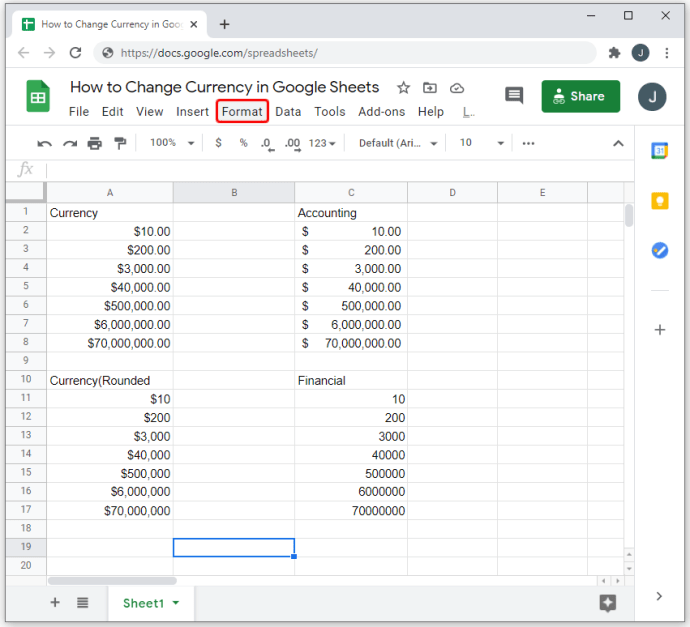
- Passez la souris sur "Numéro" dans le menu déroulant.
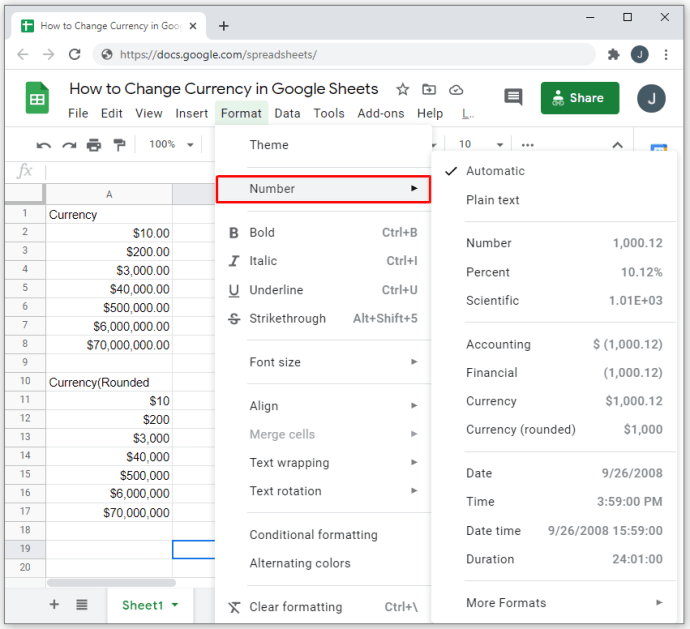
- Passez la souris sur "Plus de formats".
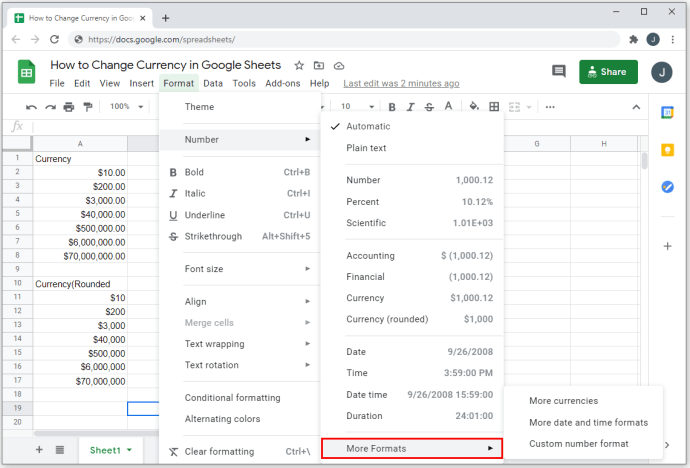
- Choisissez et cliquez sur « Formats de nombres personnalisés ».
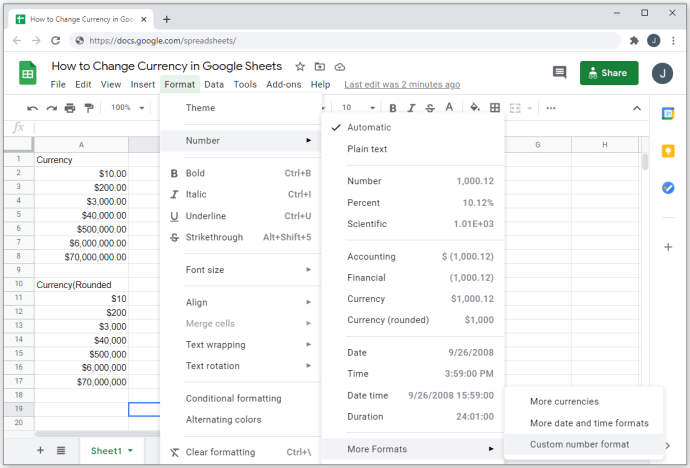
- Choisissez une option de mise en forme dans la liste ou créez la vôtre à l'aide de la zone de texte sous le titre des formats « Nombre personnalisé ».
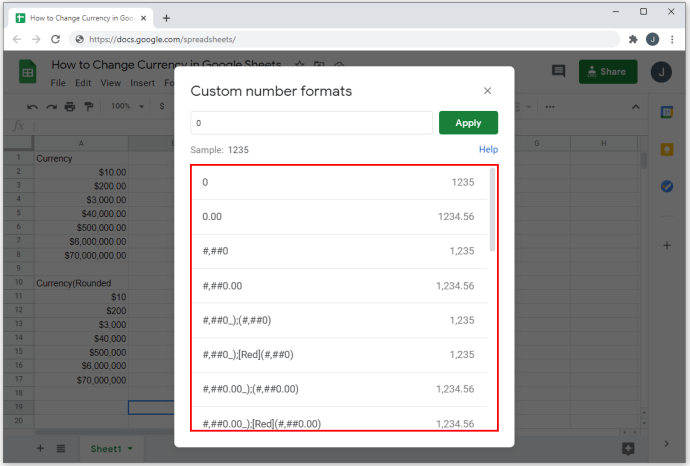
- Vous pouvez utiliser un symbole de devise personnalisé en tapant le symbole suivi d'un astérisque (*). Cependant, les lettres et symboles suivants renverront un format non valide : D, E, H, M, S, Y et @. Les lettres minuscules et majuscules de celles répertoriées ne seront pas acceptées comme formats de devise.
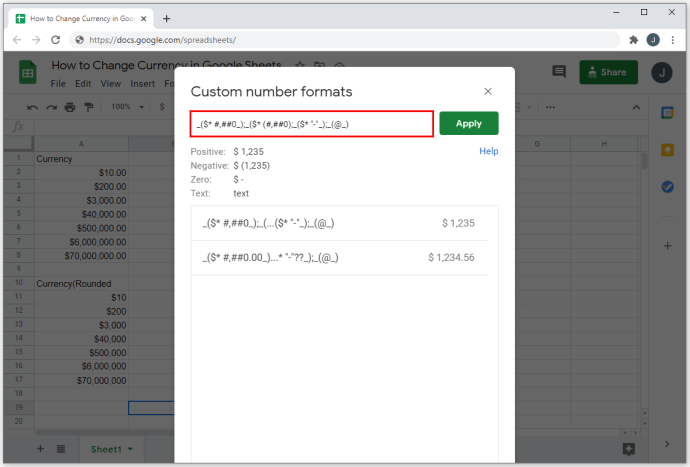
- Les hashtags (#) signifient le placement des nombres. Placer un point (.) entre les hashtags indiquera les emplacements des nombres décimaux.
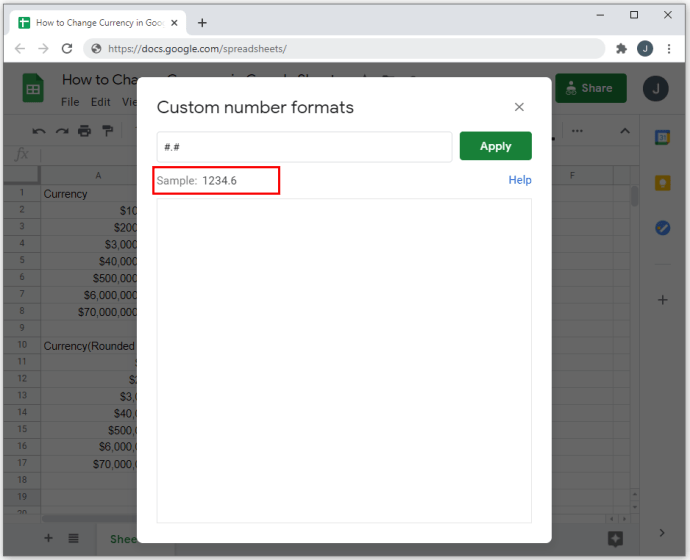
- Les virgules (,) insérées entre les hashtags signifieront des séparateurs de milliers de chiffres.
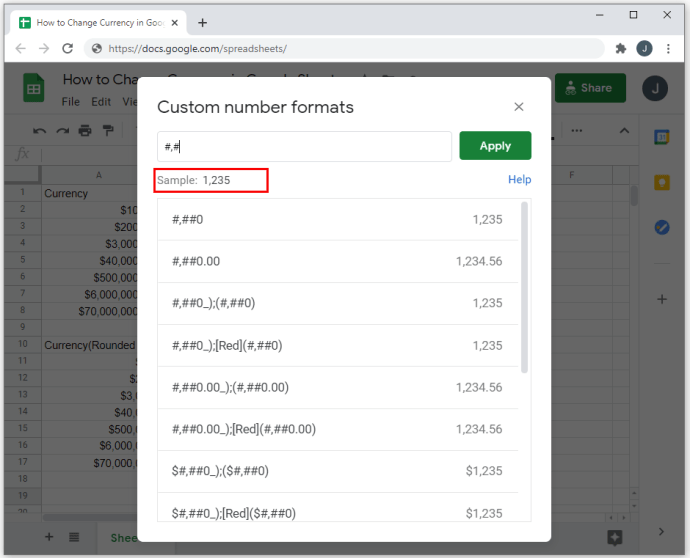
- L'utilisation de parenthèses à l'intérieur de parenthèses supplémentaires indiquera que le formatage est comptable ou financier. Cela signifie que les nombres négatifs seront affichés entre parenthèses. Notez que le premier code de format avant un point-virgule ( ; ) est utilisé pour les nombres positifs, et le suivant est utilisé pour les nombres négatifs. Un troisième vous permettra d'afficher un symbole pour les entrées nulles ou vides.
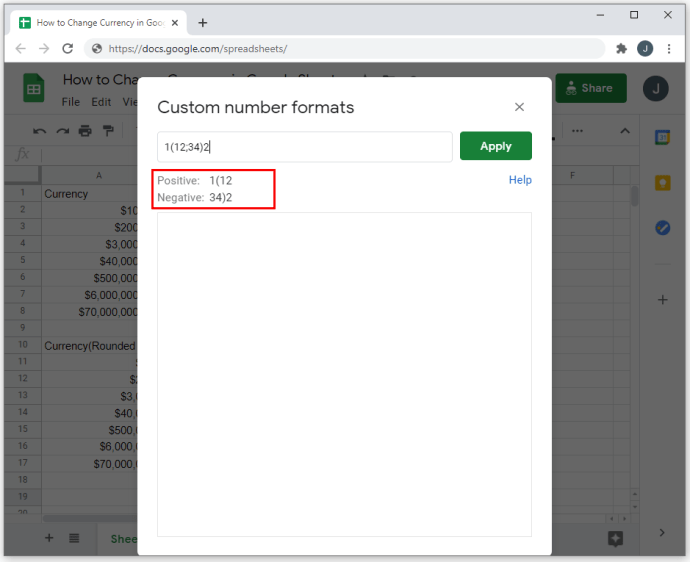
- Taper une couleur entre parenthèses - comme [Rouge] par exemple - changera la couleur de cette cellule particulière si elle répond aux critères. S'il est placé avant le premier point-virgule, il s'appliquera aux nombres positifs, et s'il est placé avant le second, il s'appliquera aux nombres négatifs.
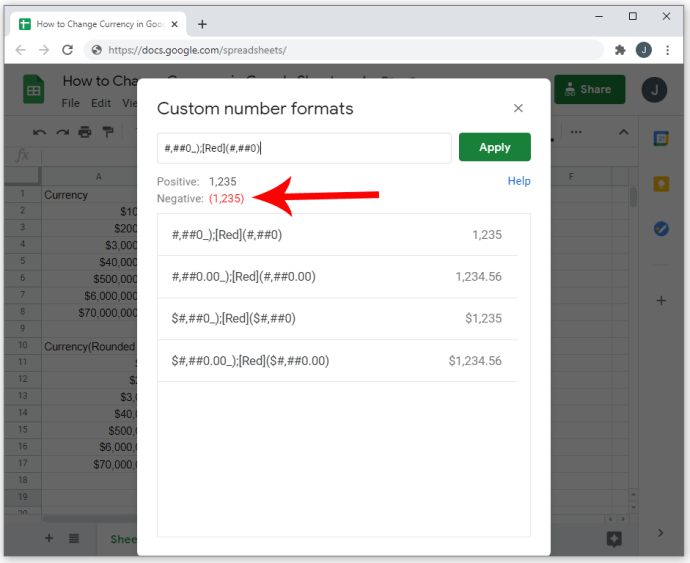
- L'utilisation de points d'interrogation ( ? ) entre les barres obliques ( / ) déterminera le format des fractions.
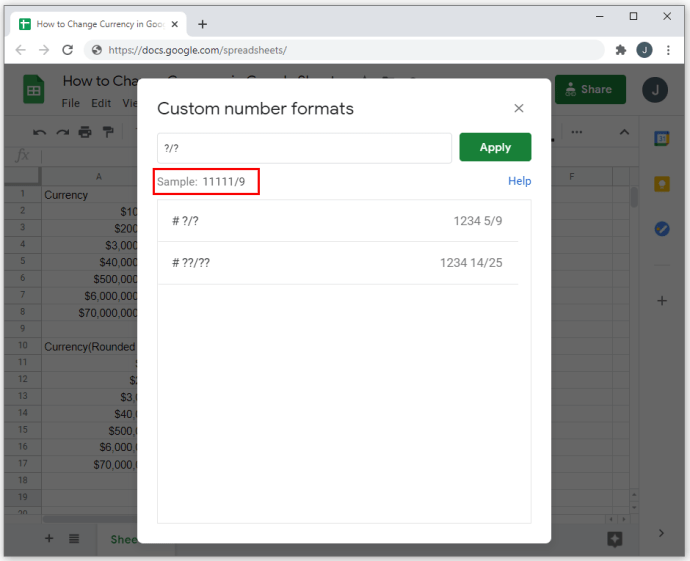
- Vous pouvez voir des exemples d'utilisation des symboles en faisant défiler les choix.
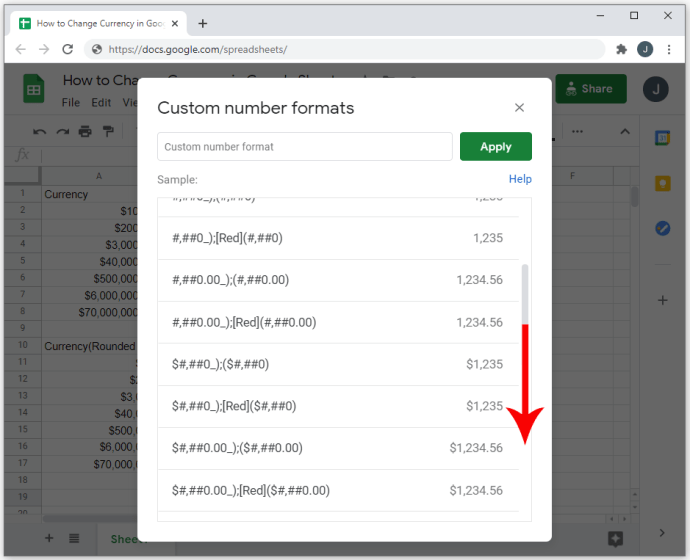
Pour choisir des formats de date et d'heure personnalisés :
- Cliquez sur « Formater » dans le menu du haut.
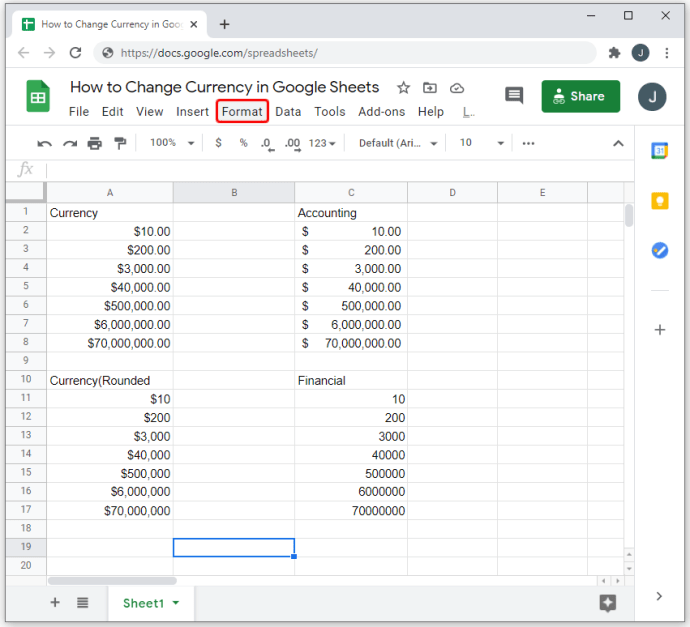
- Passez la souris sur « Nombres ».
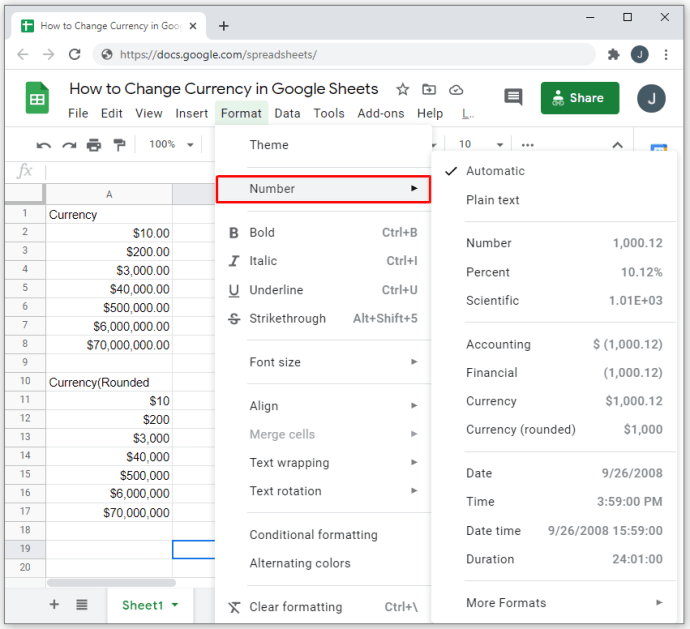
- Passez la souris sur "Plus de formats".
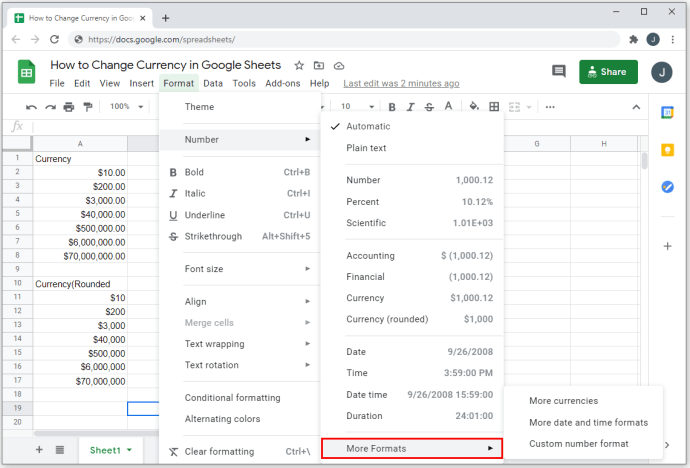
- Choisissez et cliquez sur "Plus de formats de date et d'heure".
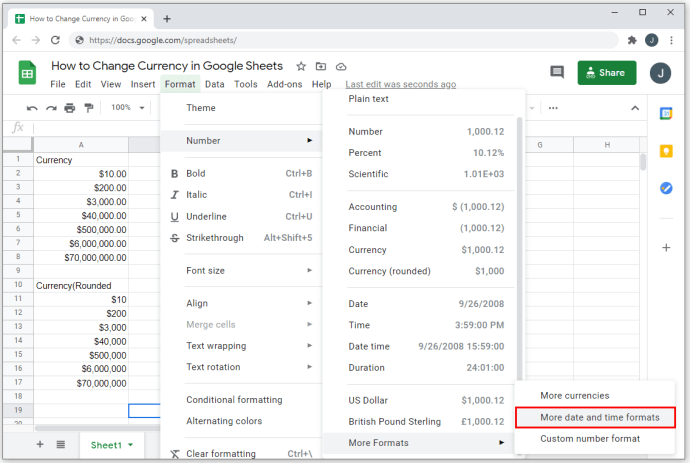
- Choisissez un format dans la liste ou modifiez-le pour créer le vôtre.

Un outil pratique
Google Sheets est un outil très pratique pour les personnes qui doivent gérer une grande quantité de données comptables. La possibilité de modifier les options de formatage pour suivre des spécifications de devise ou de numérotation particulières vous permet d'effectuer votre travail plus efficacement.
Connaissez-vous d'autres moyens de changer la devise dans Google Sheets non mentionnés ici ? Partagez vos pensées dans la section des commentaires ci-dessous.