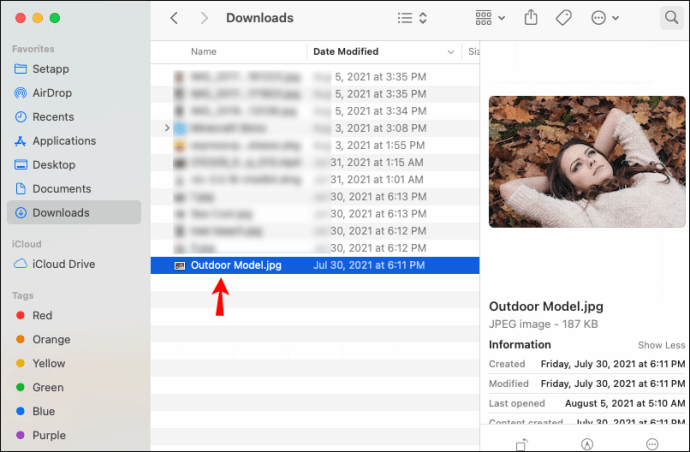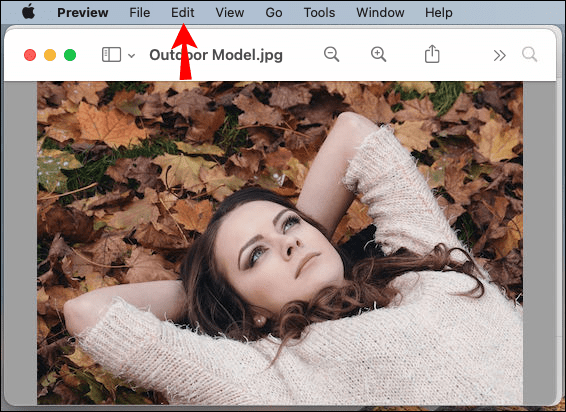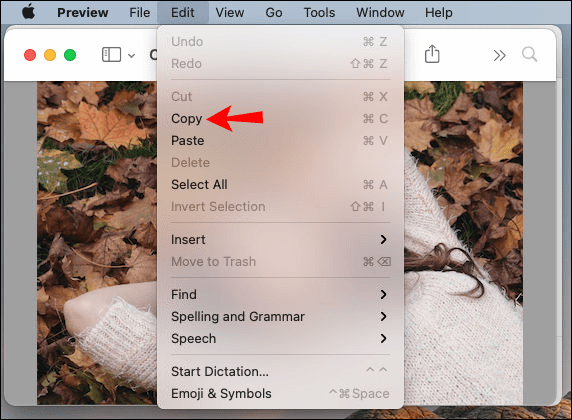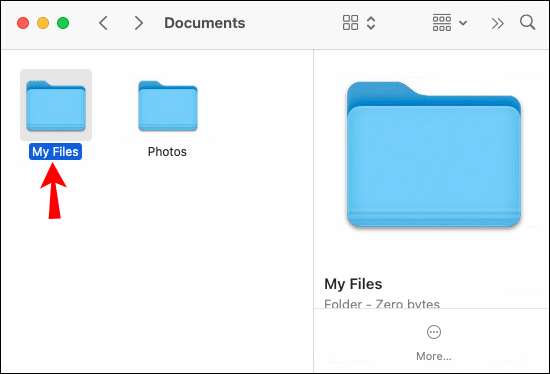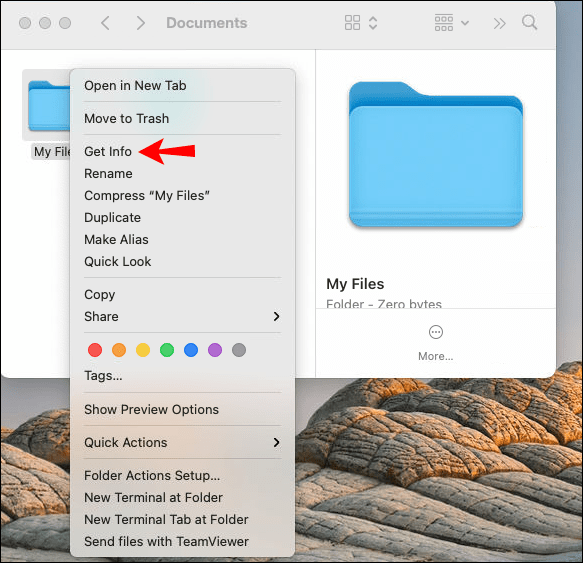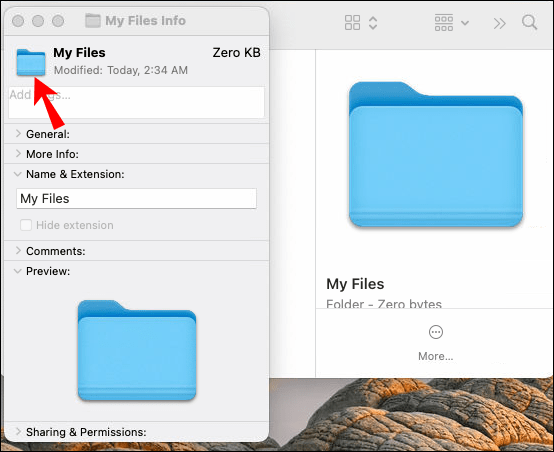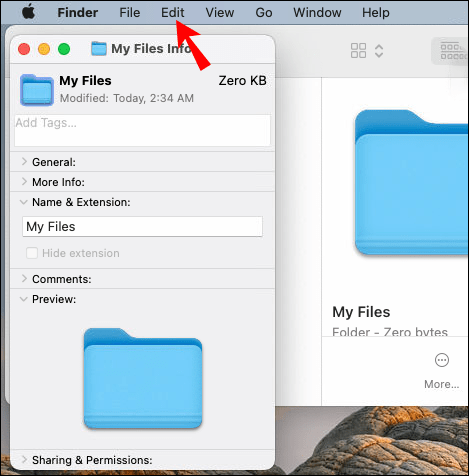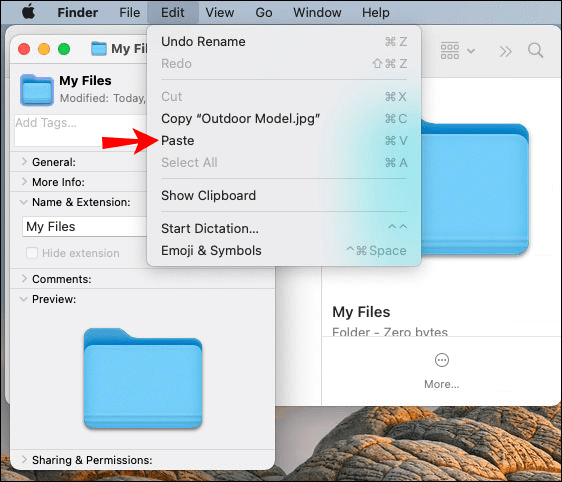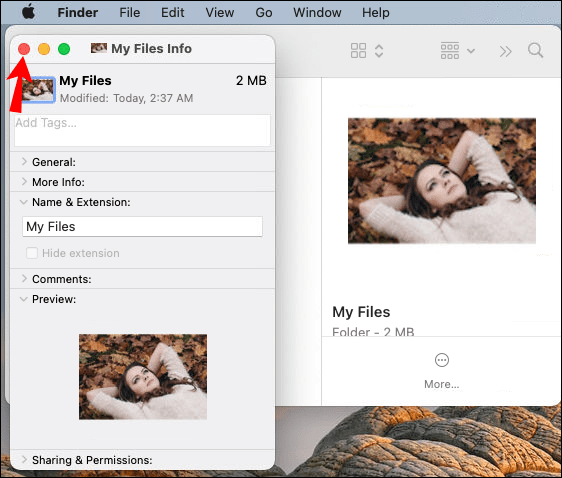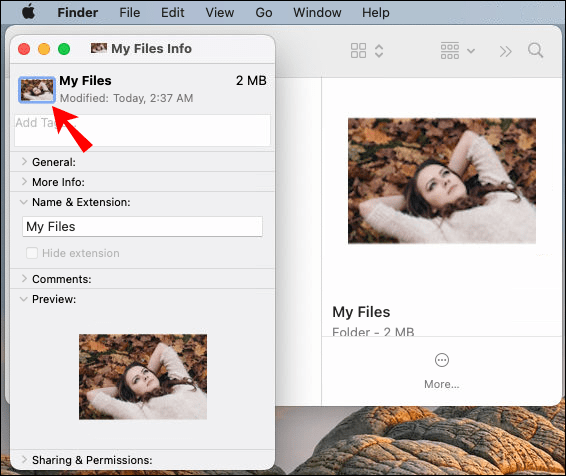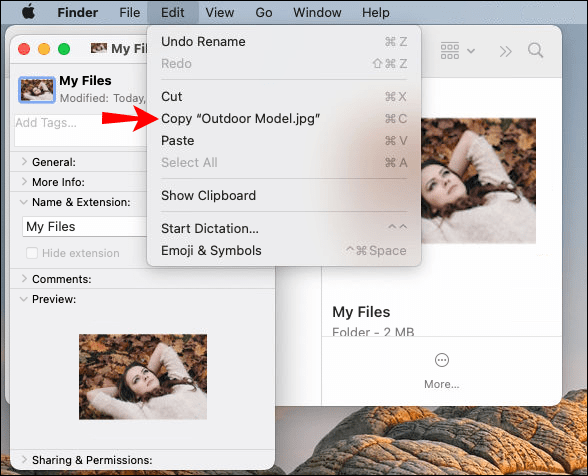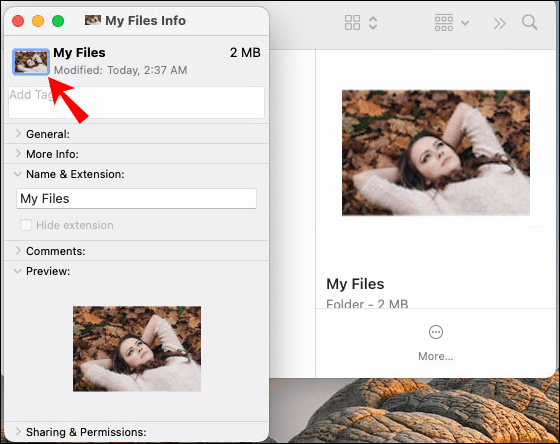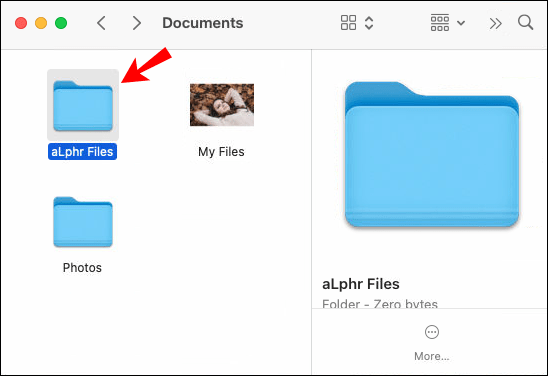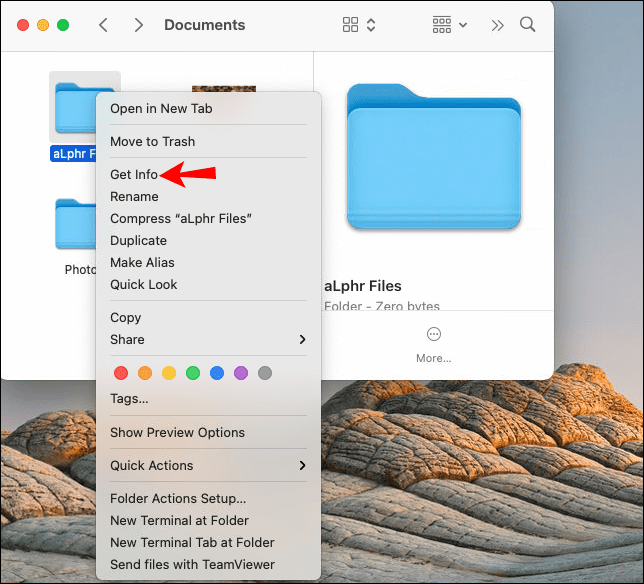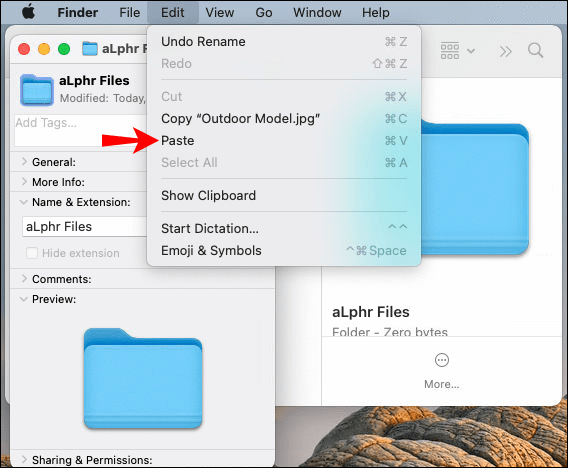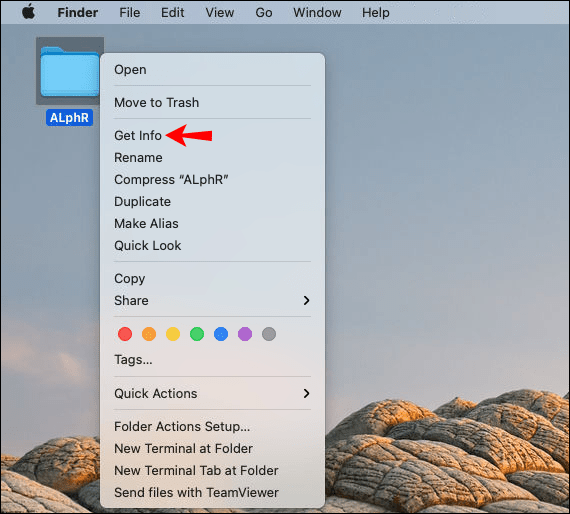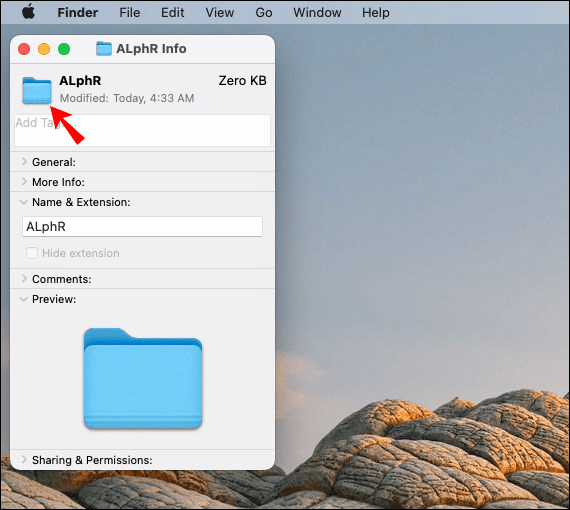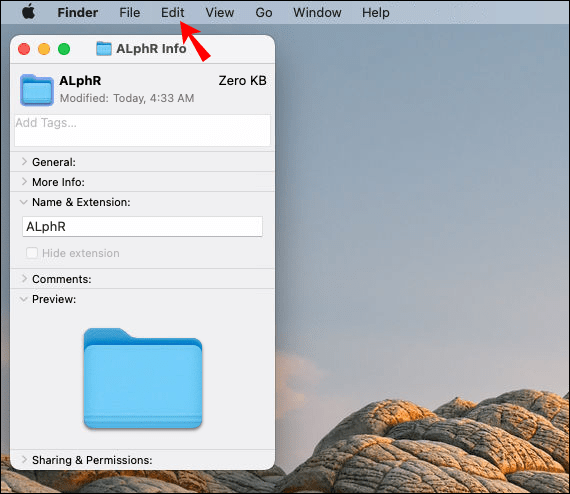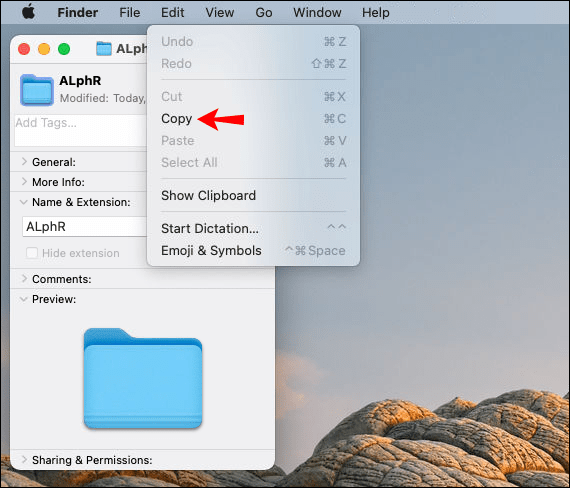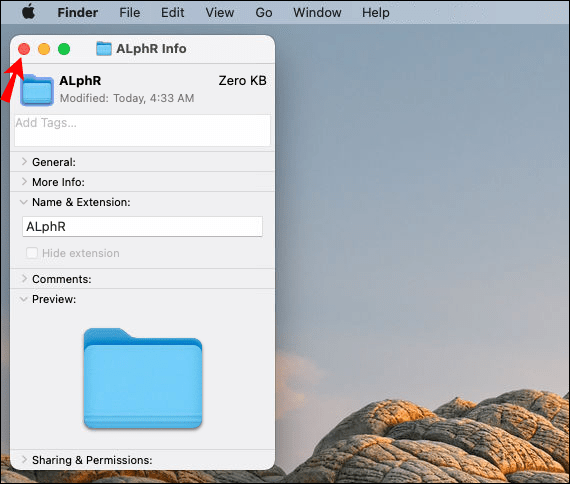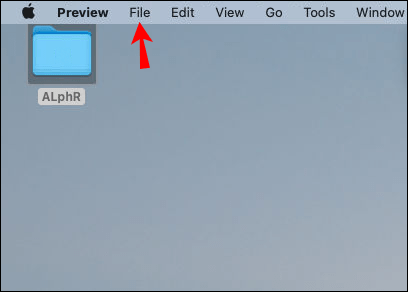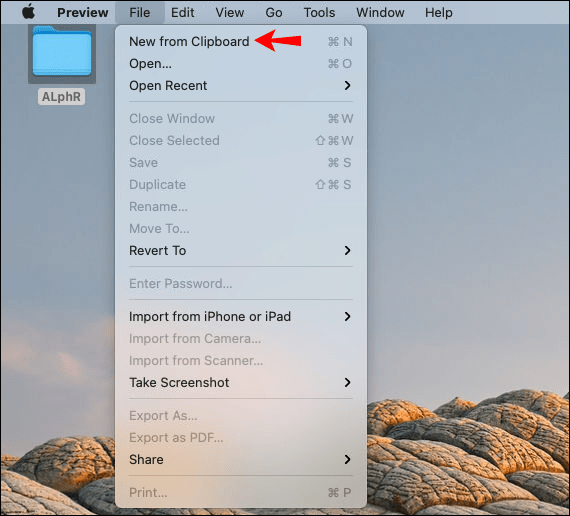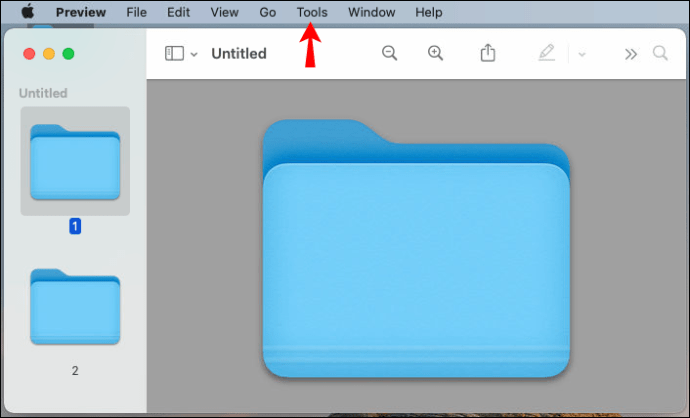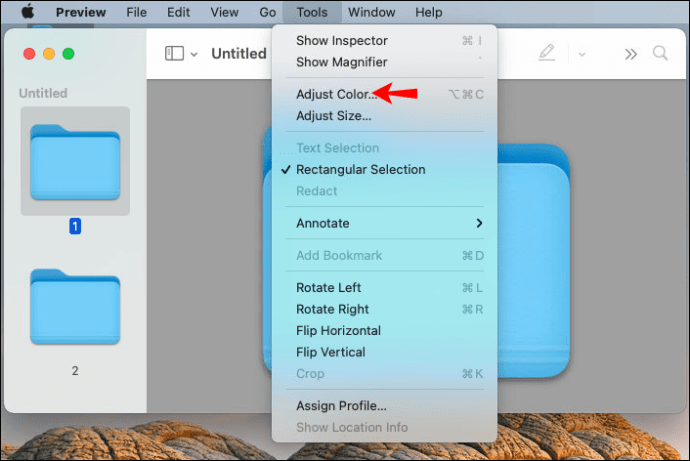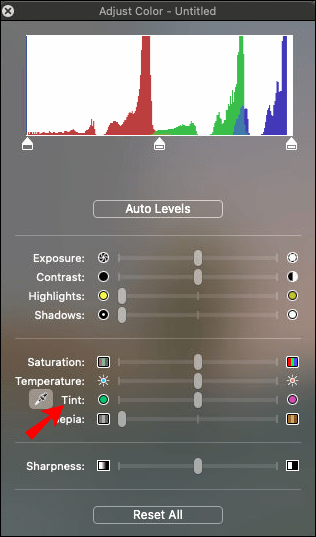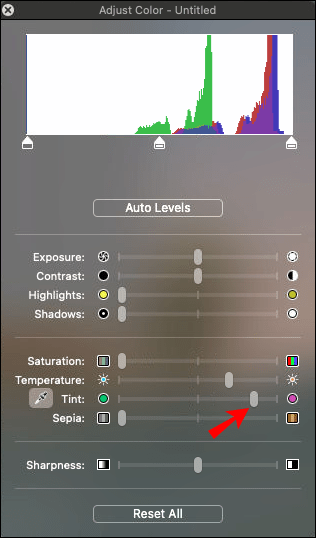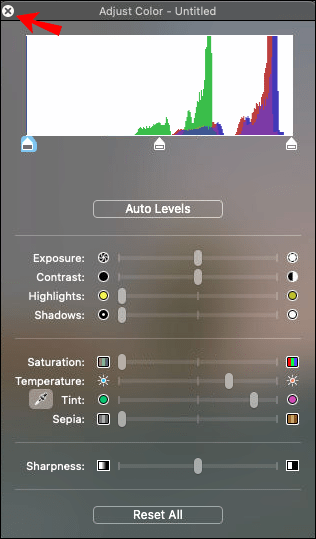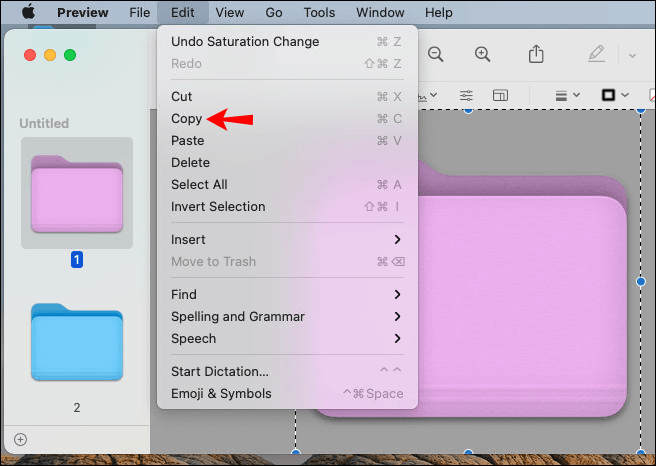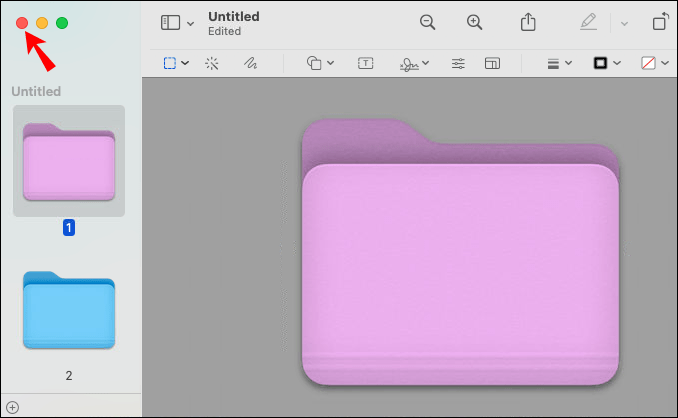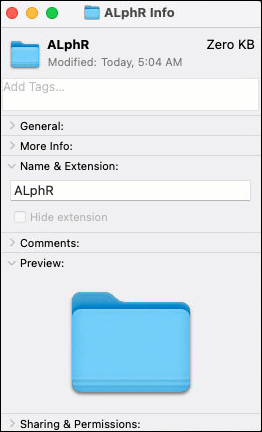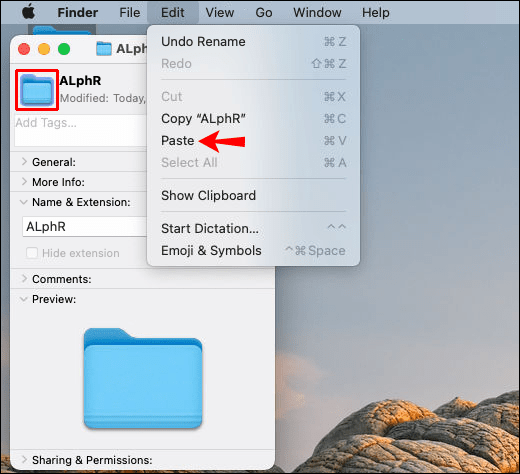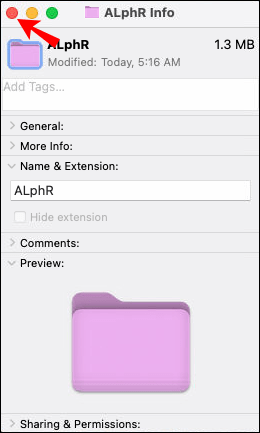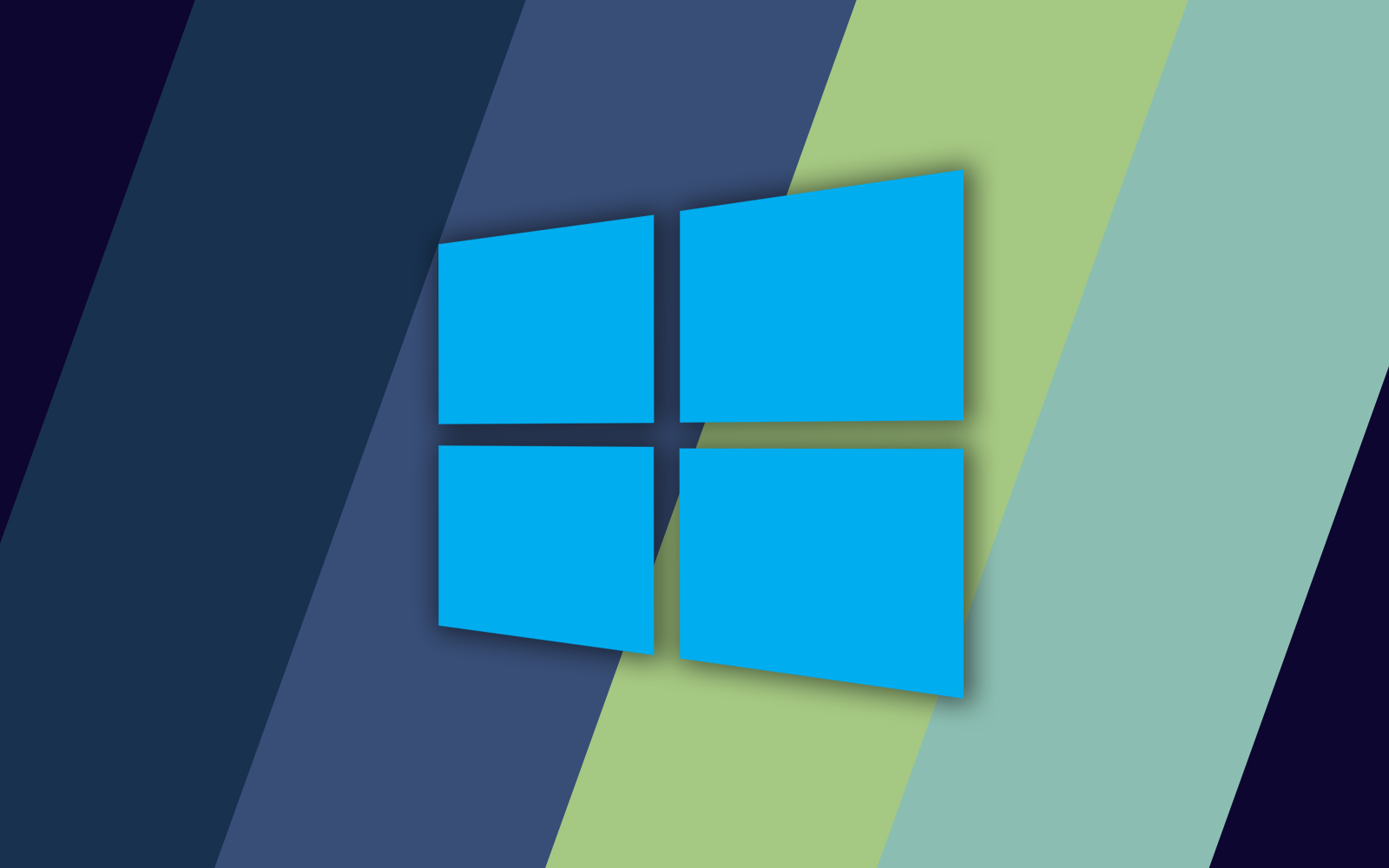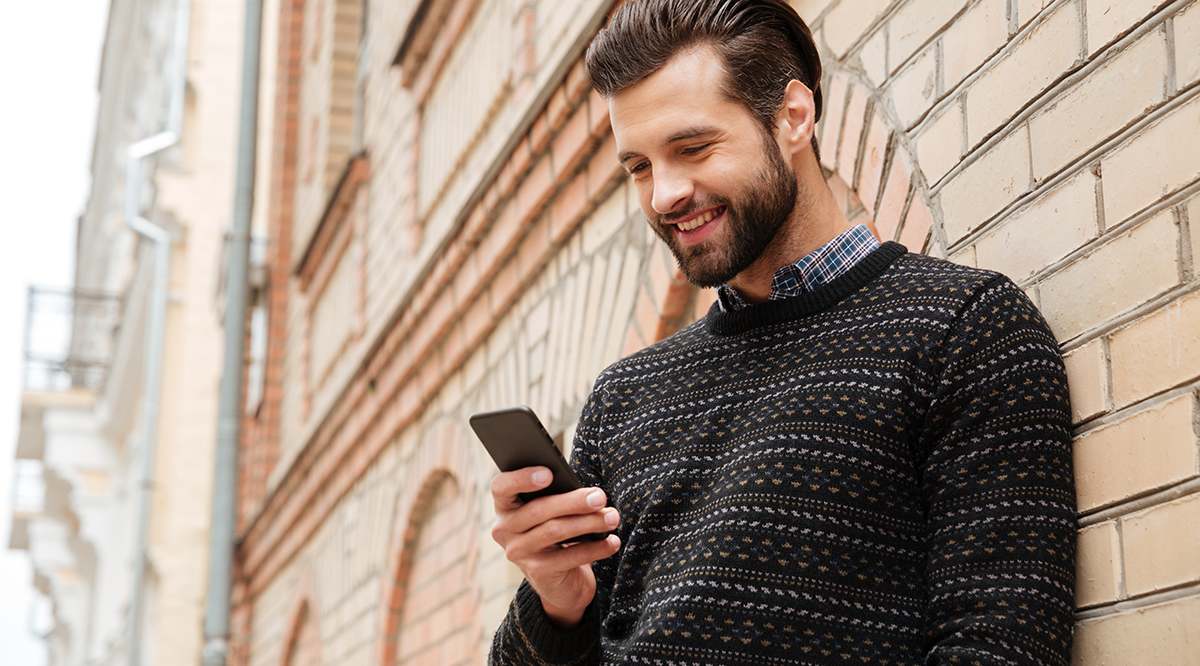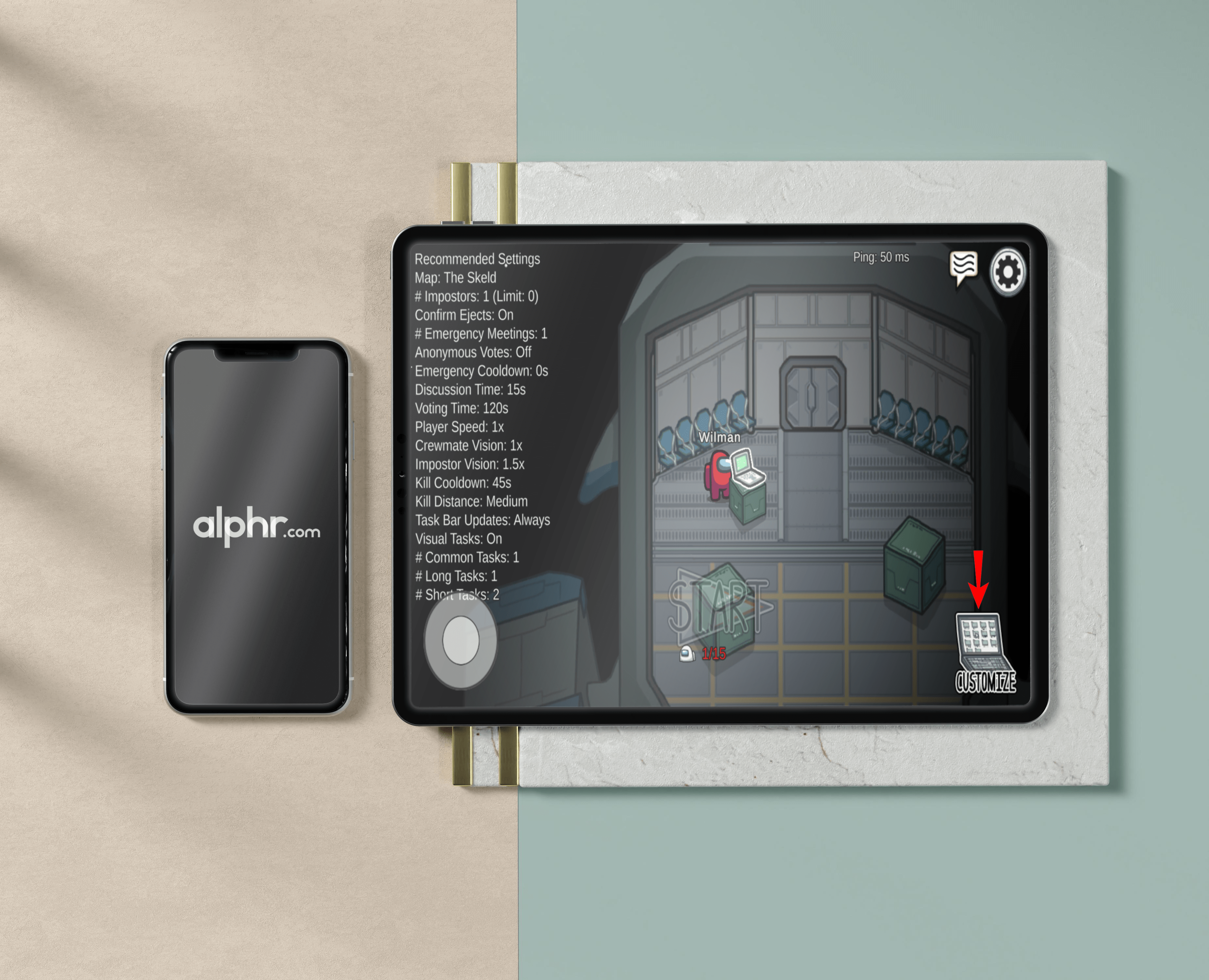Comment changer l'icône du dossier sur un Mac
Si vous êtes un utilisateur Mac et que vous souhaitez personnaliser votre bureau, vous êtes au bon endroit. Mac vous permet de personnaliser les icônes de vos dossiers en les remplaçant par des images, des icônes que vous avez téléchargées ou des icônes d'autres dossiers de fichiers. Vous pouvez même changer la couleur des icônes de vos dossiers.

Dans ce guide, nous vous montrerons différentes manières de personnaliser les icônes de dossier sur un Mac. Nous répondrons également aux questions fréquemment posées sur le sujet.
Comment changer l'icône de dossier sur un Mac en une image
Chaque fois que vous créez un nouveau dossier sur votre Mac, il s'agit automatiquement d'une icône de dossier de fichiers bleue. Si votre bureau est plein de dossiers de fichiers génériques, cela peut vous prendre beaucoup de temps pour trouver ce que vous cherchez. Cela peut être frustrant, surtout si vous êtes pressé.
Une fois que vous avez organisé l'ensemble de votre bureau en modifiant les icônes de vos dossiers, cela améliorera votre productivité. Cela vous aidera également à classer vos dossiers dans différents groupes. Il n'y a aucune limite à la façon dont vous pouvez personnaliser votre bureau Mac, et cela ne vous prendra que quelques minutes.
Il existe plusieurs façons de modifier l'icône de votre dossier sur votre Mac. Vous pouvez techniquement utiliser une image pour l'icône de votre dossier. Il peut s'agir de n'importe quelle photo, que vous l'ayez téléchargée depuis votre navigateur ou que vous l'ayez prise avec votre appareil photo.
Pour changer l'icône du dossier sur un Mac en image, suivez les étapes ci-dessous :
- Recherchez l'image que vous souhaitez utiliser pour l'icône de dossier.
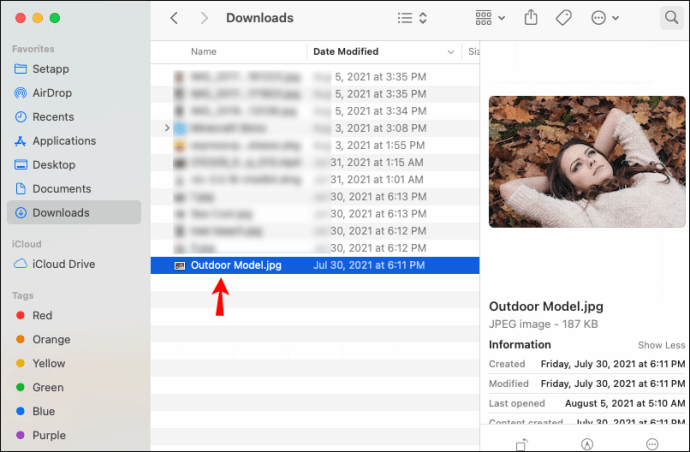
- Double-cliquez sur l'image pour l'ouvrir dans l'application Aperçu.
- Appuyez sur les touches « Commande » et « A » pour sélectionner l'image.
- Cliquez sur l'onglet "Modifier" dans la barre de menu supérieure.
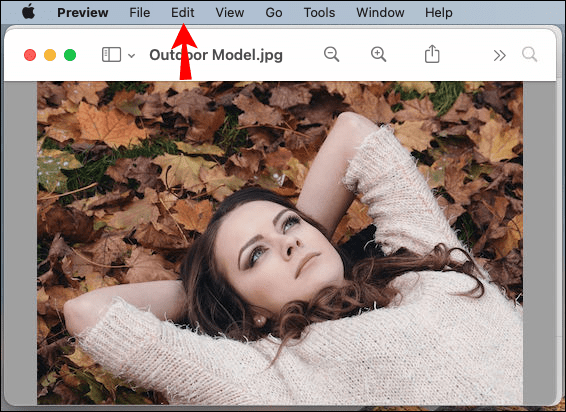
- Choisissez "Copier" dans le menu déroulant.
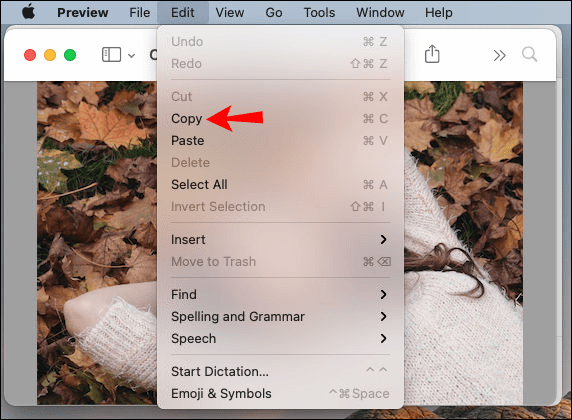
Noter: Vous pouvez également appuyer sur les touches « Commande » et « C » du même type pour copier l'image.
- Recherchez le dossier que vous souhaitez personnaliser.
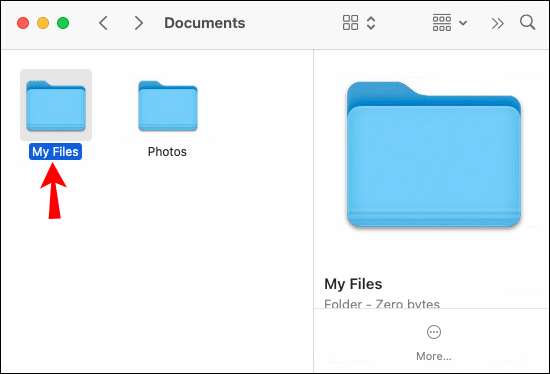
- Faites un clic droit sur le dossier et choisissez "Obtenir des informations" dans le menu déroulant. Cela ouvrira une nouvelle fenêtre.
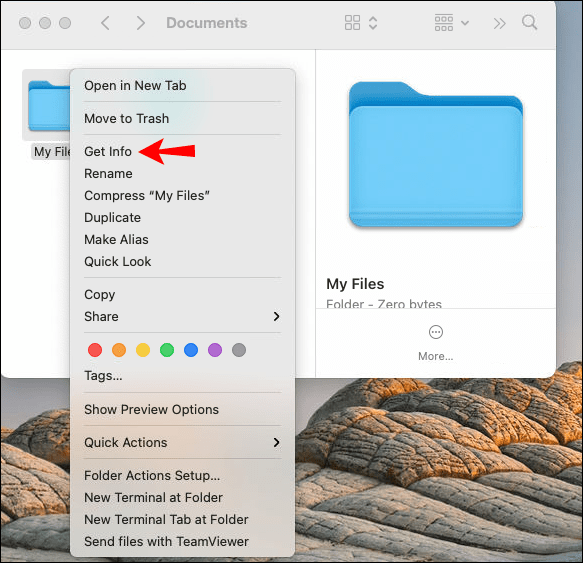
- Sélectionnez l'icône dans le coin supérieur gauche de la fenêtre.
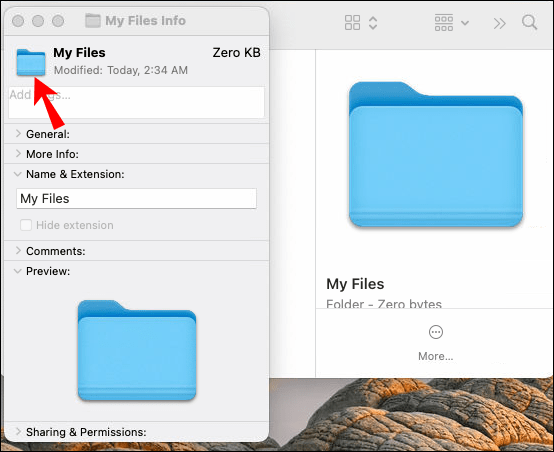
- Allez dans l'onglet "Modifier" dans la barre de menu.
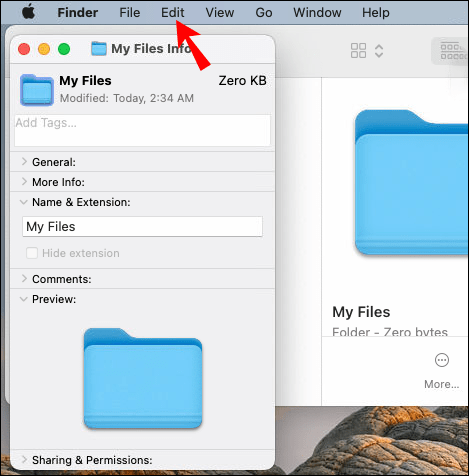
- Choisissez "Coller".
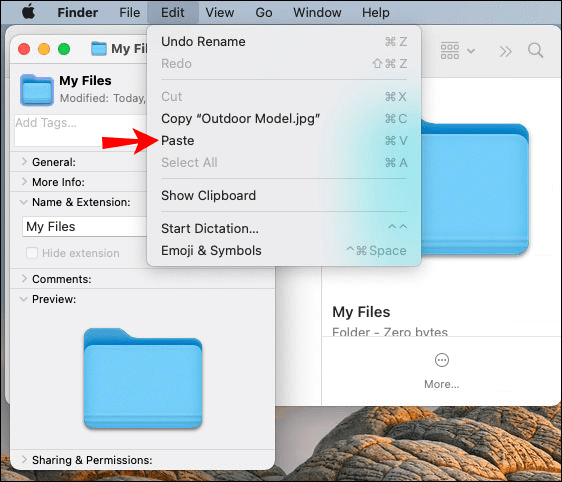
- Sélectionnez le feu rouge dans le coin supérieur gauche pour quitter la fenêtre.
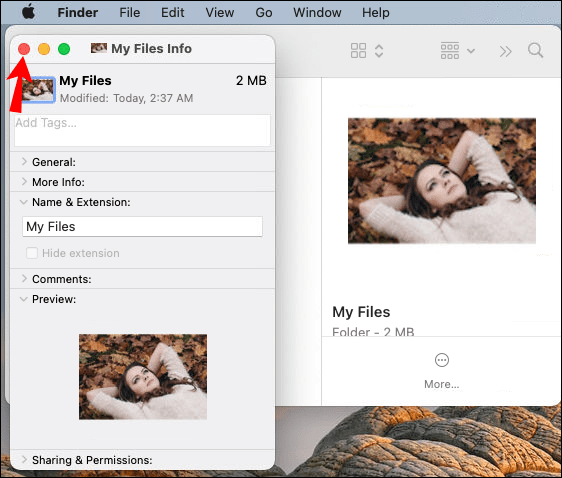
Noter: Pour accélérer ce processus, appuyez simultanément sur les touches « Commande » et « V » pour coller l'image dans la fenêtre « Info » du dossier.
L'image que vous avez copiée remplacera automatiquement l'icône du dossier. Si rien n'a changé, assurez-vous d'avoir sélectionné l'icône du dossier avant d'appuyer sur la commande Coller.
En plus d'utiliser vos propres images, vous pouvez également utiliser des icônes de dossier que vous avez téléchargées à partir de votre navigateur. Si vous recherchez des icônes de dossier personnalisées, Pinterest est le meilleur endroit pour les rechercher. Gardez à l'esprit que l'image doit avoir un format .jpeg ou .png. Si la photo que vous souhaitez utiliser a un format différent, vous devrez la convertir avant de le faire.
Comment utiliser une icône d'un autre dossier
Si vous ne voulez pas chercher et télécharger des icônes sur le Web, vous pouvez utiliser une icône d'un autre dossier ou fichier. Cela se fait de la même manière :
- Recherchez le dossier ou le fichier contenant une icône que vous souhaitez utiliser.
- Faites un clic droit dessus et choisissez "Obtenir des informations" dans le menu déroulant.

Noter: Un autre moyen rapide d'ouvrir la boîte « Info » consiste à cliquer avec le bouton droit sur le dossier. Ensuite, appuyez simultanément sur les touches « Commande » et « I ».
- Cliquez sur l'icône du dossier dans le coin supérieur gauche de la fenêtre.
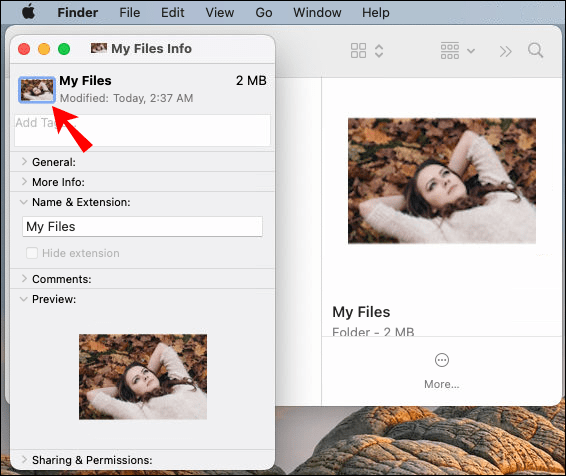
- Allez dans "Modifier" puis "Copier". Vous pouvez également sélectionner l'icône du dossier et appuyer simultanément sur les touches « Commande » et « V » pour copier l'icône du dossier.
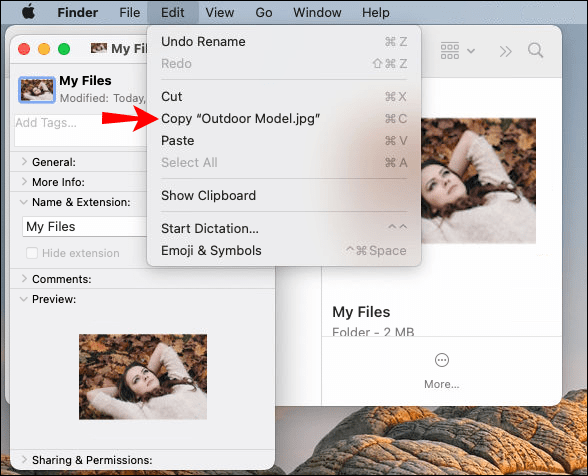
- Ferme la fenêtre.
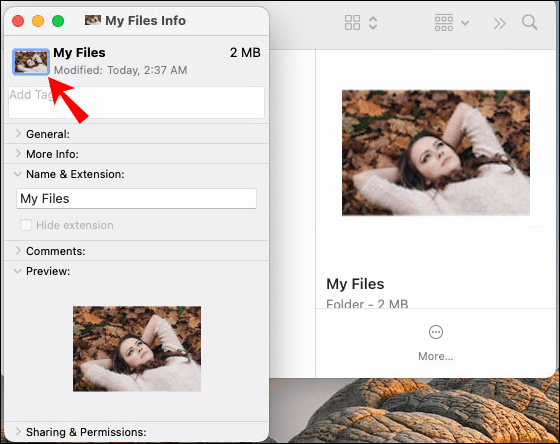
- Recherchez le dossier que vous souhaitez personnaliser.
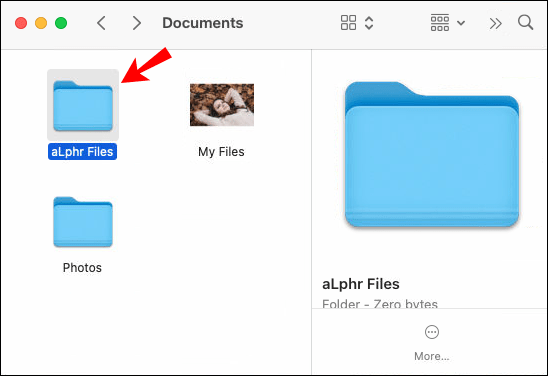
- Faites un clic droit dessus et sélectionnez "Obtenir des informations".
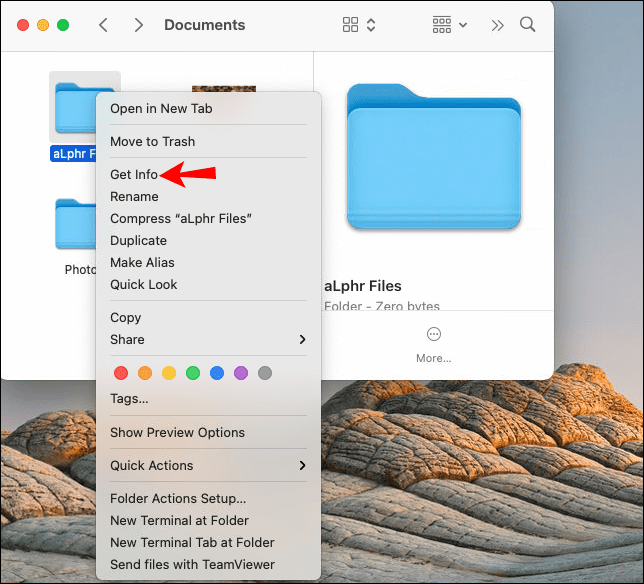
- Sélectionnez l'icône du dossier dans la nouvelle fenêtre.
- Allez à nouveau dans « Modifier » et choisissez « Coller » dans le menu déroulant.
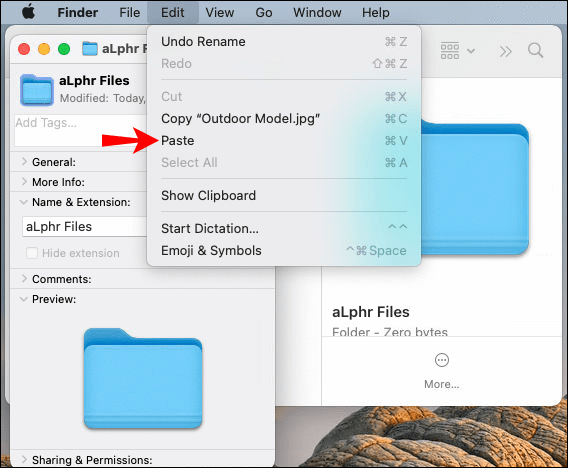
C'est tout ce qu'on peut en dire. Une fois que vous fermez la fenêtre "Info" du dossier, vous remarquerez que l'icône de votre dossier a été modifiée. Cette méthode est beaucoup plus rapide que les autres, car vous n'aurez pas à personnaliser ou à ajuster l'icône de quelque manière que ce soit pour la rendre compatible avec votre dossier.
Comment changer la couleur du dossier sur un Mac
Une autre option consiste à changer la couleur de l'icône du dossier sur votre Mac. La modification de la couleur d'une icône de dossier se fait avec l'application Aperçu. Pour ce faire sur votre Mac, suivez les étapes ci-dessous :
- Recherchez et cliquez avec le bouton droit sur le dossier que vous souhaitez personnaliser.
- Sélectionnez « Obtenir des informations » dans le menu déroulant.
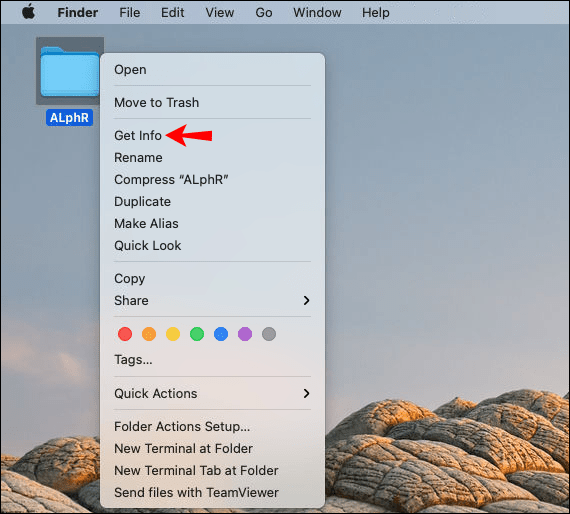
- Cliquez sur l'icône du dossier dans le coin supérieur gauche de votre écran.
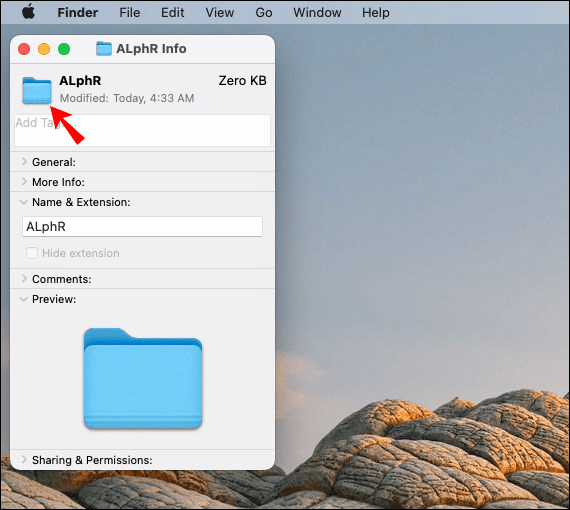
- Accédez à « Modifier » dans la barre d'outils supérieure.
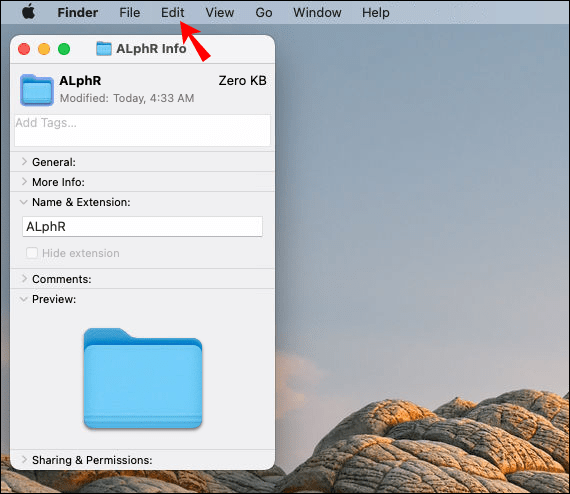
- Choisissez l'option "Copier" dans le menu déroulant.
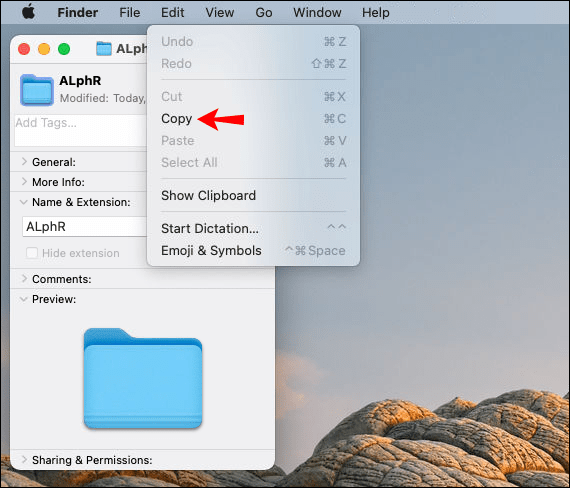
- Fermez la fenêtre « Info » du dossier.
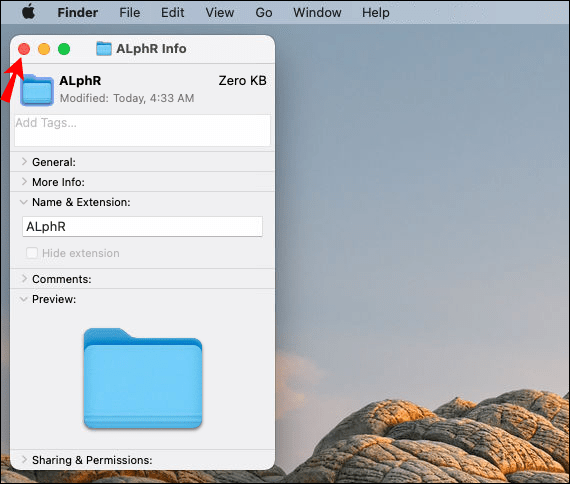
Il est maintenant temps d'utiliser l'application Aperçu pour changer la couleur de l'icône de votre dossier. Voilà comment c'est fait :
- Lancez l'application Aperçu sur votre Mac.
- Allez dans "Fichier" dans la barre de menu supérieure.
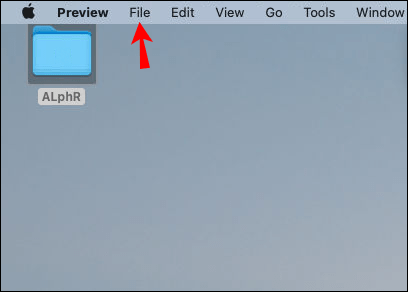
- Sélectionnez "Nouveau à partir du presse-papiers" en haut du menu déroulant. Cela ouvrira l'icône du dossier que vous avez copié.
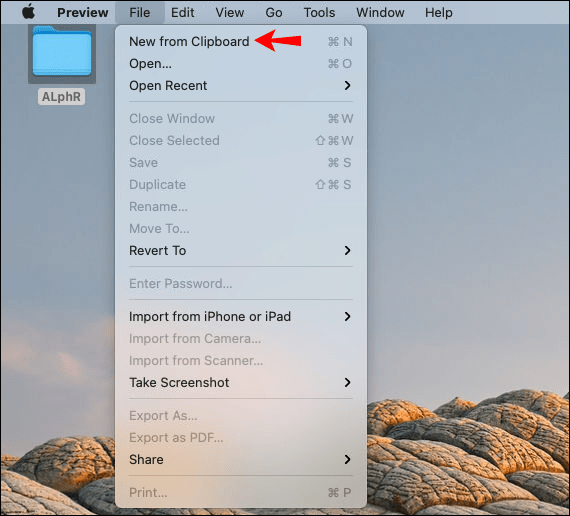
- Passez à l'onglet "Outils" dans la barre de menu supérieure.
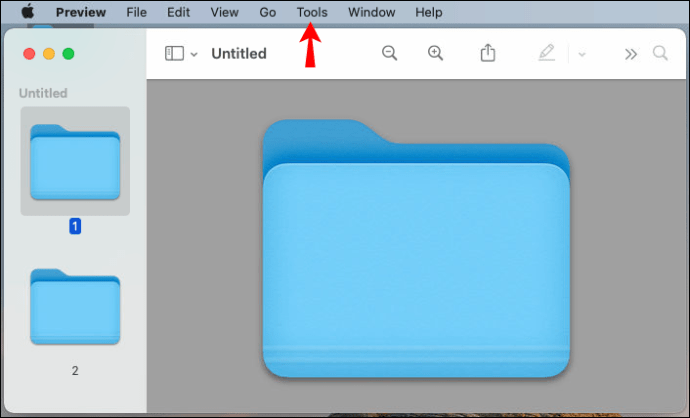
- Cliquez sur l'option « Ajuster la couleur… ».
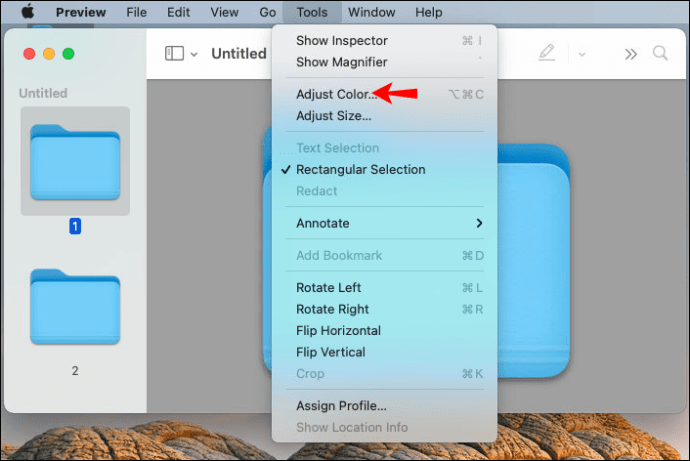
- Pour changer la couleur, allez dans "Teinte" dans la nouvelle fenêtre.
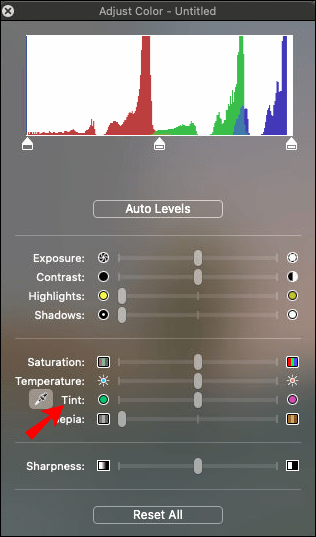
- Cliquez sur le curseur et faites-le glisser vers la gauche ou la droite de l'échelle pour ajuster la couleur. Vous pouvez également ajuster la saturation, l'exposition, le contraste, la température et d'autres paramètres de couleur pour changer votre icône en une couleur spécifique.
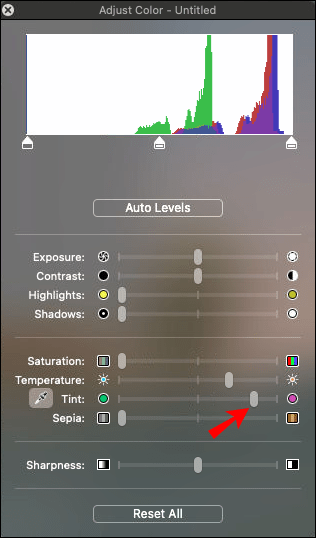
- Fermez cette fenêtre une fois que vous avez terminé.
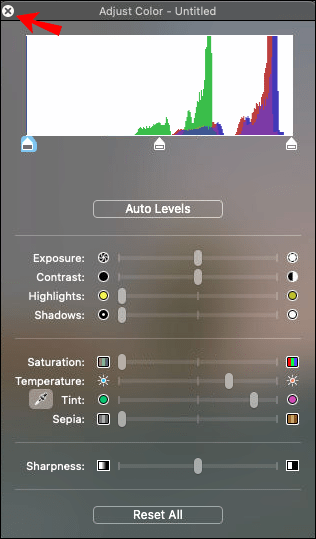
- Allez dans "Modifier" dans la barre de menu supérieure et sélectionnez "Copier".
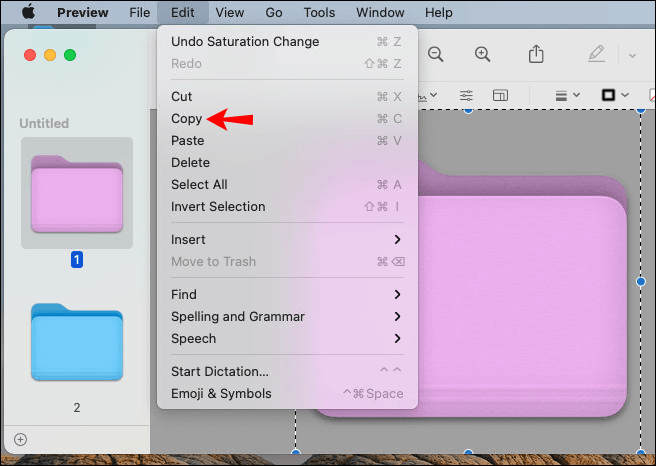
- Fermez l'application Aperçu.
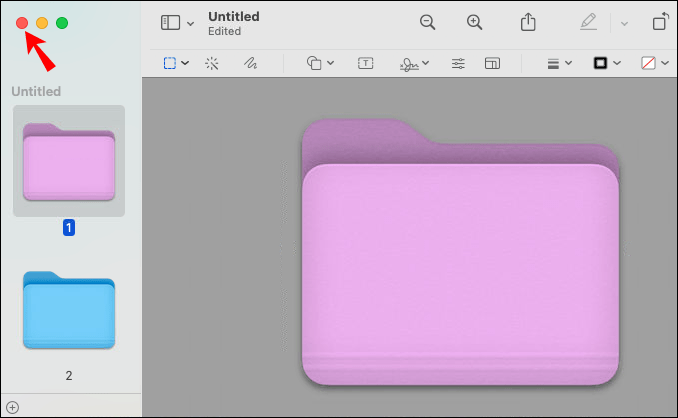
- Revenez à la fenêtre « Info » du dossier que vous souhaitez personnaliser.
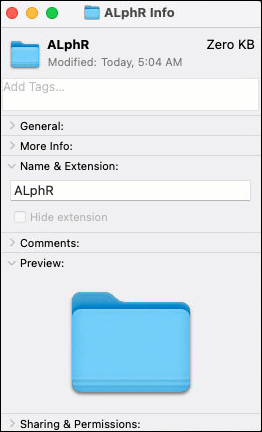
- Passez à « Modifier » puis « Coller ».
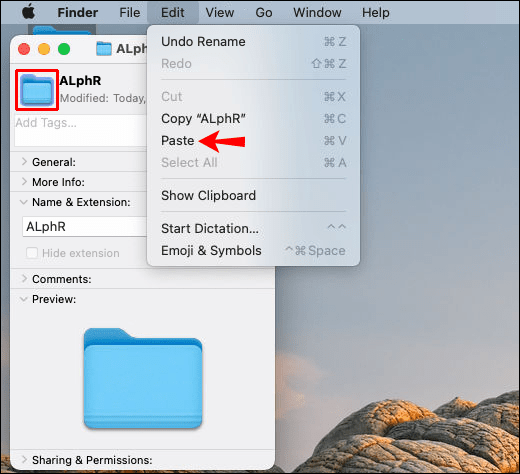
- Fermez la case « Infos ».
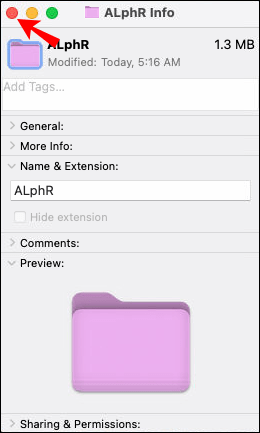
La couleur de l'icône du dossier sera modifiée instantanément. Bien que ce processus puisse être un peu long, vous pouvez littéralement créer n'importe quelle couleur pour vos dossiers de fichiers Mac. C'est un excellent moyen d'organiser tous vos dossiers de fichiers sur votre bureau. Non seulement ils seront plus accessibles, mais l'ensemble du bureau sera également visuellement agréable.
FAQ supplémentaires
Comment restaurer l'icône du dossier d'origine sur un Mac ?
Si vous changez d'avis sur une icône de dossier en particulier, vous pouvez toujours restaurer l'icône par défaut. Cela ne vous prendra que quelques instants. Voici ce que vous devez faire :
1. Localisez le dossier que vous souhaitez personnaliser.
2. Cliquez avec le bouton droit sur le dossier et choisissez « Obtenir des informations » dans le menu déroulant.
3. Cliquez sur l'icône dans le coin supérieur droit de la fenêtre.
4. Accédez à l'onglet « Modifier » dans la barre de menu.
5. Choisissez « Couper » dans la liste déroulante.
Cela ramènera automatiquement le dossier à son icône par défaut, qui est le dossier de fichiers bleu.
Comment créer une icône de dossier personnalisée sur un Mac ?
Si vous souhaitez être plus créatif, vous pouvez créer vos propres icônes personnalisées pour tous les dossiers de fichiers de votre Mac. Gardez à l'esprit que vous aurez besoin d'une application tierce pour le faire. Vous pouvez utiliser Illustrator, Procreate, Photoshop et diverses autres applications de retouche photo.
Quelle que soit l'application tierce que vous choisissez, vous pouvez sélectionner les dimensions de chaque icône personnalisée. Les images carrées sont généralement la meilleure option pour créer des icônes de dossier. Vous pouvez également créer votre propre design. Essayez de rester assez simple, car ajouter trop de détails le rendra flou une fois minimisé.
Une fois que vous avez créé votre design dans l'une de ces applications, il vous suffit de l'exporter sur votre appareil. Voici ce que vous pouvez faire ensuite :
1. Ouvrez votre icône personnalisée.
2. Appuyez sur « Commande » et « A » en même temps pour le sélectionner.
3. Appuyez sur "Commande" et "C" en même temps pour le copier.
4. Recherchez le dossier pour lequel vous souhaitez utiliser l'icône personnalisée.
5. Faites un clic droit dessus et choisissez "Obtenir des informations" dans la liste déroulante des options.
6. Cliquez sur le dossier dans le coin supérieur droit de votre écran.
7. Allez dans "Modifier" puis "Coller".
8. Fermez la fenêtre « Infos ».
Votre dossier aura désormais une icône personnalisée. Vous pouvez le faire pour tous vos dossiers sur votre Mac.
Personnalisez votre bureau Mac
Changer les icônes de dossier sur votre Mac vous permettra de créer un bureau visuellement agréable, ainsi que d'organiser tous vos dossiers et fichiers. En plus de faire de votre icône de dossier une image, vous pouvez également modifier la couleur de l'icône de dossier. Pour aller plus loin, vous pouvez créer vos propres icônes de dossier personnalisées. Il n'y a aucune limite à ce que vous pouvez faire pour personnaliser votre bureau Mac.
Avez-vous déjà modifié une icône de dossier sur votre Mac auparavant ? Avez-vous utilisé l'une des méthodes décrites dans cet article ? Faites-nous savoir dans la section commentaires ci-dessous.