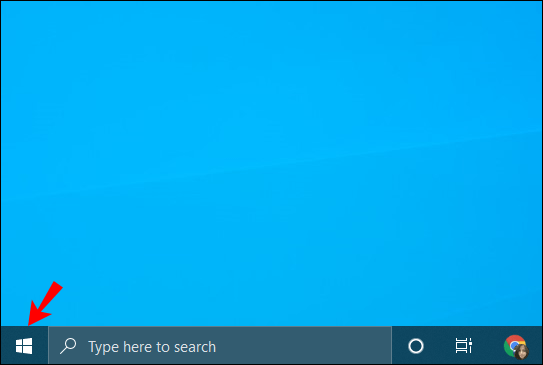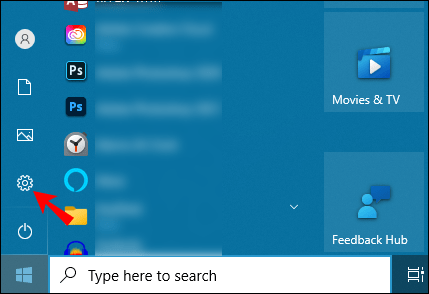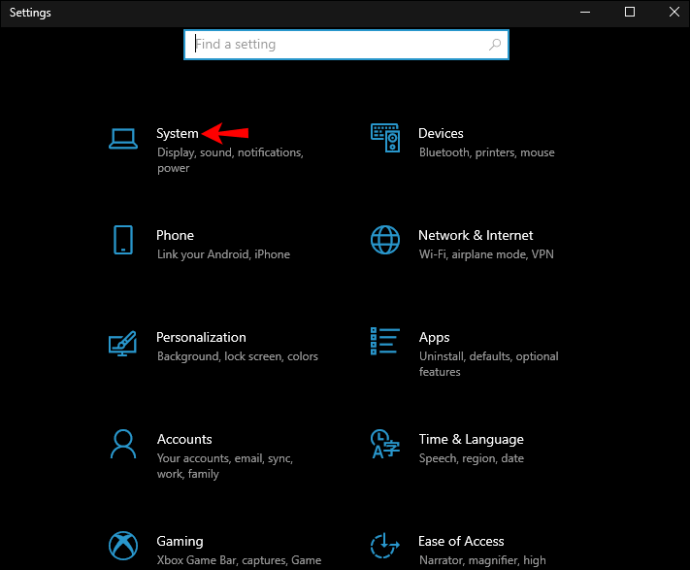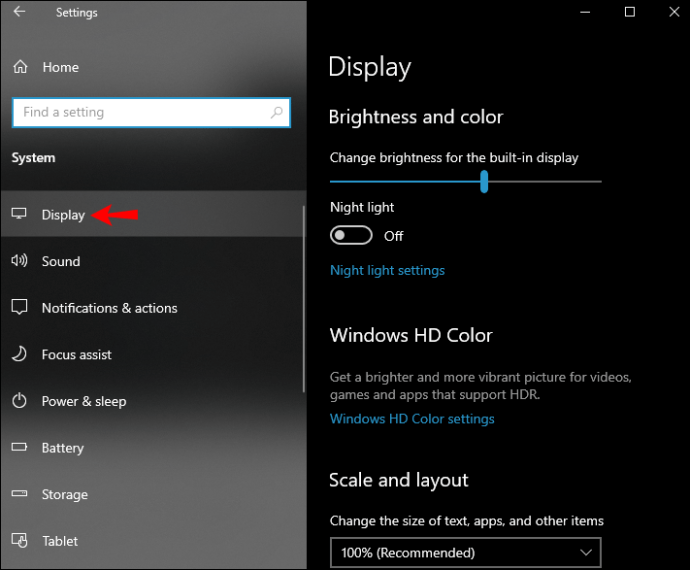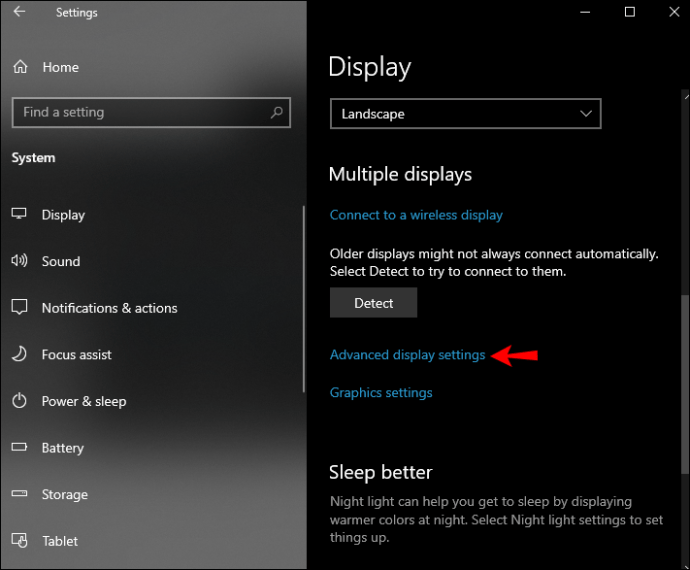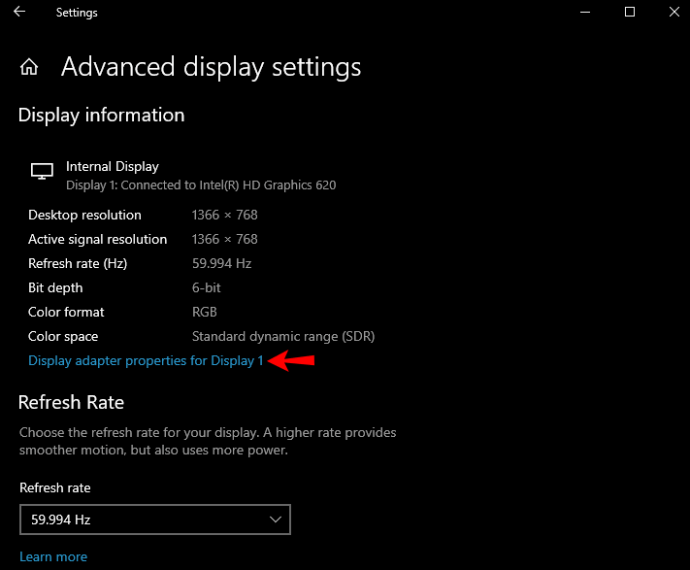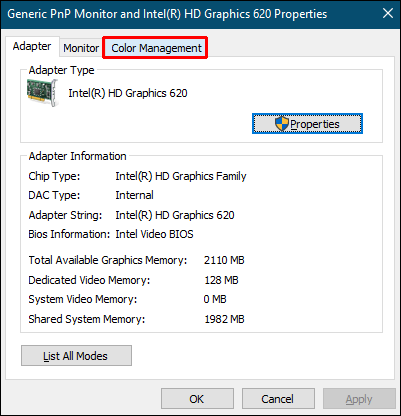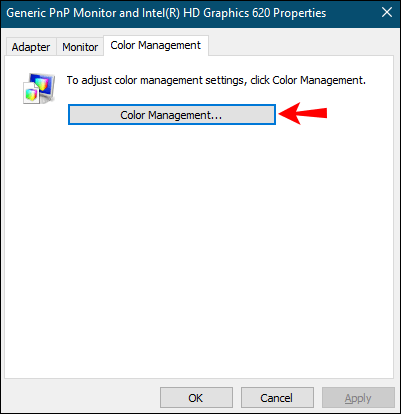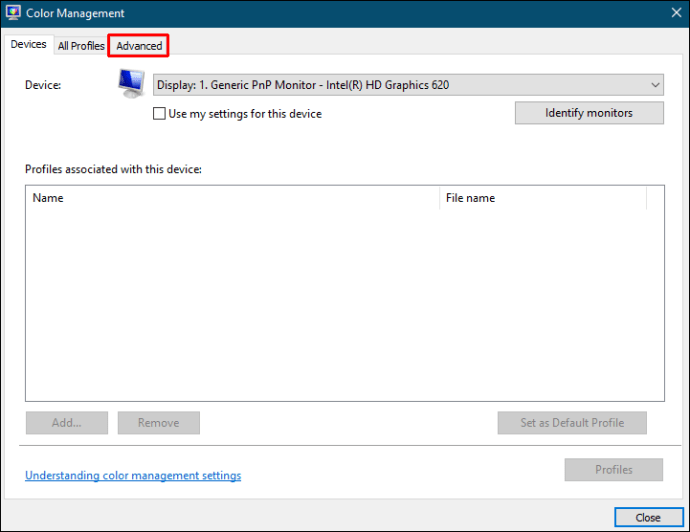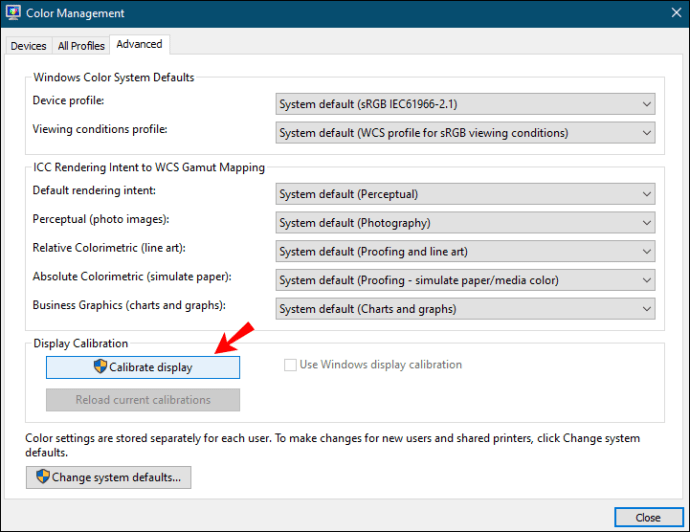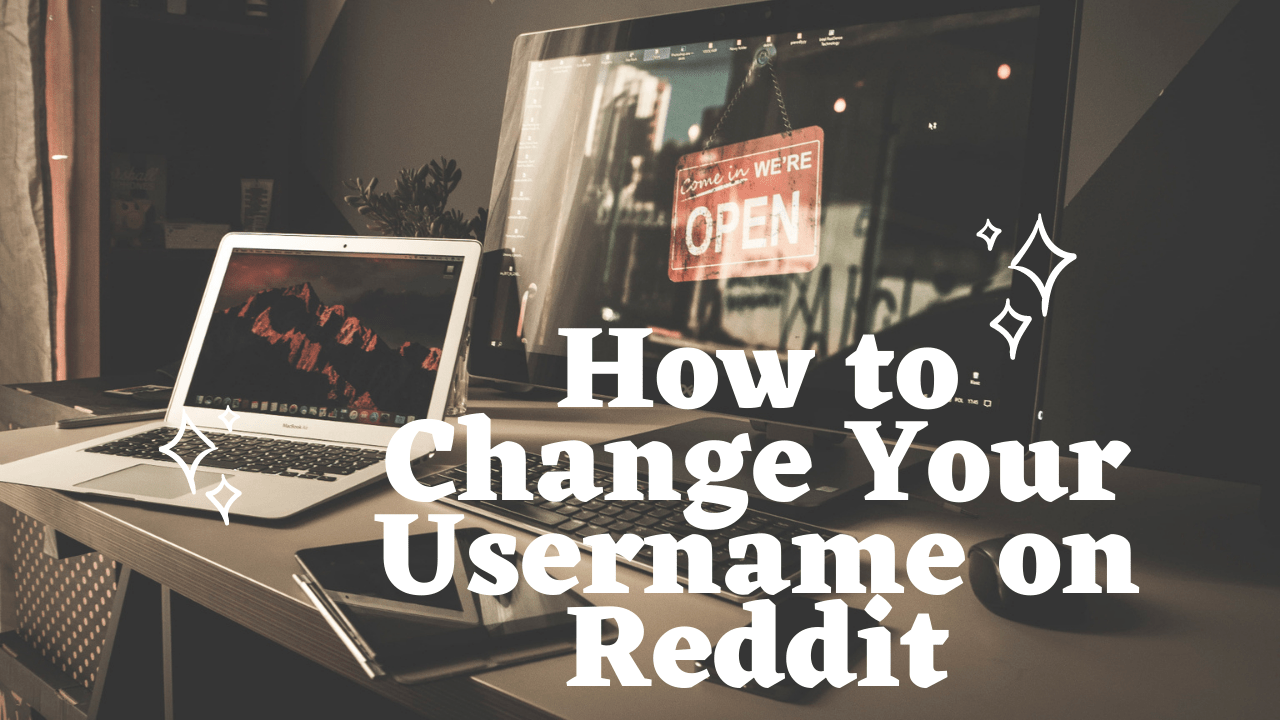Comment changer le gamma dans Windows 10
Vous est-il déjà arrivé qu'une image ait un aspect unique sur votre écran et complètement différente lorsque vous l'imprimez ? Des facteurs tels que le gamma, la luminosité, le contraste, etc., ont un impact énorme sur la façon dont votre écran affiche les couleurs. Si vous êtes un artiste ou un designer, vous savez à quel point les couleurs sur votre écran sont importantes. Aujourd'hui, divers outils d'étalonnage des couleurs sont disponibles et peuvent vous aider à ajuster votre écran et à obtenir la meilleure image possible.

Si vous vous demandez comment modifier le gamma sur Windows 10 et personnaliser d'autres paramètres d'étalonnage des couleurs, ne cherchez pas plus loin. Dans cet article, nous allons vous montrer ce que vous pouvez faire pour obtenir les couleurs les plus précises sur votre Windows 10.
Comment changer le gamma dans Windows 10
Le gamma est la relation entre le rouge, le vert et le bleu à l'écran. Il contrôle la quantité de lumière émise par l'écran.
Comment régler le gamma de l'écran
Si vous souhaitez ajuster le gamma de votre écran, suivez les étapes ci-dessous pour accéder aux paramètres :
- Ouvrez le menu Démarrer.
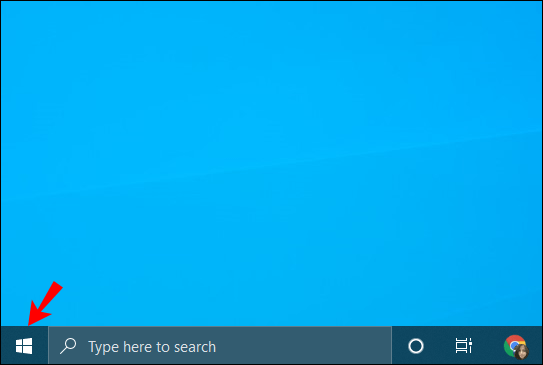
- Appuyez sur l'icône représentant une roue dentée pour accéder aux paramètres.
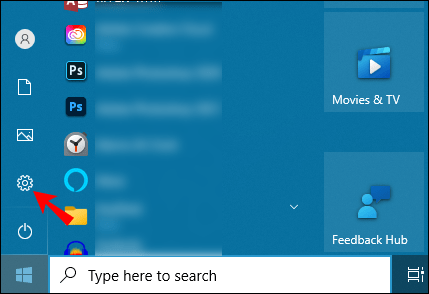
- Appuyez sur "Système".
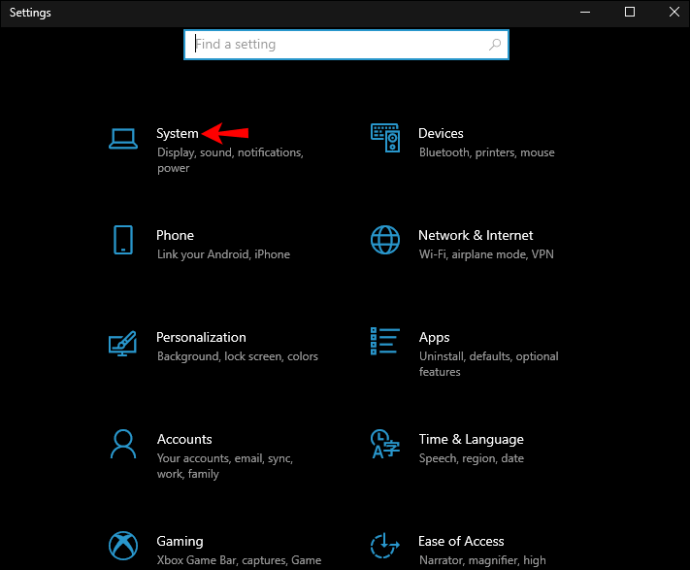
- Appuyez sur « Afficher ».
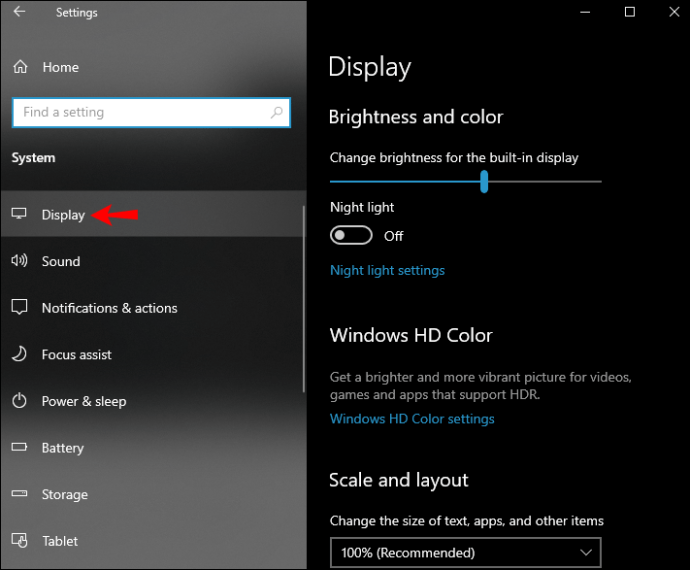
- Dans le menu « Plusieurs affichages », appuyez sur « Paramètres d'affichage avancés ».
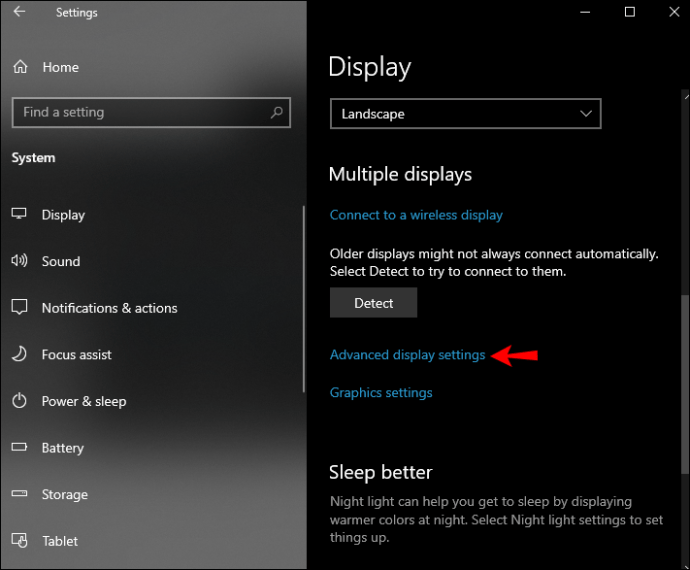
- Appuyez sur « Propriétés de l'adaptateur d'affichage pour l'affichage 1 ».
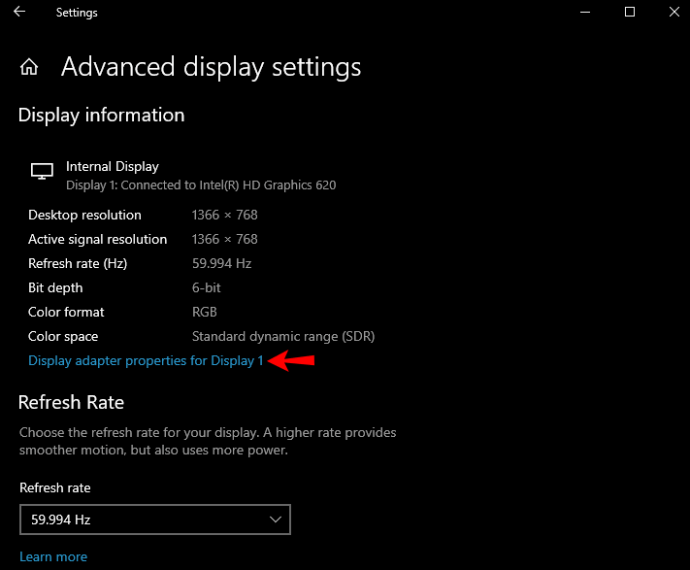
- Appuyez sur le menu « Gestion des couleurs ».
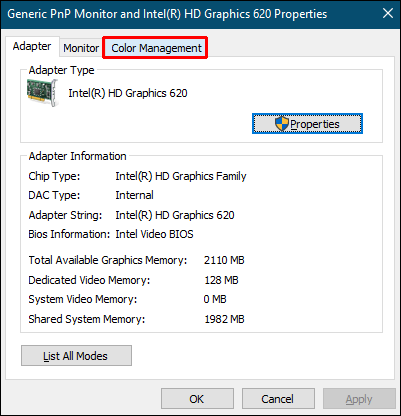
- Appuyez sur « Gestion des couleurs ».
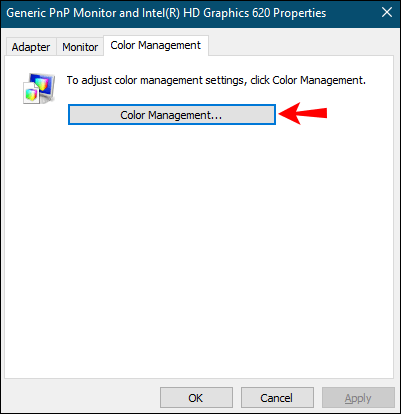
- Appuyez sur le menu "Avancé".
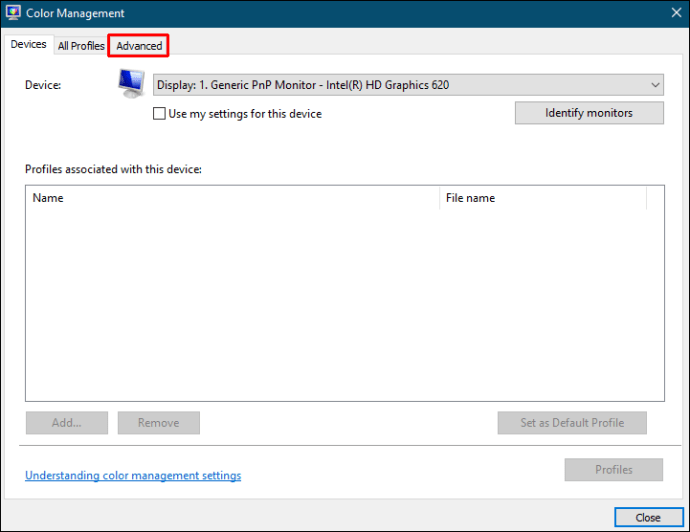
- Appuyez sur « Calibrer l'affichage ».
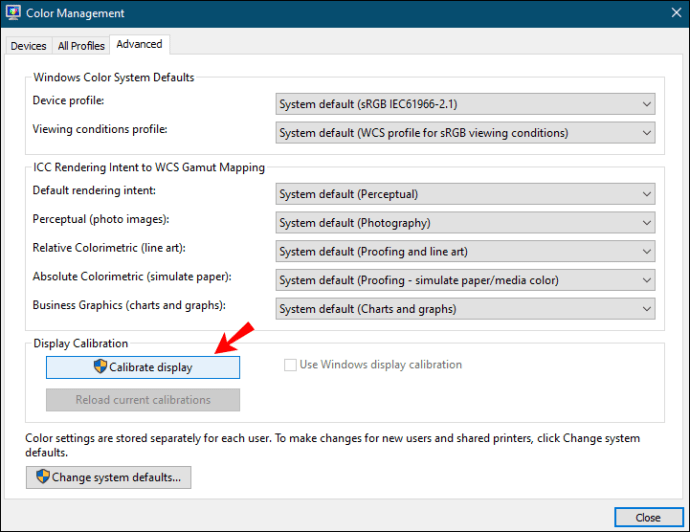
L'assistant d'étalonnage des couleurs d'affichage apparaîtra sur votre écran. Si vous ne l'avez jamais fait auparavant, vous pouvez appuyer sur « Comment calibrer mon écran ? » pour obtenir plus d'informations. Lorsque vous avez terminé, appuyez sur « Suivant » pour accéder à l'étalonnage.
La première modification dans le menu de calibrage des couleurs sera le réglage gamma.
Gamma trop faible

Windows propose des recommandations sur l'apparence de votre écran avec différents niveaux de gamma. Lorsque le gamma est trop faible, les ombres semblent beaucoup plus lumineuses. Un faible gamma donne à une image un aspect délavé ou plat. L'image manque de profondeur et les détails sont gâchés par la luminosité.
Vous pouvez régler votre gamma au niveau normal en déplaçant le curseur. Lorsque vous visez un bon gamma, essayez de faire correspondre l'image recommandée par Windows à la page précédente.
Bon gamma

Un bon gamma vous permet de visualiser vos images telles qu'elles sont. Dans les paramètres de Windows 10, vous déplacez le curseur pour ajuster les niveaux gamma. Si vous ne savez pas si vous avez défini le bon gamma sur votre écran, faites attention à l'image à côté du curseur. Lorsque le gamma est correctement configuré, il ne devrait pas y avoir de petits cercles dans les grands cercles. Si vous n'êtes pas sûr d'avoir bien compris, appuyez sur « Réinitialiser » pour revenir au gamma précédemment défini, ou revenez à l'image recommandée. Une fois que vous avez ajusté le gamma, appuyez sur « Suivant » pour passer aux paramètres supplémentaires.
Gamma trop élevé

Lorsque le gamma est trop élevé, l'image semble beaucoup plus sombre. Les détails dans les zones sombres de l'image sont complètement perdus. Le noir et blanc sur l'image ne sont pas affectés par le gamma élevé, mais les couleurs sont complètement modifiées. L'image peut même sembler plus riche en raison du contraste amélioré.
Utilisez le curseur dans les paramètres de Windows 10 pour ajuster le gamma à son niveau normal.
Le gamma est trop élevé sur presque tous les téléviseurs aujourd'hui. L'objectif est d'obtenir un effet de contraste amélioré et des tons plus riches.
Vérifier le gamma en ligne
Si vous voulez être sûr d'avoir le bon gamma dans votre Windows 10, vous pouvez utiliser différents tests en ligne. L'un d'eux est le test de couleur d'écran W4zt. Ici, vous pouvez effectuer un test Gamma pour déterminer si les paramètres de votre écran sont corrects. Selon le test, la plupart des pages Web des photographes sont configurées pour un gamma de 1,8, tandis que la plupart des téléviseurs sont configurés pour 2,2. gamma.

En plus de vérifier le gamma, ce test en ligne vous permet de vérifier les couleurs de votre écran avec une tâche simple.
Après avoir ajusté le gamma, vous pouvez utiliser le test pour vérifier la luminosité et le contraste en distinguant les différentes nuances de blanc et de noir. Si votre gamma est bien réglé, cela ne devrait pas être un problème.
FAQ supplémentaires
Comment régler la luminosité et la couleur ?
Outre le réglage du gamma dans les paramètres d'étalonnage des couleurs de l'écran, vous pouvez également régler la luminosité et la couleur de votre écran. Si vous souhaitez effectuer le calibrage de la luminosité et de la couleur, il est recommandé de le faire dans un environnement avec lumière naturelle. De cette façon, vous obtiendrez les meilleurs résultats et calibrerez correctement l'affichage. Si vous êtes dans une pièce sombre avec de la lumière artificielle, vous ne pourrez peut-être pas ajuster votre écran de manière adéquate.
Luminosité
Immédiatement après avoir réglé le gamma, vous pouvez utiliser les paramètres d'étalonnage des couleurs d'affichage pour régler le niveau de luminosité. Il est important de noter que vous n'aurez pas la possibilité de régler la luminosité si vous utilisez un ordinateur portable. Si tel est le cas, vous pouvez appuyer sur "Ignorer le réglage de la luminosité et du contraste".
Le niveau de luminosité détermine le degré d'obscurité de votre image. Dans les paramètres, Windows vous montrera une image avec trois niveaux de luminosité différents : trop sombre, bonne luminosité et trop lumineuse. En arrière-plan de l'image, vous verrez un X. Utilisez les commandes de votre écran pour régler les niveaux de luminosité jusqu'à ce que vous puissiez distinguer la chemise du costume et jusqu'à ce que le X en arrière-plan soit à peine visible.
Couleur
Ajuster la balance des couleurs signifie ajuster la façon dont les différentes nuances de gris sont affichées sur votre écran. Vous pouvez déplacer les curseurs rouge, vert et bleu pour définir la bonne balance des couleurs et éviter la surutilisation d'une couleur particulière. Windows fournit des exemples d'apparence lorsque trop de couleurs sont utilisées.
Si vous ne souhaitez pas calibrer la luminosité et la couleur, vous pouvez les régler dans le menu d'affichage :
1. Ouvrez le menu Démarrer.
2. Appuyez sur l'icône d'engrenage pour ouvrir les paramètres.
3. Appuyez sur « Système ».
4. Appuyez sur « Afficher ».
5. Vous verrez un curseur sous "Luminosité et couleur". Déplacez le curseur selon vos préférences.
Comment puis-je ajuster le contrat?
Comme la luminosité, vous ne pouvez pas régler les niveaux de contraste si vous utilisez un ordinateur portable.
Le niveau de contraste détermine la clarté des hautes lumières. Si le niveau de contraste est trop élevé, les parties claires d'une image seront plus claires et les parties sombres seront plus sombres. Cela se voit généralement sur les téléviseurs. Bien qu'il semble que les niveaux de contraste élevés rendent une image plus profonde et plus riche en couleurs, ils détruisent en fait les détails.
Dans les paramètres d'étalonnage des couleurs d'affichage, Windows propose trois versions d'une image : pas assez de contraste, bon contraste et trop de contraste. En utilisant le contrôle du contraste, vous devez régler le contraste aussi haut que possible tout en faisant attention à la chemise sur l'image. Vous ne devriez pas perdre la capacité de voir les plis et les boutons sur la chemise.
Comment enregistrer les nouveaux paramètres d'étalonnage ?
Si vous avez ajusté tous les paramètres d'affichage et que vous souhaitez enregistrer le nouveau calibrage, vous devez d'abord le comparer au calibrage précédent pour établir les différences. Une fois que vous avez terminé tous les réglages, vous verrez les boutons « étalonnage précédent » et « étalonnage actuel ». Parfois, il peut sembler que les modifications que vous avez apportées ne sont pas importantes, c'est donc un moyen de remarquer les différences et d'établir si quelque chose d'autre doit être ajusté.
Une fois que vous êtes sûr que tout est défini, appuyez sur "Terminer". Si vous préférez l'étalonnage précédent, appuyez sur « Annuler ». Cependant, gardez à l'esprit que les paramètres définis avec les commandes d'affichage ne peuvent pas être restaurés.
Autres paramètres d'affichage
Les paramètres d'affichage vous permettent de personnaliser la résolution, la luminosité et la couleur, la mise en page, etc. Passons en revue certaines des options.
Comme mentionné précédemment, la première option dans les paramètres d'affichage est "Luminosité et contraste". Ici, vous pouvez utiliser le curseur pour définir les niveaux préférés.
La deuxième option est « Veilleuse ». Si vous utilisez souvent votre ordinateur la nuit, vous avez peut-être remarqué que vos yeux se fatiguent à cause de l'émission de lumière bleue de votre écran. En activant la veilleuse, votre écran émettra des couleurs plus chaudes qui vous aideront à dormir. Vous pouvez régler la puissance de la veilleuse et même programmer le moment où vous souhaitez qu'elle s'allume.
Ensuite, vous avez les "Paramètres de couleur Windows HD". Ici, vous pouvez personnaliser et calibrer les paramètres HDR pour obtenir une image plus éclatante dans les applications et les programmes prenant en charge le HDR.
Les options « Échelle et disposition » vous permettent d'ajuster l'affichage selon vos préférences. Dans ce menu, la première option consiste à modifier la taille des textes et des applications. L'option recommandée est de 125 %, mais vous pouvez choisir celle qui vous convient le mieux. Dans les « Paramètres de mise à l'échelle avancés », vous pouvez entrer un nombre compris entre 100 et 500 pour personnaliser davantage la mise à l'échelle. Si certaines applications sont floues après la mise à l'échelle, basculez le bouton à côté de « Laissez Windows essayer de réparer les applications afin qu'elles ne soient pas floues ».
L'option suivante sous le menu "Echelle et mise en page" est la résolution. Chaque écran a une résolution recommandée en fonction de sa taille, mais vous pouvez choisir parmi différentes options si vous souhaitez modifier cela.
Une autre option que vous avez est l'orientation. Habituellement, cela changera automatiquement selon que vous utilisez un ordinateur ou une tablette. Si vous souhaitez modifier l'orientation, vous pouvez choisir entre paysage et portrait et leurs versions inversées.
Changer le gamma sans drame
Vous savez maintenant comment modifier le gamma sur Windows 10. Des paramètres d'affichage incorrects peuvent affecter la façon dont vous visualisez les couleurs. Si vous utilisez votre ordinateur à des fins professionnelles et que les couleurs de votre écran sont importantes pour vous, vous pouvez calibrer votre écran pour vous assurer que tout est réglé pour afficher les images telles qu'elles sont. En plus de cela, utilisez les paramètres d'affichage pour personnaliser davantage votre expérience.
Avez-vous déjà calibré votre écran sur Windows 10 ? Quelle partie a été la plus difficile ? Dites-nous dans la section commentaire ci-dessous.