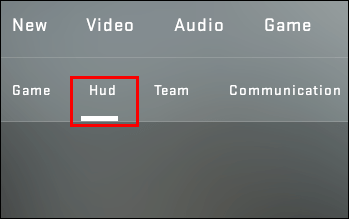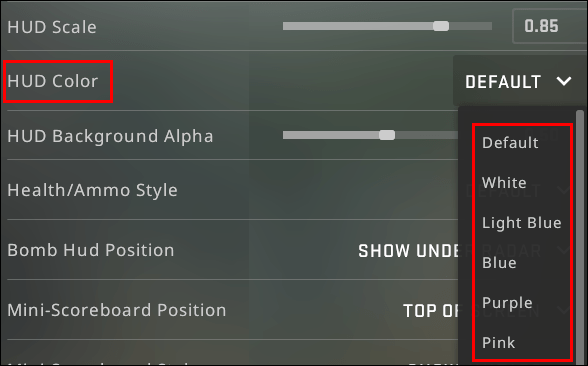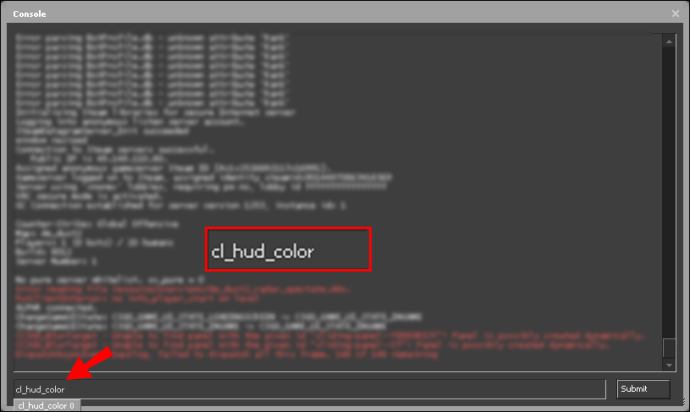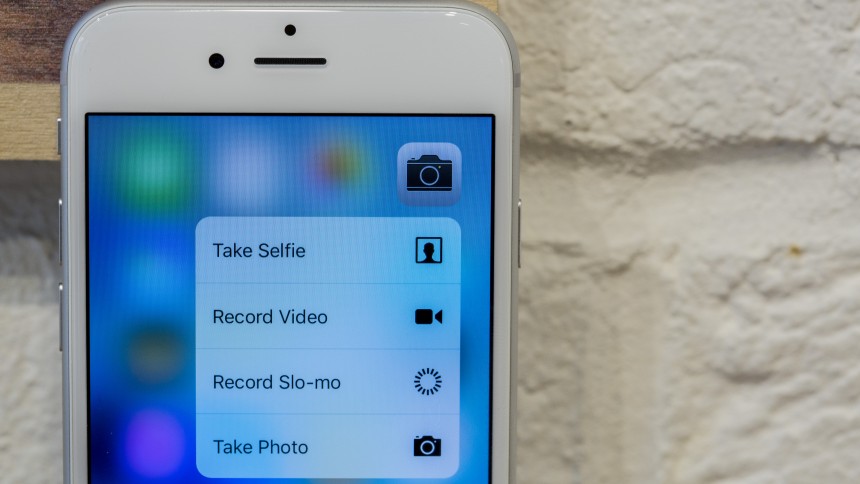Comment changer la couleur du HUD sur CSGO
On peut affirmer que le réglage de la couleur du HUD dans CSGO n'apporte que des avantages visuels et que la fonction a été développée pour le plaisir. Cependant, différentes personnes voient les couleurs différemment, donc changer la couleur du HUD peut vous aider à remarquer certaines informations sur le HUD plus rapidement - cela, à son tour, peut améliorer vos performances. Si vous souhaitez savoir comment procéder, nous sommes là pour vous aider.

Dans ce guide, nous partagerons deux méthodes pour changer la couleur du HUD dans CSGO. De plus, nous répondrons à certaines des questions les plus courantes liées à la personnalisation du HUD et d'autres éléments du jeu.
Comment changer la couleur du HUD dans CSGO ?
La couleur du HUD dans CSGO peut être modifiée via le menu Paramètres du jeu. Pour ce faire, suivez les étapes ci-dessous :
- Dans le menu principal du jeu, accédez à Paramètres du jeu.
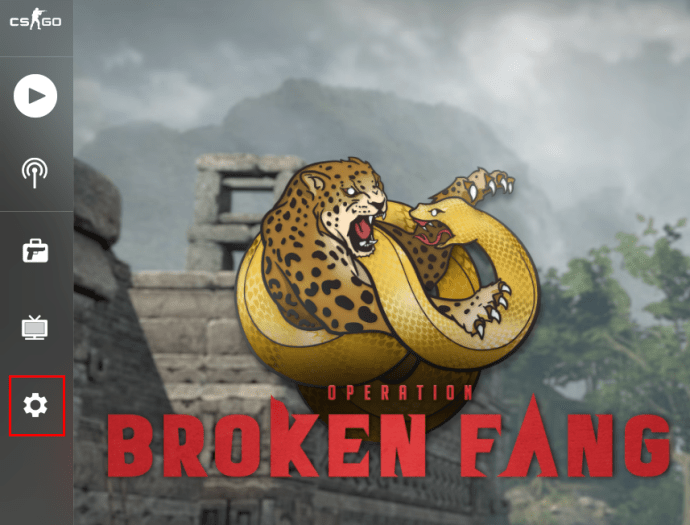
- Cliquez sur l'onglet « Hud ».
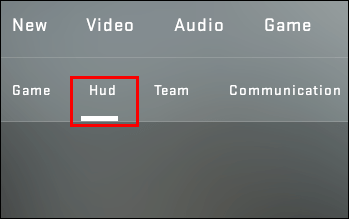
- Développez le menu déroulant à côté de « HUD Color » et sélectionnez la couleur souhaitée.
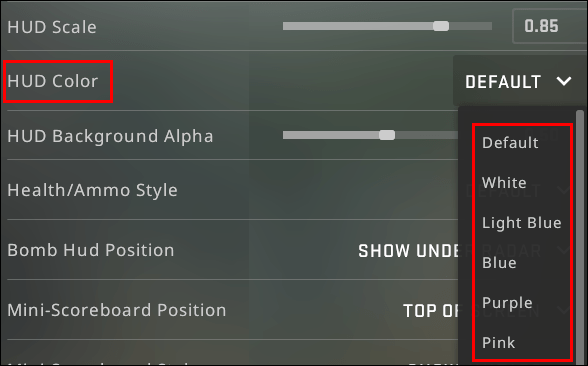
- Confirmez en cliquant sur « Appliquer ».
Comment changer la couleur du HUD dans CSGO avec des commandes ?
En option, vous pouvez utiliser des commandes pour modifier la couleur du HUD dans CSGO. Cette méthode permet de le changer en cours de match. Pour ce faire, suivez les instructions ci-dessous :
- Pour activer les commandes, accédez à Paramètres du jeu dans le menu principal.
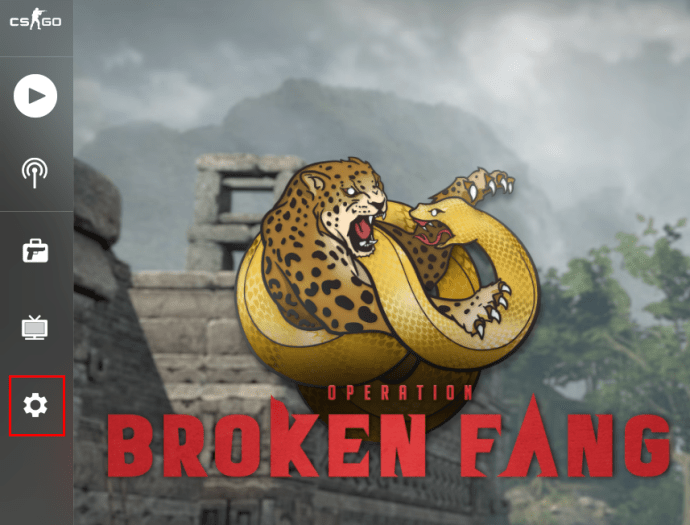
- Sélectionnez "Oui" à côté de "Activer la console développeur".
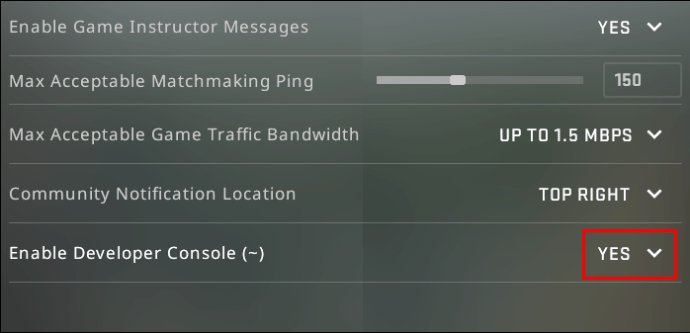
- Cliquez sur « Appliquer ».
- Accédez à l'onglet "Clavier et souris".
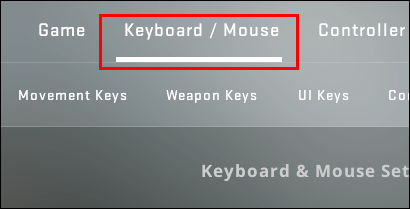
- À côté de « Basculer la console », sélectionnez une touche pour afficher la zone de saisie de commande.
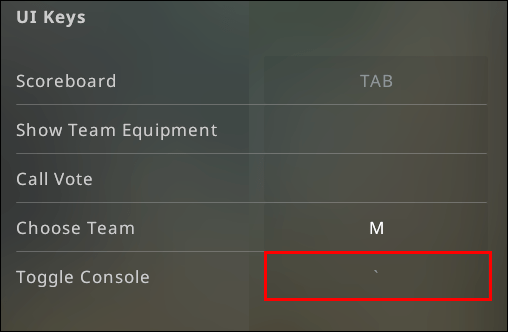
- Cliquez sur « Appliquer » et quittez les paramètres du jeu.
- Pendant le match, appuyez sur la touche que vous avez liée pour faire apparaître la boîte de saisie des commandes.
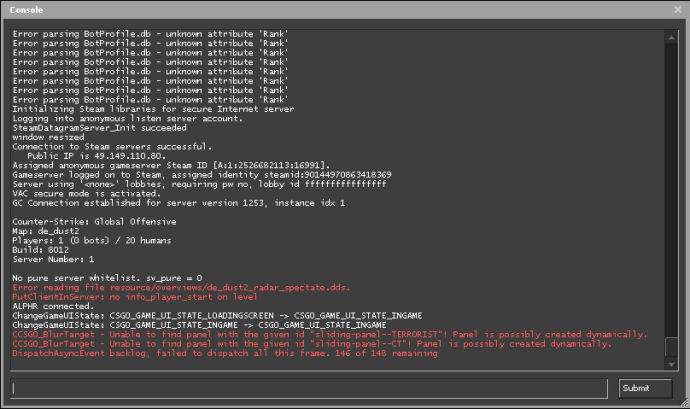
- Tapez "
cl_hud_color [code couleur]», puis fermez la zone de saisie de la commande. Les modifications seront appliquées instantanément.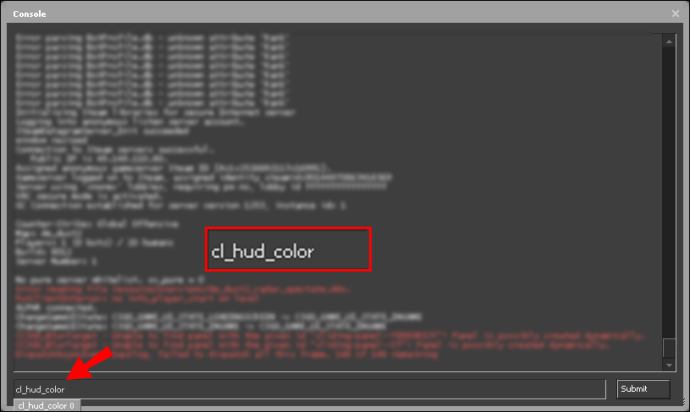
Voici les codes couleurs CSGO HUD :
Par défaut – 0

Blanc – 1

Bleu clair – 2

Bleu foncé – 3

Violet – 4

Rouge – 5

Orange – 6

Jaune – 7

Vert – 9

Aqua – 9

Rose – 10

Questions fréquemment posées
Lisez cette section pour en savoir plus sur la personnalisation du HUD et d'autres couleurs d'éléments dans CSGO.
Pouvez-vous changer les couleurs sur d'autres éléments dans CSGO en plus du HUD ?
En effet, outre la couleur du HUD, vous pouvez également modifier les couleurs du réticule, de votre avatar Steam affiché dans le hall, du radar et du brouillard à l'aide de commandes. Voici comment procéder :
1. Pour activer les commandes, accédez à Paramètres du jeu dans le menu principal.
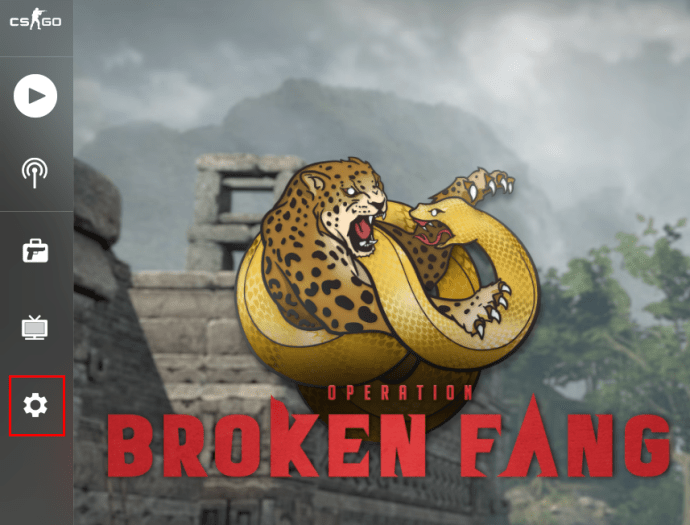
2. Sélectionnez "Oui" à côté de "Activer la console développeur".
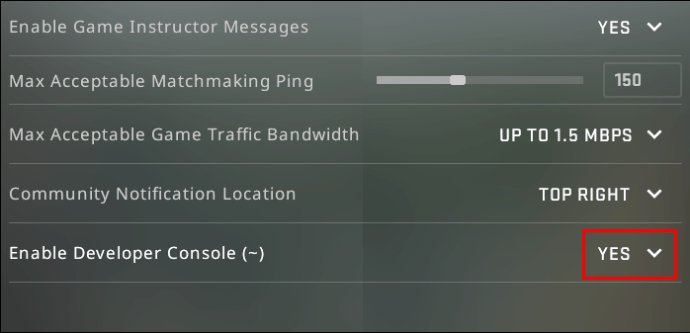
3. Cliquez sur « Appliquer ».
4. Accédez à l'onglet « Clavier et souris ».
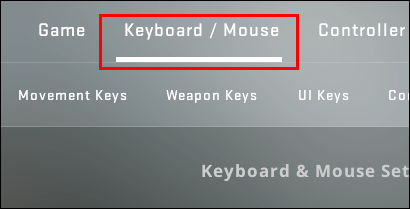
5. À côté de « Basculer la console », sélectionnez une touche pour afficher la zone de saisie de commande.
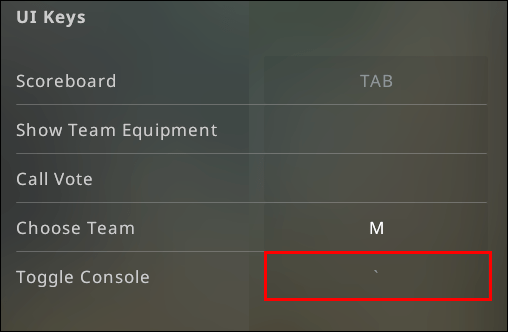
6. Cliquez sur « Appliquer » et quittez les paramètres du jeu.
7. Pendant le match, appuyez sur la touche que vous avez liée pour faire apparaître la boîte de saisie des commandes.
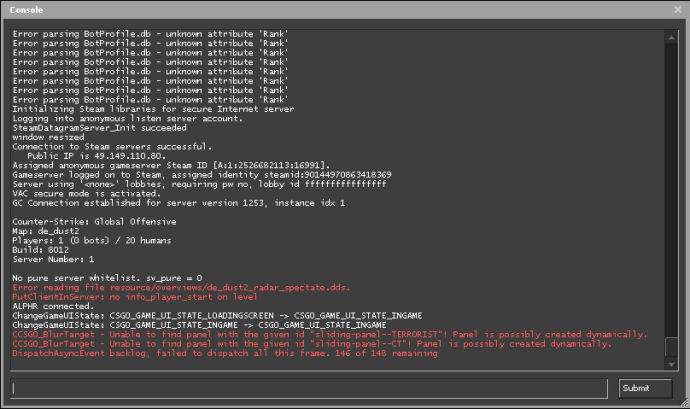
8. Tapez "cl_crosshaircolor [code couleur]” pour changer la couleur du réticule.

9. Tapez "cl_color [code volor]” pour définir la couleur de votre avatar Steam dans le lobby et votre radar.

10. Tapez "cl_teammate_colors_show 1]” pour activer les couleurs aléatoires des avatars des autres joueurs dans le tableau de bord. Pour désactiver cette commande, remplacez « 1 » par « 0 ».

11. Tapez "fog_color [code couleur]” pour définir la couleur du brouillard si elle est activée.

Comment changer la couleur du HUD en arc-en-ciel dans CSGO ?
Il n'y a pas de moyen rapide de définir la couleur de votre HUD sur arc-en-ciel dans CSGO, mais c'est possible à l'aide de plusieurs commandes différentes. Pour ce faire, suivez les étapes ci-dessous :
1. Pour activer les commandes, accédez à Paramètres du jeu dans le menu principal.
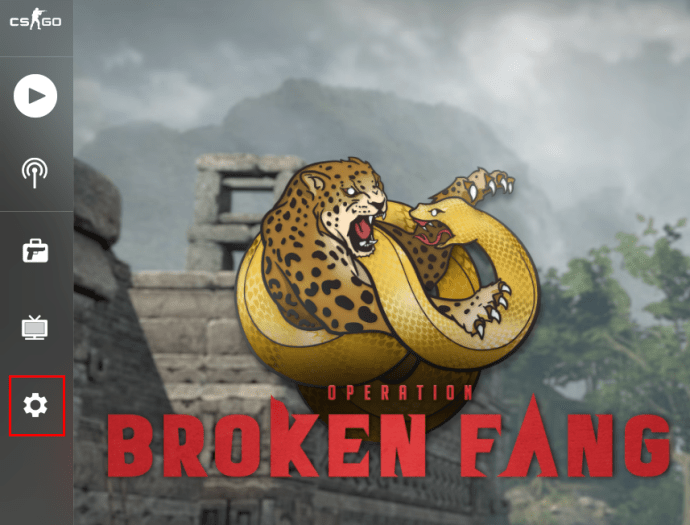
2. Sélectionnez "Oui" à côté de "Activer la console développeur".
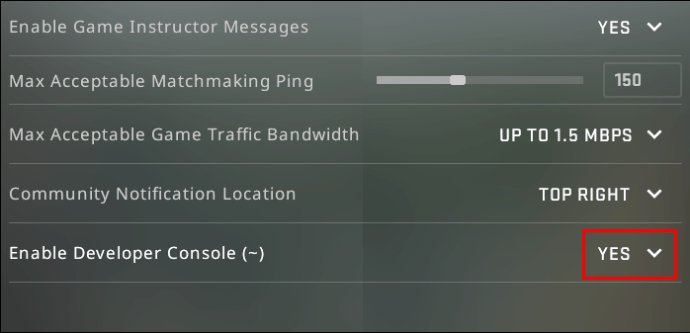
3. Cliquez sur « Appliquer ».
4. Accédez à l'onglet « Clavier et souris ».
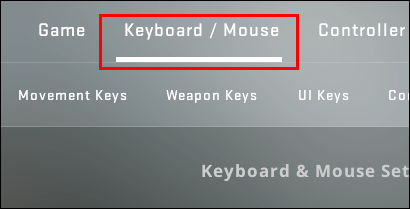
5. À côté de « Toggle Console », sélectionnez une touche pour afficher la zone de saisie de commande.
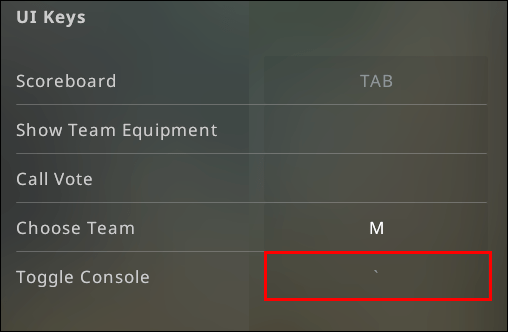
6. Cliquez sur « Appliquer » et quittez les paramètres du jeu.
7. Pendant le match, appuyez sur la touche que vous avez liée pour faire apparaître la boîte de saisie des commandes.
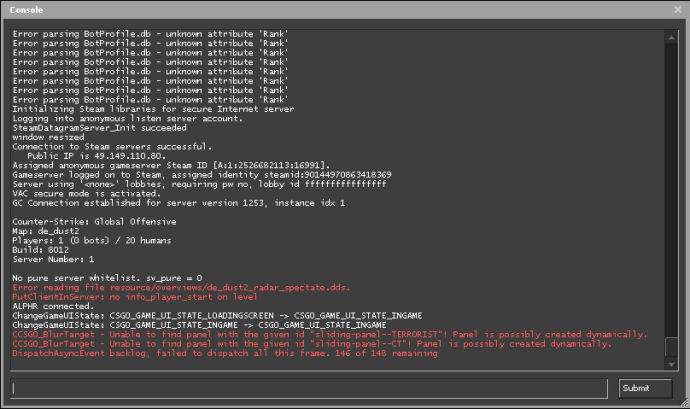
8. Tapez "bin un "+moveleft; cl_hud_color [code couleur]”.

9. Sur une nouvelle ligne, tapez "lier w "+avant; cl_hud_color [code couleur]”.

10. Sur une nouvelle ligne, tapez "lier d « + mouvement ; cl_hud_color [code couleur]”.

11. Sur une nouvelle ligne, tapez "lier s "+retour; cl_hud_color [code couleur]”.

12. Sur une nouvelle ligne, tapez "lier l'espace « + saut ; cl_hud_color [code couleur]”.

13. Sur une nouvelle ligne, tapez "lier mouse1 "+canard ; cl_hud_color [code couleur]”.

14. Maintenant, vous pouvez enfin fermer la zone de saisie de la commande et les modifications s'appliqueront automatiquement. La couleur du HUD changera tout le temps en fonction de vos mouvements.
Remarque : vous pouvez définir les neuf couleurs disponibles pour différents mouvements, ainsi que n'en sélectionner que quelques-unes.
Comment modifier la taille du HUD dans CSGO ?
En plus de changer la couleur du HUD, vous pouvez également ajuster sa taille. Pour ce faire, suivez les instructions ci-dessous :
1. Pour activer les commandes, accédez à Paramètres du jeu dans le menu principal.
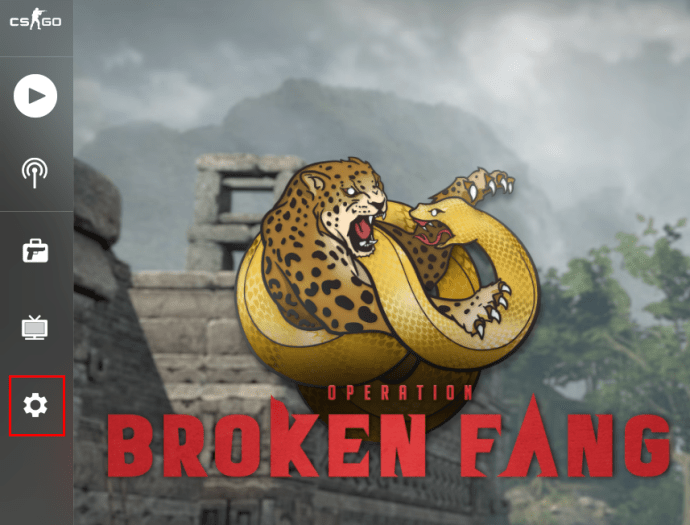
2. Sélectionnez "Oui" à côté de "Activer la console développeur".
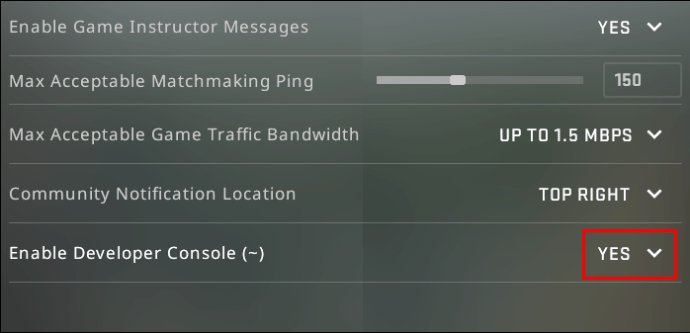
3. Cliquez sur « Appliquer ».
4. Accédez à l'onglet « Clavier et souris ».
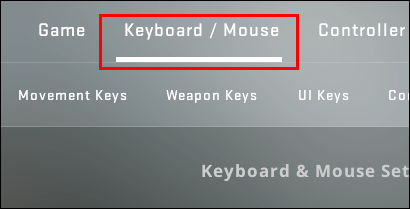
5. À côté de « Basculer la console », sélectionnez une touche pour afficher la zone de saisie de commande.
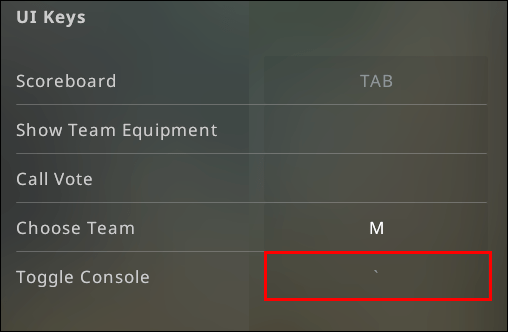
6. Cliquez sur « Appliquer » et quittez les paramètres du jeu.
7. Pendant le match, appuyez sur la touche que vous avez liée pour faire apparaître la boîte de saisie des commandes.
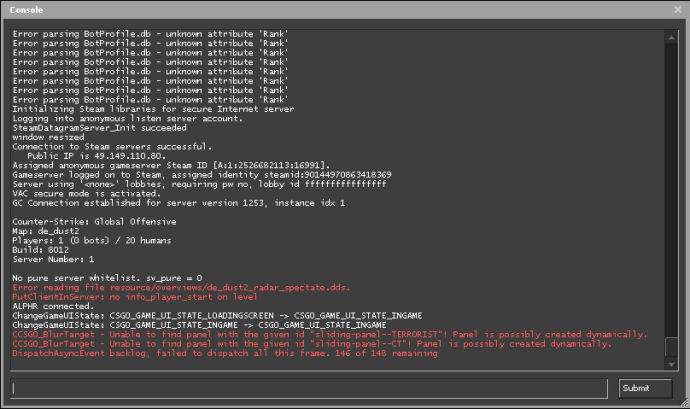
8. Tapez "hud_scaling [valeur de 0,5 à 0,95]” – plus la valeur est élevée, plus le HUD sera grand.

Comment réparer le HUD qui ne s'affiche pas dans CSGO ?
Si le HUD ne s'affiche pas pendant le match, ce n'est pas nécessairement un bug - il est très probable qu'il a simplement été désactivé. Pour l'activer, suivez les étapes ci-dessous :
1. Pour activer les commandes, accédez à Paramètres du jeu dans le menu principal.
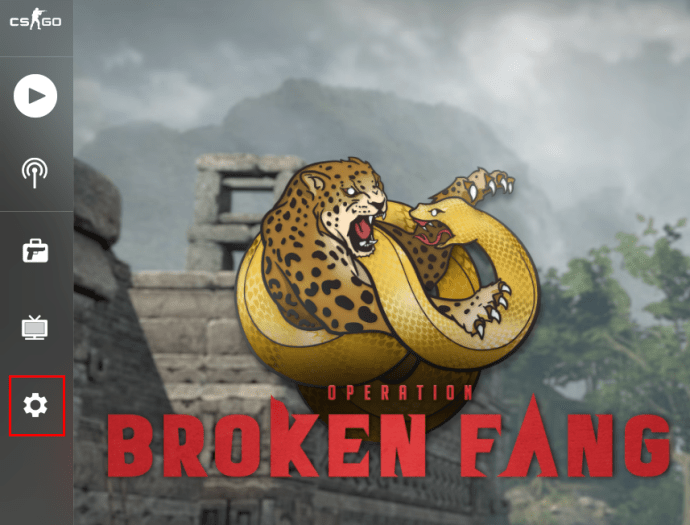
2. Sélectionnez "Oui" à côté de "Activer la console développeur".
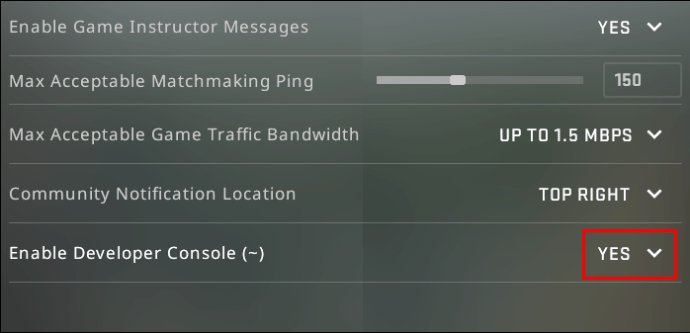
3. Cliquez sur « Appliquer ».
4. Accédez à l'onglet « Clavier et souris ».
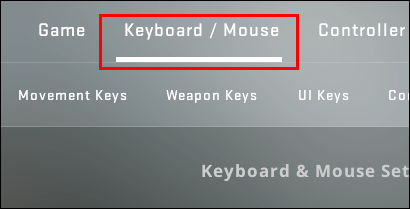
5. À côté de « Basculer la console », sélectionnez une touche pour afficher la zone de saisie de commande.
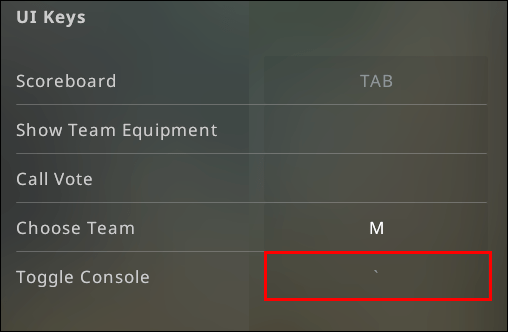
6. Cliquez sur « Appliquer » et quittez les paramètres du jeu.
7. Pendant le match, appuyez sur la touche que vous avez liée pour faire apparaître la boîte de saisie des commandes.
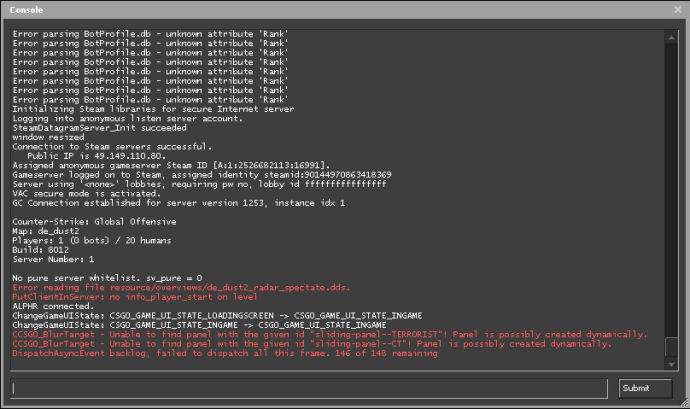
8. Tapez "cl_drawhud 1" pour afficher le HUD. Si vous souhaitez le masquer, remplacez "1" par "0".

Personnalisez votre expérience
Maintenant que vous savez comment changer la taille et la couleur du HUD, jouer à CSGO devrait devenir plus pratique – ou du moins plus agréable à regarder. Les codes de couleur dans le jeu sont triés dans un ordre logique, vous devez donc les mémoriser rapidement et pouvoir changer la couleur du HUD plus rapidement. Pour modifier encore plus l'expérience de jeu selon vos préférences, vous pouvez consulter d'autres commandes CSGO. Après tout, dans les jeux multijoueurs, chaque petit geste qui peut améliorer vos performances compte.
Aimez-vous la fonction arc-en-ciel HUD ou trouvez-vous cela distrayant ? Partagez vos opinions dans la section commentaires ci-dessous.