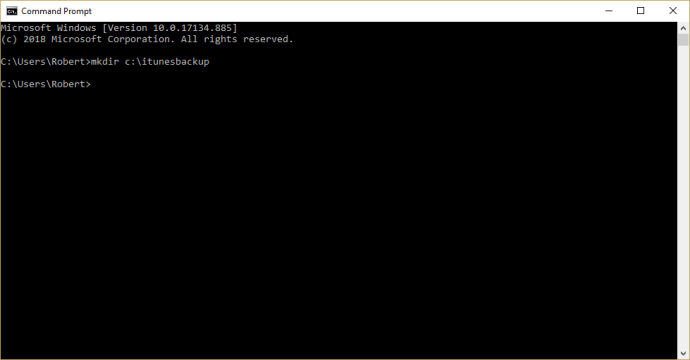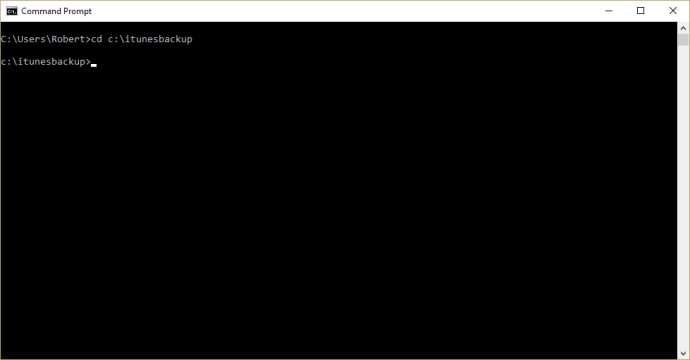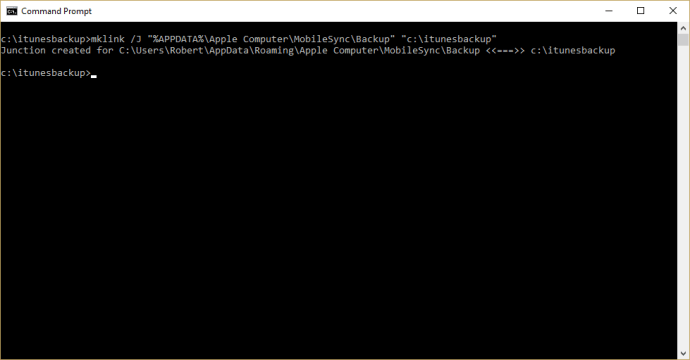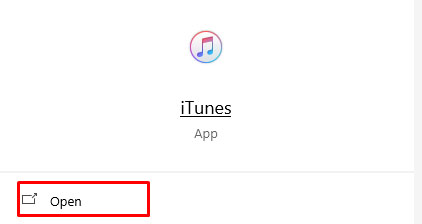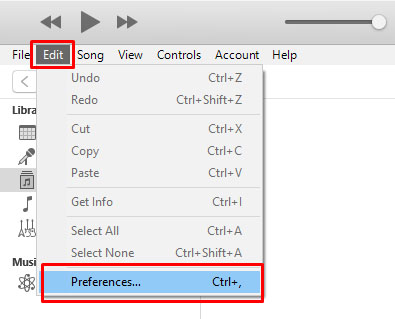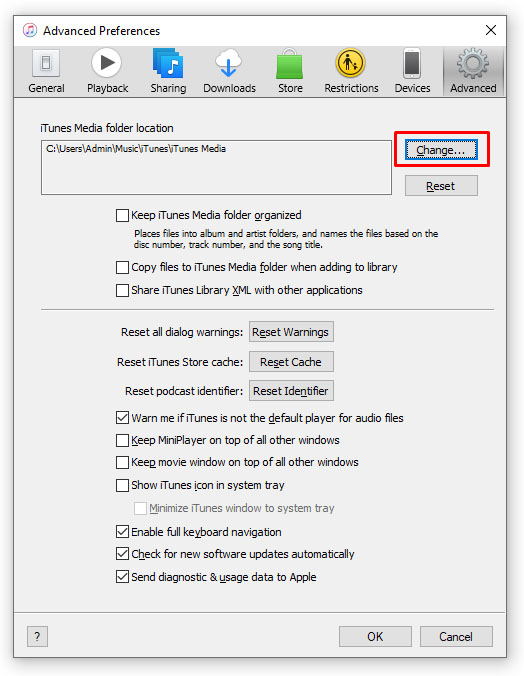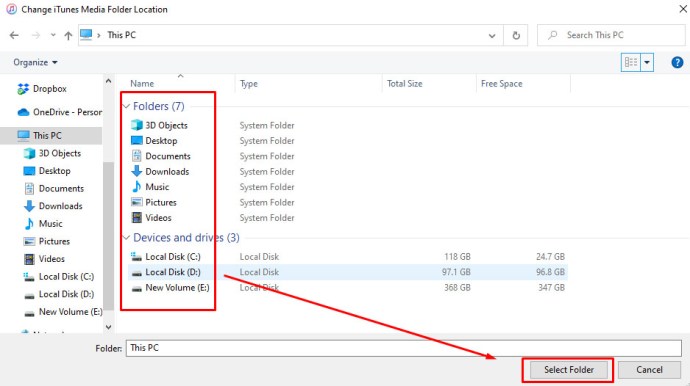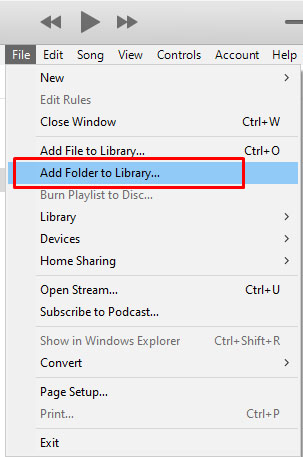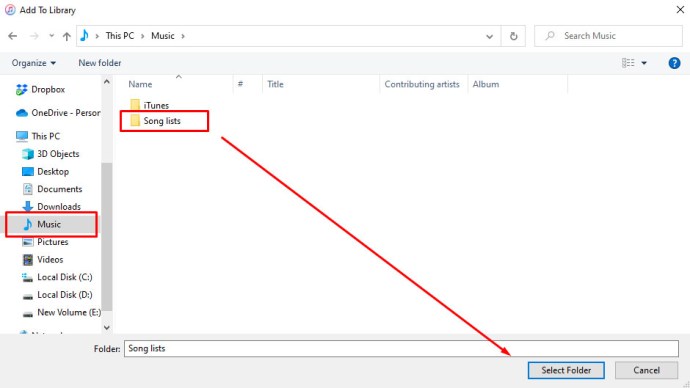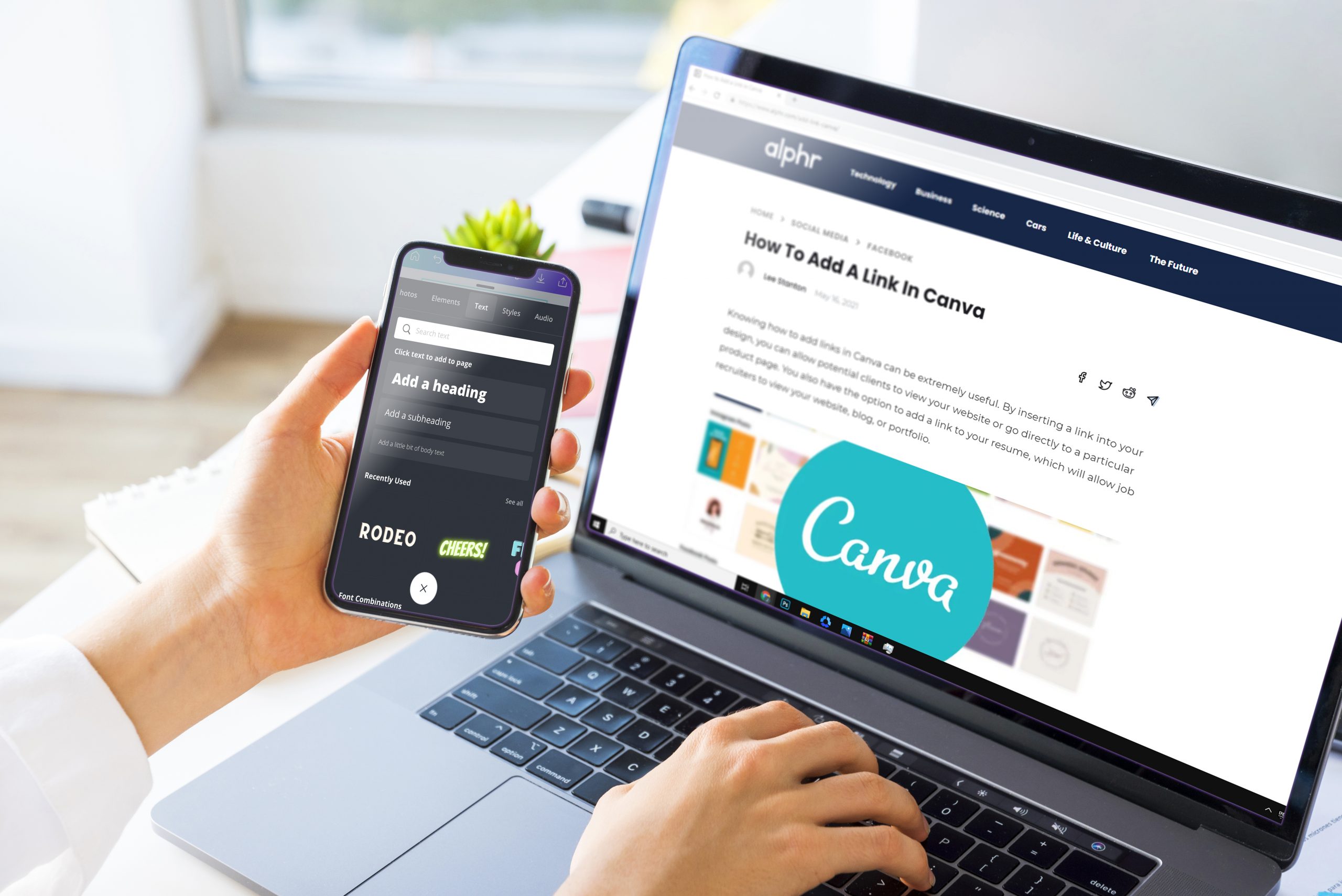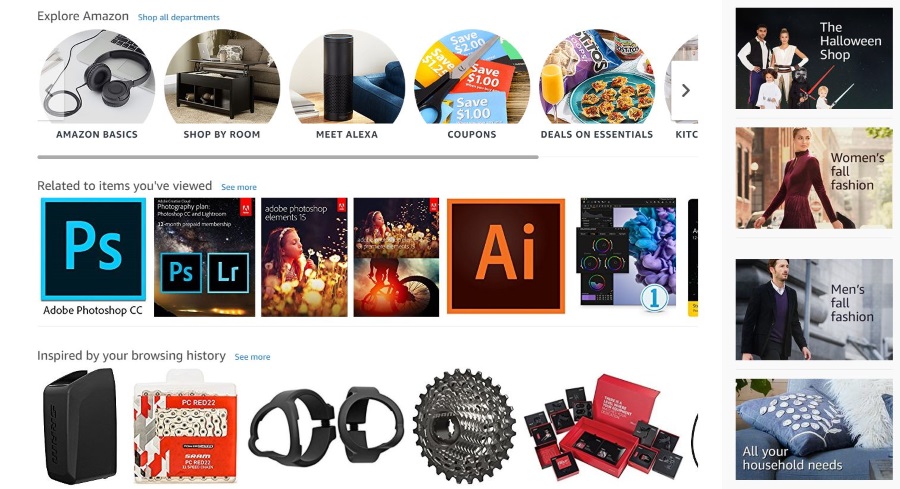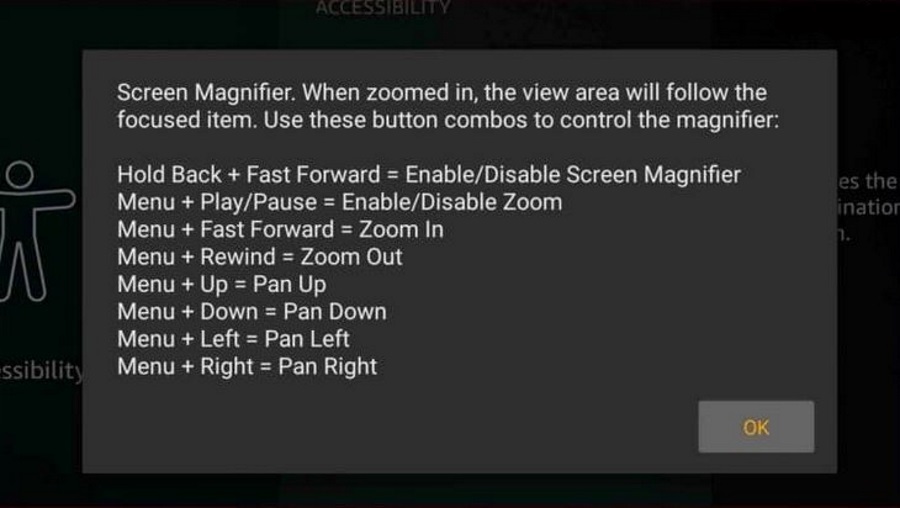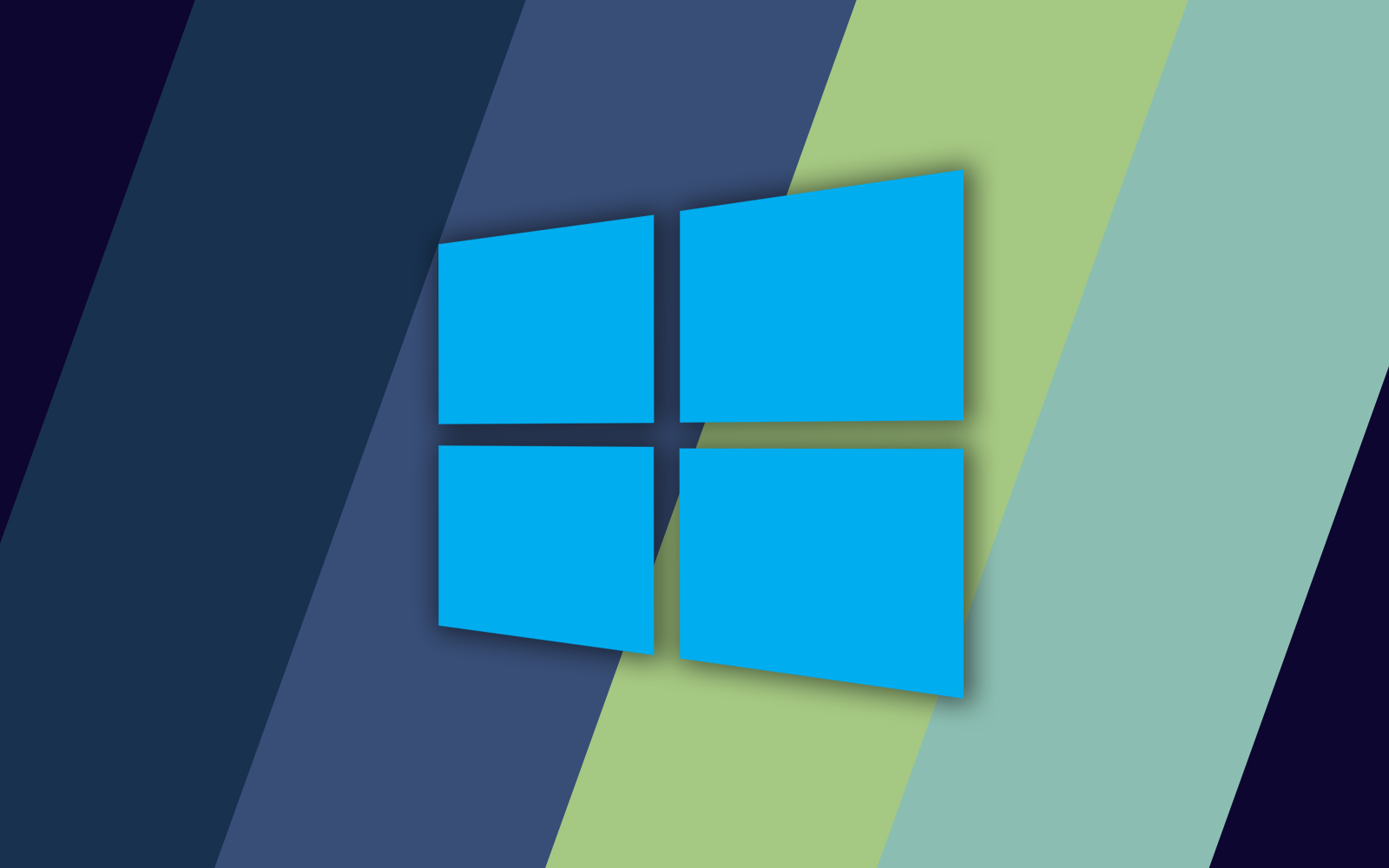Comment changer l'emplacement de sauvegarde iTunes dans Windows 10
iTunes est le gestionnaire multimédia, la vitrine et l'application de lecture tout-en-un d'Apple pour Mac et Windows. Bien que certaines zones de l'application soient personnalisables, Apple a l'habitude de décider comment certaines choses vont fonctionner.
Un domaine dans lequel la société a décidé de régner d'une main de fer est la définition de l'emplacement de sauvegarde pour iTunes dans Windows 10. La valeur par défaut est C:Users%USERNAME%AppDataRoamingApple ComputerMobileSyncBackup et il n'y a aucun paramètre dans iTunes pour le modifier. C'est là qu'iTunes va placer vos synchronisations et sauvegardes mobiles, que cela vous plaise ou non.
Pour certains utilisateurs, ce n'est pas grave. Cependant, de nombreux utilisateurs font des choses comme avoir une partition C: qui n'inclut que Windows et qui est très petite, située sur un disque SSD (Solid State Drive) pour des performances optimales. Ils ne veulent pas avoir une accumulation sans cesse croissante de sauvegardes téléphoniques qui obstruent ce lecteur et épuisent ses cycles d'écriture.
Quelles que soient les raisons pour lesquelles vous souhaiterez peut-être modifier l'emplacement de sauvegarde iTunes dans Windows 10, voici comment procéder.

Modifier l'emplacement de sauvegarde iTunes dans Windows 10
Le moyen d'ignorer la prise de décision d'iTunes concernant votre emplacement de sauvegarde iTunes consiste à utiliser un lien symbolique.
Sous Windows 10, un lien symbolique crée une connexion entre deux dossiers. Vous créez le lien au niveau du système d'exploitation, et à partir d'eux, tout ce qui est envoyé au premier répertoire du lien (dans ce cas, l'emplacement de sauvegarde par défaut), est plutôt envoyé au deuxième répertoire (le répertoire que vous avez configuré.)
Cela implique un finagling d'invite de commande, mais je vais vous guider tout au long du processus.
- Faites une sauvegarde manuelle du "%APPDATA%Apple ComputerMobileSyncBackup” répertoire.
- Créez un répertoire dans lequel vous souhaitez que vos sauvegardes aillent maintenant. Dans cet exemple, j'ai créé "c:itunesbackup.”
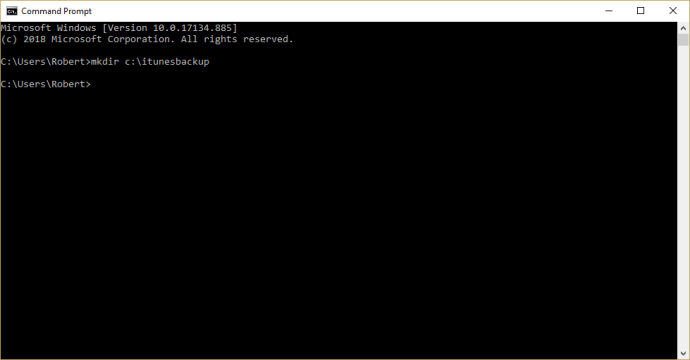
- Utilisez le "CD” pour faire du répertoire de sauvegarde votre répertoire actif.
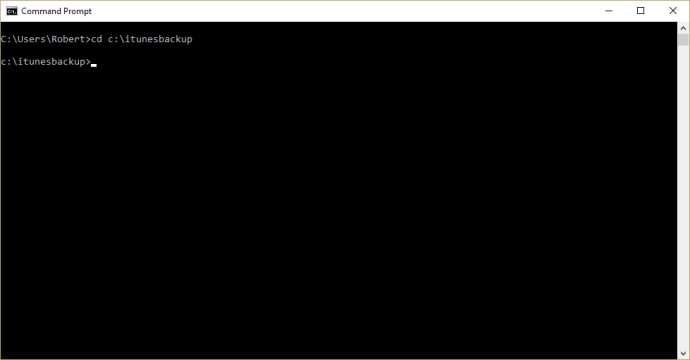
- Dans l'explorateur de fichiers, accédez à "%APPDATA%Apple ComputerMobileSyncBackup" et supprimer le répertoire de sauvegarde et son contenu.
- Tapez la commande : mklink /J "%APPDATA%Apple ComputerMobileSyncBackup” “c:itunesbackup" Assurez-vous d'inclure les citations.
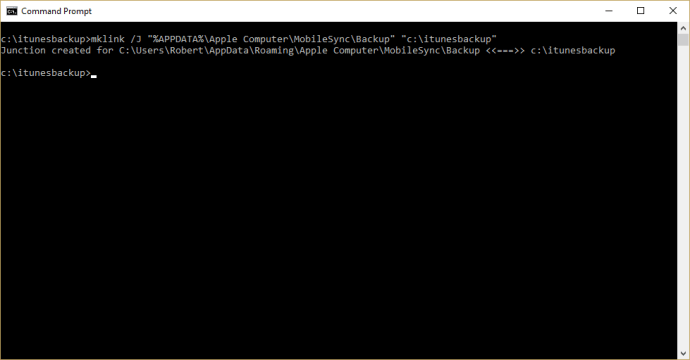
Vous avez maintenant un lien entre ces deux répertoires et vos sauvegardes iront dans "c:itunesbackup" ou dans le répertoire que vous avez choisi.
Modifier l'emplacement du fichier iTunes dans Windows 10
Changer l'emplacement de stockage de musique par défaut est un peu plus facile que de changer l'emplacement de sauvegarde de votre téléphone.
Ici, vous pouvez simplement indiquer à iTunes où stocker votre musique et vos médias et laisser le programme s'en occuper.
- Ouvert iTunes sur votre ordinateur.
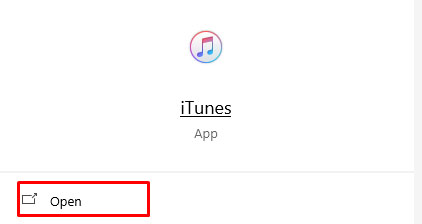
- Sélectionner Éditer et Préférences.
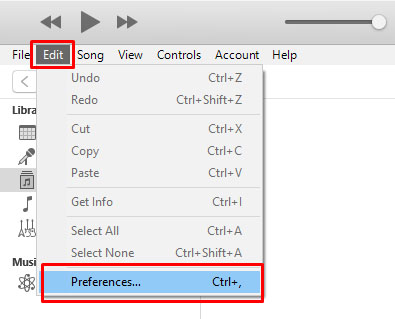
- Sélectionner Avancée et Changer.
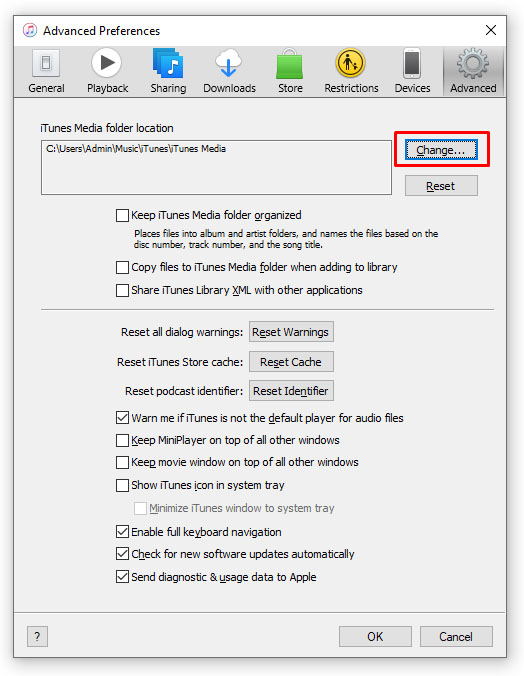
- Sélectionnez le lecteur ou l'emplacement où vous souhaitez qu'iTunes stocke vos médias.
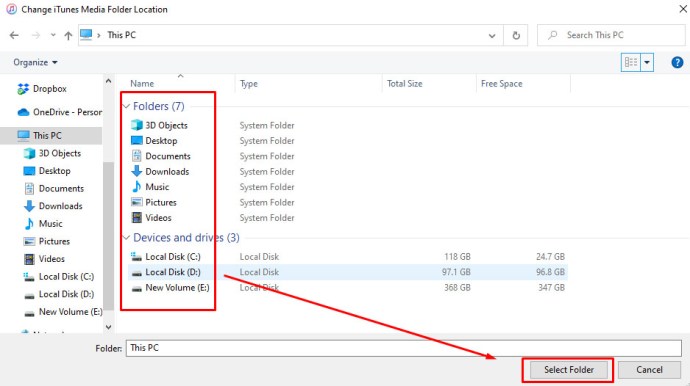
Il s'agit d'un simple changement de dossier et non d'un lien symbolique. Le résultat final est pourtant le même. Une fois modifiés, tous les médias que vous ajoutez à iTunes seront stockés dans ce nouvel emplacement. Cela inclut tout ce que vous achetez et tout ce que vous importez dans iTunes.

Importez votre bibliothèque multimédia iTunes dans Windows 10
Si vous effectuez la transition d'Apple à Windows, vous souhaiterez que toute votre musique soit disponible sur votre PC. Voici comment importer votre bibliothèque multimédia iTunes dans Windows 10.
- Lancer iTunes sur votre ordinateur.
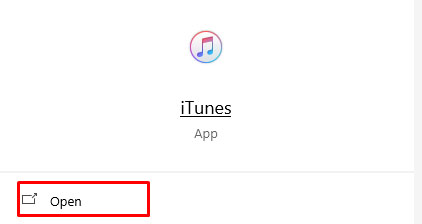
- Sélectionner Déposer et Ajouter un dossier à la bibliothèque.
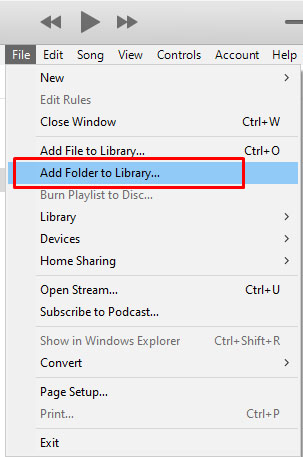
- Sélectionnez votre dossier de bibliothèque musicale ou multimédia et Sélectionner le dossier.
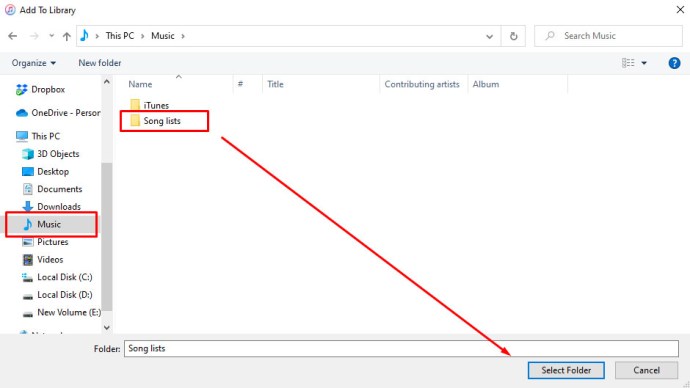
Vous pouvez répéter cela autant de fois que nécessaire pour intégrer tous vos médias dans iTunes. Vous n'avez pas besoin de les organiser vous-même au préalable, vous pouvez tous les organiser dans iTunes. Cela dépend entièrement de vous.
Dernières pensées
iTunes fonctionne plutôt bien sous Windows 10. Si vous avez un appareil Apple ou si vous passez de Mac, cela facilite la transition. Si vous n'avez pas d'appareil Apple ou d'historique avec iTunes, il existe de meilleures façons de gérer vos médias.
Connaissez-vous d'autres moyens que les liens symboliques pour modifier l'emplacement de sauvegarde iTunes dans Windows 10 ? Parlez-nous-en ci-dessous si vous le faites!
Besoin de plus de ressources iTunes ?
Voici notre guide pour annuler les abonnements via iOS et iTunes.
Nous allons vous montrer comment ajouter de la musique sur votre iPod sans utiliser iTunes.