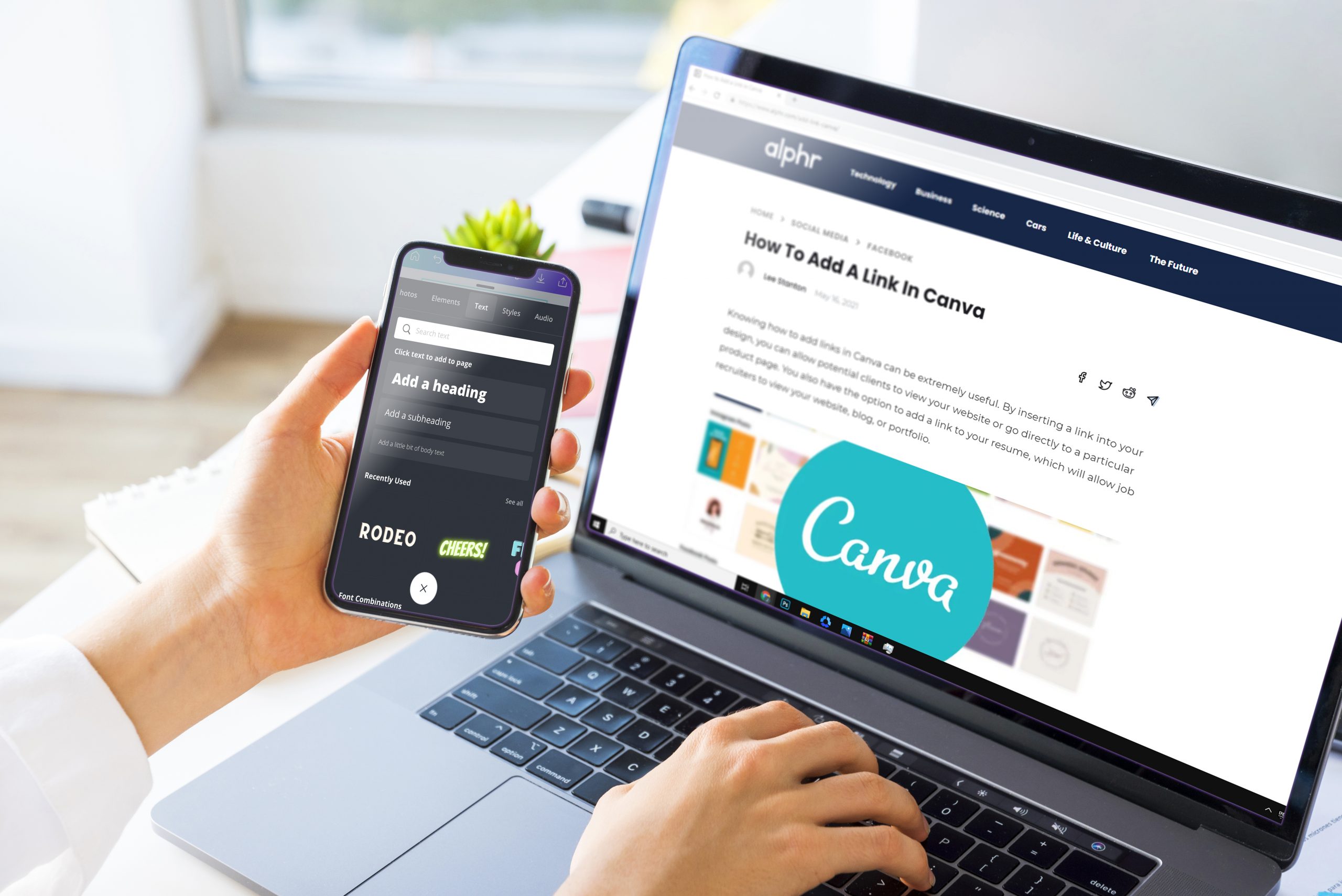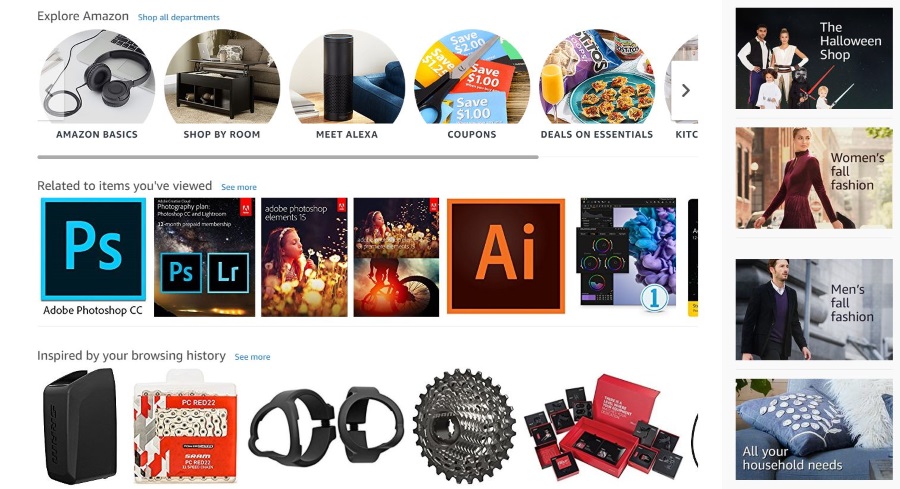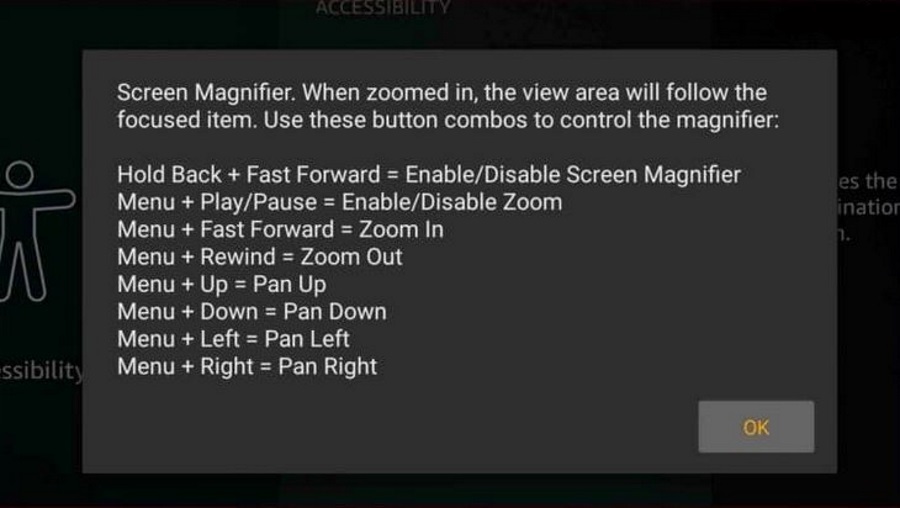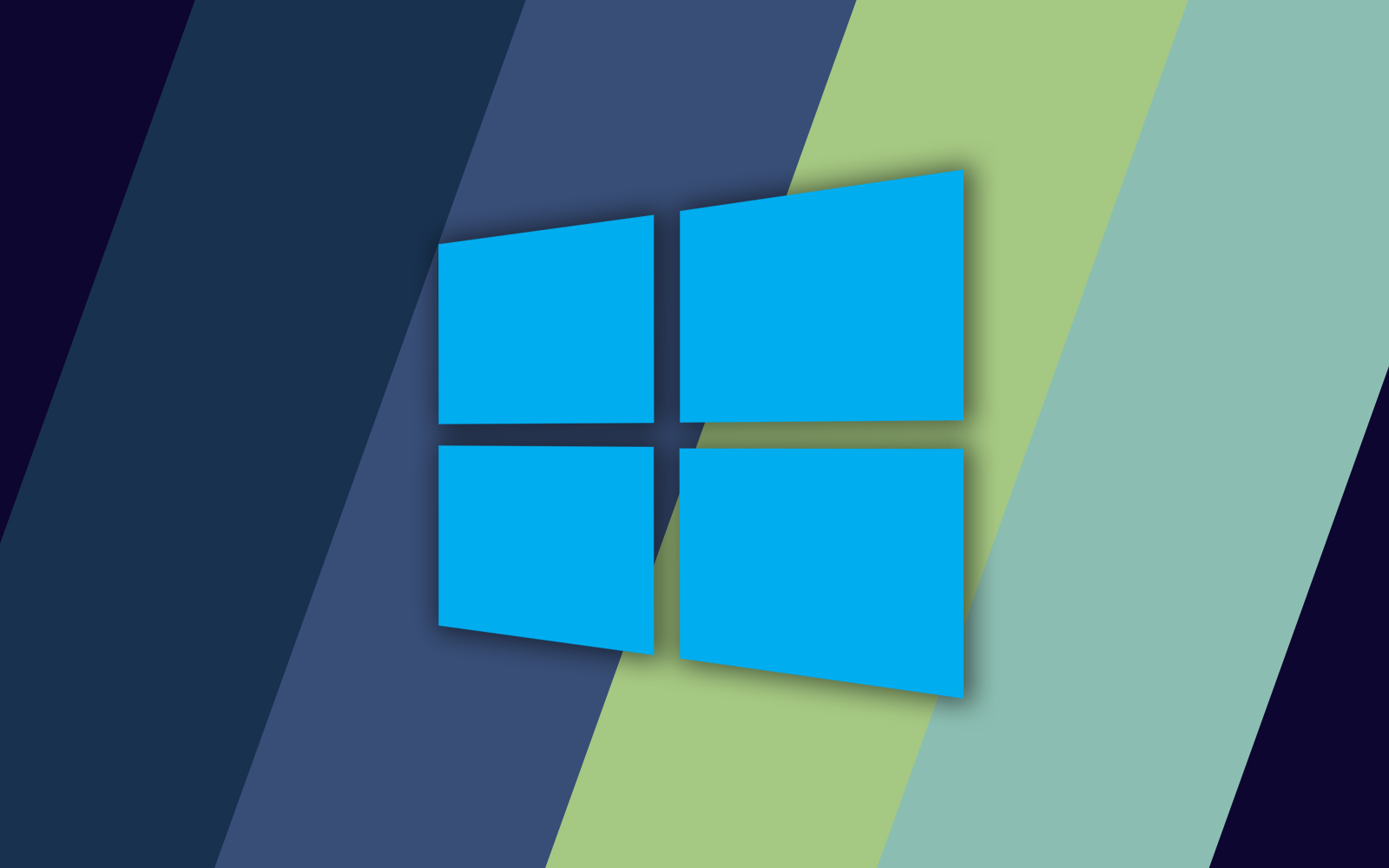Comment changer la langue du clavier sur un Chromebook
La langue du clavier est définie une fois que vous vous connectez à un Chromebook pour la première fois. En supposant que vous soyez en Amérique, la langue par défaut du clavier sera l'anglais (États-Unis). Mais que se passe-t-il si vous devez utiliser des paramètres de langue différents ?

La réponse rapide est qu'il ne devrait pas y avoir de problème pour le configurer et vous pouvez même sélectionner la vérification orthographique pour différentes langues. Cet article vous guide tout au long du processus et fournit des conseils sur la façon de basculer rapidement entre les langues.
Changer les langues du clavier
Étape 1
Accédez à l'icône de compte en bas à droite de l'écran, puis cliquez sur l'icône d'engrenage pour accéder au menu Paramètres. Maintenant, vous devez choisir Avancé pour accéder à plus de paramètres.

Étape 2
Si vous souhaitez ajouter un clavier différent, choisissez Langue dans le menu et cliquez sur « Ajouter des langues ». Ensuite, sélectionnez les langues que vous souhaitez utiliser et cliquez simplement sur « Ajouter » pour les inclure.

Étape 3
Cela à l'écart, passez à "Langues et saisie" et choisissez "Méthode de saisie". Ensuite, cliquez sur « Gérer les méthodes de saisie » et cochez les cases des langues de clavier que vous souhaitez utiliser.

Une fois terminé, cliquez sur la flèche pointant vers la gauche pour revenir en arrière.
Étape 4
Choisissez votre langue de clavier préférée et une étiquette verte Activé devrait apparaître juste sous cette langue.
Vous pouvez également voir toutes les langues de clavier disponibles sur le bureau du Chromebook. Pour cela, vous devez activer l'option « Afficher les options de saisie dans l'étagère ».
Comment activer la vérification orthographique pour différentes langues
Le menu Vérification orthographique apparaît en bas du « Menu Langue et saisie ». Pour accéder à cette fonctionnalité, sélectionnez Avancé sous Paramètres (l'icône d'engrenage), puis faites défiler jusqu'au menu donné.
Lorsque vous cliquez sur Vérification orthographique, sélectionnez simplement les langues et vous êtes prêt à partir.
Noter: Il existe un certain nombre de langues prenant en charge la vérification orthographique, mais la fonctionnalité fonctionne avec les langues les plus courantes.
Basculer entre différentes langues
Après avoir ajouté différentes langues, le moyen rapide de basculer entre elles consiste à utiliser des raccourcis clavier. Appuyez simultanément sur les boutons Ctrl + Maj + Espace et répétez jusqu'à ce que vous voyiez les langues de clavier souhaitées. Pour revenir en arrière, il vous suffit d'appuyer sur Ctrl + Espace.
Si vous n'aimez pas utiliser les raccourcis clavier, allez en bas de l'écran, cliquez sur l'indicateur de langue et choisissez la saisie au clavier que vous souhaitez utiliser.
Comment supprimer une langue
Si vous décidez que vous n'avez plus besoin d'une langue particulière, c'est très facile de le faire. Encore une fois, vous cliquez sur l'icône d'engrenage pour accéder aux paramètres et choisissez avancé. Faites défiler jusqu'à « Langues et saisie » et choisissez Langue.
Là, vous trouverez trois points verticaux sur la droite, cliquez dessus et choisissez "Supprimer".
Conseils bonus
Les points verticaux susmentionnés offrent plus que la simple suppression d'une langue. Il s'agit en fait d'un menu Plus qui vous permet de choisir différentes préférences linguistiques. Et il y a deux options différentes disponibles.
Option 1
Choisissez « Afficher les menus dans cette langue », puis cliquez sur « Afficher le texte du système dans cette langue ». Ensuite, vous cliquez sur Redémarrer et lorsque vous vous reconnectez, les menus s'affichent dans la langue de votre choix.
Option 2
Sélectionnez « Afficher les pages Web dans cette langue » et choisissez « Déplacer vers le haut ». Cette action donne la priorité à la langue donnée. Et pendant que vous y êtes, vous pouvez sélectionner « Proposer de traduire des pages dans cette langue ».
Avec cette option activée, Google Chrome traduira automatiquement les sites dans la langue que vous avez choisie.
Note importante: Les menus du Chromebook ne fonctionnent pas dans toutes les langues. De plus, les traductions de pages Web pour certaines langues peuvent sembler géniales, mais il est facile de remplacer cette fonctionnalité.
Quelques conseils de dépannage
Pour la plupart, l'ajout de nouvelles langues et de changements de langue fonctionne sans problème, mais il y a une chose que vous devez savoir. Le menu Avancé peut refuser de vous permettre d'activer la vérification orthographique.
Par exemple, vous ne pouvez pas cliquer sur le bouton à côté de la vérification orthographique même si la langue d'entrée par défaut est l'anglais. L'astuce est que Google reconnaît l'anglais générique sans aucune différence régionale, ainsi que l'anglais américain et britannique.
Pour vous assurer que le bouton de vérification orthographique est cliquable, vous devez sélectionner la variante américaine ou britannique. Ensuite, vous pouvez revenir en arrière et activer le bouton qui vous aide à éviter certaines fautes d'orthographe embarrassantes.
Continuez à taper comme s'il n'y avait pas de lendemain
À ce stade, vous savez tout sur l'ajout et la modification des langues du clavier. Et Google a également inclus un tas de caractères spéciaux auxquels vous pouvez accéder rapidement via le clavier. De plus, n'oubliez pas les raccourcis clavier qui facilitent grandement votre travail.
Quelles langues de clavier souhaitez-vous ajouter sur votre Chromebook ? Trouvez-vous le correcteur orthographique de Google utile ? Donnez-nous vos deux cents dans la section commentaires ci-dessous.