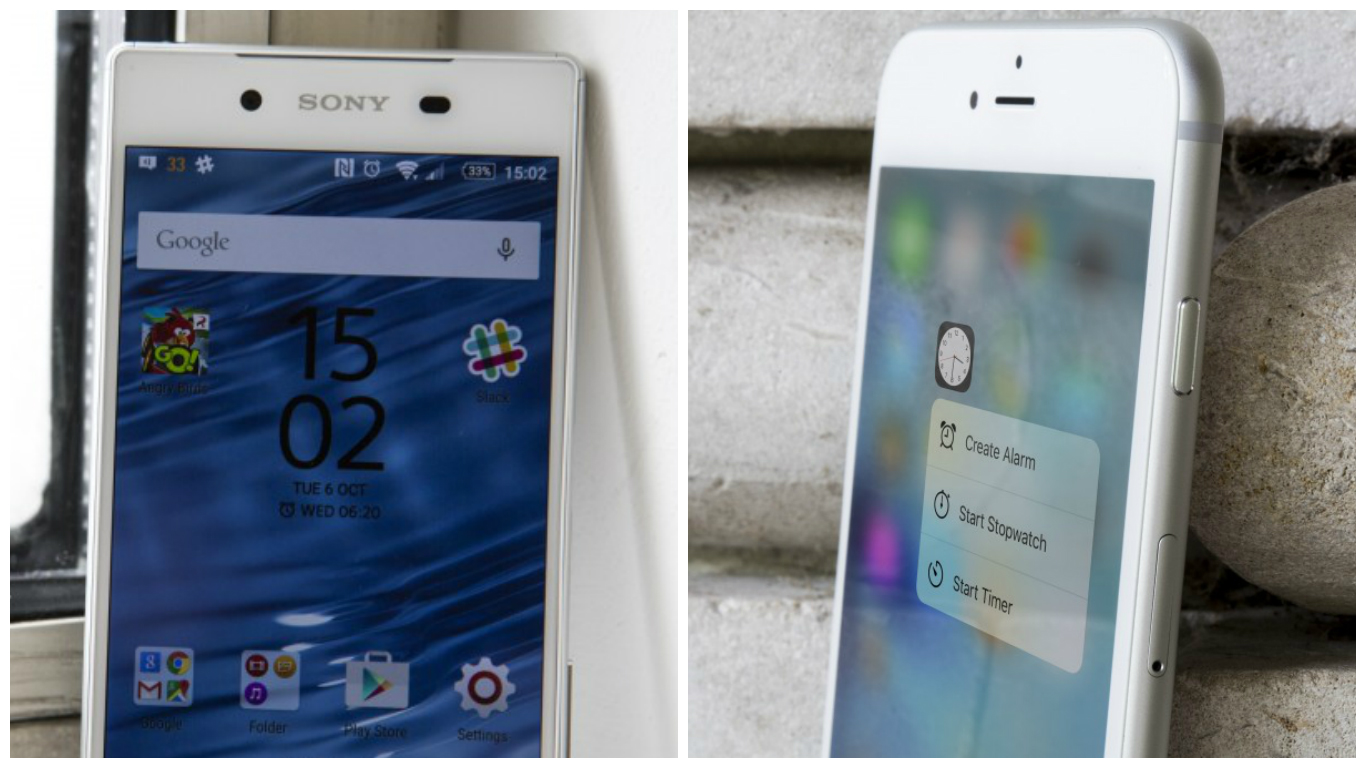Comment changer la langue sur la tablette Amazon Fire
Si vous venez d'ouvrir la boîte de votre toute nouvelle tablette Amazon Fire, vous êtes probablement impatient de configurer l'appareil afin de pouvoir commencer à regarder des films, à jouer à des jeux et à naviguer sur le Web. Malheureusement, si vous vous précipitez dans le processus de configuration, vous avez peut-être accidentellement défini la mauvaise langue sur votre tablette Fire. Peut-être que vous cherchez à changer la langue pour vous aider à apprendre une nouvelle compétence en vous immergeant, ou vous avez acheté une tablette utilisée en ligne et elle est venue dans une autre langue.
Peu importe pourquoi vous devez changer la langue de votre tablette Fire, la bonne nouvelle est que c'est assez facile à réaliser. Voyons comment changer la langue de votre tablette Fire.
Personnalisation des paramètres de langue sur la tablette Amazon Fire
Commencez par réveiller votre appareil et quittez toutes les applications pour accéder à l'écran d'accueil. Depuis le haut de votre écran, faites glisser vers le bas pour ouvrir la barre de notification. En haut de ce panneau se trouve un raccourci vers votre menu de paramètres.

Ce menu est divisé en trois sections : Appareil, Personnel et Système. Faites défiler jusqu'aux paramètres personnels pour trouver le clavier et la langue sur votre appareil.

Dans ce menu, nous pouvons modifier nos options de langue pour permettre au texte d'apparaître dans différentes langues. En haut de l'écran, sélectionnez l'option Langue. Cela vous ramènera au même écran de sélection de langue que vous avez vu lors de la configuration initiale de votre appareil.

Votre tablette Fire vous permet de choisir entre l'anglais pour les États-Unis et le Royaume-Uni, ainsi que l'allemand, l'espagnol, le français, l'italien, le japonais, le portugais et le chinois. Certaines sélections, y compris l'allemand, l'anglais du Royaume-Uni, l'espagnol et le français, offrent des choix pour sélectionner votre format régional, comme l'anglais australien ou le français canadien.

Assurez-vous de choisir le format régional correct pour votre langue, ou vous pourriez être perdu en ce qui concerne certains des systèmes de menu.
Vous pouvez revenir à l'écran précédent de vos paramètres avec vos nouvelles préférences de langue enregistrées sur votre appareil. Ces options devraient également modifier automatiquement votre clavier par défaut sur votre appareil pour qu'il corresponde à votre langue, mais si vous préférez que votre clavier soit défini sur une option différente, vous pouvez le faire en sélectionnant Clavier, puis Paramètres du clavier. Cela vous amène à l'affichage des options du clavier, qui vous permet de sélectionner vos styles de saisie personnalisés. Vous pouvez basculer entre ces options dans votre clavier quand vous le souhaitez, ce qui vous permet de changer le style ou la langue de votre clavier chaque fois que nécessaire.
Téléchargez des langues supplémentaires sur votre tablette Fire
Les dernières générations d'appareils Fire Tablet incluent un large éventail de langues déjà pré-téléchargées sur l'appareil, mais si votre Fire Tablet n'a pas la langue que vous souhaitez installer, vous pouvez la télécharger directement sur votre tablette à partir des serveurs d'Amazon. Cela facilite la personnalisation de votre appareil en fonction de vos besoins. Cela ne s'appliquera qu'aux tablettes commercialisées avec la marque Kindle Fire.
Une fois votre langue sélectionnée, vous pouvez revenir à l'écran précédent de vos paramètres avec vos nouvelles préférences de langue enregistrées sur votre appareil. Ces options devraient également modifier automatiquement votre clavier par défaut sur votre appareil pour qu'il corresponde à votre langue, mais si vous préférez que votre clavier soit défini sur une option différente, vous pouvez le faire en sélectionnant Clavier, puis Paramètres du clavier. Cela vous amène à l'affichage des options du clavier, qui vous permet de sélectionner vos styles de saisie personnalisés. Vous pouvez basculer entre ces options dans votre clavier quand vous le souhaitez, ce qui vous permet de changer de style de clavier chaque fois que nécessaire. 
Pour télécharger des modules linguistiques supplémentaires sur votre tablette, balayez vers le bas depuis le haut de l'écran d'accueil. Sélectionnez Paramètres et Clavier et langue dans le menu, puis choisissez Clavier actuel et clavier Fire Standard ou Clavier de base, selon votre utilisation. Sélectionnez les langues de téléchargement et acceptez les options. La langue installera la langue sélectionnée sur votre tablette et vous offrira la possibilité de la définir comme langue système. Sélectionnez cette option si c'est ce que vous voulez et que la langue du système doit changer de manière dynamique.
Changer la langue par défaut d'Alexa
Alexa doit utiliser le paramètre de langue que vous avez configuré sur votre compte Amazon. Cela ne doit pas nécessairement correspondre à ce qui est défini sur votre tablette Fire, mais cela correspond à ce qui est défini sur votre compte réel. C'est une configuration étrange, mais étant donné qu'Alexa n'est pas encore sorti dans certains pays, cela a du sens.

Si, pour une raison quelconque, votre Alexa ne correspond pas à la langue par défaut ou souhaitée, il est relativement simple de la changer. Connectez-vous à //alexa.amazon.com avec les détails de votre compte Amazon ou utilisez l'application Alexa sur votre smartphone. Sélectionnez le menu Paramètres et sélectionnez votre tablette Fire dans la liste. Ensuite, sélectionnez Langue dans le menu et choisissez la langue souhaitée dans la liste.
Une fois vos modifications enregistrées, elles devraient être reflétées la prochaine fois que vous utiliserez Alexa. Vous remarquerez que peu de langues sont encore proposées, mais d'autres sont prévues à venir. Amazon n'a actuellement aucune idée du moment où le déploiement de plus de langues pour Alexa se produira, donc la patience est la clé si vous souhaitez participer à cette action activée par la voix.
Si vous recherchez toujours des trucs et astuces que vous pouvez utiliser avec votre tablette Fire, consultez notre guide d'installation du Google Play Store sur votre tablette pour accéder à Chrome, YouTube, Gmail et de nombreuses autres applications.