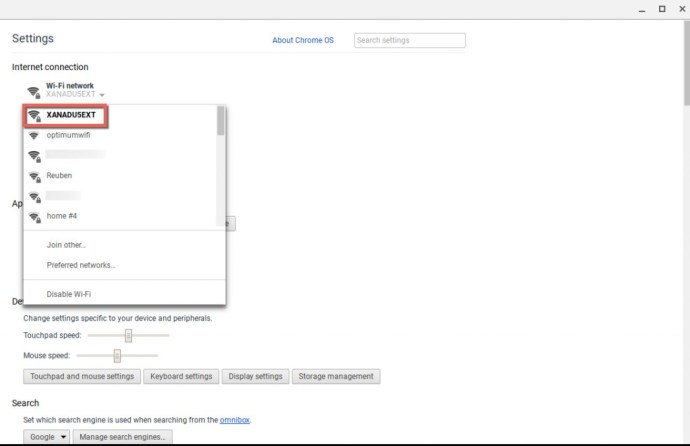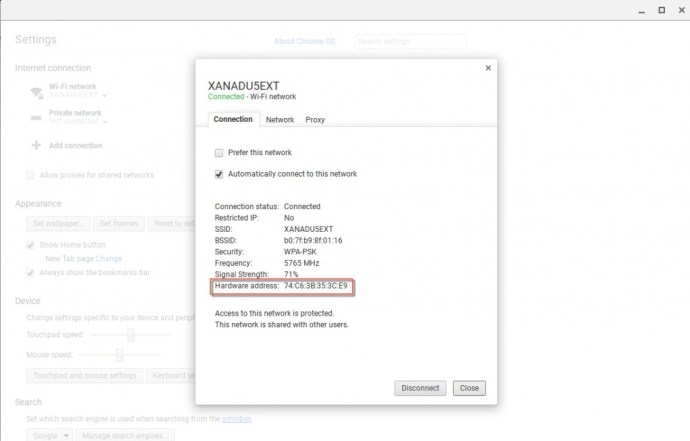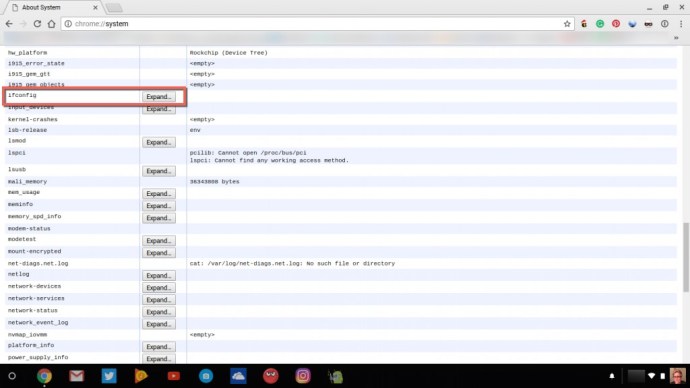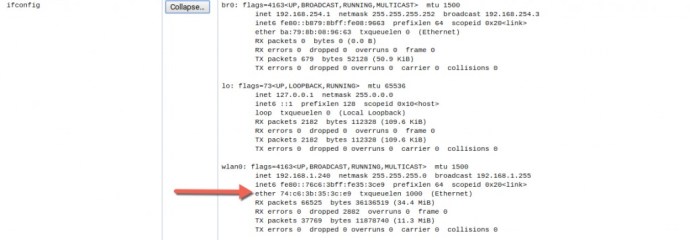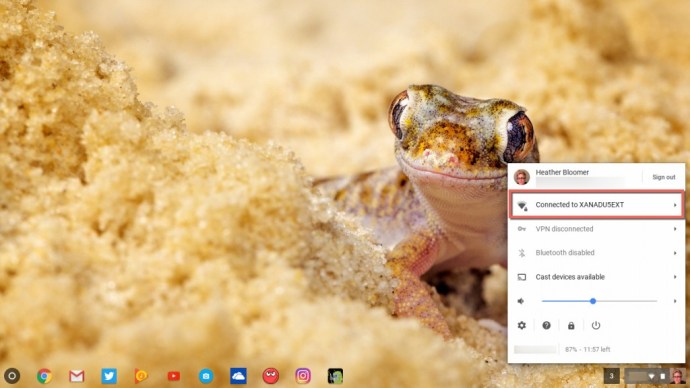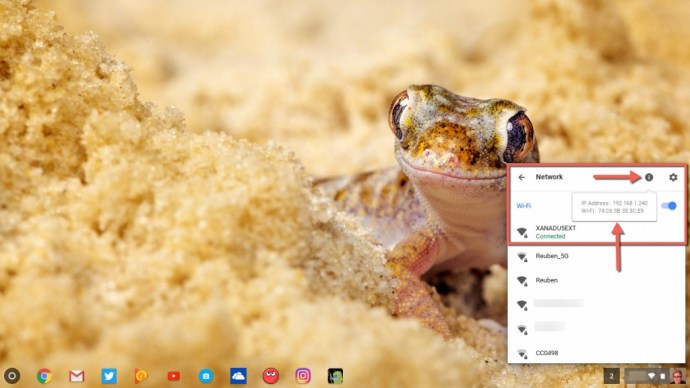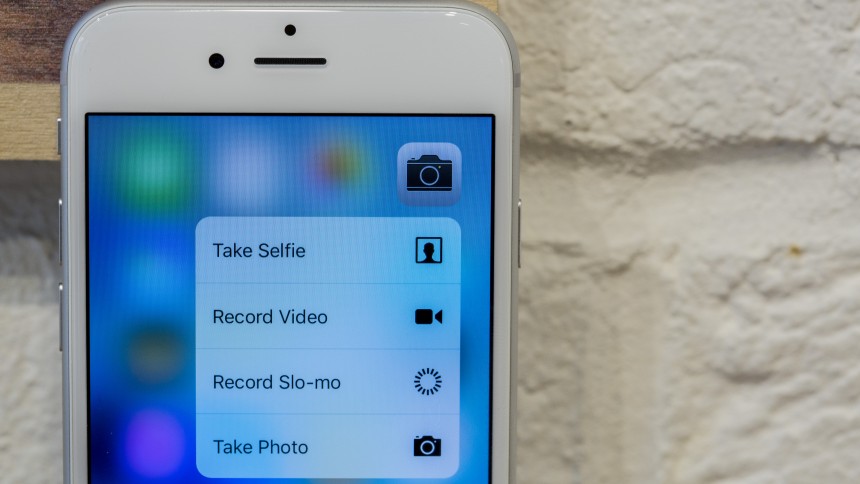Comment changer l'adresse Mac sur un Chromebook (2021)
Si vous souhaitez modifier votre adresse Mac sur Windows et Mac, nous l'avons déjà couvert. Mais que faire si vous souhaitez modifier votre adresse Mac sur un Chromebook : est-ce possible ? Bien que vous ne puissiez pas modifier l'adresse Mac physique, car elle est liée à votre matériel réseau installé sur votre appareil Chromebook, il existe des moyens de modifier l'adresse de votre connexion Internet pour augmenter votre niveau de sécurité.
Une deuxième question que vous pouvez également vous poser est de savoir où trouver l'adresse Mac sur votre Chromebook. Cet article expliquera en détail à la fois comment trouver votre adresse Mac sur votre Chromebook et comment falsifier votre adresse IP pour protéger votre anonymat en ligne.
Où se trouve l'adresse Mac sur mon Chromebook ?
Pour localiser l'adresse Mac sur votre Chromebook, c'est très simple. Accédez simplement à la partie inférieure droite de l'écran de votre Chromebook, puis cliquez à l'endroit où votre photo de profil est affichée.
- Ensuite, cliquez sur l'icône d'engrenage, qui vous amène aux paramètres de votre Chromebook.
- Dans Paramètres sous Connexion Internet, cliquez sur la connexion Wi-Fi que vous utilisez, puis cliquez à nouveau dessus dans la liste.
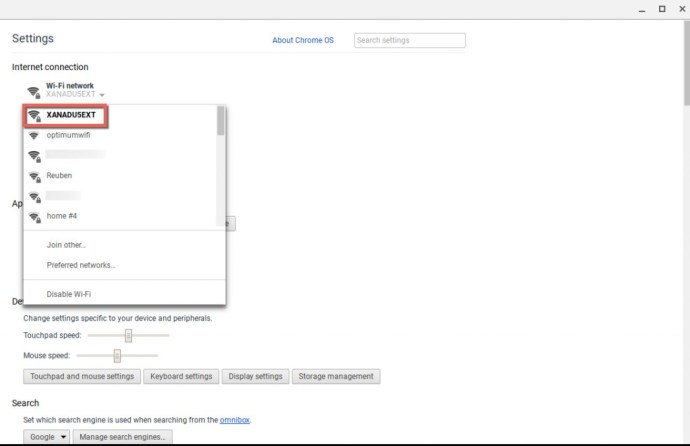
- Ensuite, vous verrez une boîte contenant toutes les informations de votre réseau Wi-Fi. L'adresse Mac de votre Chromebook est l'endroit où il est indiqué Adresse matérielle.
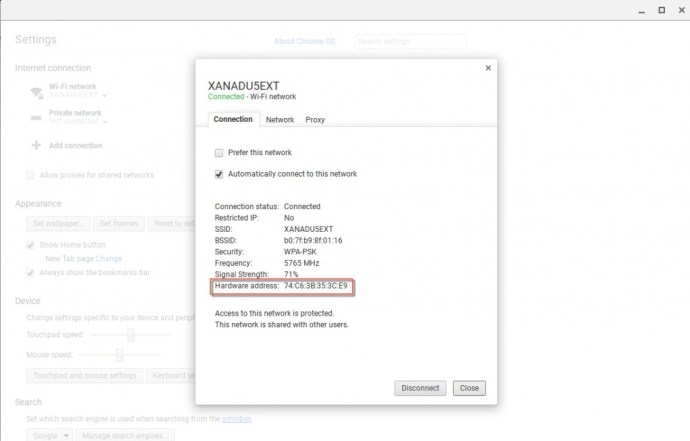
Une autre méthode qui peut être utilisée pour trouver l'adresse Mac sur votre Chromebook est :
- Ouvrez votre navigateur Google Chrome.
- Ensuite, dans la barre d'adresse, tapez « chrome://system » et appuyez sur Entrée sur votre clavier.
- Dans la fenêtre du navigateur Chrome, les détails sur les informations système de votre Chromebook s'affichent.
- Faites défiler jusqu'à l'endroit où il est écrit "ifconfig". Ensuite, cliquez sur le bouton Développer.
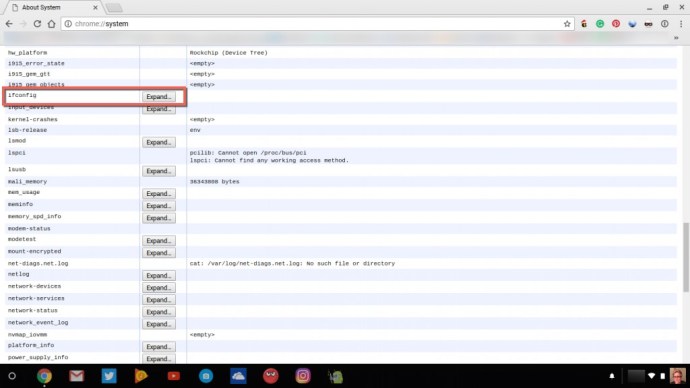
- Lorsqu'il est connecté à Internet via Wi-Fi, où il est indiqué ; wlan0 à côté du mot ether, l'adresse Mac apparaît.
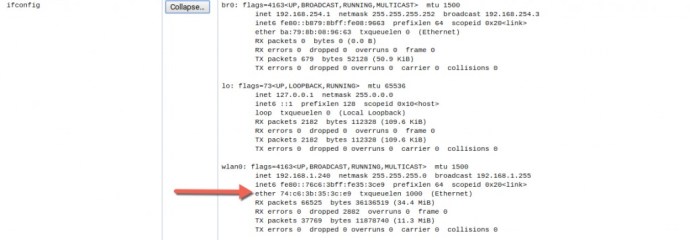
Enfin, voici la troisième et dernière façon de localiser l'adresse Mac sur votre appareil Chromebook.
- Cliquez sur votre photo de profil en bas à droite.
- Ensuite, cliquez sur votre connexion Internet, ce qui ouvre une boîte réseau affichant votre Wi-Fi connecté et les autres autour de vous.
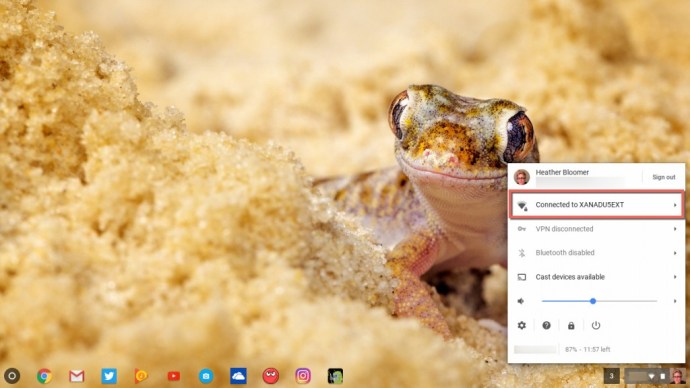
- Ensuite, cliquez sur le "i" dans le cercle gris à côté de l'icône d'engrenage dans la même fenêtre Réseau. Il vous montre l'adresse IP et votre Wi-Fi, qui est votre numéro d'adresse Mac.
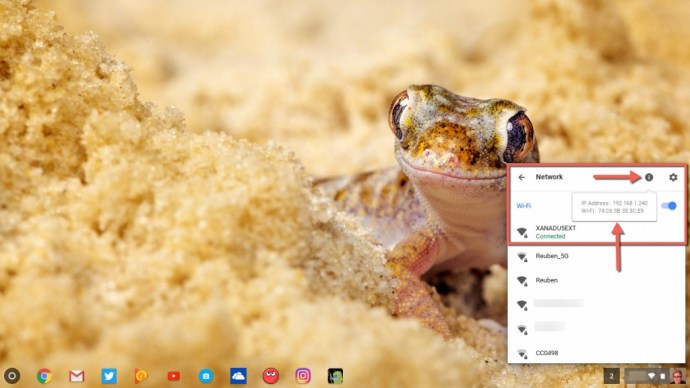
Maintenant que vous avez trouvé l'adresse Mac sur votre Chromebook via la méthode qui vous intéresse le plus, passons à la façon dont vous pouvez modifier l'adresse Mac sur votre appareil Chromebook.
Changer l'adresse Mac sur votre Chromebook
Pour modifier l'adresse Mac sur votre Chromebook, vous devez être en mode développeur. Sachez que cela rend également votre Chromebook légèrement moins protégé, car il y a une couche de sécurité que l'on perd lorsque vous entrez dans ce mode. Il effacera également tout ce qui se trouve sur votre Chromebook, alors assurez-vous d'avoir tout sauvegardé au préalable.
Une fois que vous vous êtes connecté à votre appareil Chromebook en mode développeur, vous devez ensuite accéder au développeur Crosh ou Command Shell. Vous allez le faire à partir du navigateur Chrome. Maintenez les touches Ctrl + Alt + T de votre clavier enfoncées. Cela ouvre la ligne de commande dans le navigateur Chrome.
Vous pouvez maintenant modifier brièvement votre adresse Mac sur votre appareil Chromebook en tapant les commandes suivantes pour une connexion Wi-Fi ;
- "sudo ifconfig wlan0 vers le bas"
- "sudo ifconfig wlan0 hw ether 00:11:22:33:44:55" (ou ce que vous voulez comme fausse adresse Mac)
- "sudo ifconfig wlan0 up"
Ces commandes arrêtent votre connexion Internet pour que vous puissiez modifier votre adresse Mac, puis la rétablir une fois terminée.
Les commandes pour un appareil Chromebook connecté par Ethernet sont :
- "sudo ifconfig eth0 down"
- "sudo ifconfig eth0 hw ether 00:11:22:33:44:55" (ou ce que vous voulez comme fausse adresse Mac)
- "sudo ifconfig eth0 up"
D'accord, vous devriez maintenant pouvoir modifier temporairement l'adresse Mac sur votre Chromebook, en mode développeur. Lorsque vous redémarrez votre appareil Chromebook, l'adresse Mac revient à l'adresse Mac d'origine, car elle est attribuée au périphérique réseau.
Chaque fois que vous souhaitez modifier votre adresse Mac sur votre Chromebook, vous devez suivre les étapes ci-dessus chaque fois que vous redémarrez votre Chromebook et devez usurper votre adresse Mac réelle.
Utiliser un VPN sur votre Chromebook
Vous pouvez également utiliser une connexion VPN (réseau privé virtuel) pour usurper (falsifier) l'adresse IP (protocole Internet) de votre Internet. Cela donne l'impression que votre connexion au Web provient d'un emplacement différent, et non de l'endroit où vous êtes réellement connecté.
- Accédez à vos paramètres de connexion Internet comme nous l'avons fait pour la première fois pour trouver votre adresse Mac.
- Sous Connexion Internet, vous allez ajouter une connexion. Cliquez donc sur le bouton plus où il est écrit Ajouter une connexion. Ensuite, sélectionnez OpenVPN/L2TP.
Vous aurez besoin des informations de votre fournisseur VPN (réseau privé virtuel) pour les saisir dans les étapes suivantes. Si vous en avez déjà un, obtenez simplement les informations nécessaires et procédez à sa configuration sur votre Chromebook. Sinon, il existe des fournisseurs VPN gratuits ou de nombreux fournisseurs de services VPN payants populaires disponibles sur Internet. Trouver un bon ajustement, comparer les différents services et explorer comment différents fournisseurs gèrent la confidentialité mérite son propre article, car cela implique un peu plus que ce qui peut être approfondi dans un bref aparté, mais l'accès Internet privé en est un que nous utilisons.
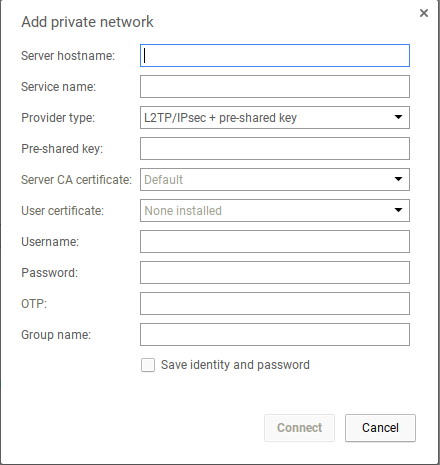
Voici la boîte qui apparaît sur l'écran de votre Chromebook et les informations dont vous aurez besoin pour configurer le VPN.
Une fois que vous avez entré les informations requises, cochez la case Enregistrer l'identité et le mot de passe pour vous connecter facilement à Internet via votre VPN à l'avenir. Ensuite, cliquez sur le bouton de connexion. La connexion à votre VPN est établie et vous êtes prêt à naviguer et à vous mêler en ligne de manière anonyme.
C'est tout ce qu'on peut en dire. Choisissez l'une des trois façons de localiser l'adresse Mac de votre Chromebook. Que vous en ayez besoin pour référence ou que vous soyez simplement curieux, vous savez maintenant comment le faire. Ensuite, passez par le shell de commande pour modifier votre adresse Mac en mode développeur sur votre Chromebook. Vous pouvez également configurer une connexion VPN à partir de votre Chromebook pour les moments où vous souhaitez que votre emplacement réel reste anonyme ou pour vos propres raisons de confidentialité. Après tout, on a parfois l'impression que la confidentialité n'existe pas vraiment sur d'énormes parties d'Internet, mais il existe toujours des moyens pour vous de maximiser la confidentialité disponible pour le consommateur final.