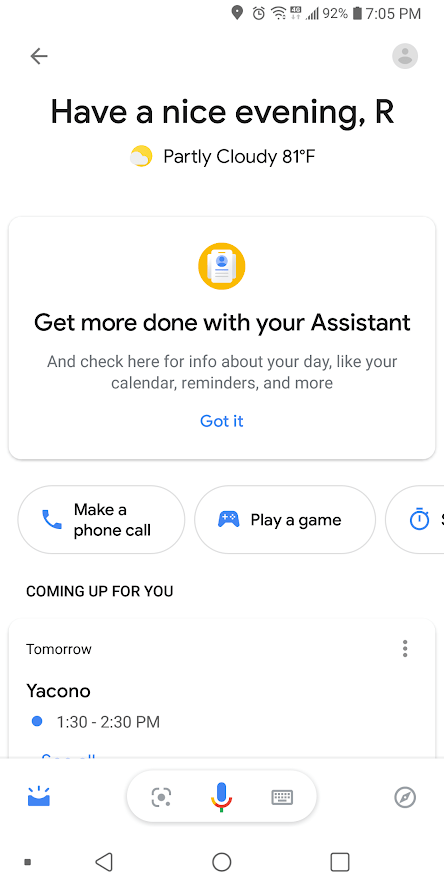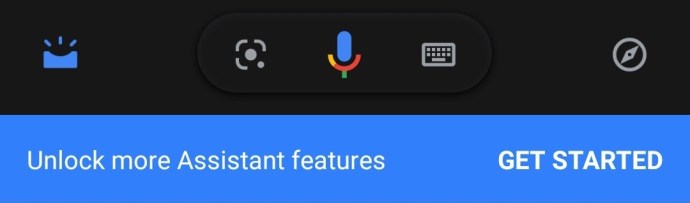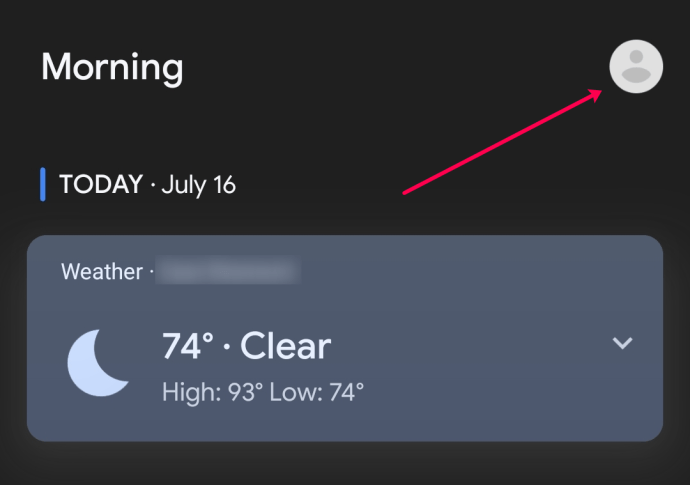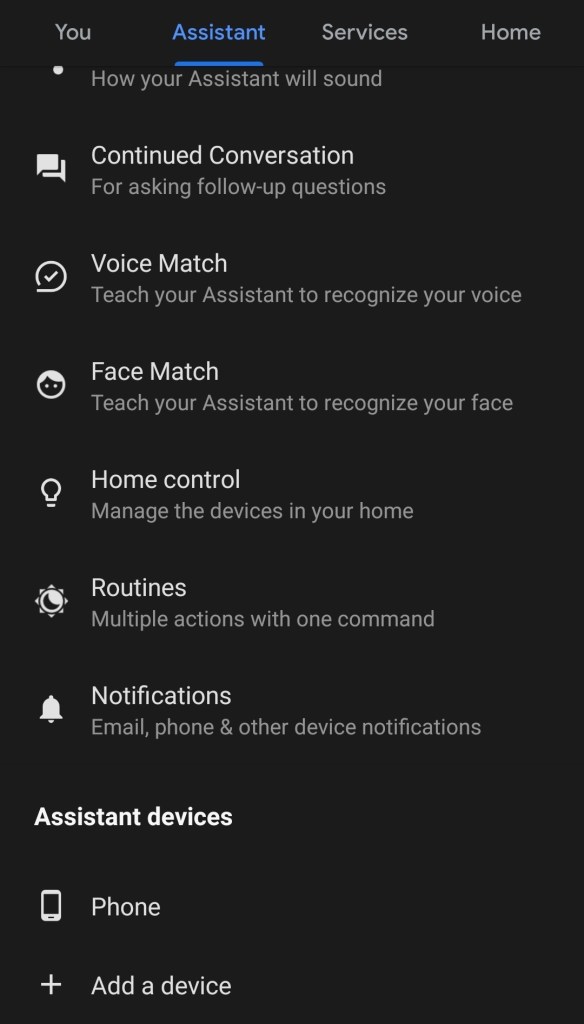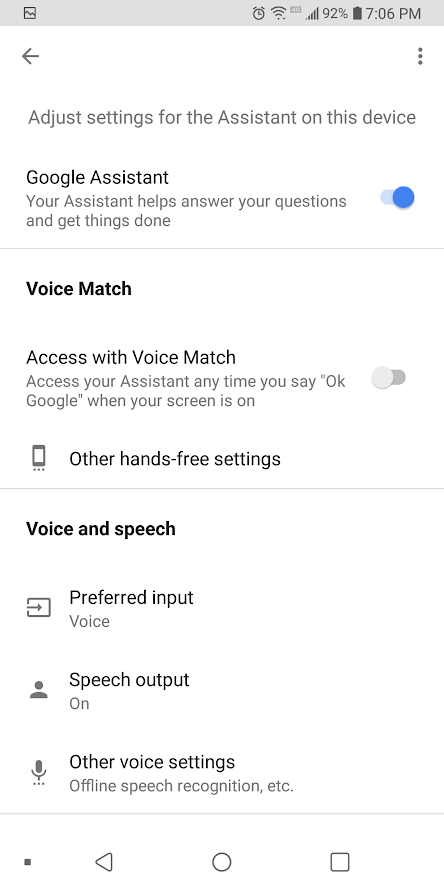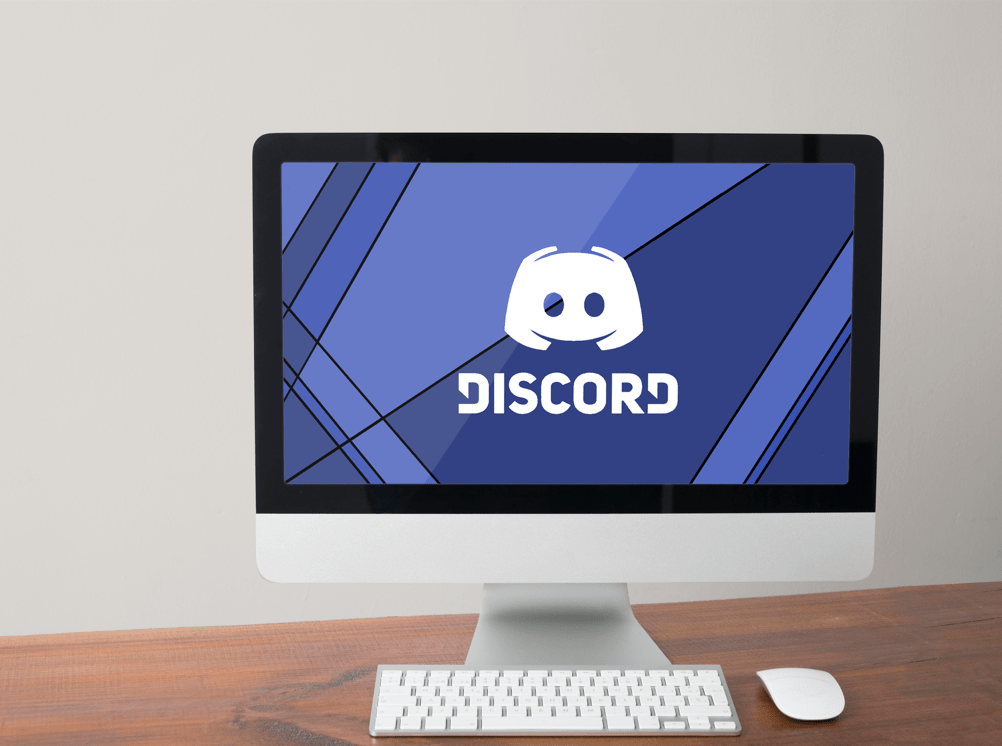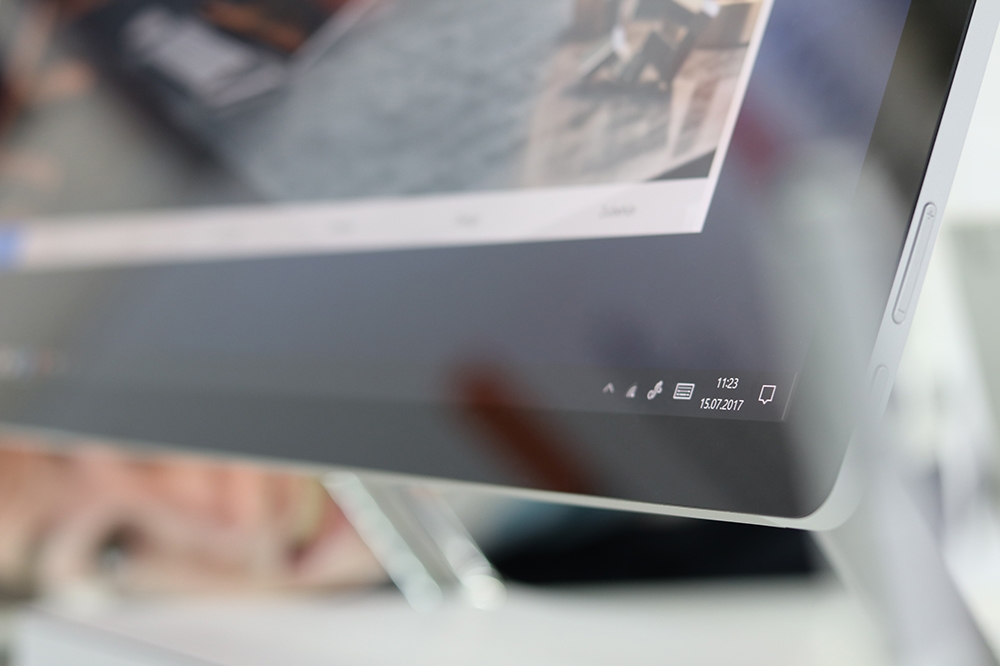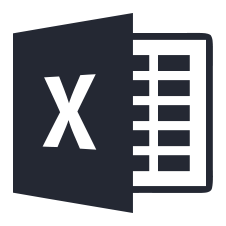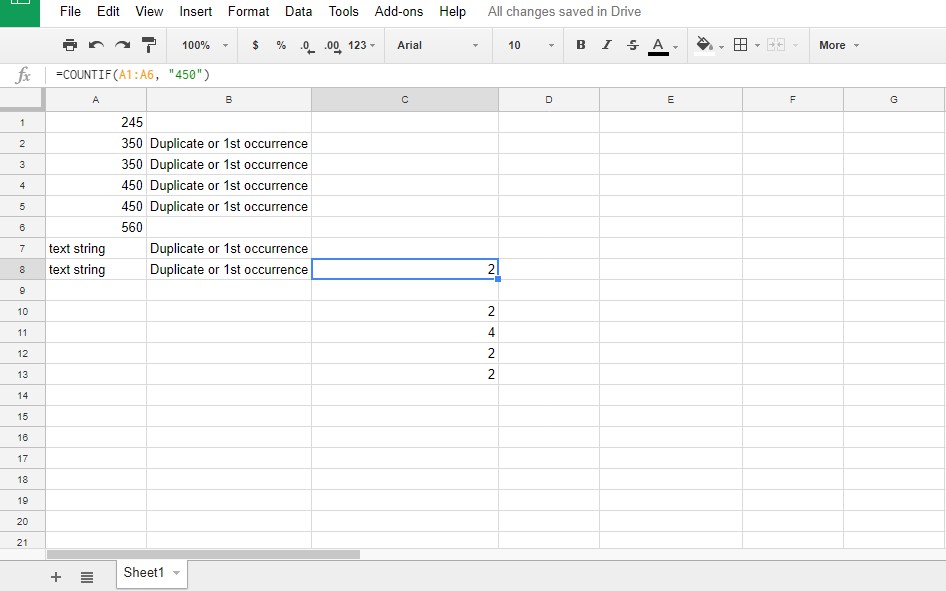Comment changer OK Google en autre chose
Microsoft a Cortana, Amazon a Alexa, Apple a Siri et Google a, eh bien, Google.

Plutôt que de trouver un nom humain pour son assistant, Google a choisi le nom logique de "Google Assistant" pour son assistant IA. Vous vous adressez à Google Assistant en disant "Hey Google" plutôt que l'approche plus personnelle "Alexa" ou "Hey Siri".
D'autres pourraient dire que le nom du produit manque d'imagination, mais le service Google Assistant lui-même ne manque certainement pas de fonctionnalités. L'Assistant Google est un pur outil logiciel qui offre de nombreuses fonctionnalités, telles que la possibilité de lancer des programmes sur votre ordinateur ou votre smartphone, de démarrer des émissions de télévision ou des listes de lecture de musique, même de baisser les lumières de votre maison ou d'allumer et d'éteindre divers appareils. .
Vous pouvez utiliser votre voix pour communiquer avec vos amis et votre famille, vous donner des itinéraires, planifier votre prochain voyage, définir des alarmes et des rappels, traduire des langues et bien plus encore. Les possibilités et les fonctionnalités sont infinies !
Si vous voulez voir une liste complète de toutes les commandes OK Google, consultez cet article TechJunkie : Une liste presque complète de toutes les commandes OK Google ?
Malgré les nombreuses choses que Google Assistant peut faire, il ne peut pas apporter de modifications majeures à sa commande d'activation vocale. Google vous permettra de le régler sur « OK Google » ou, sur certains appareils ultérieurs, « Hey Google ».

Pour une raison quelconque - probablement une décision de marque prise par le marketing - l'entreprise veut que vous deviez dire son nom avant que l'assistant ne fasse quoi que ce soit pour vous. Faire répéter le nom de votre entreprise plusieurs fois par jour est une image de marque claire, mais pas nécessairement très amusante pour les utilisateurs de Google Assistant.
Heureusement, la nature même de l'architecture logicielle de Google est qu'elle est piratable et modifiable, et donc ce que Google n'a pas ajouté en tant que fonctionnalités, des tiers ont saisi avec empressement l'opportunité d'ajouter des fonctionnalités à Google Assistant.
À l'aide d'un logiciel supplémentaire, vous pouvez modifier la phrase d'activation vocale de l'assistant Google pour qu'elle soit ce que vous voulez. Dans cet article, je vais vous montrer les différentes méthodes pour le faire et vous guider à travers chacune d'entre elles.
Au moment où nous aurons terminé, Google Assistant dansera à votre rythme plutôt qu'à celui par défaut.
Il existe deux méthodes principales pour changer le "mot de réveil" ou le nom de Google Assistant.
La première méthode consiste à utiliser Mic+, une application qui fonctionne plutôt bien mais qui n'est plus développée au moment d'écrire ces lignes.
La deuxième méthode dont nous discutons consiste à changer le nom de votre assistant Google à l'aide de l'application Autovoice. Cette deuxième approche (décrite plus loin dans cet article) est probablement meilleure que la première approche, mais nous vous fournirons des instructions sur la façon d'utiliser les deux.
Pouvez-vous donner un nom à l'Assistant Google ?
Oui, et la première chose à faire pour activer ces méthodes est de s'assurer que la dernière version de l'application Google est installée sur votre smartphone.
Une fois que vous avez installé la dernière version de Google, vous pouvez continuer. Encore une fois, nous commencerons par vous montrer comment changer le "mot de réveil" pour Google Assistant avec Mic+, puis nous vous montrerons comment faire la même chose avec Autovoice (probablement la meilleure approche). Commençons!
Comment puis-je renommer mon assistant Google à l'aide de l'application Open Mic+ ?
Open Mic+ est une application qui complète l'Assistant Google, ajoutant une variété de fonctionnalités telles que la reconnaissance vocale hors ligne et l'intégration avec Tasker, un système d'automatisation Android extrêmement puissant.
Chez TechJunkie, nous avons écrit un article informatif couvrant 5 des meilleurs profils Tasker pour l'automatisation Android.
Pour nos besoins d'aujourd'hui, cependant, nous sommes plus intéressés par la fonctionnalité d'Open Mic + qui vous permet de remplacer la commande vocale utilisée pour activer l'Assistant Google.

Configuration micro+
Pour qu'Open Mic+ fonctionne, vous devez désactiver la détection des mots clés dans Google Now. C'est facile à faire, bien que Google ait fait de son mieux pour cacher les fonctionnalités requises au plus profond de sa hiérarchie d'interface utilisateur interdite et quasi-aléatoire.
Tout d'abord, vous devrez désactiver votre assistant google. Pour le faire, suivez ces étapes:
- Activez votre assistant Google en disant « OK Google » ou en appuyant longuement sur le bouton Accueil.
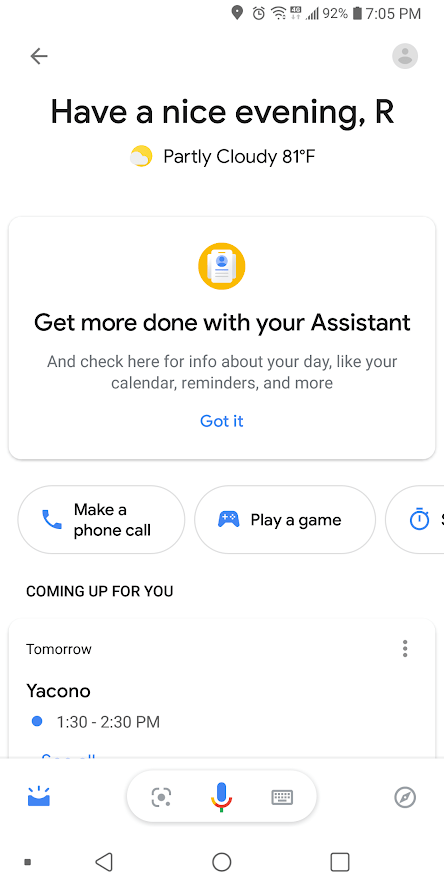
- appuie sur le Boussole en bas à droite de l'application pour accéder au menu d'exploration.
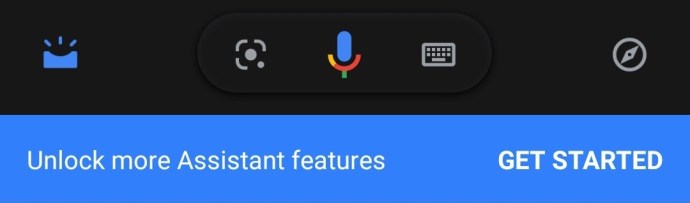
- Appuyez sur le bouton de votre profil dans la partie supérieure droite de l'application, certains utilisateurs devront peut-être sélectionner Paramètres en fonction de votre modèle.
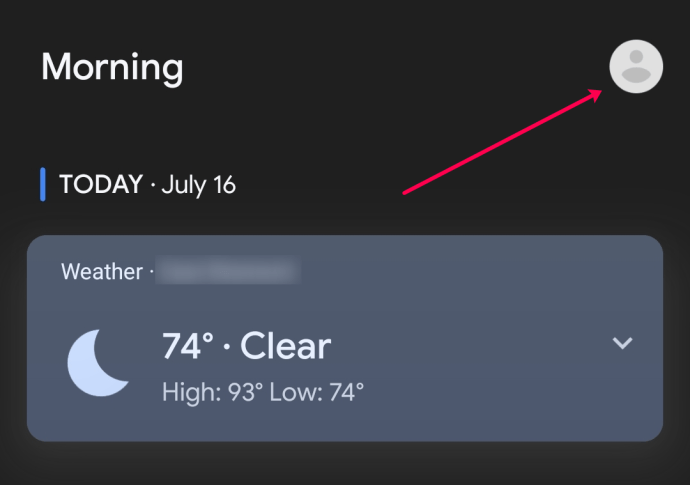
- Faites défiler jusqu'à la section Appareils assistants en bas et appuyez sur votre smartphone ou sur les autres appareils que vous souhaitez configurer.
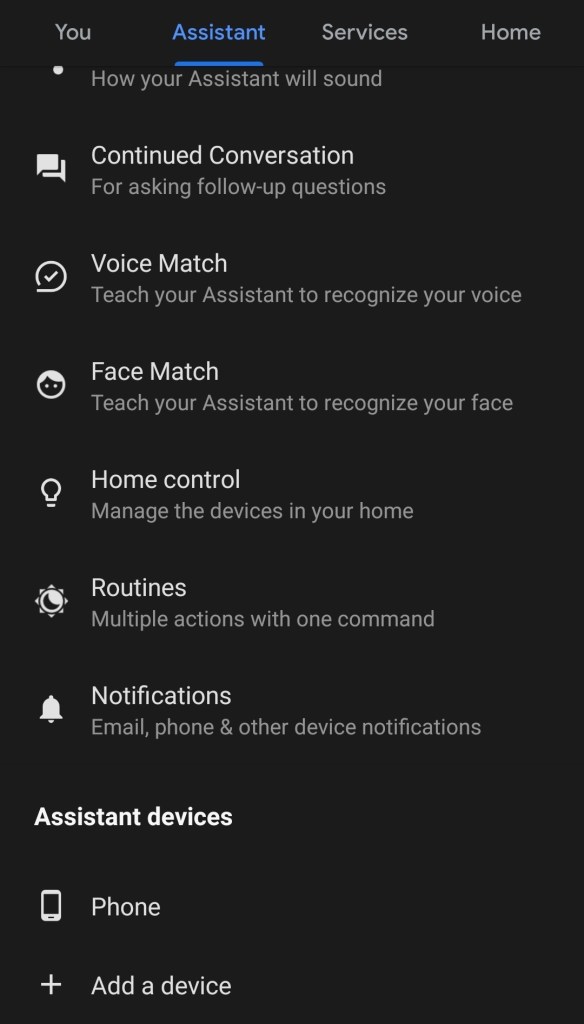
- Désactivez le paramètre « Accès avec Voice Match ».
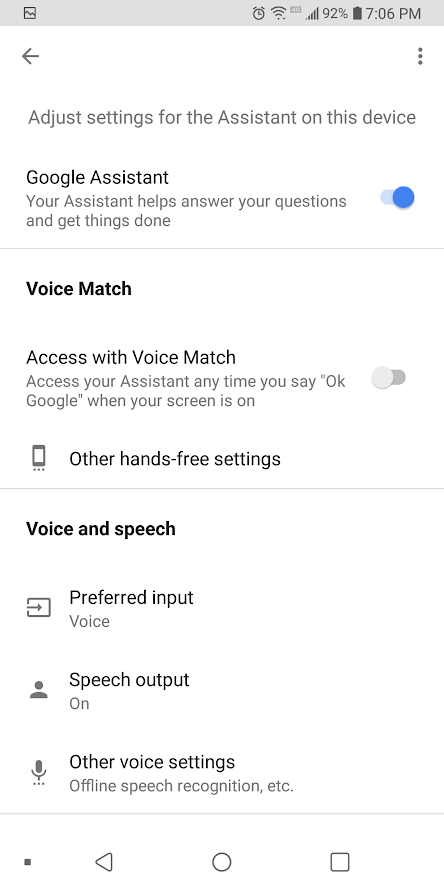
Lancer Micro+
Étape 1
Ensuite, lancez l'application Open Mic+. Open Mic+ n'est plus disponible sur le Google Play Store, mais Open Mic+ pour Google Now est toujours disponible via Amazon.

Assurez-vous d'avoir installé l'application Amazon Store avant de pouvoir télécharger l'application Open Mic+.
Étape 2
Ouvrez l'application Open Mic+ et vous verrez l'écran de démarrage. Appuyez sur les curseurs des préférences pour ouvrir la boîte de dialogue des paramètres.

Une fois dans l'écran des préférences, appuyez sur "Hot Phrase", puis tapez la phrase que vous souhaitez utiliser à l'avenir.
Vous voudrez peut-être résister à la tentation d'être trop mignon avec ça; en faisant quelque chose comme "Hé bébé, est-ce que je t'ai allumé ?" est drôle quand vous êtes seul à la maison, mais peut-être moins quand votre patron vous demande de chercher quelque chose sur votre téléphone au travail. De plus, une phrase trop longue peut être amusante au début, mais elle vieillira vite. Soyez bref et doux, quelque chose avec lequel vous pouvez vivre même lorsque vous êtes stressé et pressé.

Pour notre démonstration, nous irons avec le capitaine Picard et changerons la phrase d'activation en « Ordinateur ».
Lorsque vous avez terminé de taper la nouvelle phrase, appuyez simplement sur le bouton "OK". Appuyez sur le bouton de retour dans le coin supérieur gauche pour quitter les préférences.
Finir
Vous devriez maintenant voir un gros bouton vert intitulé « Démarrer ». Appuyez dessus et laissez-le fonctionner, et vous pouvez dire le mot chaud que vous avez choisi au lieu de "OK Google" et votre assistant Google sera là, prêt à prendre votre commande vocale.
Comment puis-je modifier le mot de réveil de Google Assistant à l'aide de Tasker et d'AutoVoice ?
Open Mic+ fonctionne… la plupart du temps. Malheureusement, l'application n'est pas en développement actif pour le moment et il est possible qu'elle ne s'installe pas ou ne s'exécute pas correctement sur votre téléphone.
Une méthode plus fiable pour modifier le mot clé de votre assistant consiste à télécharger et à installer la très populaire application Tasker. Tasker n'est pas gratuit ; c'est 2,99 $, mais honnêtement, c'est le meilleur 2,99 $ que vous dépenserez si vous utilisez beaucoup votre téléphone.

Tasker gère toutes sortes de tâches. Il automatise tout, des réglages aux photos. Il vous permet de personnaliser plus de 350 actions et, lorsqu'il est chargé avec les bons plugins, il peut vous permettre de modifier le mot clé de l'Assistant Google.
Une fois que vous avez téléchargé Tasker, vous devrez également installer l'application AutoVoice du même développeur. Ce téléchargement est gratuit mais AutoVoice est financé par la publicité.

Étape 1 : AutoVoice
Tout d'abord, vous devez vous rendre dans vos « Paramètres » puis choisir « Accessibilité ». Dans la liste des options, recherchez « Intégration AutoVoice Google Now » et « Tasker » et basculez les commutateurs à côté de ces entrées pour activer la fonctionnalité.

Étape 2 : AutoVoice
Vous devez lier votre application AutoVoice à votre compte Google. Heureusement, l'Assistant Google peut le faire pour vous.
- Activez l'assistant Google.
- Dites « Parler à AutoVoice ».
- L'assistant vous dira que votre compte n'est pas lié et vous demandera la permission de lier les comptes. Appuyez sur « Oui ».
- Si vous avez plus d'un compte Google, une boîte de dialogue de sélection apparaîtra vous demandant quel compte associer ; choisissez le compte que vous utilisez sur ce téléphone.
- L'assistant Google terminera de lier AutoVoice à votre compte.
Étape 3 : AutoVoice
Ouvrez l'application Tasker, appuyez sur le signe plus, puis ajoutez « Événement ». Dans la liste des options, sélectionnez « Plugin », puis choisissez « AutoVoice » et « Reconnu ». Cliquez sur le bouton d'édition à côté de « Configuration », puis appuyez sur « The Hard Way ».
Appuyez sur "Parler filtre". Vous serez invité à prononcer votre nouvelle phrase de commande. Tasker peut vous demander de clarifier ce que vous avez dit en présentant une liste de ses meilleures suppositions ; sélectionnez celui que vous avez réellement dit.


Appuyez sur le bouton retour de votre téléphone. En haut de votre écran, vous direz le texte « AutoVoice Recognized », un cercle inscrivant un « i », une coche et un « X ». Appuyez sur la coche.

Appuyez maintenant sur la flèche de retour dans le coin supérieur gauche de l'écran, à côté du texte « Modifier l'événement ».

Une fenêtre contextuelle apparaîtra contenant "Nouvelle tâche +". Appuyez sur la ligne « Nouvelle tâche + » dans la fenêtre contextuelle.
Une boîte de dialogue apparaîtra vous permettant de nommer la tâche ; vous pouvez sauter ceci si vous le souhaitez.

Vous n'avez vraiment besoin de nommer les tâches que s'il y a un grand nombre de tâches dans un flux de travail et que vous risquez de les mélanger. Saisissez un nom (ou non) et appuyez sur la coche à droite du champ du nom.

L'écran d'édition de tâche apparaît maintenant. C'est ici que vous affectez une commande à exécuter lorsque la phrase de commande est entendue par Tasker.

Appuyez sur le bouton + dans le cercle à droite de l'écran et un menu de toutes les actions possibles apparaîtra.

Appuyez sur la case intitulée « Entrée », puis sur la case intitulée « Commande vocale ». Appuyez sur le bouton de retour à gauche de l'étiquette « Modification de l'action ». Vous devriez maintenant voir l'écran Modifier la tâche avec votre nouvelle tâche affichée.
Appuyez sur le bouton "Play" pour exécuter votre tâche, et vous devriez maintenant avoir une commande vocale qui ouvre l'assistant Google.
Remarque : un coup de chapeau au lecteur de TechJunkie, Brandon Bjorke, qui a utilement remarqué que nous avions raté une section entière de la procédure pas à pas – et nos excuses à tous ceux qui ont essayé de faire fonctionner cela avec seulement environ un tiers des instructions en place !