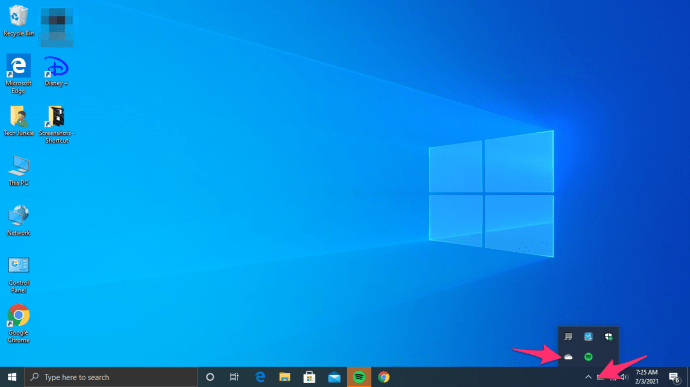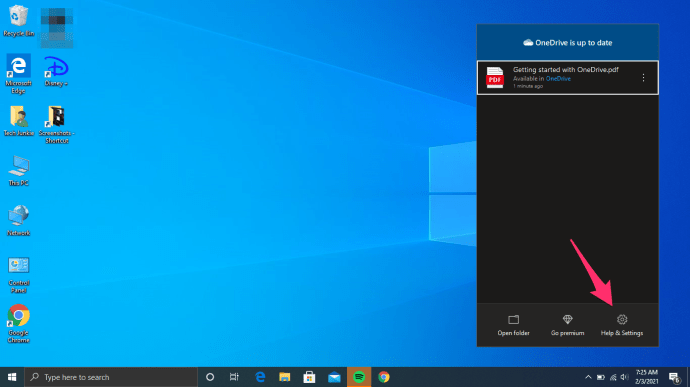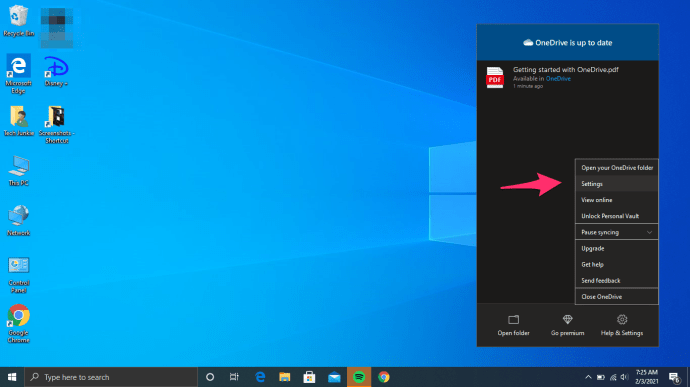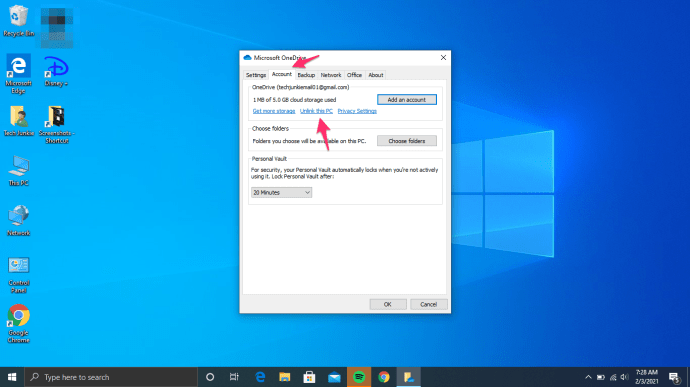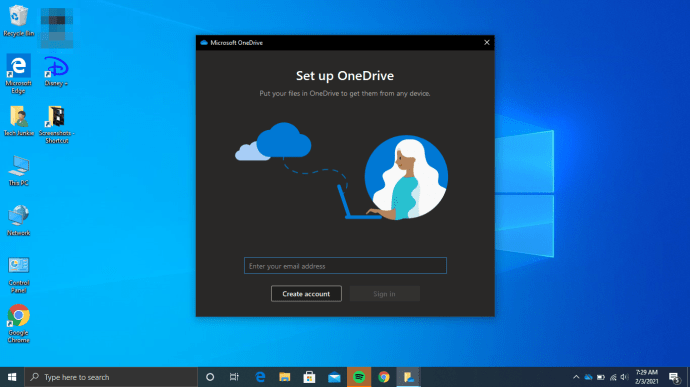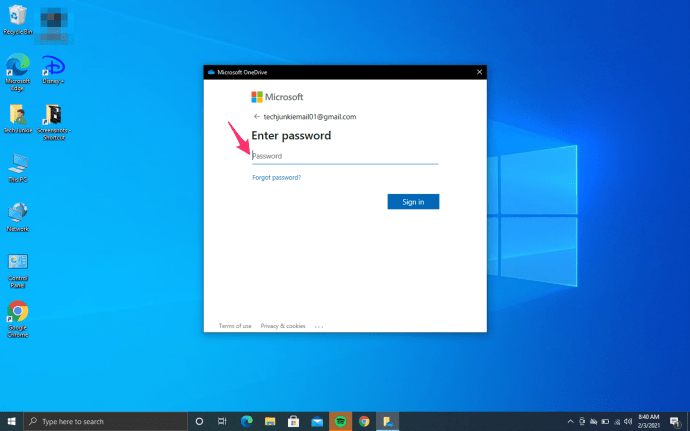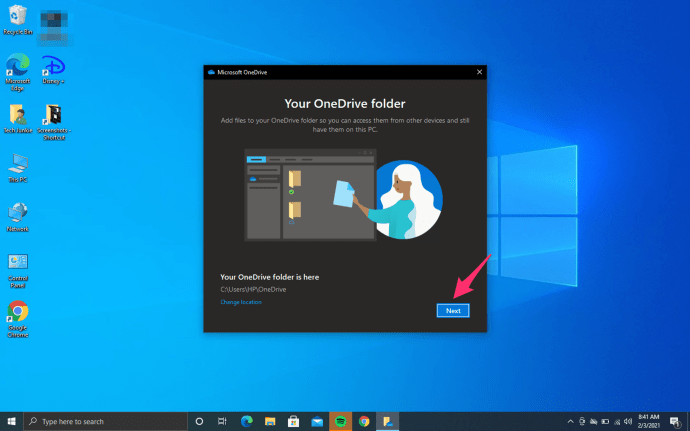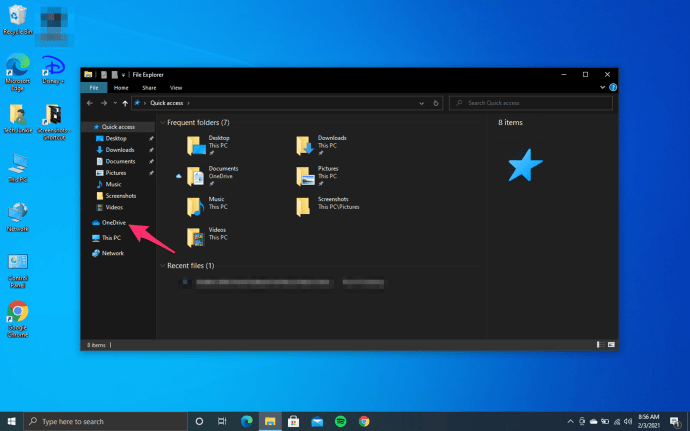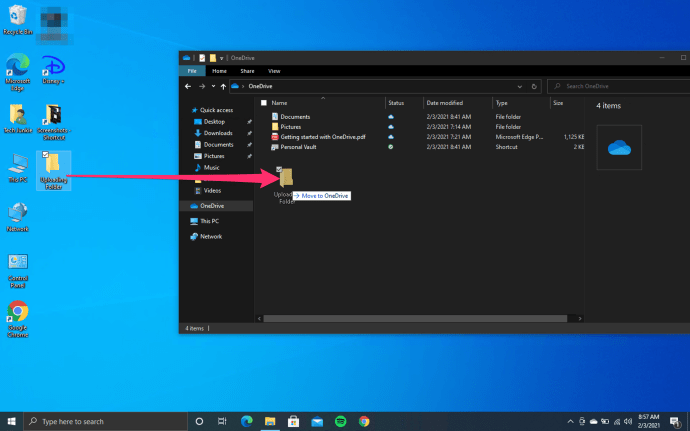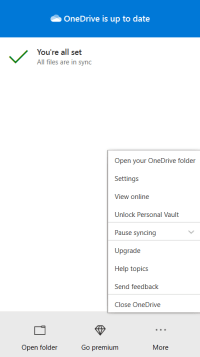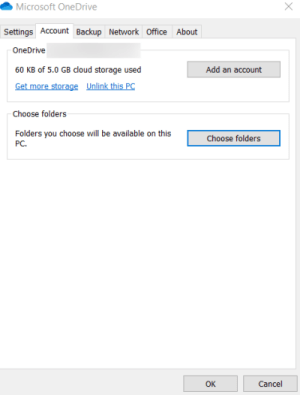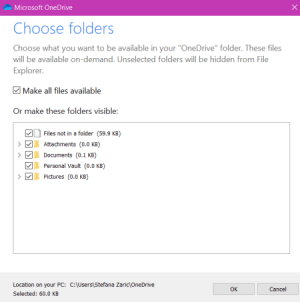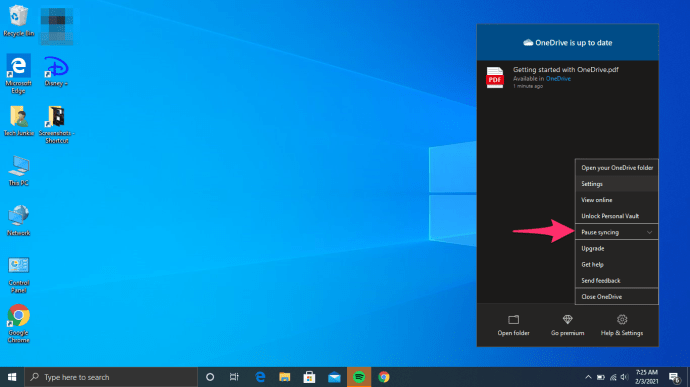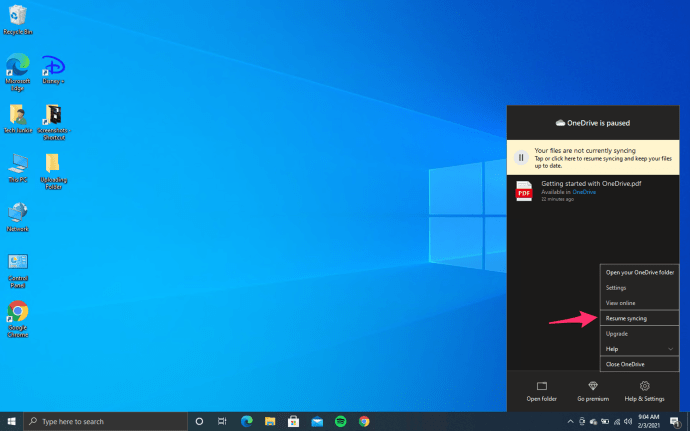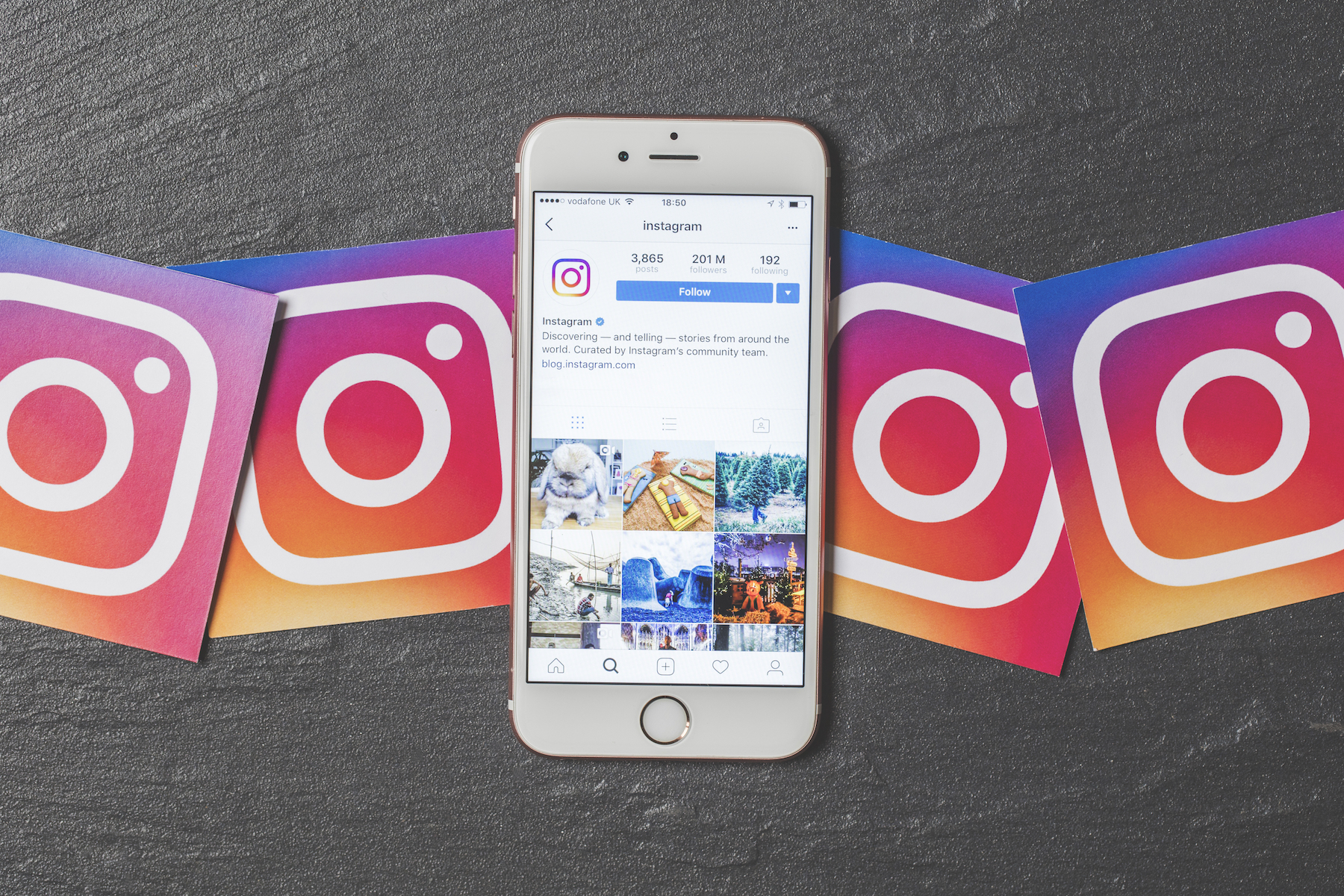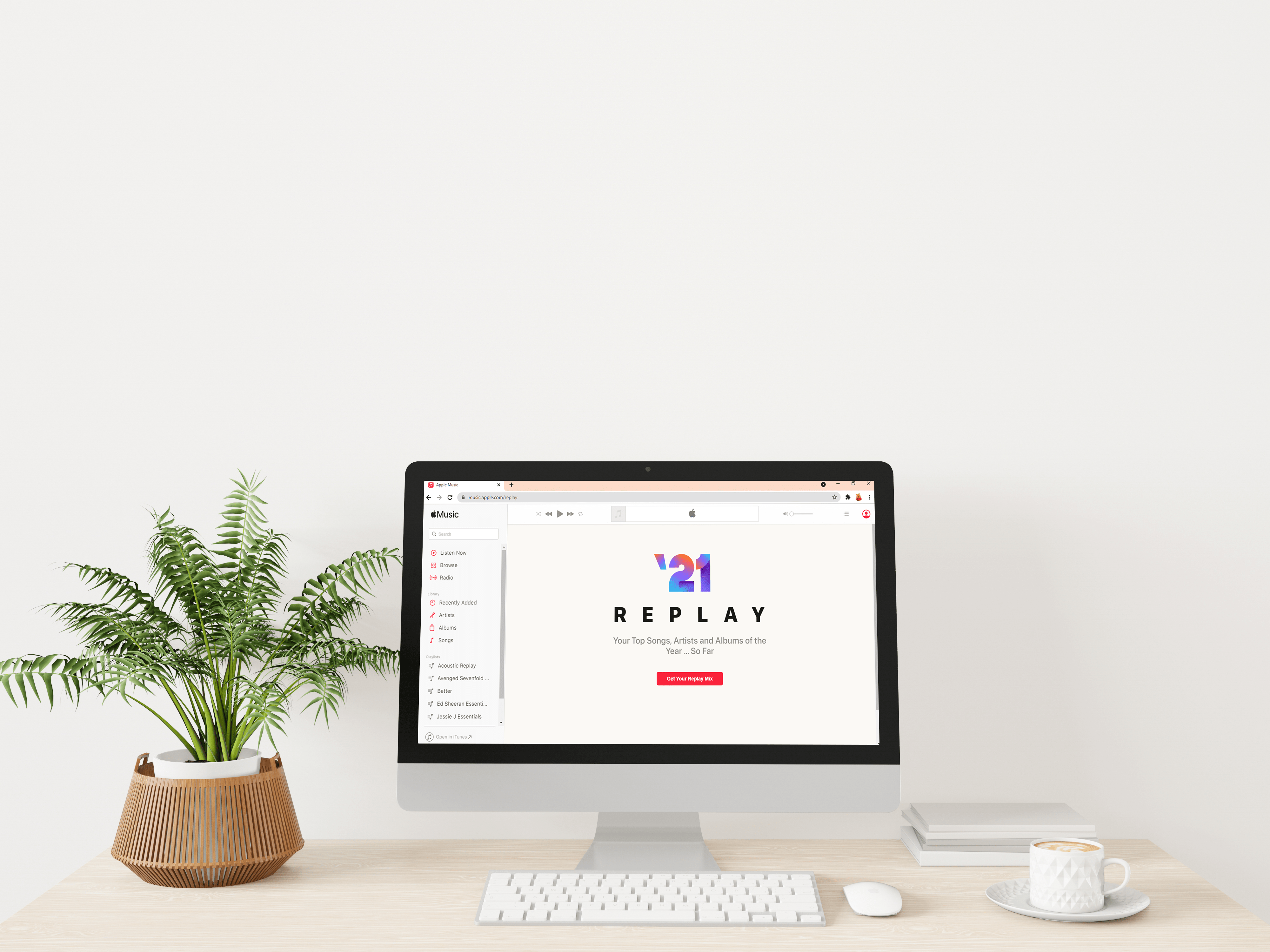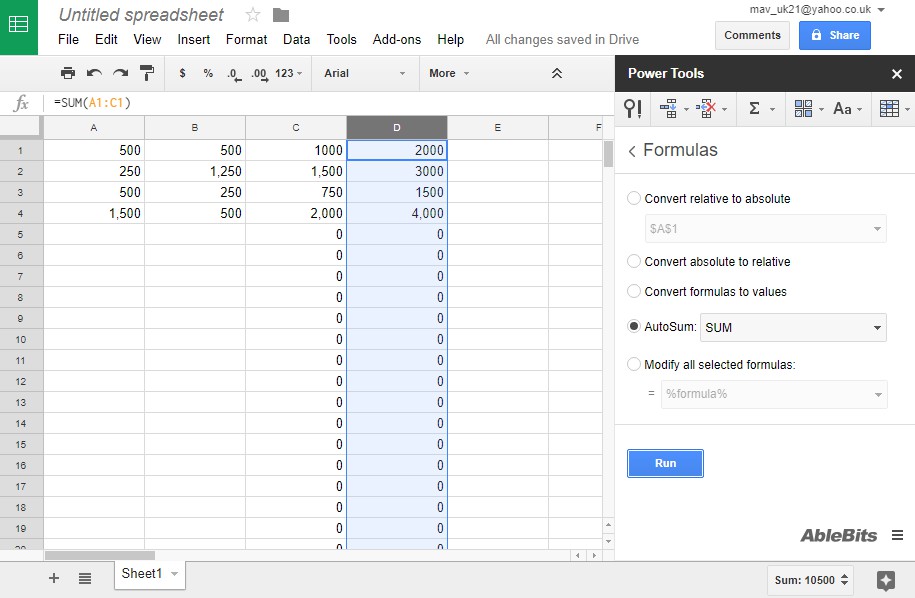Comment modifier ou changer votre compte OneDrive dans Windows 10
OneDrive est pratique lorsque vous n'êtes pas intéressé par la création de comptes supplémentaires dans des applications cloud similaires, mais que vous souhaitez utiliser ce que vous avez déjà dans votre système Windows 10. Ce stockage vous permet de conserver vos fichiers en lieu sûr, de les partager facilement avec d'autres et de travailler dessus avec vos collègues en temps réel.

Mais que se passe-t-il si un seul compte sur OneDrive ne vous suffit pas ? Pouvez-vous en avoir plus, et comment basculez-vous entre eux ? Continuez à lire pour le découvrir.
Comment basculer entre les comptes OneDrive
Lorsque vous utilisez votre compte OneDrive, vous créez en fait des dossiers dans lesquels vous conserverez vos fichiers. Vous pouvez également créer plusieurs comptes OneDrive et les utiliser à différentes fins. Cela dit, vous ne pouvez pas accéder aux fichiers d'un dossier à partir de différents comptes en même temps.
Voici comment passer d'un compte OneDrive à un autre :
- Accédez à la zone de notification et cliquez avec le bouton droit sur l'icône OneDrive. Si vous ne voyez pas l'icône, ouvrez le menu Icônes cachées pour la trouver. C'est dans le coin droit de la barre des tâches.
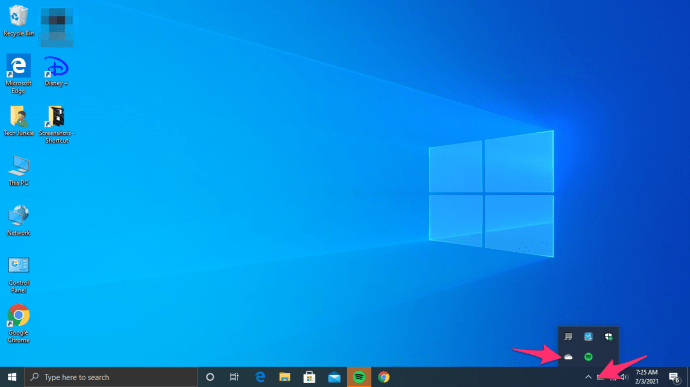
- Lorsque la fenêtre OneDrive s'ouvre, cliquez sur Aide et paramètres dans le coin inférieur droit.
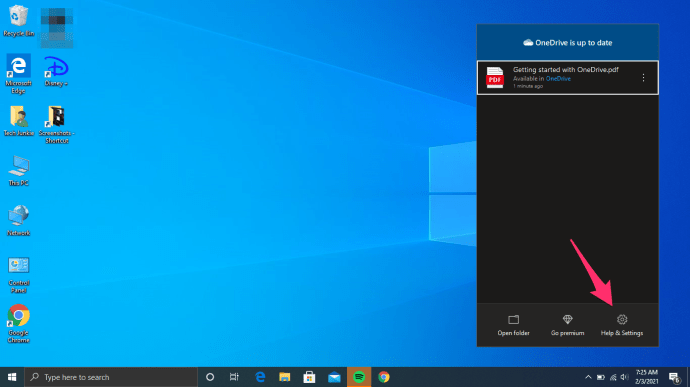
- Sélectionner Paramètres de cette liste.
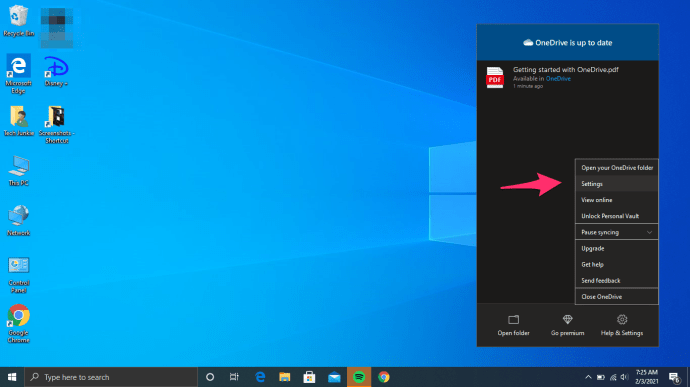
- Dans l'onglet Compte (il devrait s'ouvrir par défaut), choisissez Dissocier OneDrive ou Dissocier ce PC.
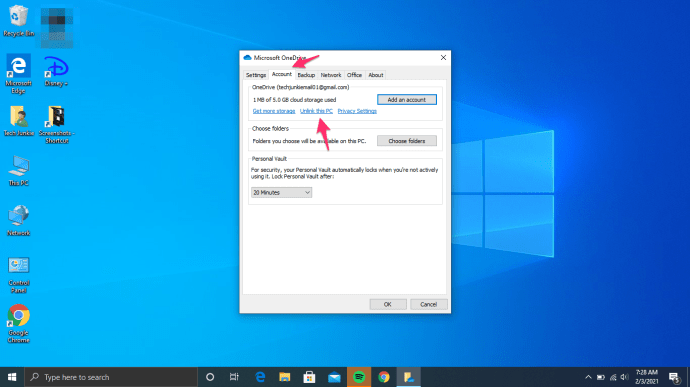
- Lorsque vous avez terminé, redémarrez l'application OneDrive et ajoutez le nouveau compte. Choisissez l'emplacement de votre nouveau dossier et assurez-vous qu'il est différent du premier dossier car les dossiers fusionneront si vous choisissez le même. Activez à nouveau l'option Récupérer les fichiers.
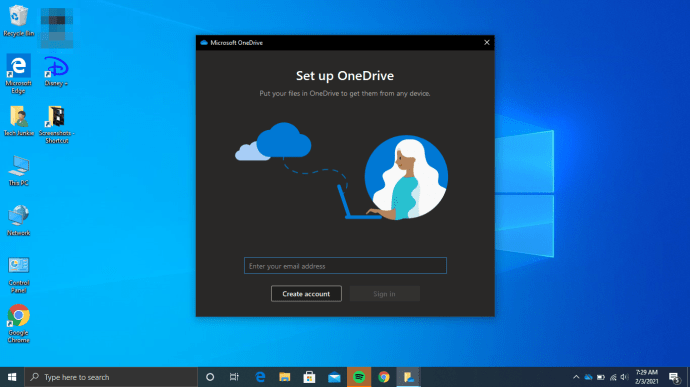
Si vous souhaitez réutiliser le compte précédemment dissocié, répétez simplement les mêmes étapes.

Comment créer un nouveau compte sur OneDrive
Si vous souhaitez utiliser deux ou plusieurs comptes sur OneDrive, voici comment procéder. Vous devez avoir un compte Microsoft pour utiliser OneDrive, donc si vous n'en avez pas déjà un, vous devrez en créer un. Vous pouvez le faire en visitant onedrive.com et en vous inscrivant. Vous pouvez choisir le forfait gratuit, créer une nouvelle adresse et un mot de passe et suivre les instructions pour terminer le processus. Lorsque vous avez terminé, passez à la connexion à votre compte OneDrive.
- Cliquez sur le bouton Flèche de la barre des tâches et faites défiler pour trouver OneDrive.
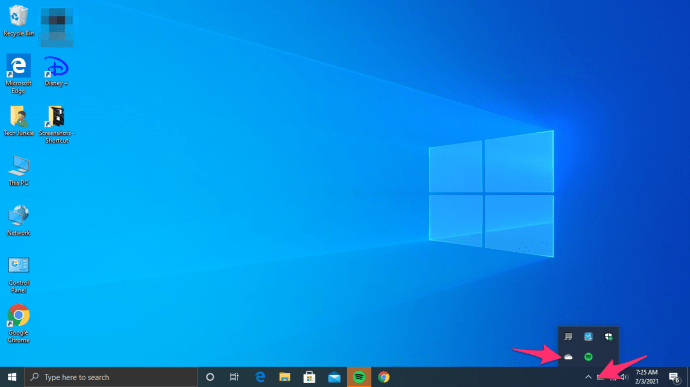
- Cliquez pour ouvrir et entrez votre adresse e-mail pour vous connecter.
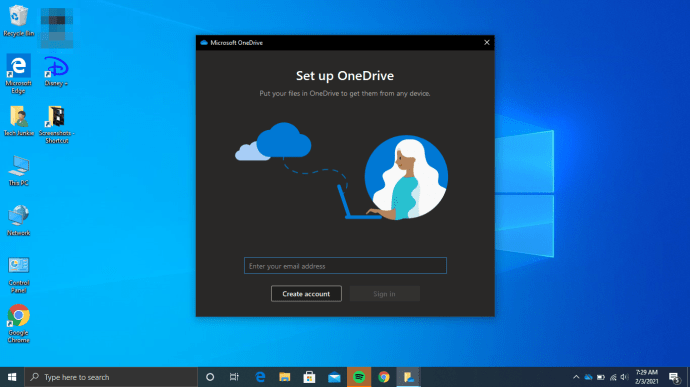
- Dans la fenêtre suivante, saisissez votre mot de passe et cliquez sur Se connecter pour terminer.
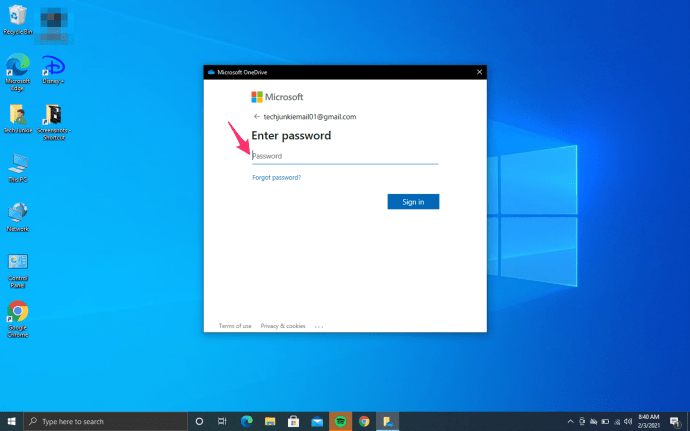
- Cliquez sur Suivant si vous ne souhaitez pas modifier l'emplacement du dossier OneDrive. Il est toutefois recommandé de le faire si vous créez un deuxième compte et qu'un tel dossier existe déjà. Changer d'emplacement peut vous aider à éviter des problèmes lors de la synchronisation des fichiers.
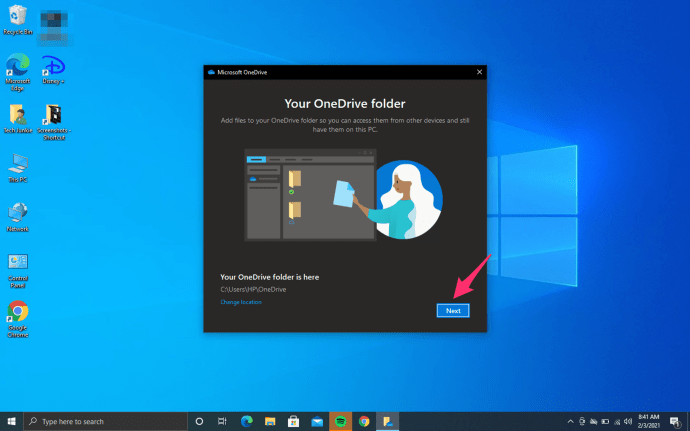
Si vous utilisez le plan gratuit, ignorez l'étape suivante en cliquant sur Pas maintenant.
Lisez les conseils de bienvenue (ne vous contentez pas de les ignorer, ils peuvent s'avérer très utiles) et sélectionnez Ouvrir mon dossier OneDrive pour terminer le processus - vous pouvez télécharger des fichiers sur votre stockage en ligne.
Comment télécharger des fichiers sur OneDrive
Si vous ne savez pas comment télécharger des fichiers et les garder en sécurité dans votre stockage OneDrive, suivez simplement ces étapes :
- Accédez à l'explorateur de fichiers et recherchez l'icône OneDrive dans le menu de gauche. Cliquez pour ouvrir.
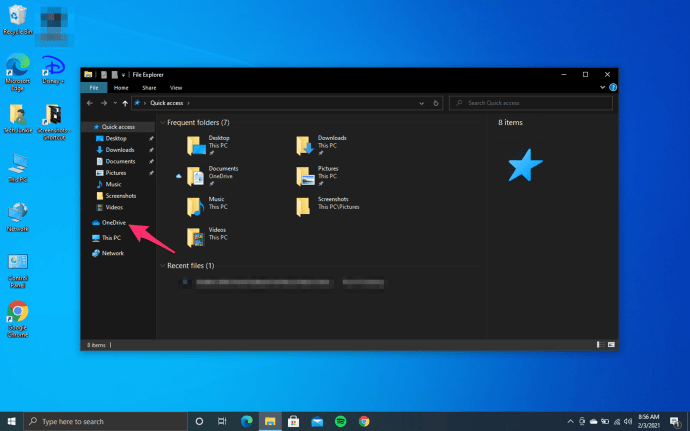
- Sélectionnez le fichier que vous souhaitez télécharger et faites-le simplement glisser vers le dossier OneDrive.
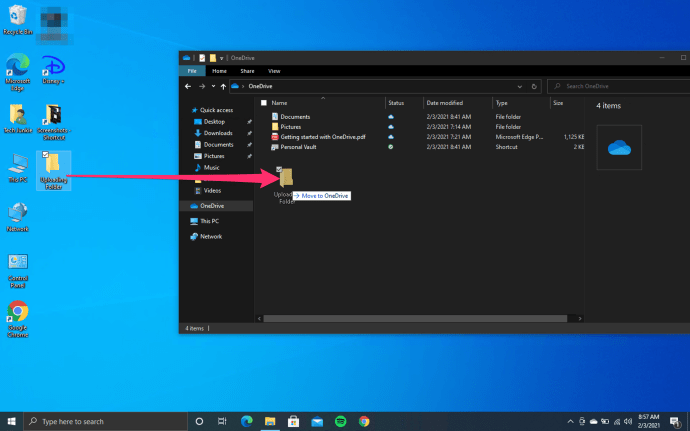
- Lorsque vous faites cela, le fichier sera automatiquement synchronisé avec votre compte OneDrive. Si vous avez, par exemple, ouvert un nouveau document Microsoft Word et que vous ne l'avez pas encore enregistré sur votre PC, vous pouvez l'enregistrer dans votre dossier OneDrive et éviter la partie « glisser ».
Que faire si vos fichiers ne se synchronisent pas correctement
Il existe de nombreuses raisons pour lesquelles vos fichiers ne se synchronisent pas correctement et chacun a une icône correspondante et un moyen de résoudre le problème. Les deux problèmes les plus courants sont le manque d'espace de stockage et le manque de connexion Internet stable.
Vous manquez d'espace
Lorsque votre compte OneDrive est presque plein, vous verrez une petite icône de triangle jaune orange avec un point d'exclamation.
Si vous voulez éviter que votre compte ne soit gelé, vous pouvez acheter plus de stockage, supprimer quelque chose de vos dossiers OneDrive ou choisir ce que vous allez synchroniser au lieu de synchroniser tous les dossiers dans OneDrive. Vous pouvez choisir des dossiers spécifiques en procédant comme suit :
- Ouvrez le menu OneDrive à partir de la barre des tâches.
- Sélectionnez Plus - c'est dans le coin inférieur droit.
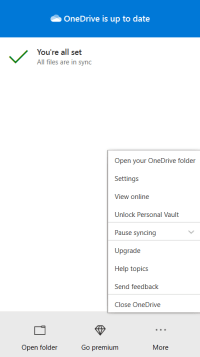
- Cliquez sur Paramètres et choisissez l'onglet Compte lorsqu'une nouvelle fenêtre s'ouvre.
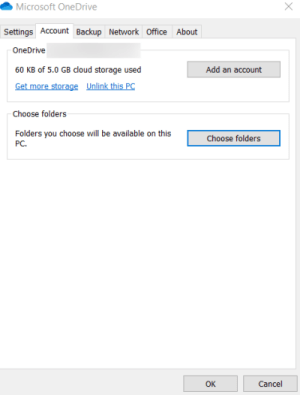
- Cliquez sur Choisir les dossiers.
- Lorsqu'une nouvelle boîte de dialogue s'ouvre, décochez les dossiers que vous ne souhaitez plus synchroniser.
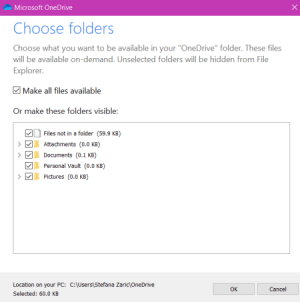
- Cliquez sur OK pour confirmer.
Votre connexion Internet est lente
Si votre connexion Internet est lente, les fichiers peuvent ne pas se synchroniser correctement. Jusqu'à ce que vous ayez une meilleure connexion, vous pouvez suspendre et reprendre plus tard la synchronisation.
- Cliquez sur l'icône OneDrive dans votre barre des tâches.
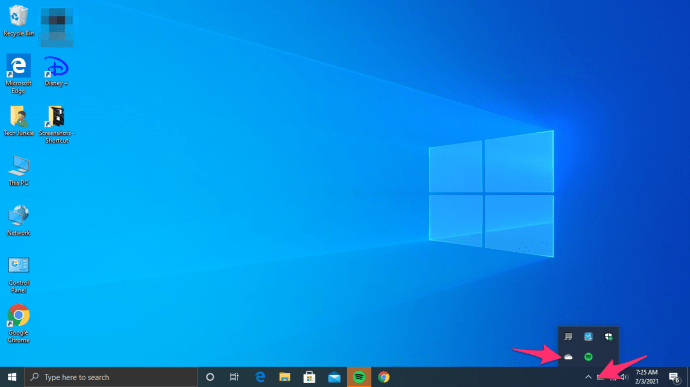
- Cliquer sur Aide et paramètres lorsque la nouvelle fenêtre s'ouvre.
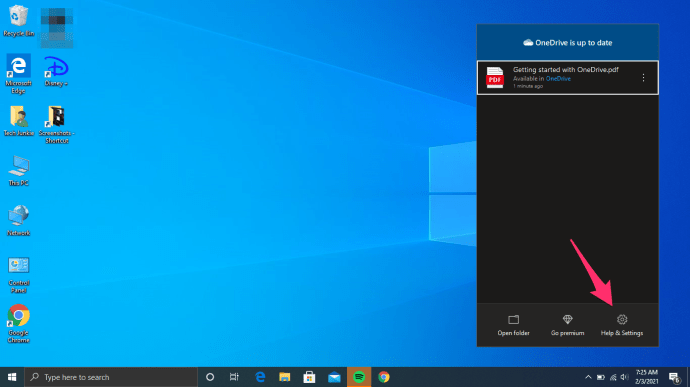
- Choisissez Suspendre la synchronisation. Vous pouvez choisir pendant combien de temps vous souhaitez que la synchronisation soit suspendue – 2, 8 ou 14 heures.
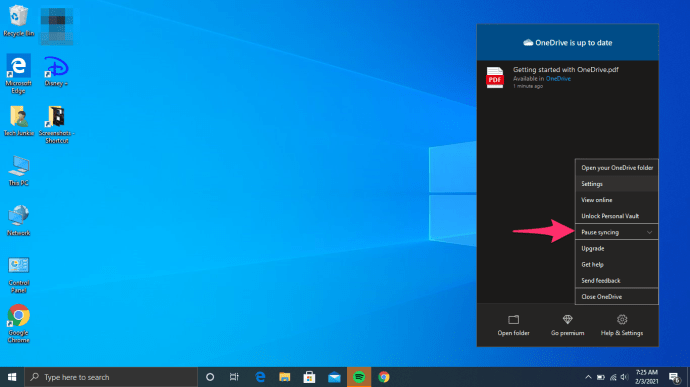
- Lorsque vous souhaitez continuer, cliquez sur Reprendre la synchronisation, qui apparaîtra ici à la place.
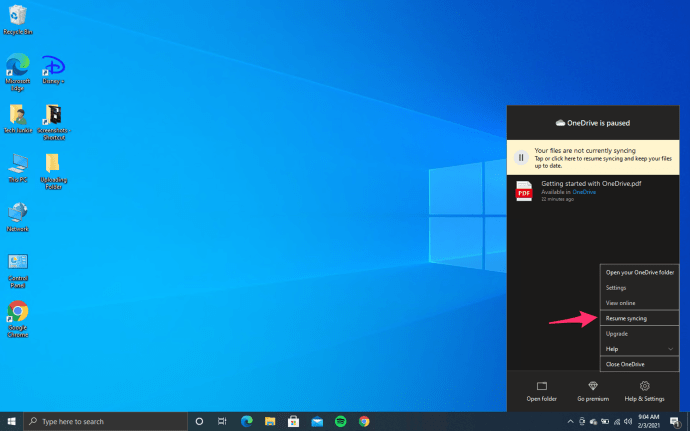
Gardez vos fichiers en sécurité et à portée de main
OneDrive est un excellent moyen de garder vos fichiers à portée de main - vous pouvez y accéder à tout moment et vous n'avez pas à vous soucier de perdre des dossiers et des données importants si votre ordinateur tombe en panne. Plusieurs comptes vous donneront plus d'espace et vous pourrez basculer entre eux à tout moment.
Avez-vous un compte OneDrive ? Qu'utilisez vous pour ça? Dites-nous dans la section commentaires ci-dessous!