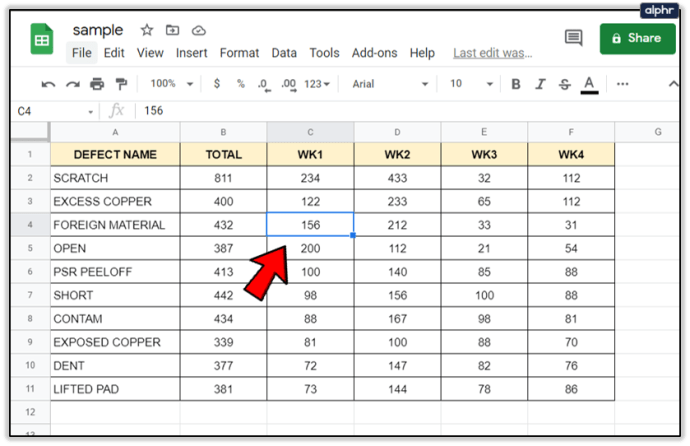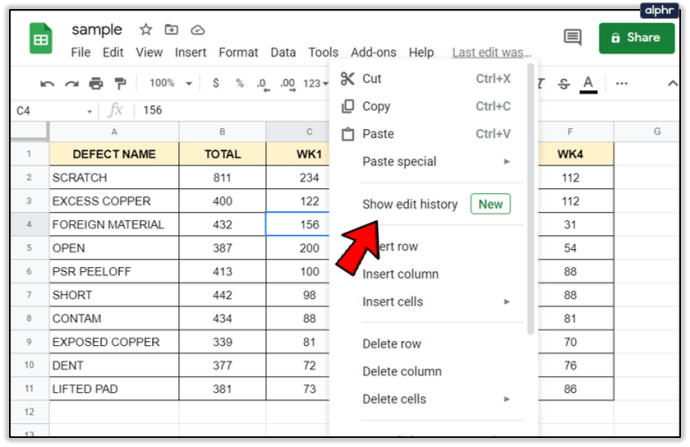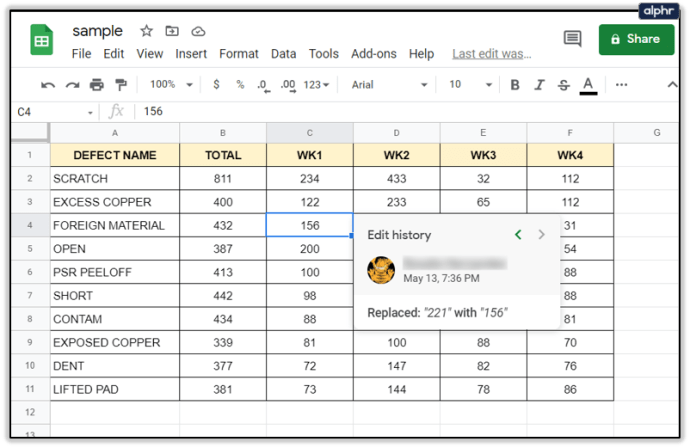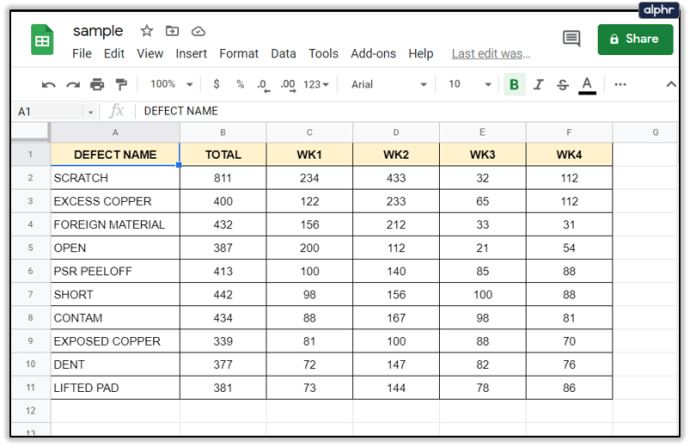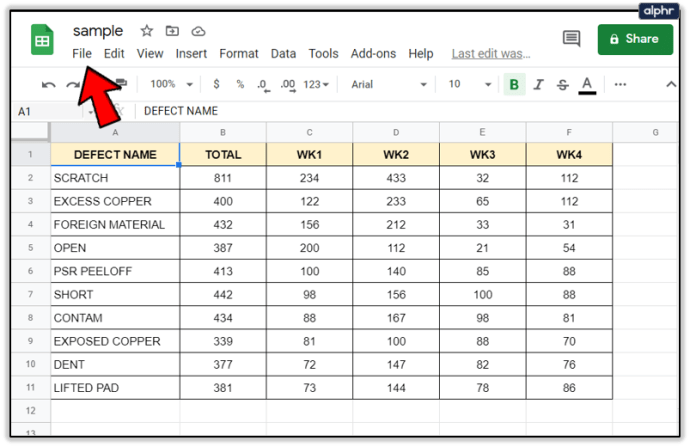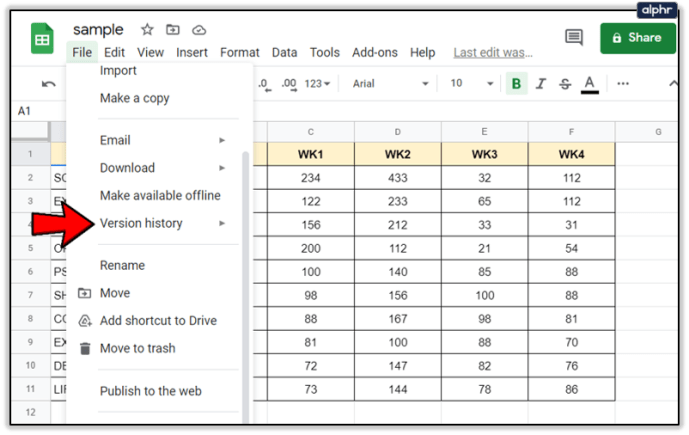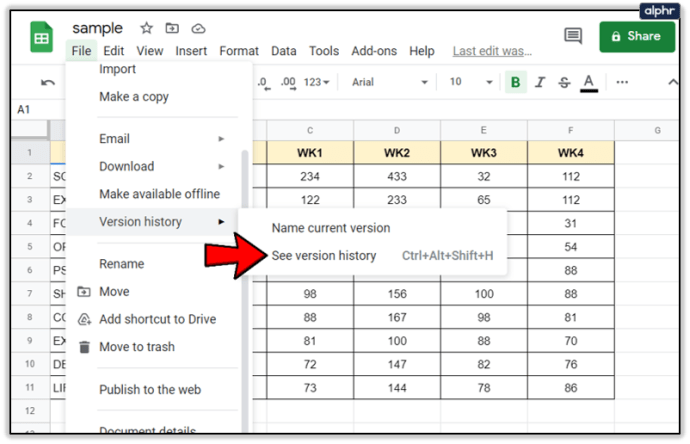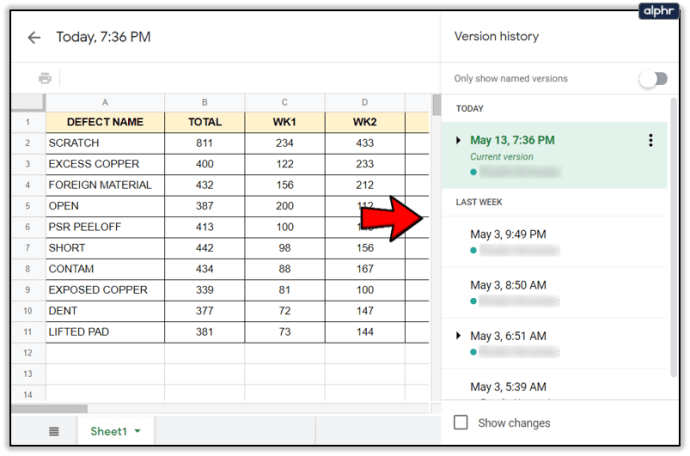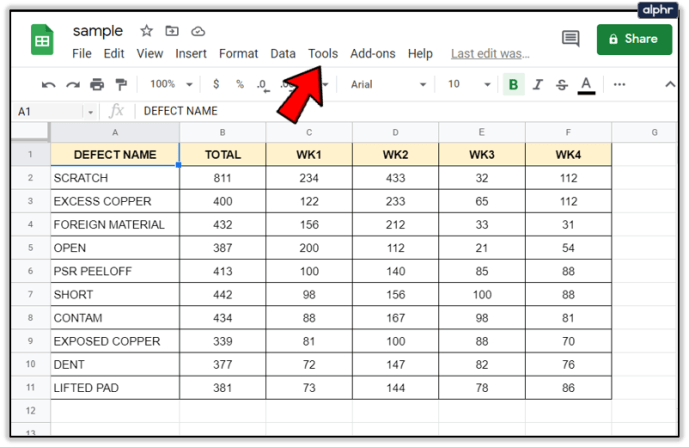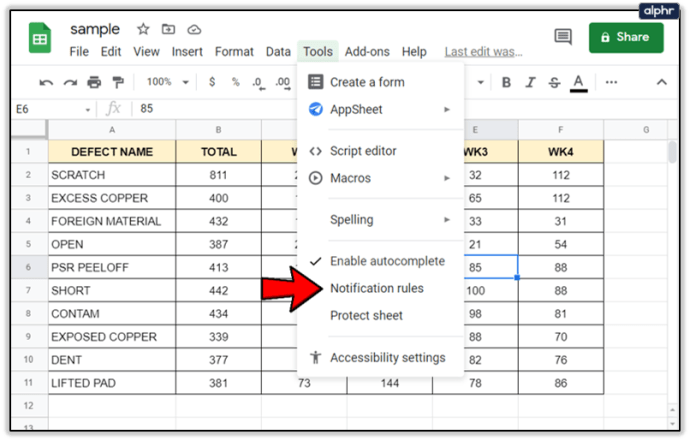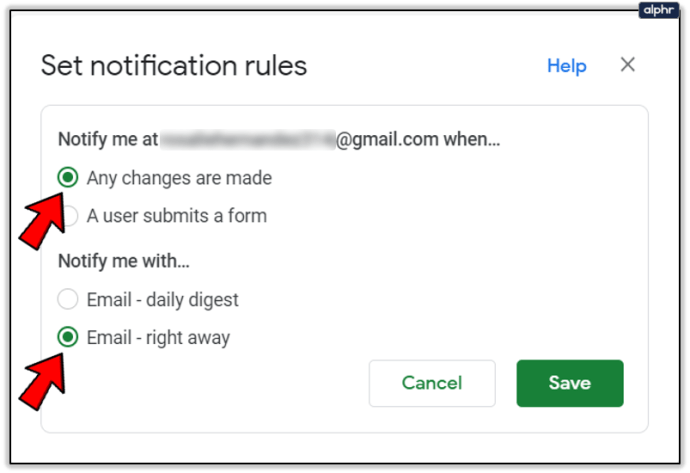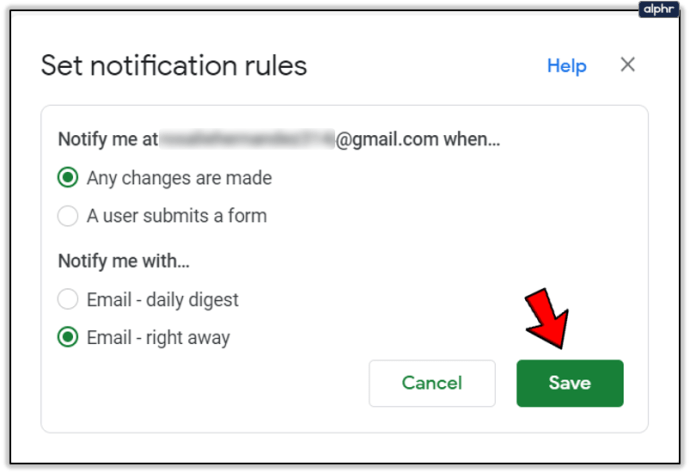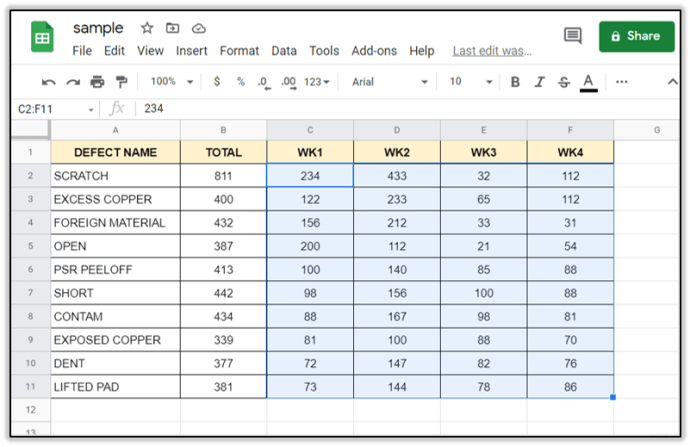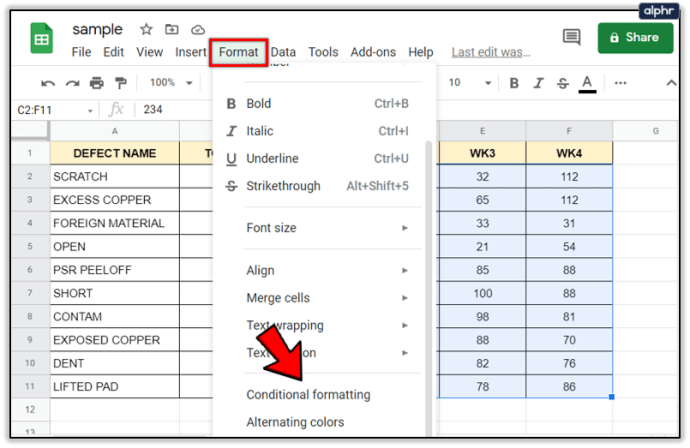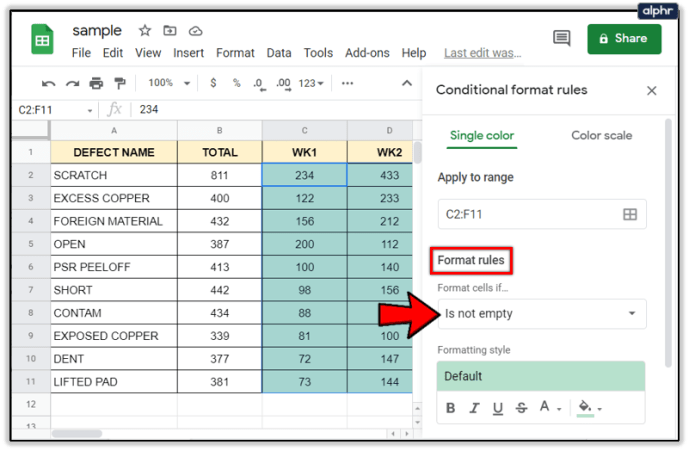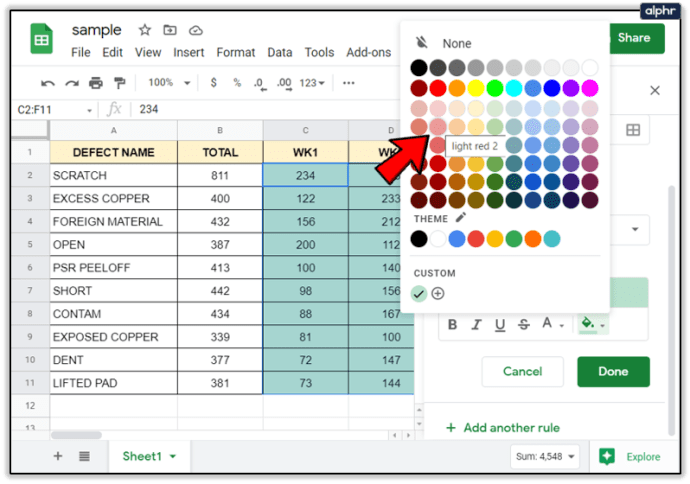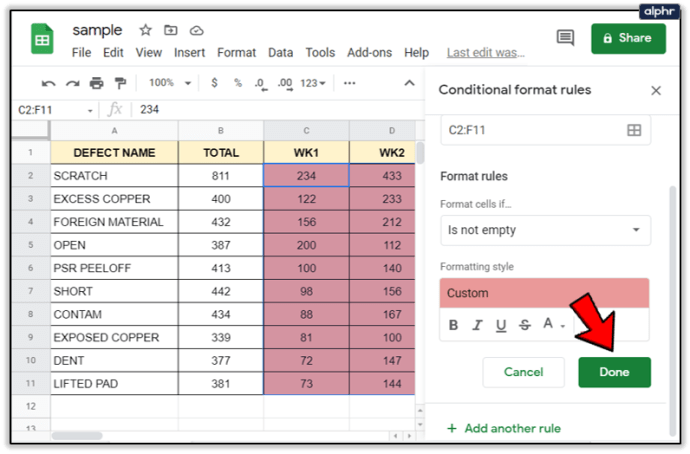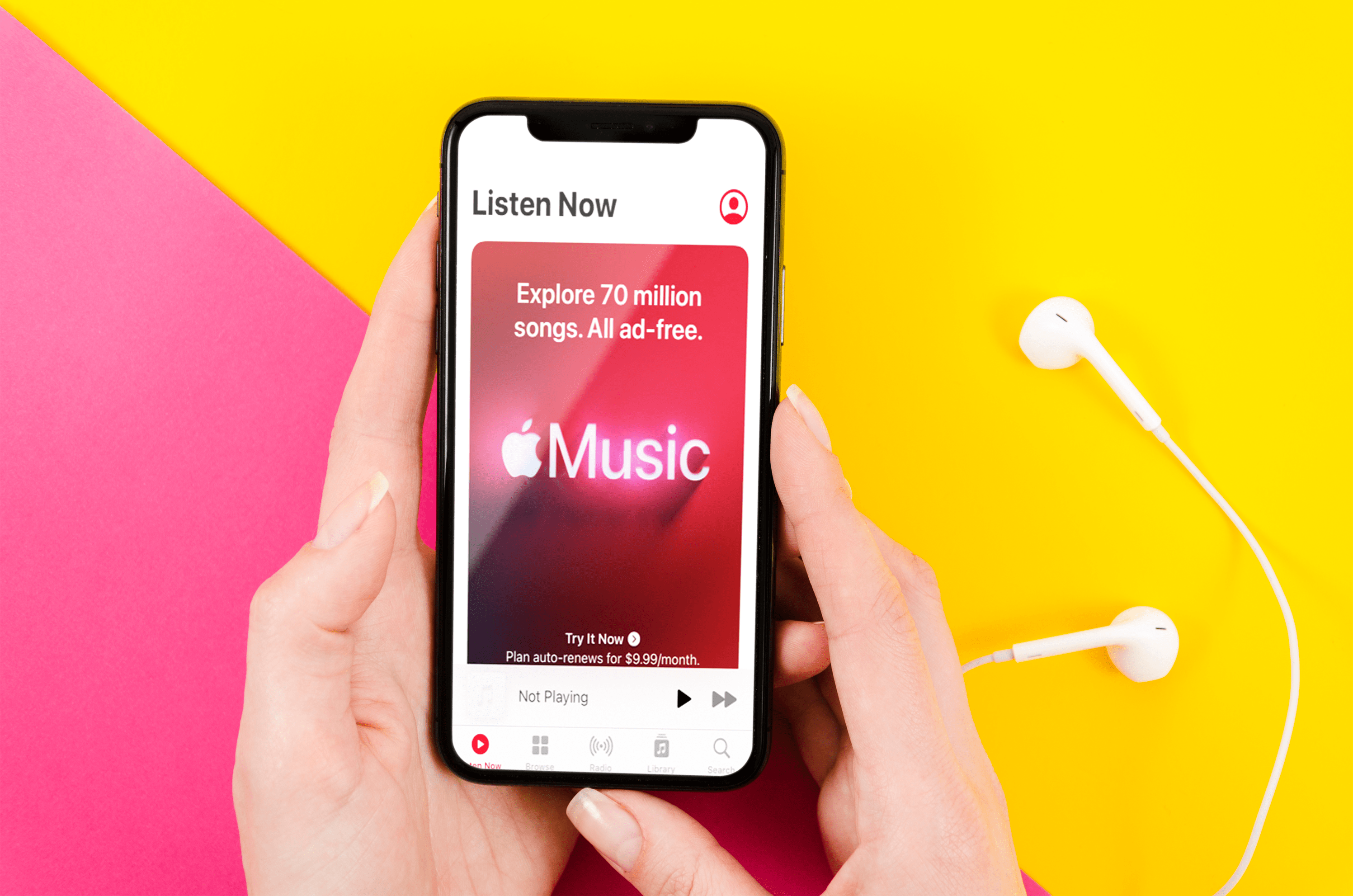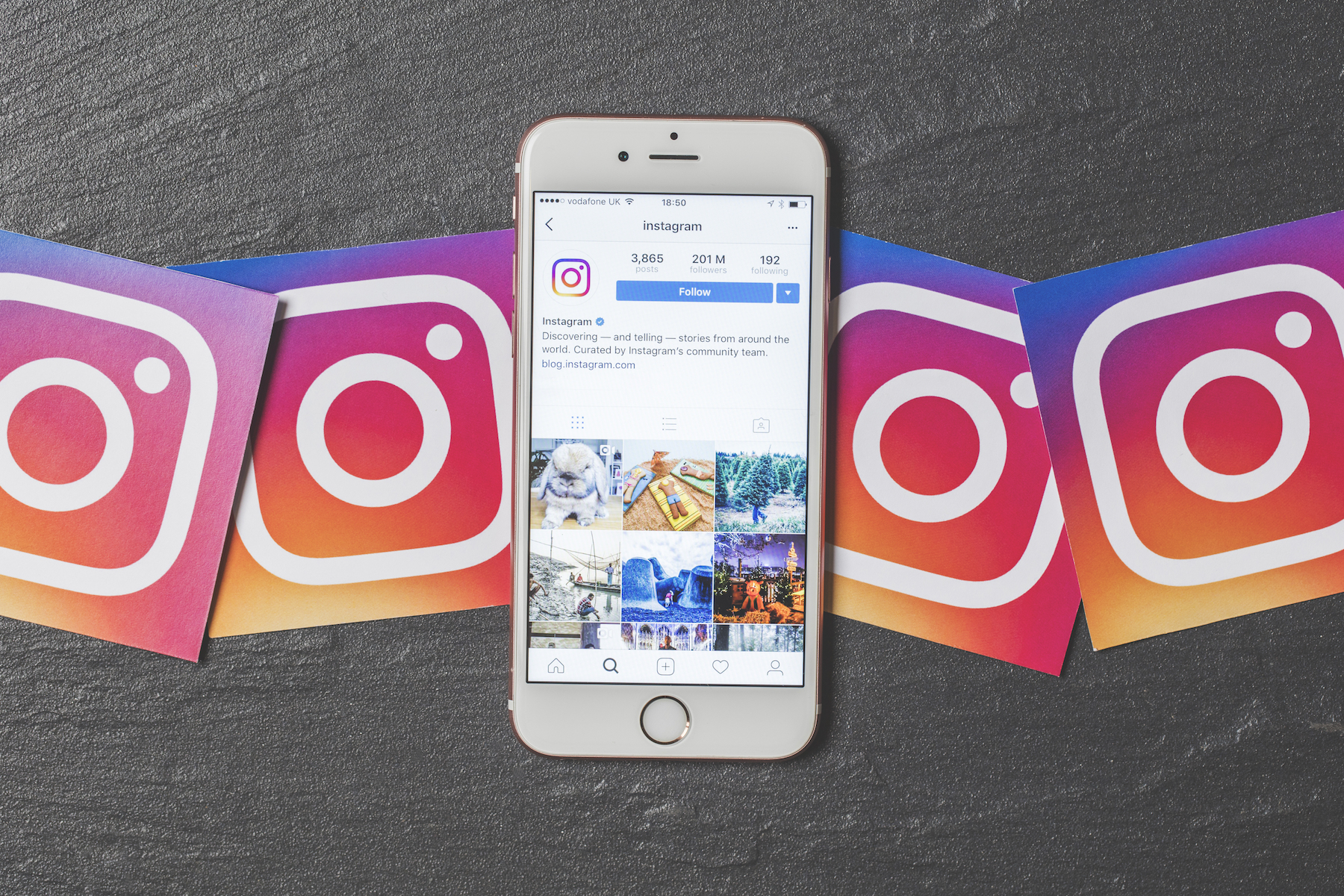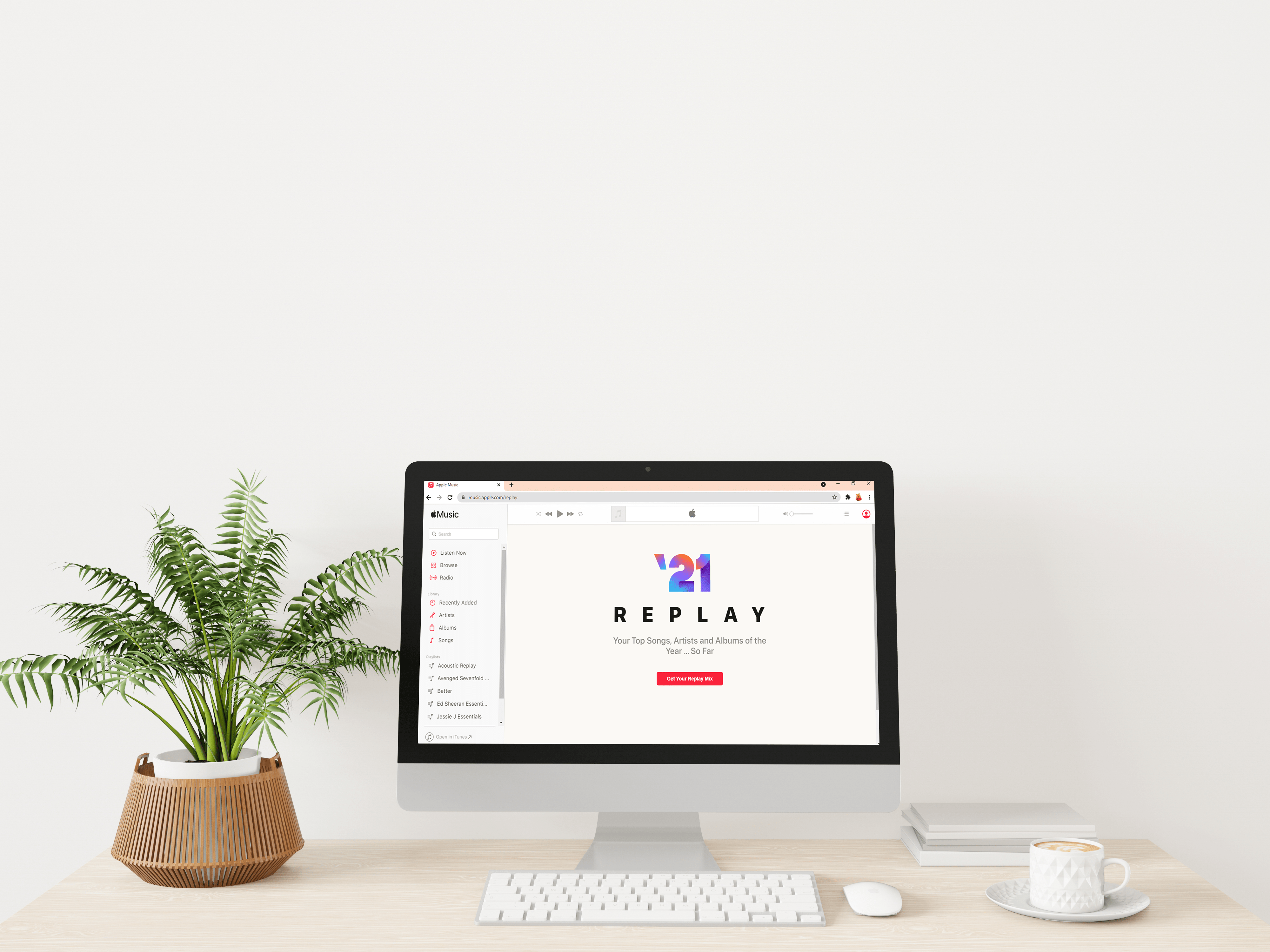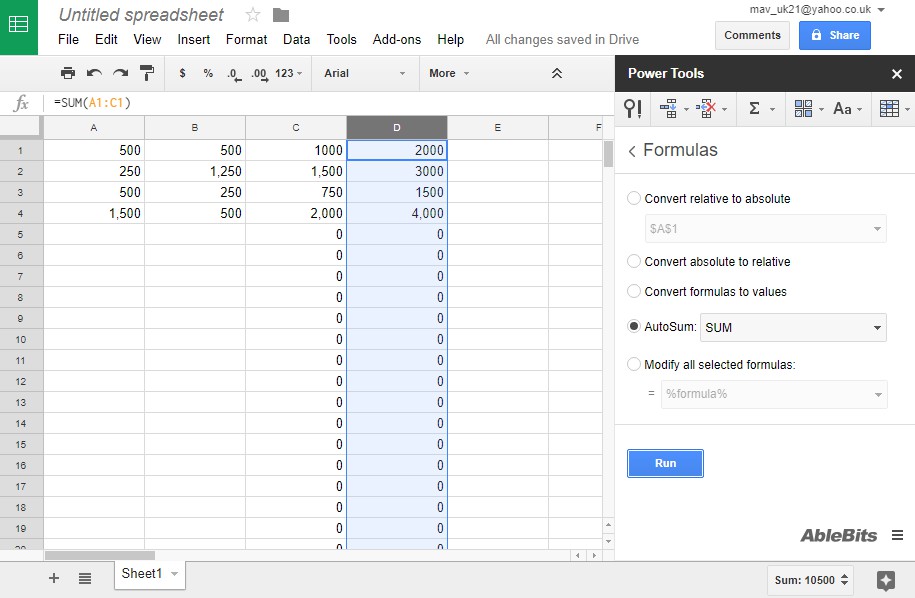Comment vérifier l'historique des modifications dans Google Sheet
Les feuilles de calcul Google sont utiles pour stocker et mettre à jour des informations précieuses. Mais que se passe-t-il si vous aimez davantage la version antérieure du programme ? Pouvez-vous voir l'historique des modifications ?

Heureusement, il existe une fonctionnalité activée par défaut qui vous permet de voir toutes les modifications et de restaurer le document dans la version que vous préférez. De plus, vous pouvez voir les changements de cellules spécifiques effectués par différents collaborateurs. Continuez à lire pour savoir comment c'est fait.
Vérifier l'historique des modifications d'une cellule
Si de nombreux collaborateurs utilisent Google Sheets, cela signifie que de nouvelles informations sont ajoutées régulièrement. Tous les collaborateurs doivent être familiarisés avec les modifications et au courant de toutes les mises à jour.
Heureusement, il existe un moyen de voir l'historique des modifications des cellules dans Google Sheets. Voici comment procéder :
- Faites un clic droit sur la cellule dont vous avez besoin.
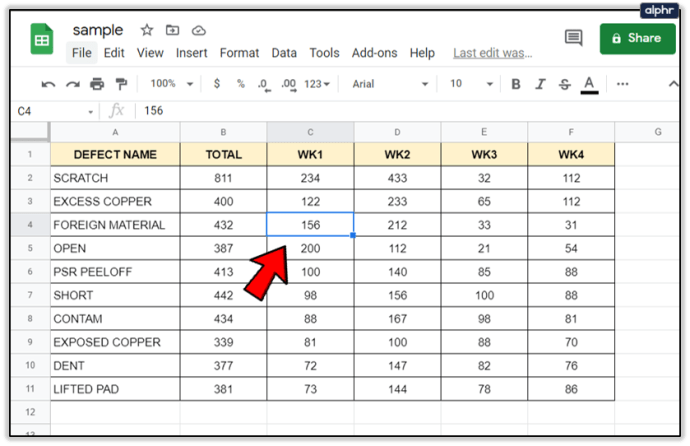
- Dans le menu déroulant, cliquez sur "Afficher l'historique des modifications".
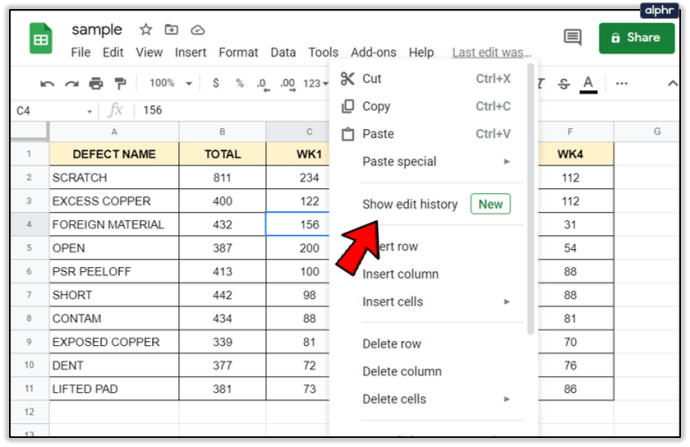
- Une boîte de dialogue vous montrera toutes les modifications.
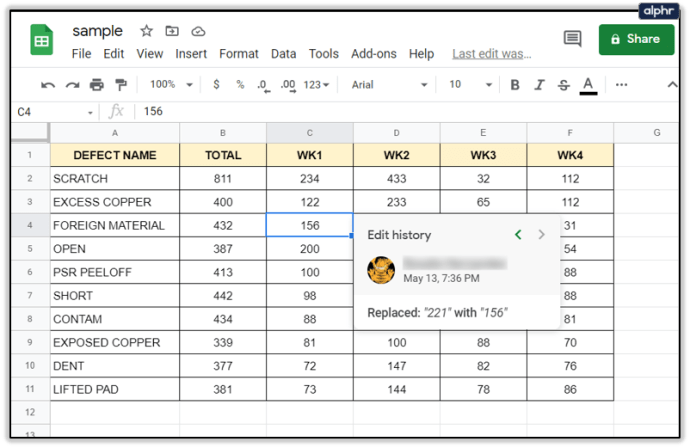
En haut de la boîte de dialogue, vous verrez des touches fléchées sur lesquelles vous pouvez cliquer pour vous déplacer entre les modifications. Vous pourrez voir le nom du collaborateur qui a effectué les modifications, l'horodatage de la modification et la valeur précédente de la modification.
Notez que les lignes et colonnes ajoutées ou supprimées, ou toute modification apportée au format de la cellule, ne seront pas visibles dans l'historique des modifications.

Vérifier l'historique des modifications à l'aide du menu
La vérification de l'historique des modifications à l'aide du menu est assez simple. Voici ce que vous devez faire :
- Tout d'abord, vous devez ouvrir le fichier.
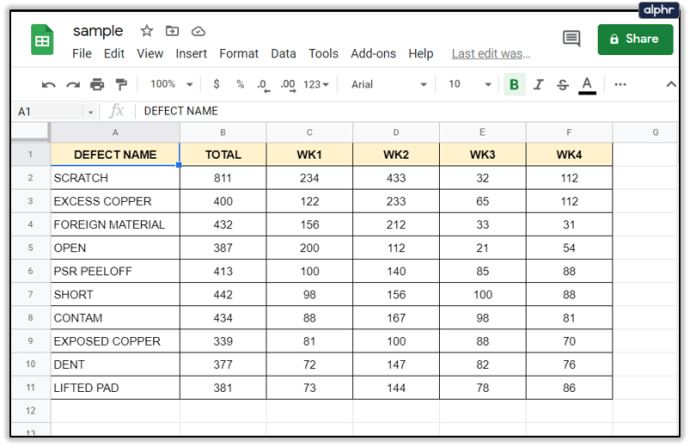
- Sélectionnez "Fichier" dans le coin supérieur gauche du document.
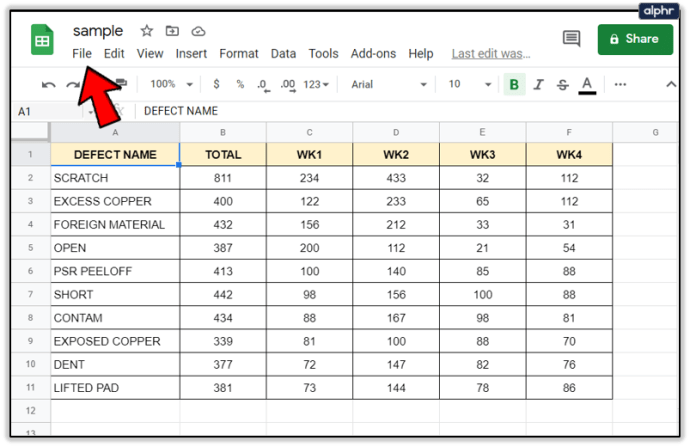
- Dans le menu déroulant, choisissez « Historique des versions ».
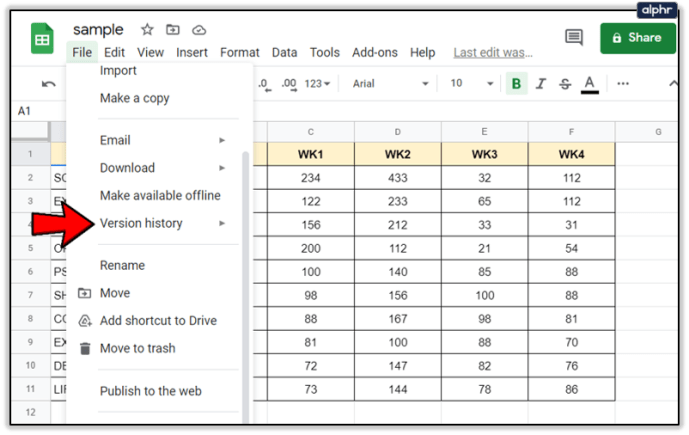
Cliquez sur « Voir l'historique des versions ».
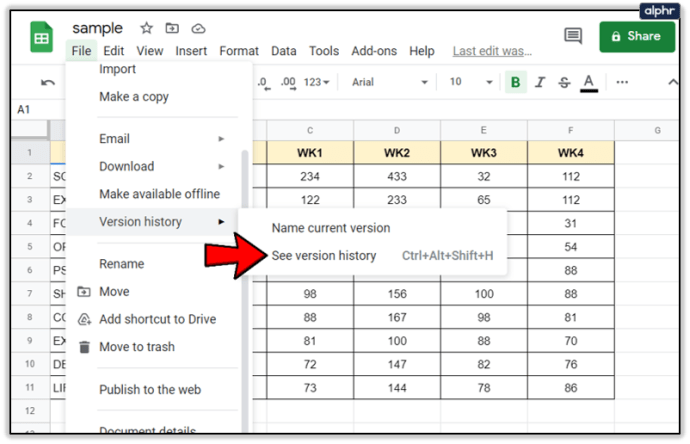
- Une fois cela fait, vous verrez la barre ouverte sur le côté droit du document.
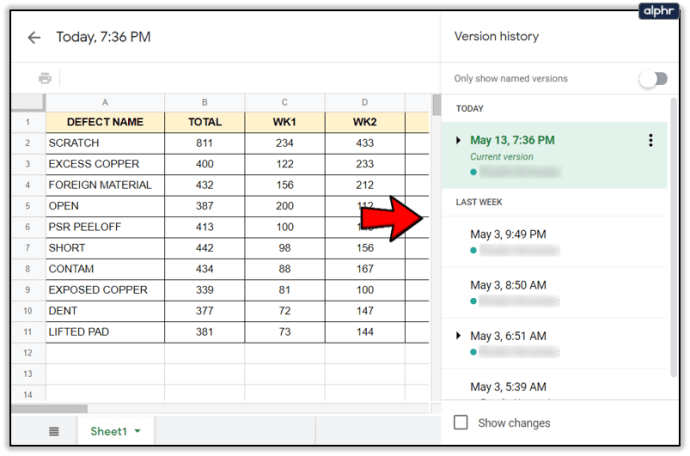
La barre vous permet de voir toutes les modifications apportées au document.
Pour la commodité des utilisateurs, les modifications sont regroupées par périodes. Par conséquent, vous pouvez naviguer jusqu'à la date que vous souhaitez vérifier. En cliquant pour développer, vous verrez toutes les modifications effectuées à cette date particulière. Si vous cliquez sur la version modifiée, elle apparaîtra dans votre feuille Google. À votre tour, vous pouvez voir à quoi ressemble cette feuille avec cette édition particulière.

Noter: Cocher la case « Afficher les modifications » en bas de la barre met en évidence les cellules où des modifications ont été apportées dans la version précédente. Il est utile d'avoir cette option car elle vous permet de toujours garder une trace des nouvelles modifications.
Vérifier l'historique des modifications à l'aide du clavier
Alternativement, nous pouvons vérifier les modifications de l'historique à l'aide du clavier. La combinaison de commandes est différente pour les utilisateurs Windows et Mac. Si vous utilisez Windows, maintenez simultanément Ctrl + Alt + Shift + H. Les utilisateurs de Mac doivent maintenir Cmd + Alt + Shift + H.

Vérifiez l'historique des modifications en nommant les versions
Lorsque vous créez une feuille, elle sera nommée, par défaut, d'après l'horodatage. Lorsque vous travaillez avec beaucoup d'autres personnes, il peut être ennuyeux de parcourir les dates pour trouver ce dont vous avez besoin. Google Sheet a ajouté une fonction qui vous permet de nommer chaque version et de contrôler plus facilement vos modifications ou celles de vos collègues.

Vous pouvez nommer la version actuelle en accédant à « Fichier » et en sélectionnant « Historique des versions ». Ici, vous verrez l'option "Nom de la version actuelle". En choisissant le nom approprié pour le document, vous vous épargnez, ainsi qu'à vos collègues, d'avoir à parcourir des versions de feuille nommées par dates et à choisir la bonne.
La feuille de calcul Google vous permet d'ajouter jusqu'à 15 versions nommées.
Vérifiez l'historique des modifications en autorisant les notifications
Lorsque des modifications sont apportées à la feuille, la fonctionnalité intégrée « Règles de notification » peut vous envoyer immédiatement un e-mail pour vous en informer. Vous pouvez décider si vous souhaitez recevoir des e-mails à chaque fois que quelqu'un modifie quelque chose, ou peut-être à la fin de la journée lorsque vous pouvez voir tous les changements.
Suivez ces étapes:
- Ouvrez la feuille et accédez à « Outils ».
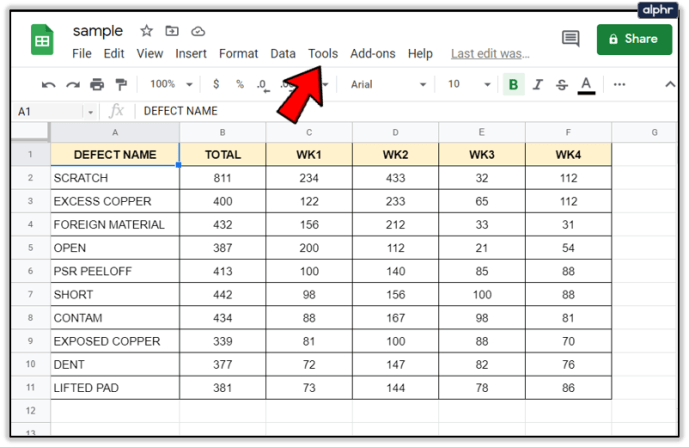
- Faites défiler vers le bas et sélectionnez « Règles de notification ».
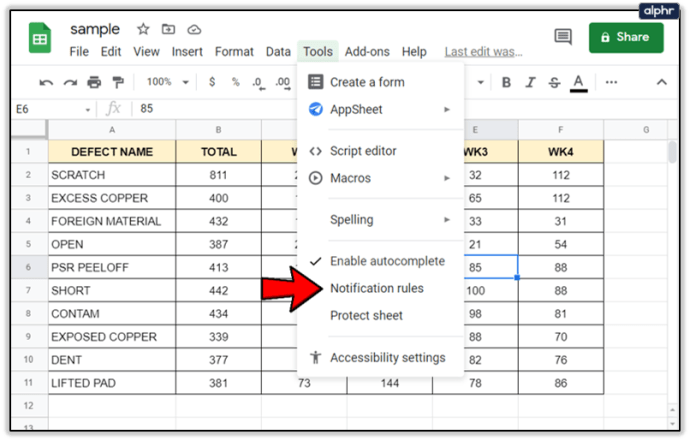
- Cliquez ensuite sur « Toutes les modifications sont apportées » et choisissez quand vous souhaitez recevoir un e-mail.
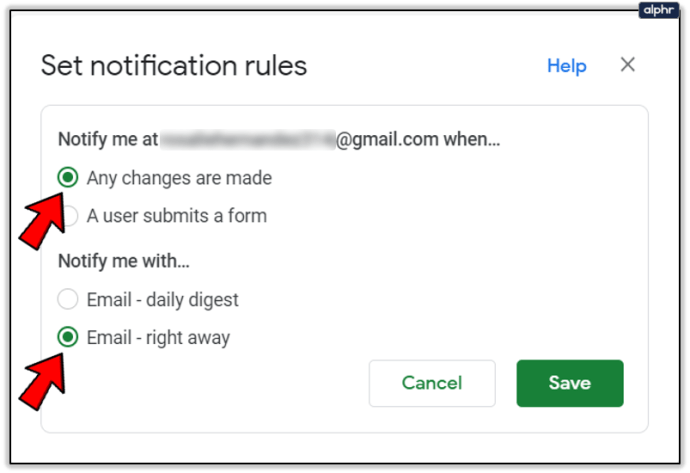
- Enfin, cliquez sur « Enregistrer ».
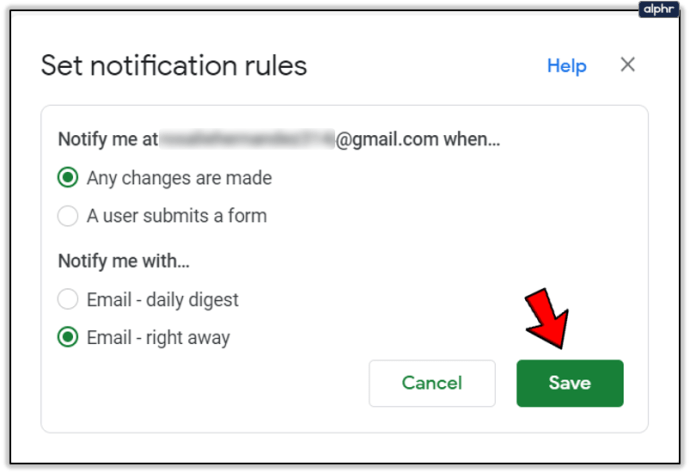
Voilà. De cette façon, vous serez toujours informé des modifications, sans avoir à ouvrir la feuille et à vérifier par vous-même.

Vérifiez l'historique des modifications en activant la mise en forme conditionnelle
Lorsque de nouvelles informations sont ajoutées, il peut être utile de les voir dans une couleur ou une taille différente. Google Sheet a une fonction "Mise en forme conditionnelle" qui vous donne une représentation visuelle des données ajoutées. Pour appliquer une mise en forme conditionnelle, procédez comme suit :
- Sélectionnez les cellules dans lesquelles vous souhaitez appliquer la "Mise en forme conditionnelle".
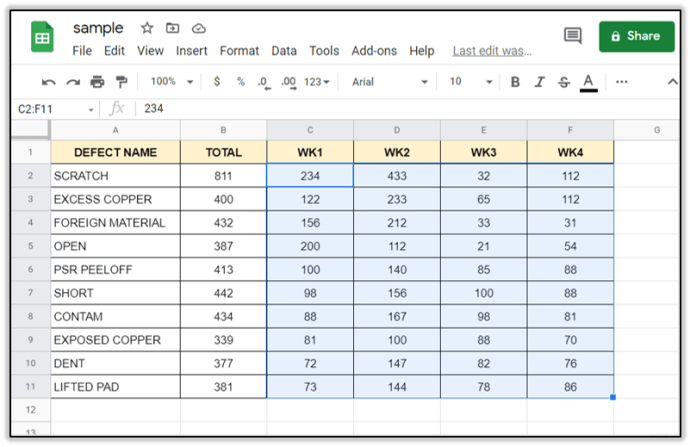
- Cliquez sur « Formater » et accédez à « Formatage conditionnel ».
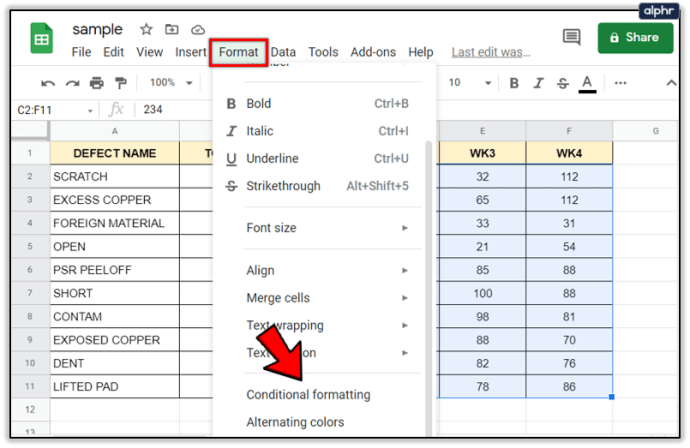
- Un menu déroulant s'ouvrira avec différentes options. Recherchez « Règles de formatage » et sous « Format des cellules si… », sélectionnez « N'est pas vide ».
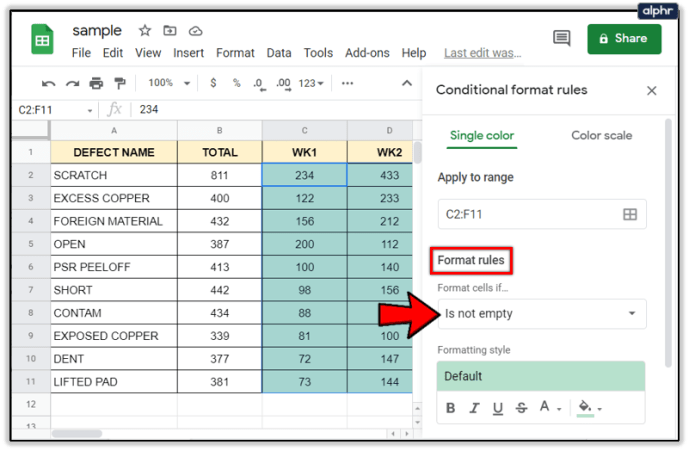
- Sous "Style de mise en forme", choisissez la couleur que vous souhaitez pour vos cellules.
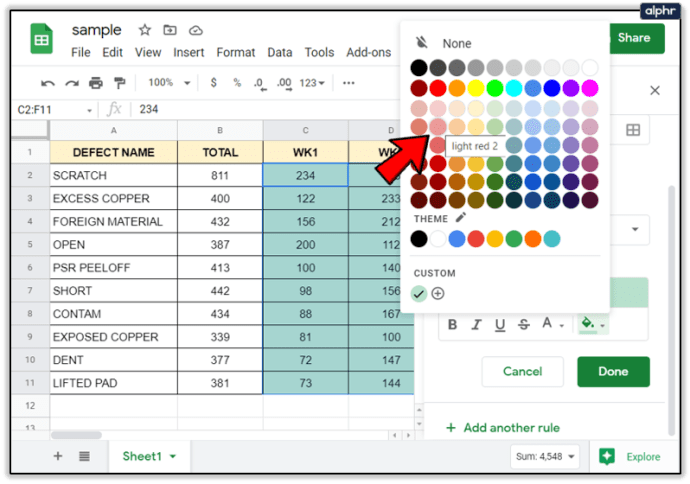
- Cliquez sur "Terminé".
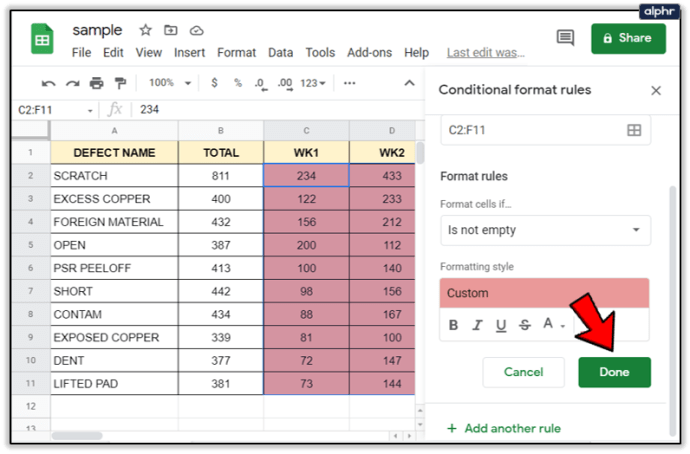
Trouvez une solution qui vous convient
Il existe différentes manières de suivre les modifications apportées à la feuille Google Sheets que différents collaborateurs utilisent. Maintenant, vous ne devriez avoir aucun problème à le faire. Il peut être difficile de suivre tous les changements, alors assurez-vous de trouver une solution qui vous convient.
Comment suivre toutes les modifications apportées à Google Sheets ? Trouvez-vous ces conseils utiles ? Partagez vos expériences avec la communauté dans la section commentaires ci-dessous.