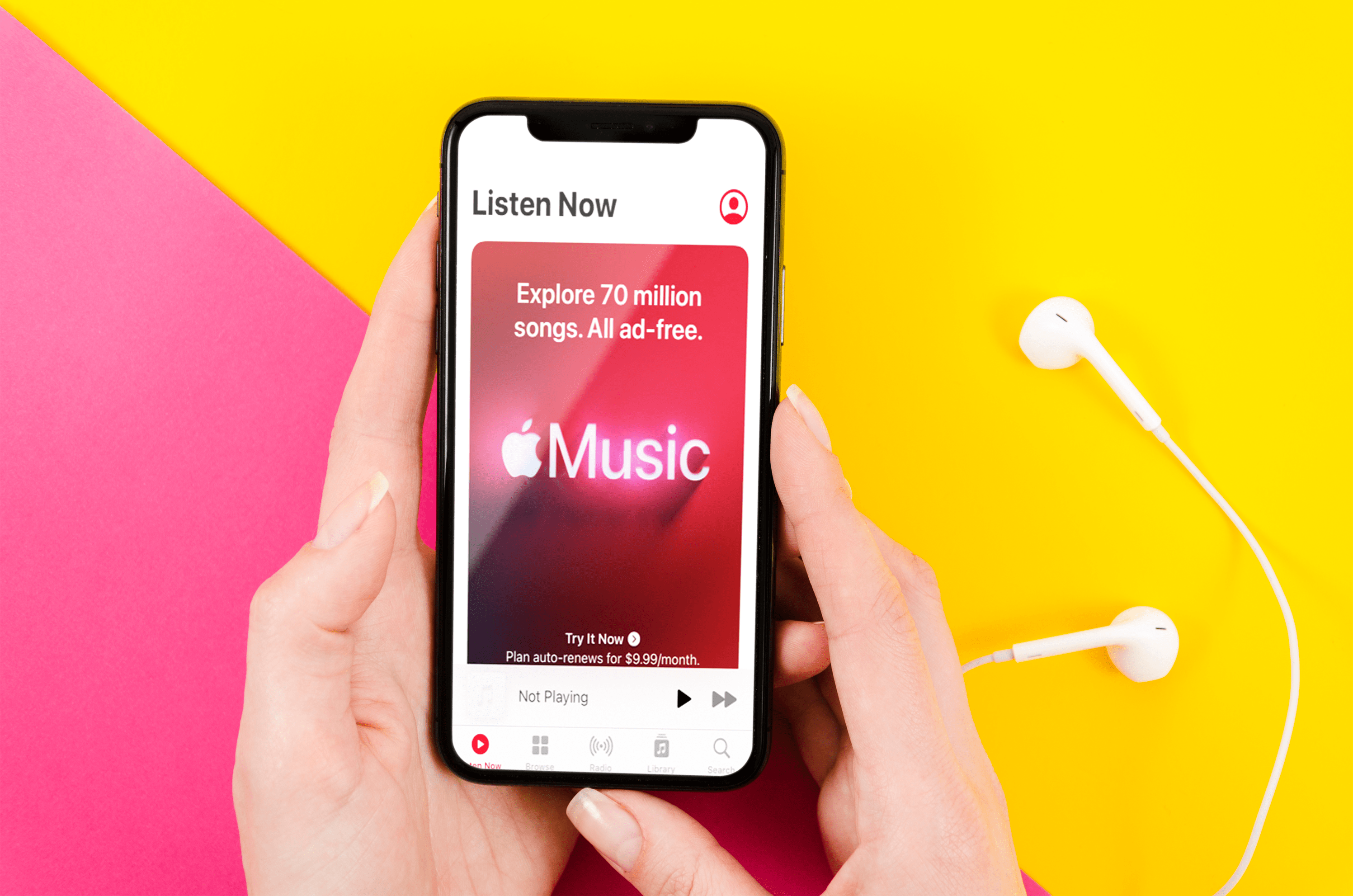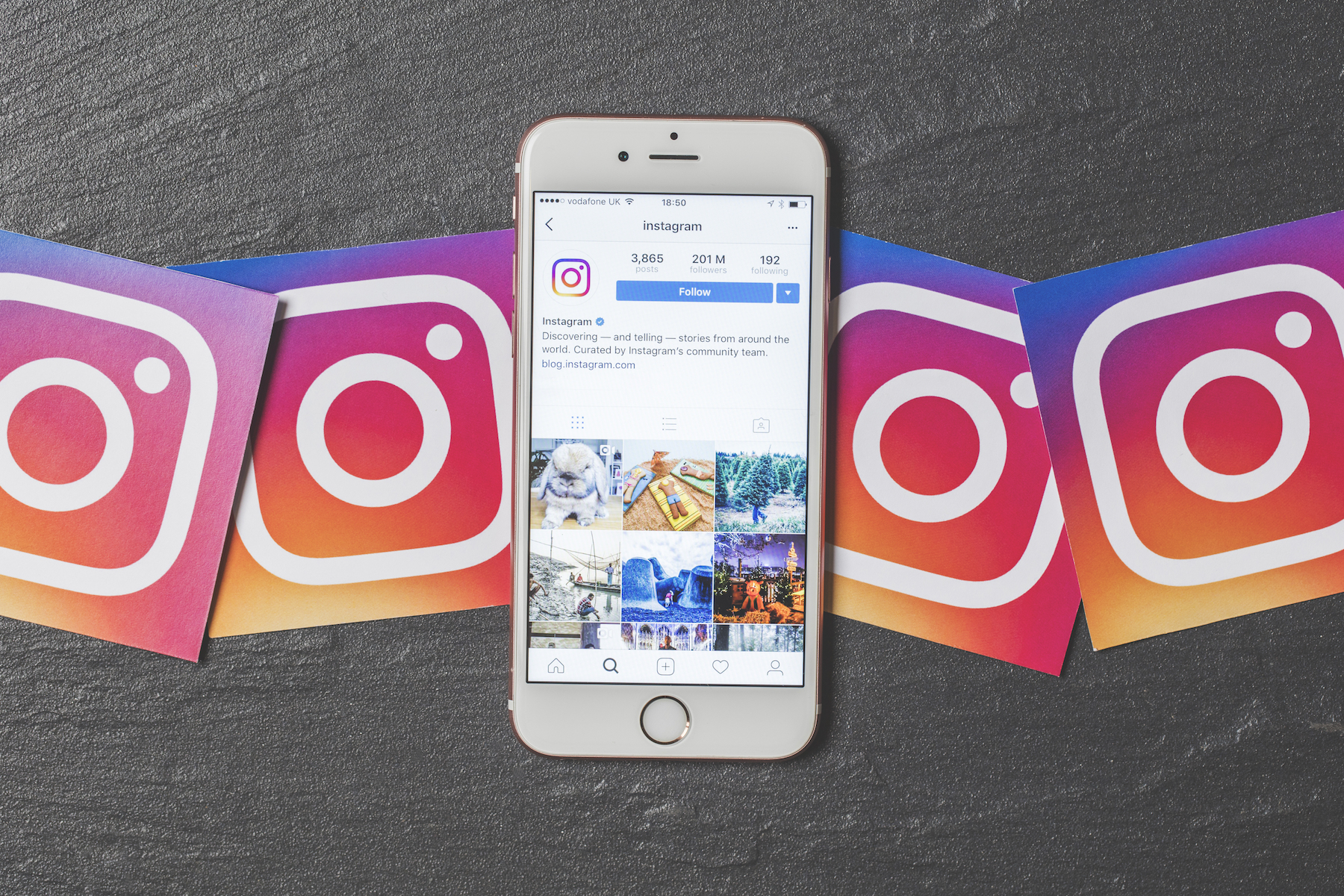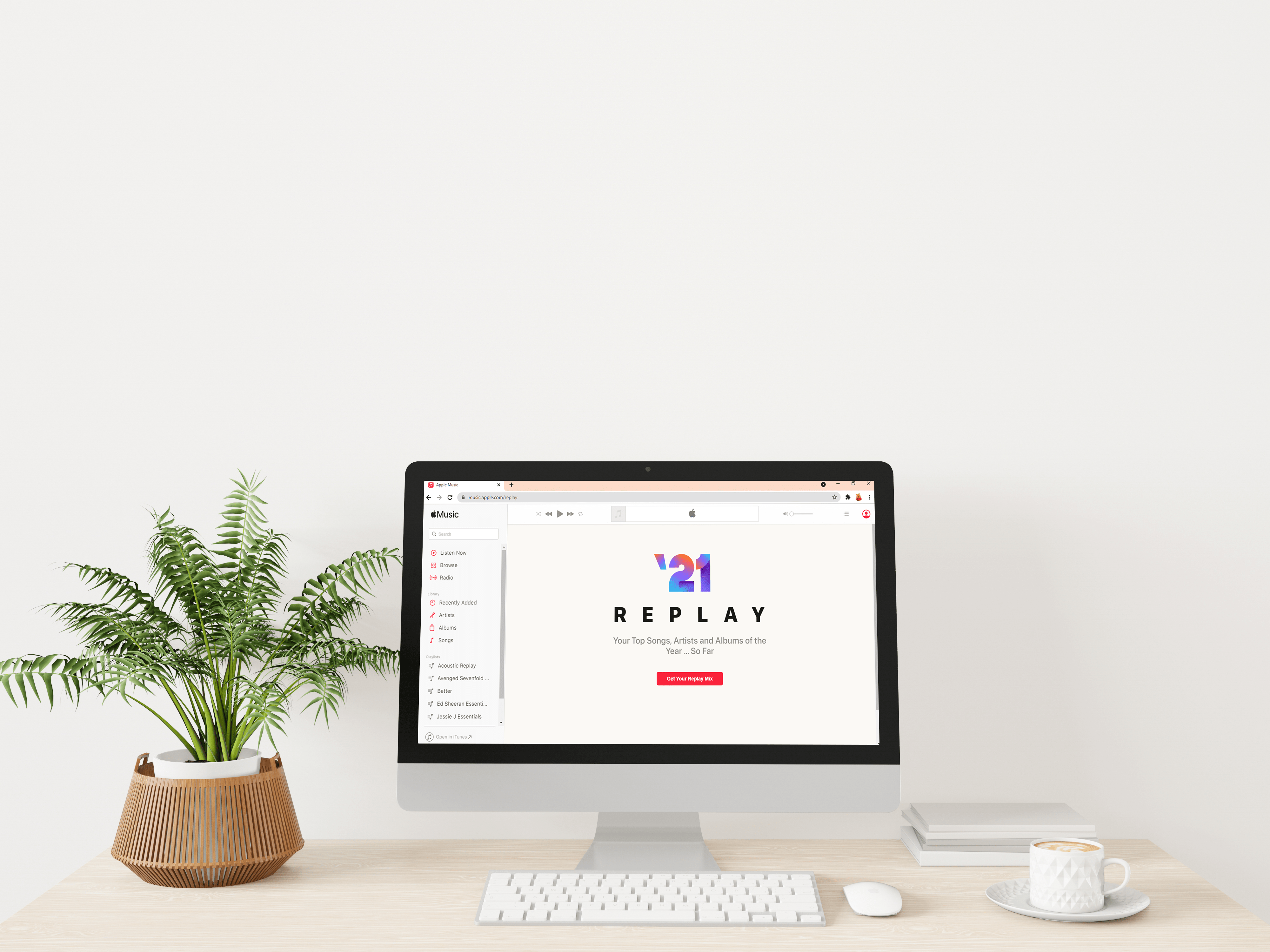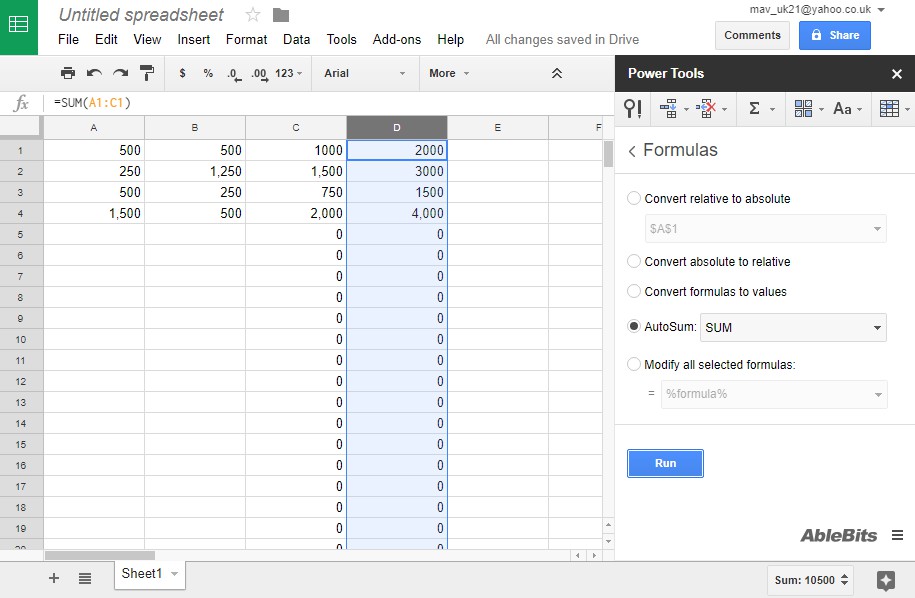Comment vérifier la fréquence de votre RAM
La RAM (Random Access Memory), ainsi que la carte mère, le processeur, la carte graphique et le type de disque dur, constituent les facteurs matériels essentiels des ordinateurs.

Lors du choix d'un ordinateur, les gens se concentrent généralement sur le montant de RAM offerte. Plus vous avez de RAM, plus votre ordinateur pourra faire de choses simultanément. Mais qu'en est-il de la fréquence (vitesse) de la RAM ? Voici plus à ce sujet.
Vérification de la fréquence de la RAM sous Windows
Pour vérifier la fréquence de la RAM sur les appareils Windows, vous pouvez utiliser le gestionnaire de tâches ou l'invite de commande. Les deux fonctionnent de manière identique, quelle que soit la version de Windows.
Gestionnaire des tâches
Il existe plusieurs façons de démarrer le gestionnaire de tâches. Le plus simple consiste à cliquer avec le bouton droit n'importe où dans la barre des tâches et à sélectionner Gestionnaire des tâches dans le menu qui s'affiche. Alternativement, vous pouvez utiliser le Windows+X commande pour ouvrir ce menu.
Alternativement, vous pouvez utiliser le Ctrl+Alt+Suppr commander. L'un ou l'autre ouvrira le menu qui vous permet de verrouiller votre ordinateur, de changer d'utilisateur, etc. Sur la liste, vous verrez également l'option Gestionnaire des tâches. Cliquez dessus pour ouvrir le gestionnaire de tâches.

Le raccourci clavier qui vous mènera directement au Gestionnaire des tâches est le moins connu Ctrl+Maj+Échap commander.
Lorsque vous lancez le Gestionnaire des tâches, accédez au Performance languette. Dans la liste de gauche, vous verrez diverses entrées telles que CPU, Mémoire, Disque 0, Wi-Fi, GPU, etc. Sélectionner Mémoire. Ce devrait être la deuxième entrée sur la liste. Ensuite, dans le Mémoire fenêtre qui apparaît sur le côté droit de l'écran du Gestionnaire des tâches, vous verrez l'entrée Vitesse. Ce nombre indique la vitesse (fréquence) de votre module RAM.
Invite de commandes
Comme le Gestionnaire des tâches, vous pouvez accéder à l'invite de commandes de plusieurs manières. Le plus évident serait de cliquer avec le bouton droit sur la barre de démarrage. Vous pouvez également utiliser le Gagner + X commander. Cependant, dans certaines versions de Windows, vous ne trouverez pas l'invite de commande de cette façon. L'option alternative PowerShell existera, mais vous ne pourrez pas utiliser les mêmes commandes pour trouver votre fréquence RAM.
Donc, une autre façon d'exécuter l'invite de commande serait de cliquer avec le bouton gauche de la souris Début, recherchez « Invite de commandes » et appuyez sur Entrer. Ça devrait le faire. Sinon, appuyez sur Windows+R sur le clavier pour ouvrir le Courir fonction, tapez "cmd, et appuyez sur Entrer.
Une fois l'invite de commande ouverte, utilisez la commande suivante pour en savoir plus sur la fréquence de votre RAM : "wmic MEMORYCHIP get BankLabel, Capacity, DeviceLocator, MemoryType, TypeDetail, Speed. " Alternativement, vous pouvez utiliser le "liste de puces mémoire wmic pleine" commande. Notez que cette commande fonctionne également dans PowerShell.
Vérification de la fréquence de la RAM sur macOS
Il existe également deux façons de vérifier la fréquence de la RAM sur les ordinateurs Apple. Tout est assez simple, comme la plupart des choses sur les ordinateurs macOS.
À propos de ce Mac
Le moyen le plus simple de vérifier la fréquence de la RAM de votre ordinateur est via le À propos de ce Mac menu. Pour afficher ce menu, cliquez sur le bouton Pomme logo, situé dans la partie supérieure gauche de votre écran. Dans ce menu, recherchez et sélectionnez À propos de ce Mac. Dans le menu qui apparaît, vous verrez cinq onglets : Présentation, Affichages, Stockage, Support et Service. Sélectionnez le Aperçu languette.
Vous verrez une liste des principaux composants matériels de votre ordinateur. Sous Mémoire, vous verrez toutes les spécifications de votre RAM. Par exemple, "8 Go 1600 MHz DDR3.”
Utilitaire
Une méthode alternative pour voir la fréquence de votre RAM serait le menu Utilitaire. Allez au Applications dossier et sélectionnez Utilitaire. Dans ce menu, accédez à Informations système. Sur le côté gauche, vous verrez une liste d'informations, y compris le matériel, le réseau, les logiciels, etc.
Élargir la Matériel l'option et recherchez et sélectionnez le Mémoire entrée. Lorsque vous le sélectionnez, vous verrez des informations sur le côté droit de la fenêtre. Ces informations incluront la fréquence de la RAM en MHz.

Fréquence RAM
Bien que la fréquence de la RAM ne joue pas un rôle essentiel dans les performances de votre ordinateur, elle est importante, du moins dans une certaine mesure. Savoir quel type de DDR vous avez et à quelle fréquence votre module fonctionne peut être utile à savoir, au moins dans un souci de compatibilité avec la carte mère.
Quel est votre taux de fréquence RAM? Avez-vous d'autres conseils sur la fréquence de la RAM ? N'hésitez pas à rejoindre la discussion dans la section commentaires ci-dessous et à partager vos réflexions, suggestions et questions.