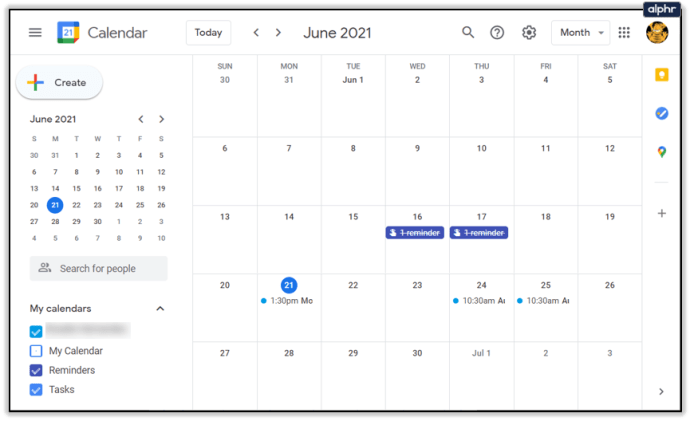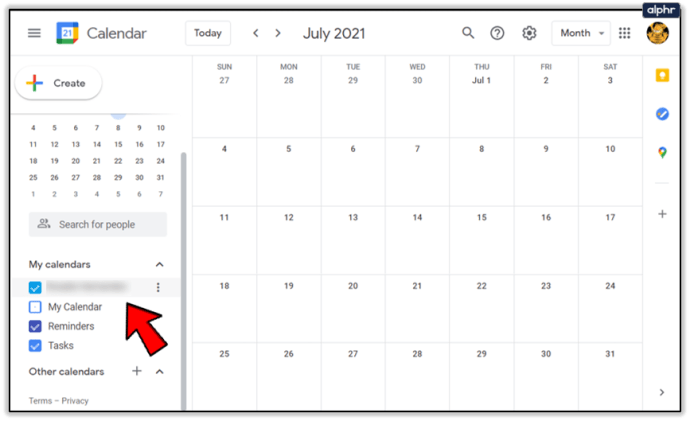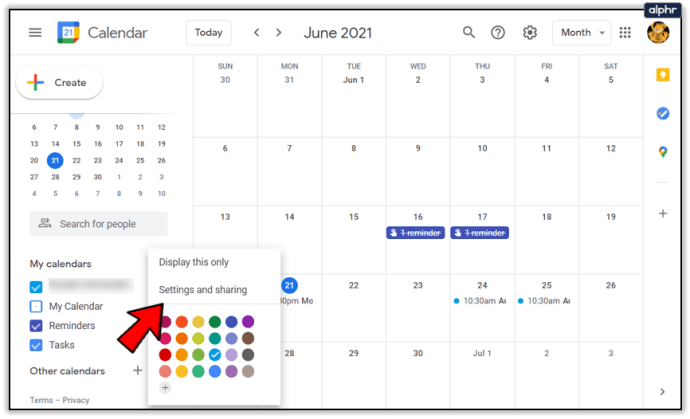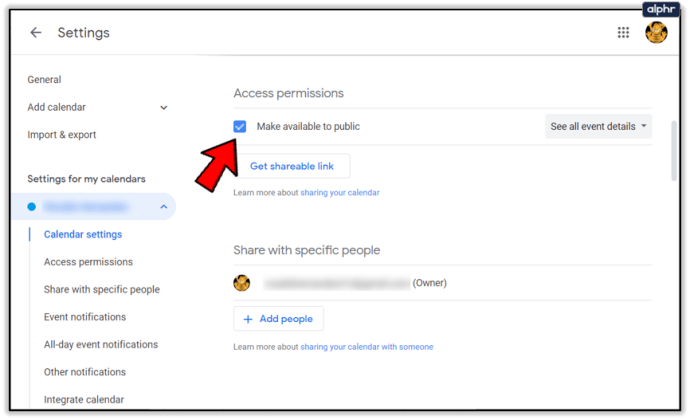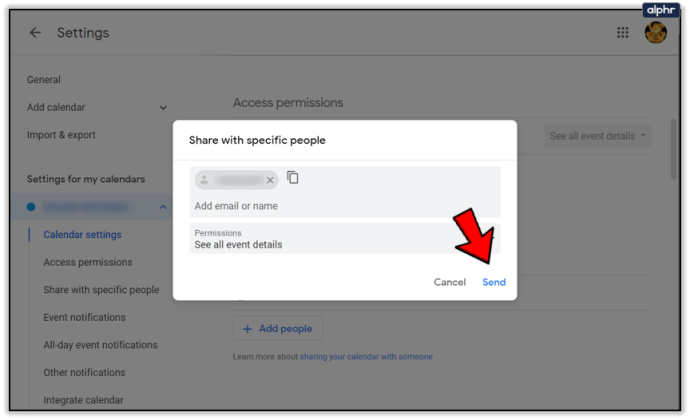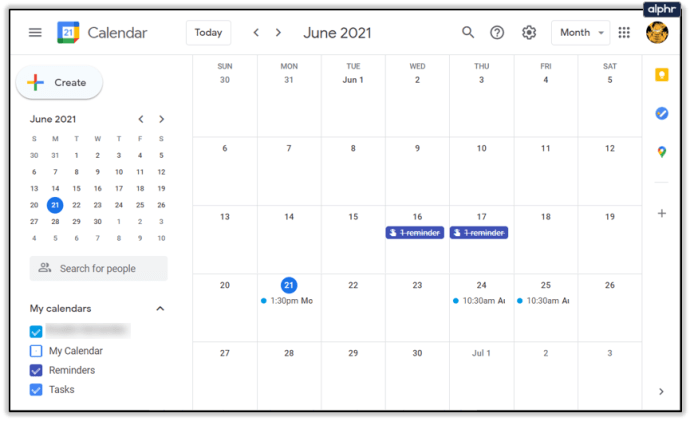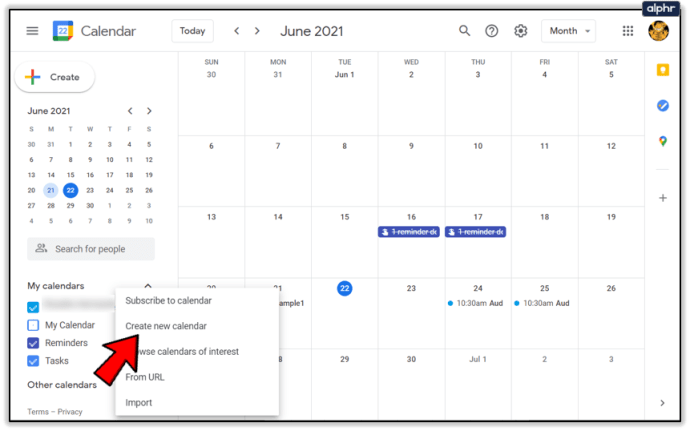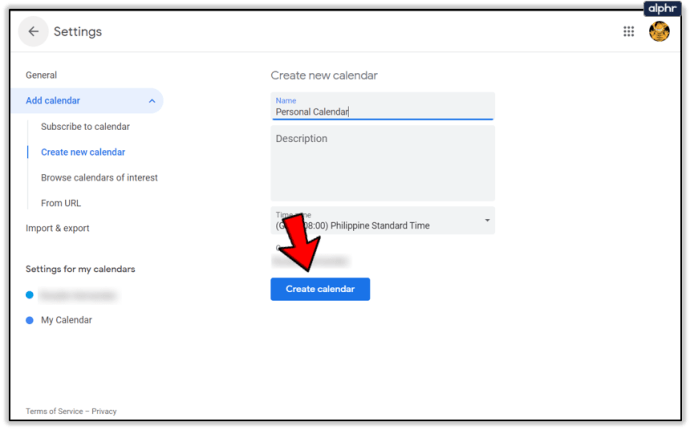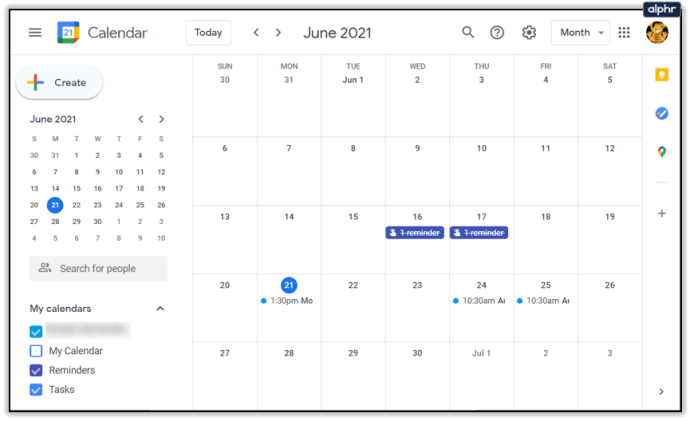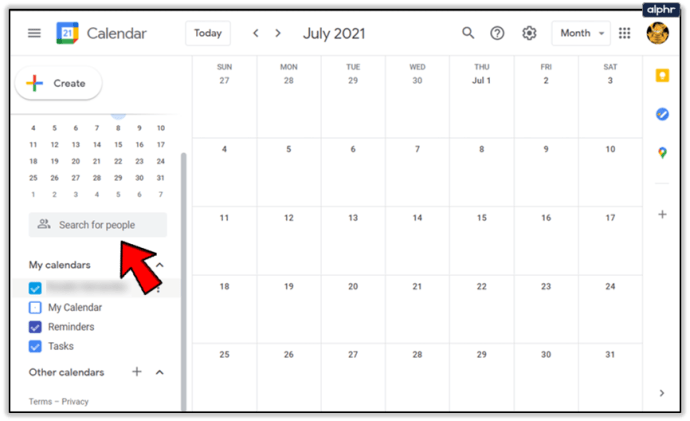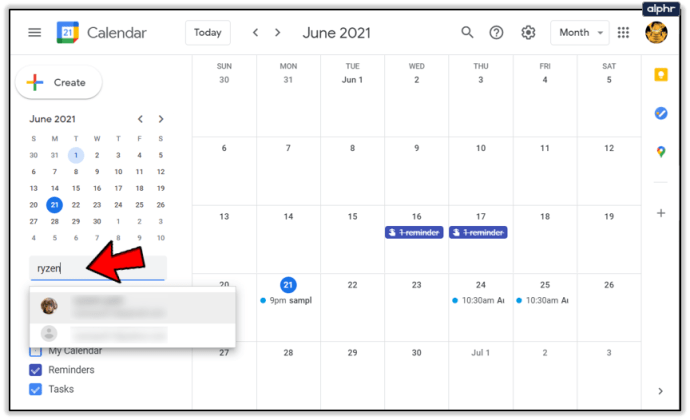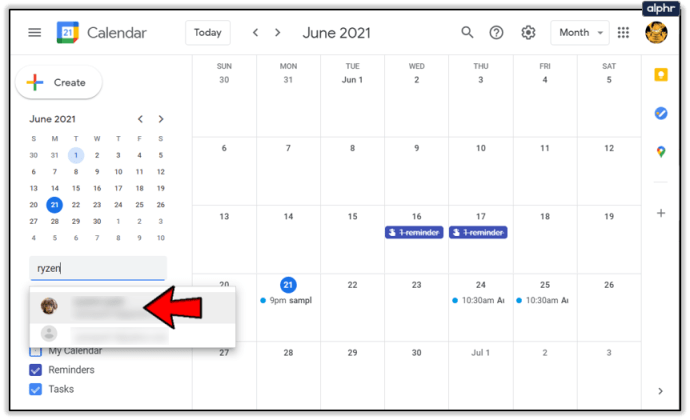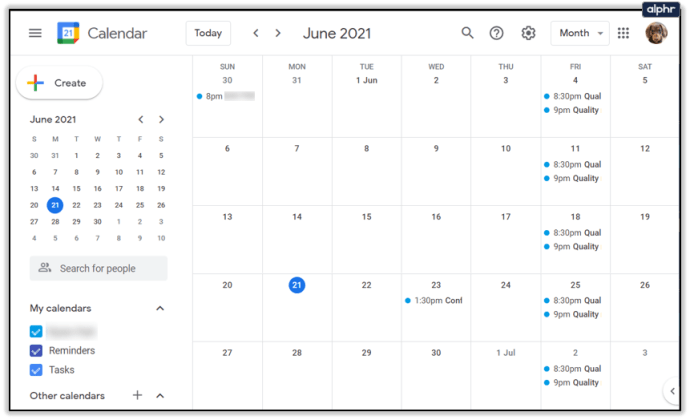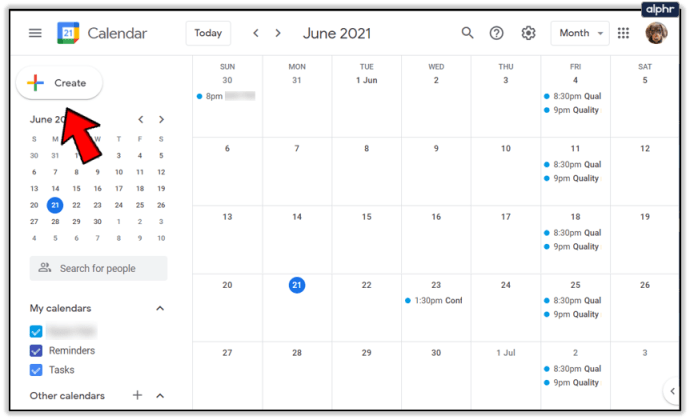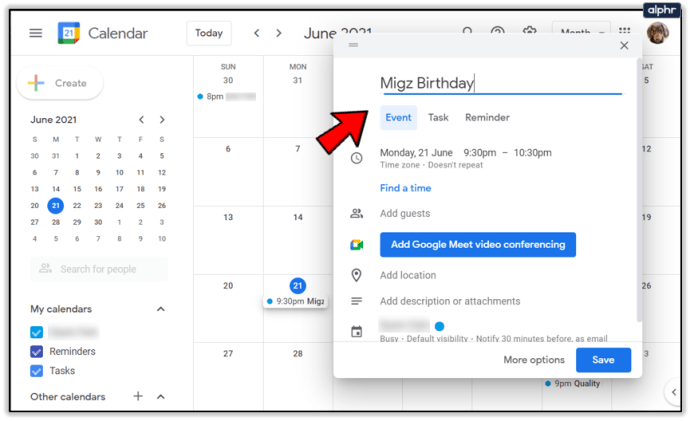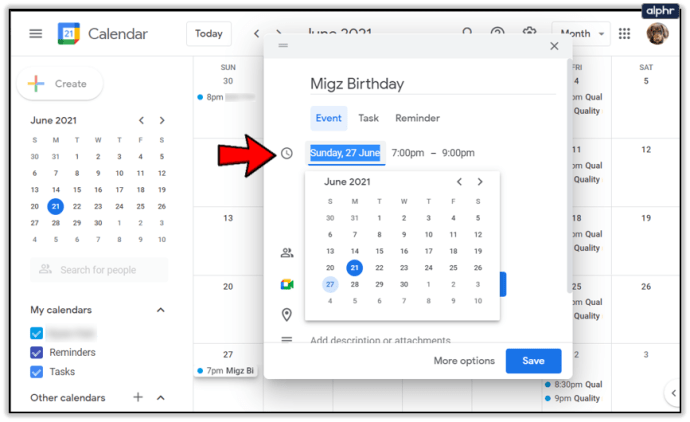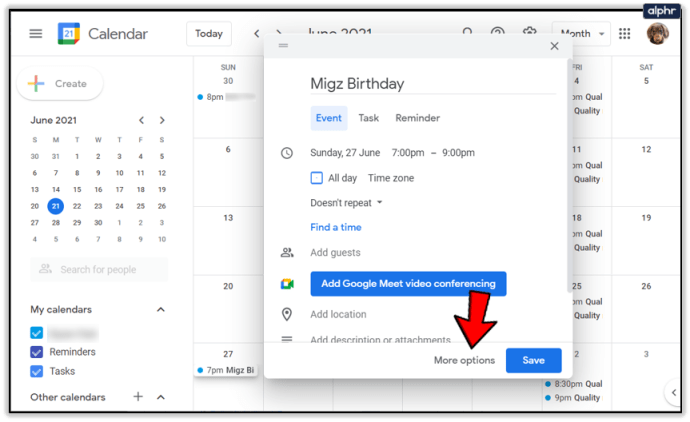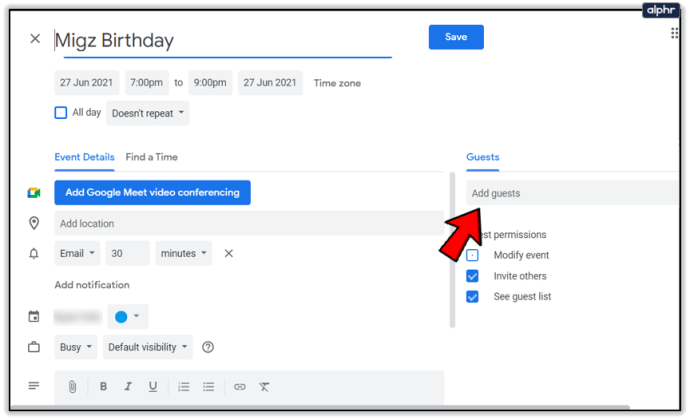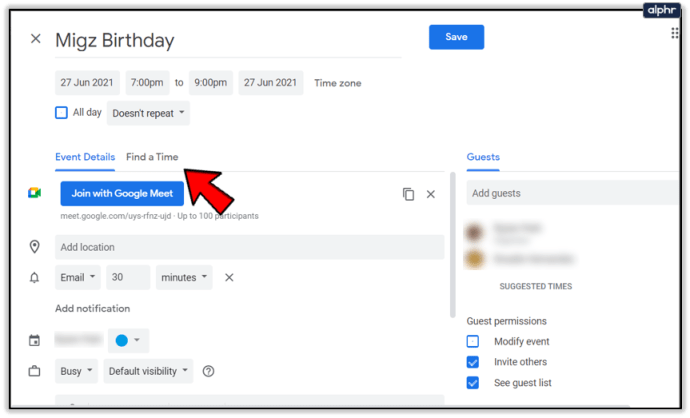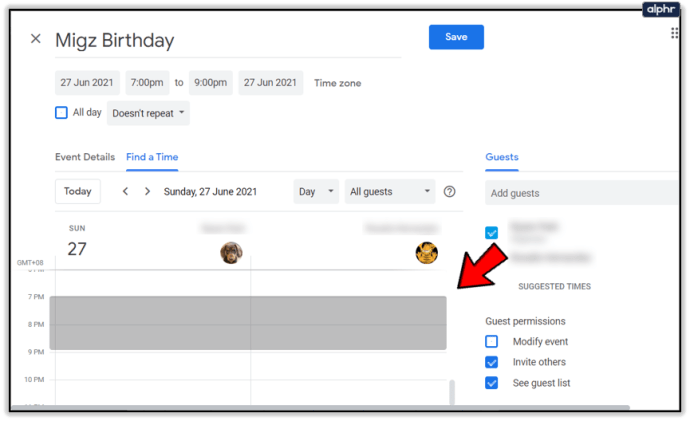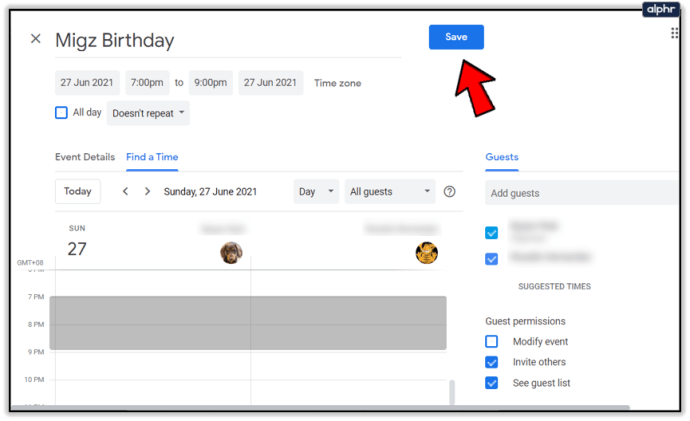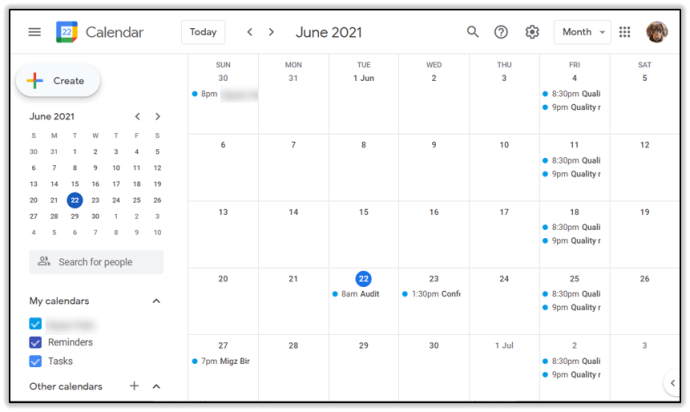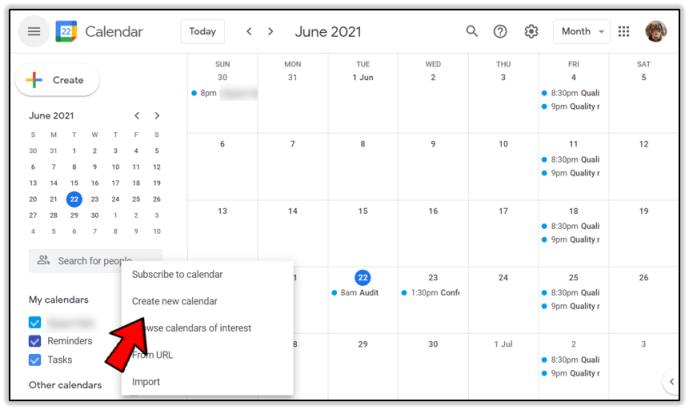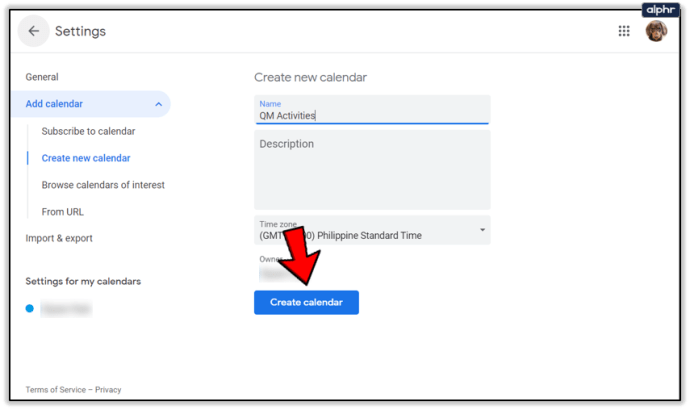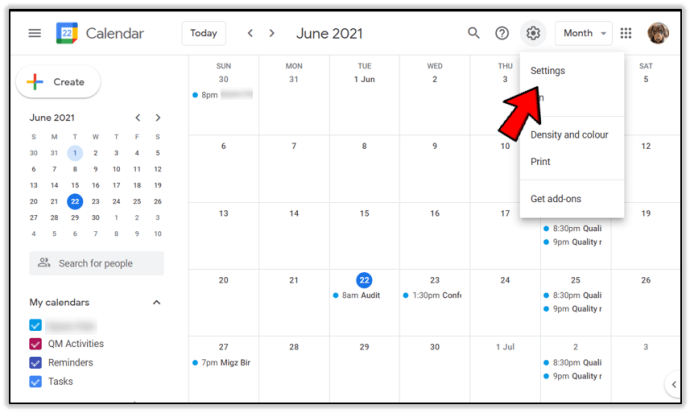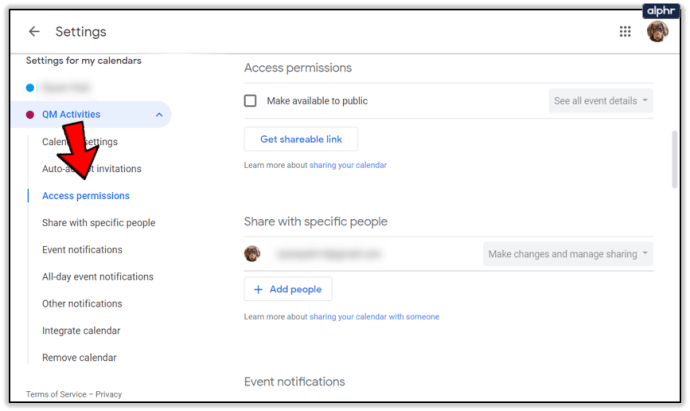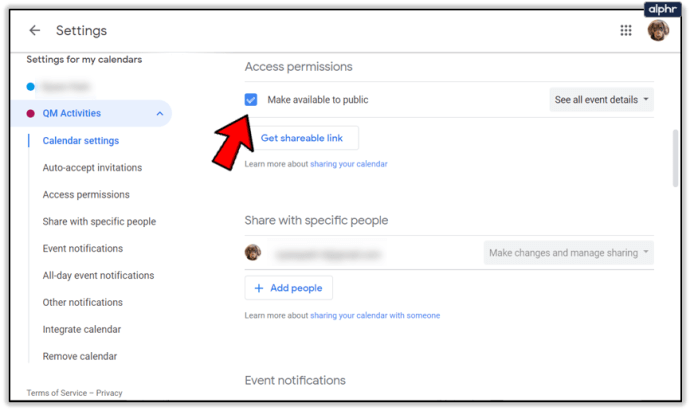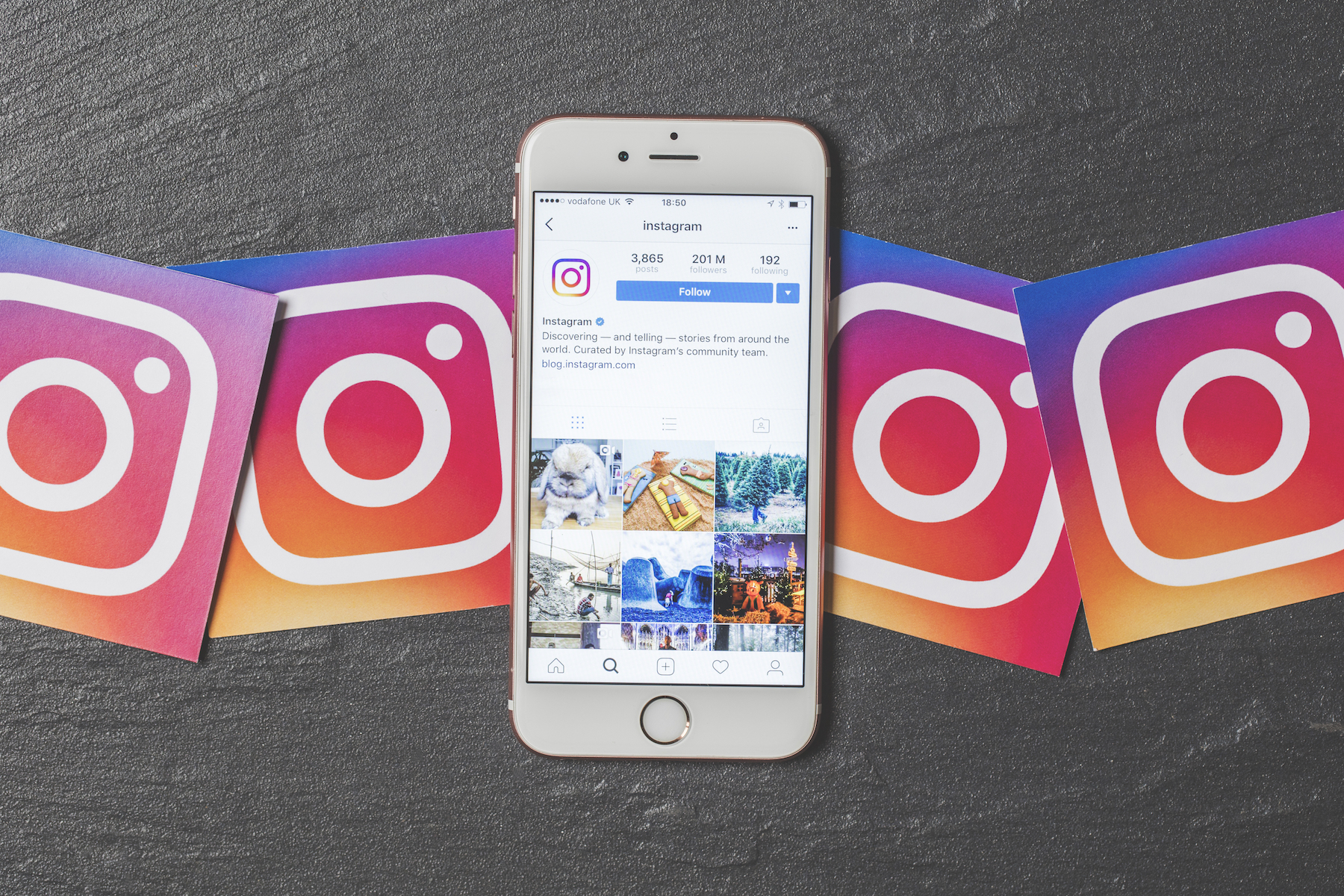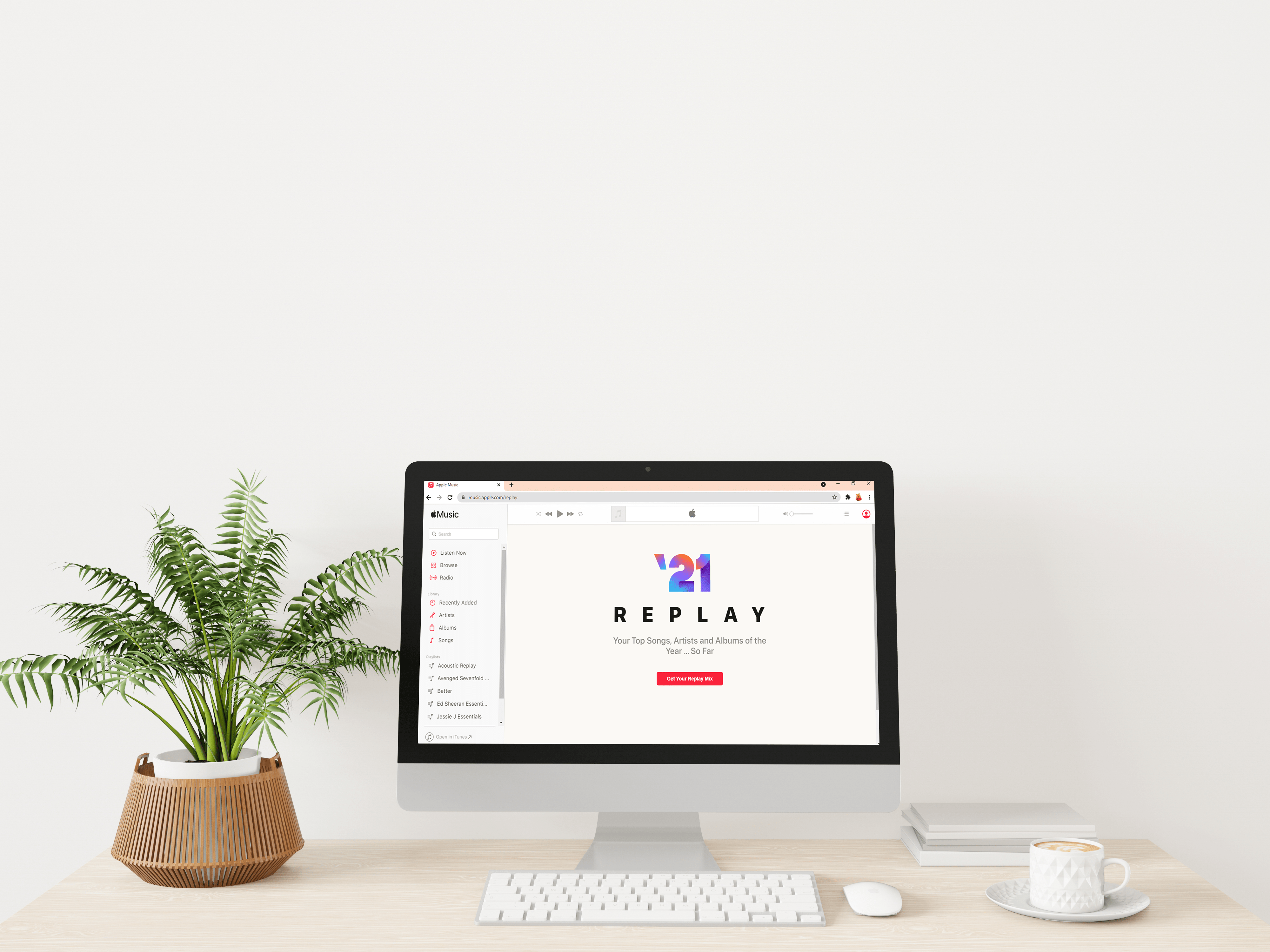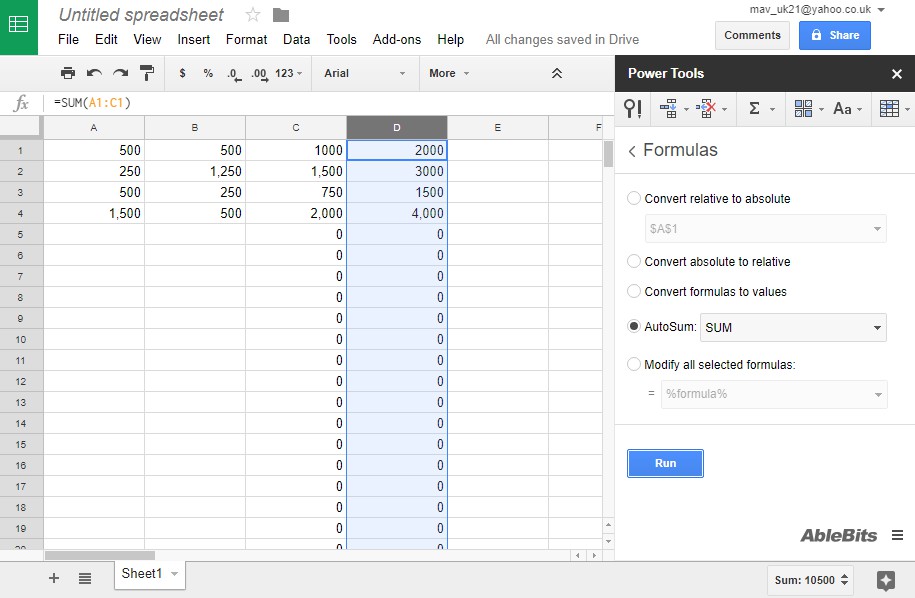Comment vérifier le calendrier Google de quelqu'un d'autre
Besoin d'organiser une réunion ? Vous avez une situation d'urgence et avez besoin d'aide? Délai soudainement réduit de moitié? Besoin de vérifier rapidement la disponibilité des collègues ? Vous voulez vérifier la disponibilité de quelqu'un sur Google Agenda ? Vous pouvez faire toutes ces choses si vous avez tous partagé vos calendriers. Ce tutoriel vous montrera comment.

Google Agenda vous permet de partager une copie de votre agenda pour que vos collègues et amis puissent le voir. Il leur permet de vérifier la disponibilité, de définir des rappels et de vous inviter à un événement. C'est une fonctionnalité intéressante de l'application qui facilite le travail collaboratif.
C'est bien quand même. Vous devez autoriser activement les autres à afficher le calendrier et définir des autorisations distinctes pour qu'ils puissent le modifier. Vous pouvez même créer un calendrier partagé séparé du vôtre si vous préférez.

Partage de Google Agenda
Le partage de calendrier est un peu comme le calendrier Exchange d'Outlook. Il peut être consulté par des personnes au sein d'un groupe ou par des personnes auxquelles vous accordez des autorisations. Vous définissez ou non des autorisations d'édition spécifiques et pouvez les utiliser pour vérifier la disponibilité, les réunions, etc. Toutes les personnes avec qui vous partagez devront également utiliser Google Agendas, sinon vous devrez rendre l'ensemble du calendrier public, ce qui n'est pas idéal.
Pour partager un calendrier existant, procédez comme suit :
- Ouvrez votre agenda Google.
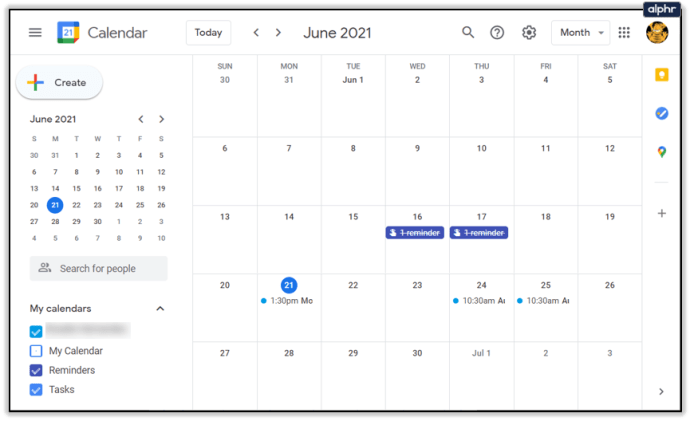
- Sélectionnez le calendrier que vous souhaitez partager à partir de la gauche.
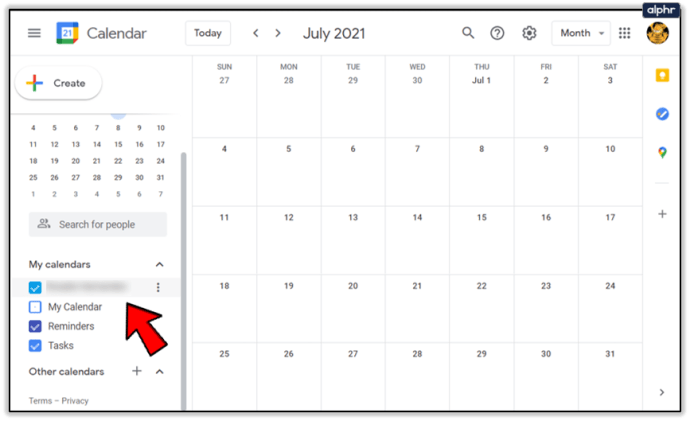
- Sélectionnez les trois points à côté, puis sélectionnez Paramètres et partage.
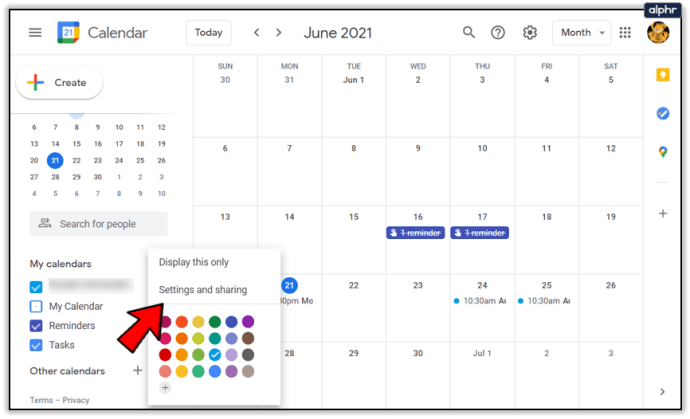
- Sélectionnez Ajouter des personnes sous Partager avec des personnes spécifiques pour partager avec des personnes.

- Cochez la case à côté de Rendre disponible au public sous Autorisations d'accès pour le partage avec un groupe. Sélectionnez le groupe dans la liste déroulante.
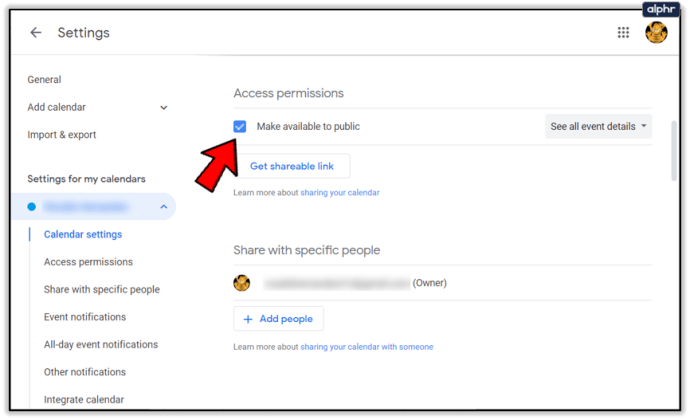
- Sélectionnez Envoyer une fois terminé.
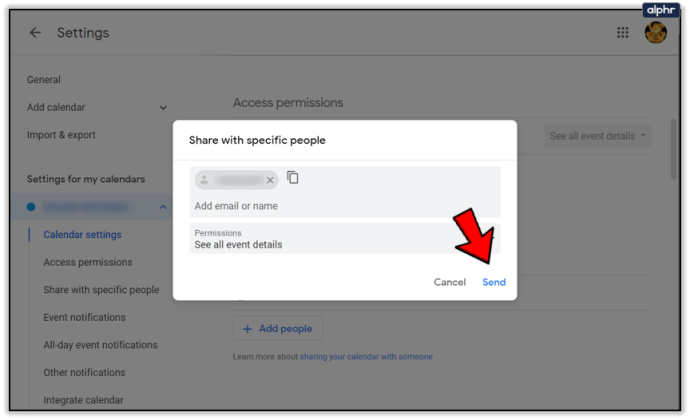
Le partage avec un groupe ne fonctionnera que si vous utilisez Google Groupes. Sinon, vous devrez ajouter des membres du groupe individuellement.
Vous pouvez créer un nouveau calendrier partagé à la place si vous préférez.
- Ouvrez votre agenda Google.
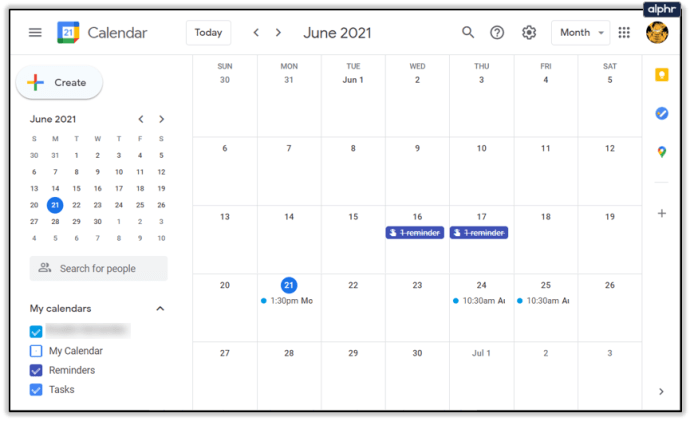
- Sélectionnez Autres calendriers puis Créer un nouveau calendrier dans le menu de gauche pour créer un nouveau calendrier.
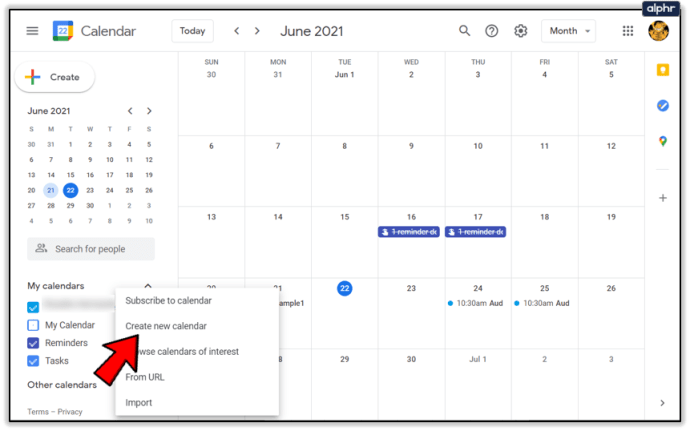
- Nommez-le et sélectionnez Créer un calendrier.
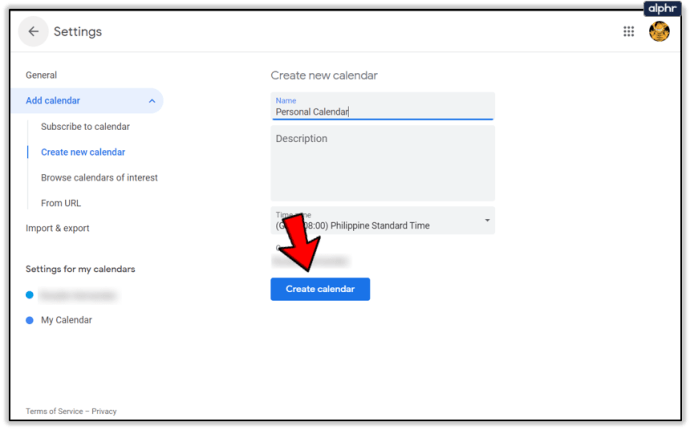
- Suivez les étapes ci-dessus pour autoriser l'accès à des individus ou à des groupes.
Voir l'agenda Google de quelqu'un d'autre
Si vous utilisez déjà le partage de calendrier et que vous souhaitez afficher le calendrier Google de quelqu'un d'autre, c'est également très simple.
- Ouvrez Google Agendas.
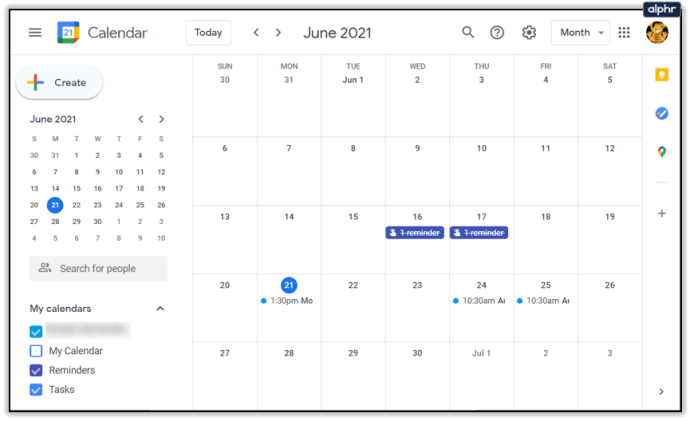
- Sélectionnez la case vide où il est écrit Rechercher des personnes.
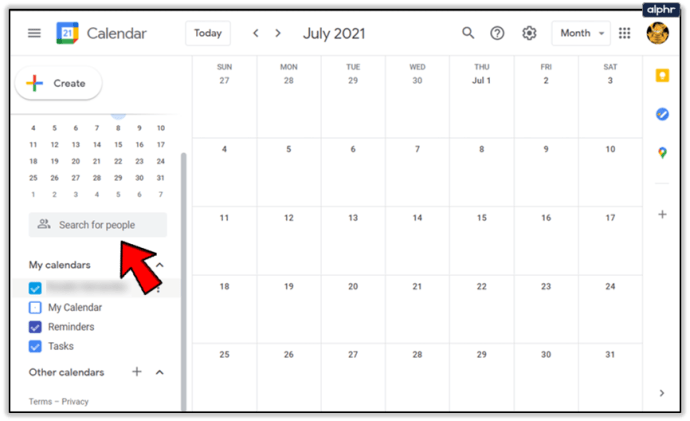
- Saisissez le nom ou l'adresse Gmail de la personne que vous souhaitez voir.
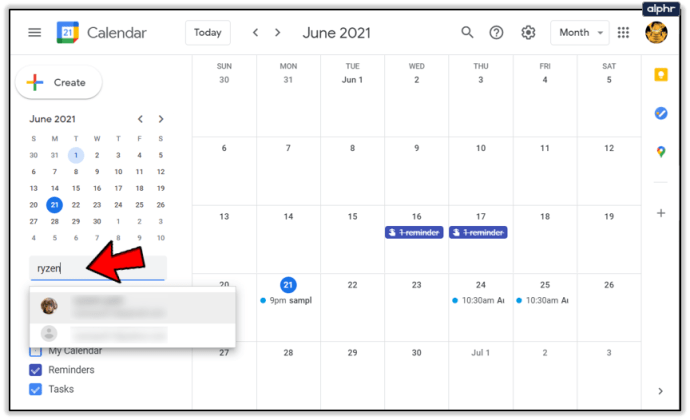
- Sélectionnez-les dans la liste au fur et à mesure qu'ils apparaissent.
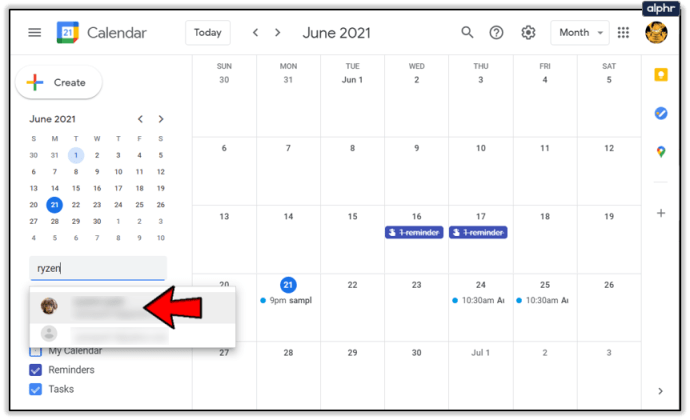
Le nom n'apparaîtra que s'ils ont déjà partagé un calendrier avec un groupe ou des individus. Vous verrez alors leur calendrier dans la liste à gauche sous Mes calendriers.
Voir si quelqu'un est gratuit avec Google Agenda
Si vous essayez d'organiser une réunion ou un événement, vous pouvez vérifier que les personnes sont libres en utilisant votre propre calendrier une fois que vous avez lié le leur ou que vous avez accès aux calendriers partagés.
- Ouvrez votre agenda Google.
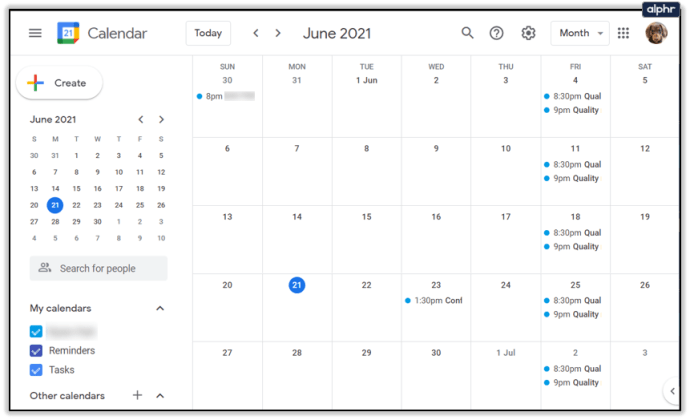
- Sélectionnez Créer à gauche pour créer un événement.
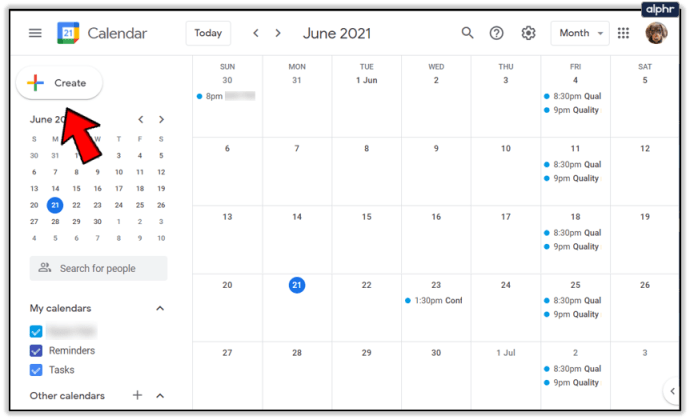
- Donnez-lui un titre, décidez s'il s'agit d'un événement ou d'un rappel.
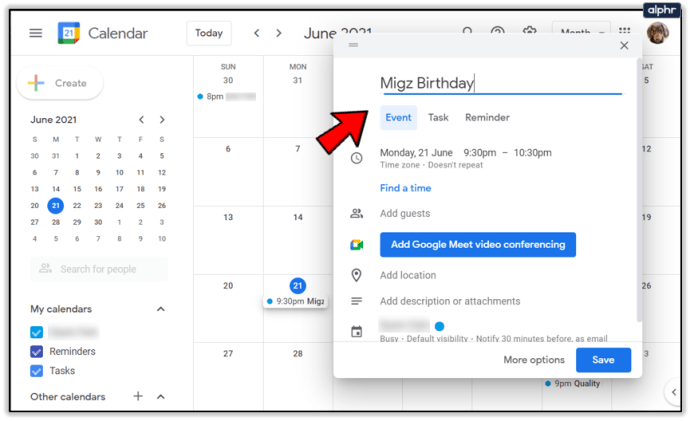
- Fixez une date et une heure.
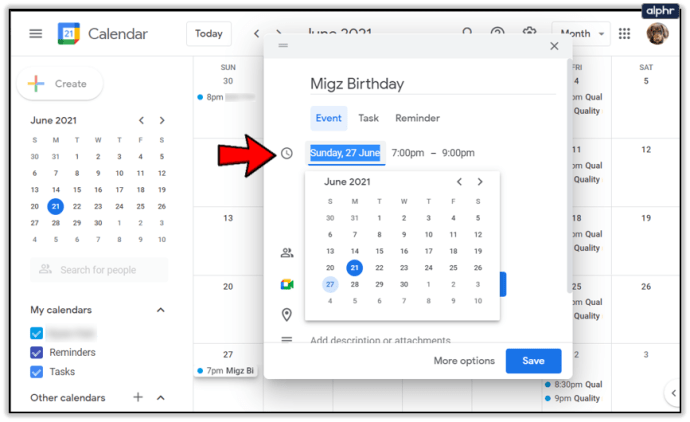
- Sélectionnez Plus d'options en bas de la fenêtre.
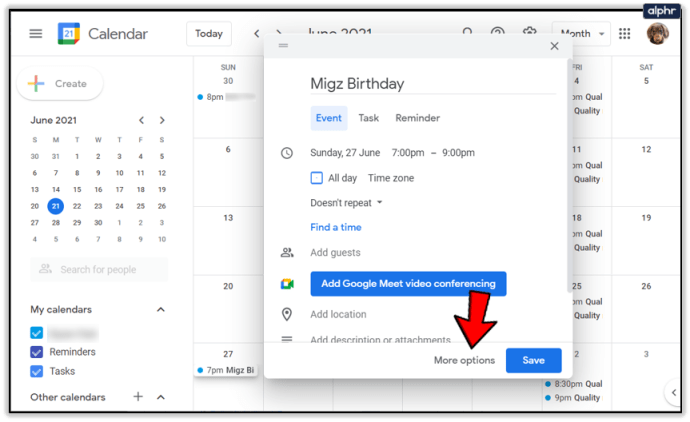
- Sélectionnez Ajouter des invités sous Invités à droite.
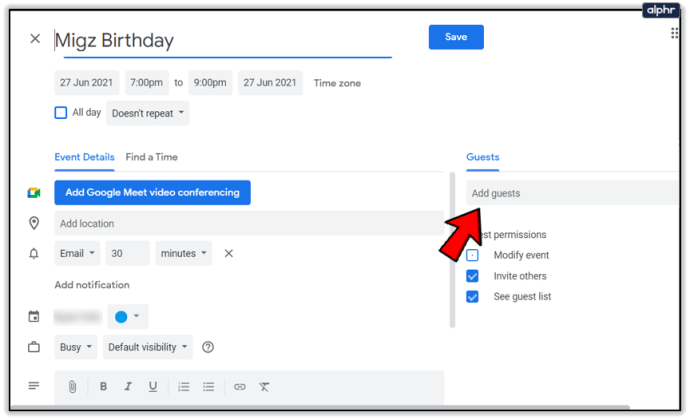
- Sélectionnez l'onglet Rechercher une heure sur la gauche.
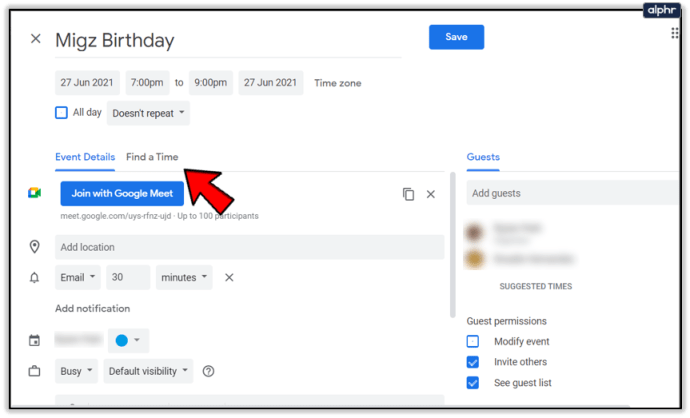
- Assurez-vous que tous les invités sont sélectionnés dans la case et recherchez les heures du jour sélectionné.
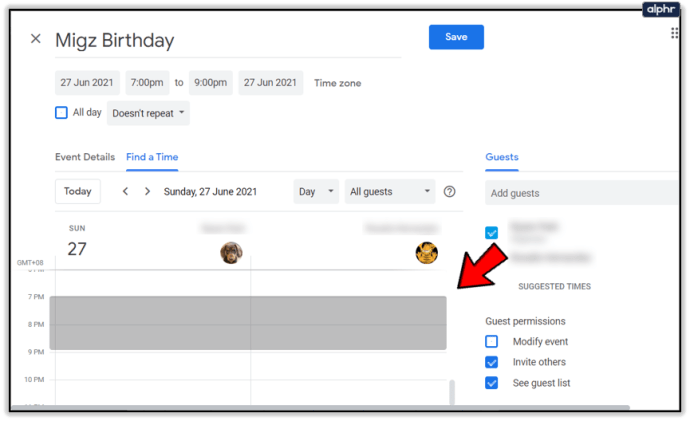
- Créez l'événement, donnez-lui un titre et cliquez sur Enregistrer en haut.
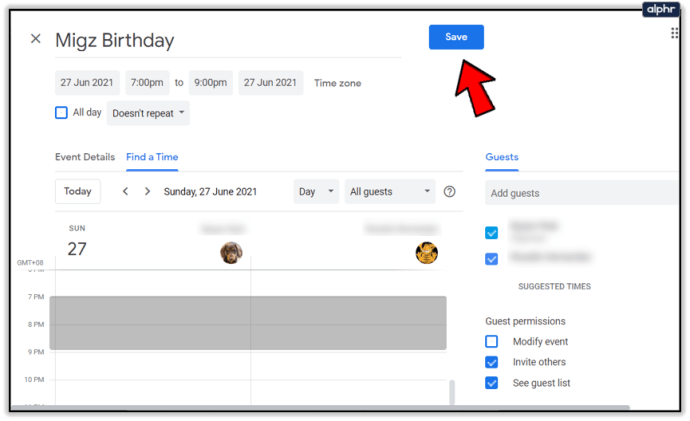
Si quelqu'un est occupé, la plage horaire sera colorée ou le mot Occupé apparaîtra. Vous ne pourrez pas les inviter s'ils sont marqués comme occupés sur leur calendrier. Une fois que vous avez cliqué sur Enregistrer, chaque invité recevra une invitation par e-mail et l'événement sera ajouté à son calendrier respectif.
Créer un agenda Google public
Pour certains, rendre leur propre calendrier accessible aux autres ne convient pas et dans certains secteurs, ce n'est pas possible. Dans ces situations, il est préférable de créer un calendrier de groupe distinct pour le service ou l'équipe.
- Ouvrez Google Agenda.
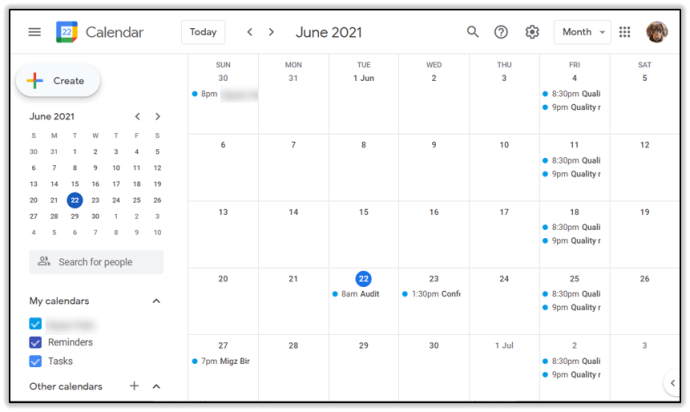
- Sélectionnez Autres calendriers puis Créer un nouveau calendrier dans le menu de gauche pour créer un nouveau calendrier
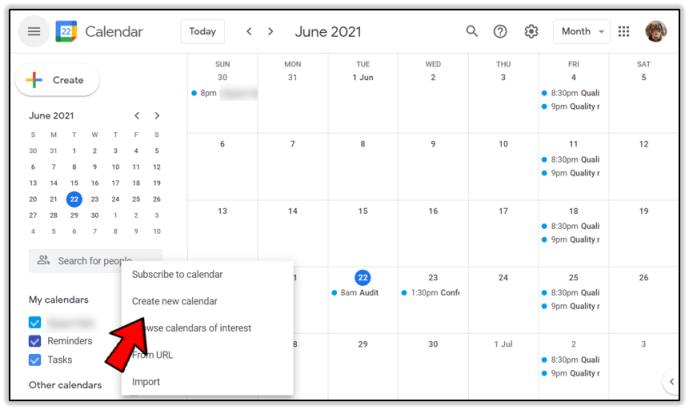
- Nommez-le et sélectionnez Créer un calendrier.
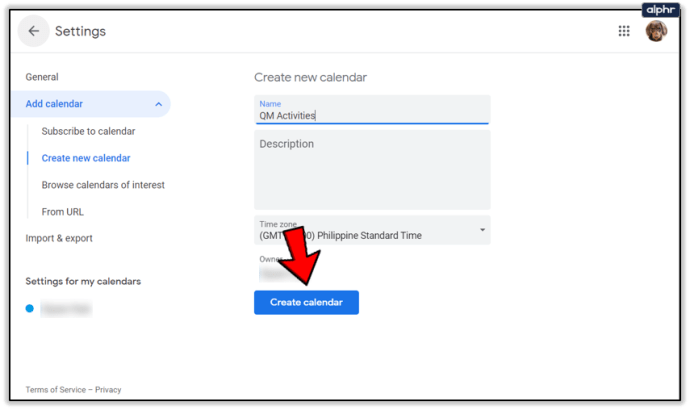
- Sélectionnez l'icône en forme de rouage dans la fenêtre du calendrier pour sélectionner Paramètres.
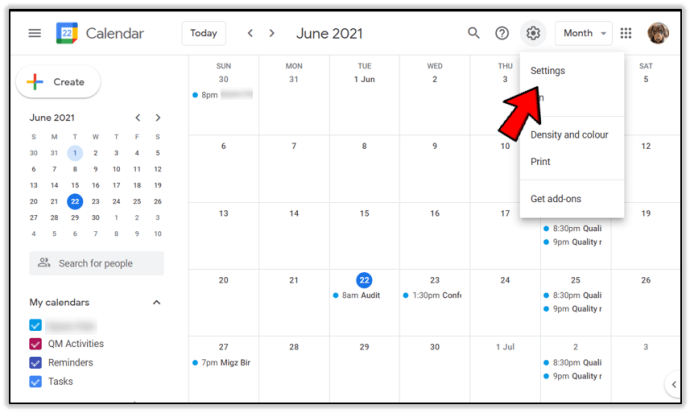
- Sélectionnez le calendrier que vous venez de créer et sélectionnez Autorisations d'accès.
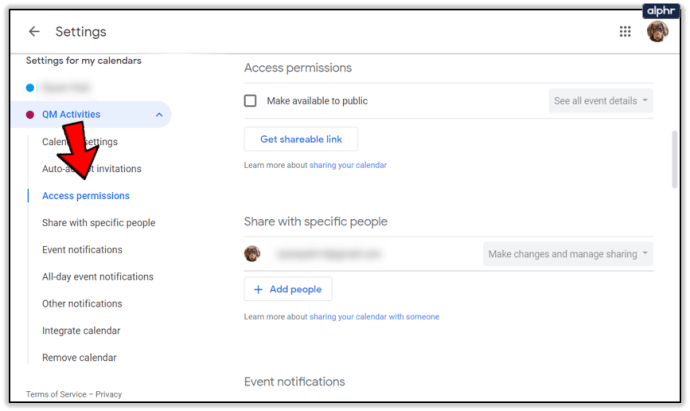
- Cochez la case à côté de Rendre disponible au public.
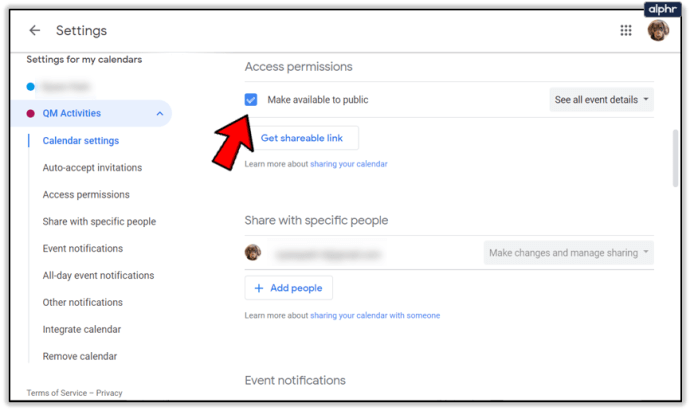
Quand il dit "public", cela ne signifie pas nécessairement le monde entier, mais ceux de votre domaine G Suite. Si vous n'utilisez pas G Suite, toute personne qui obtient l'URL du calendrier pourra voir ce qui se passe, alors gardez-le entre vous.