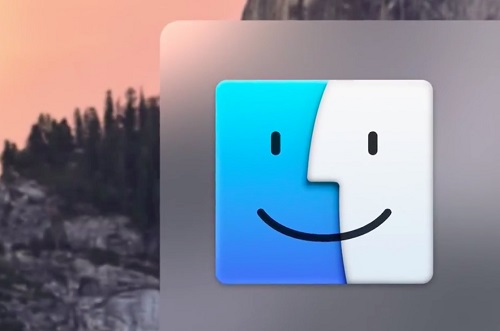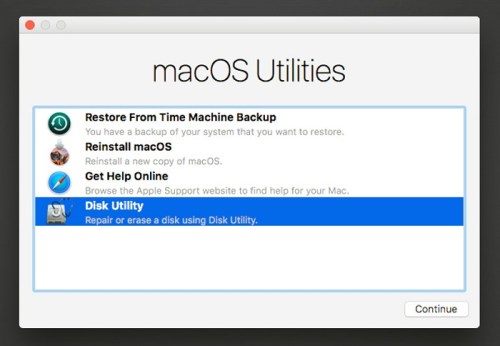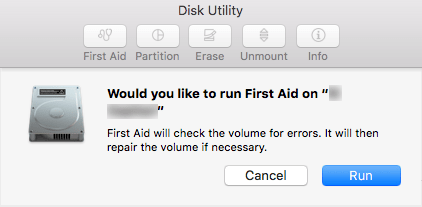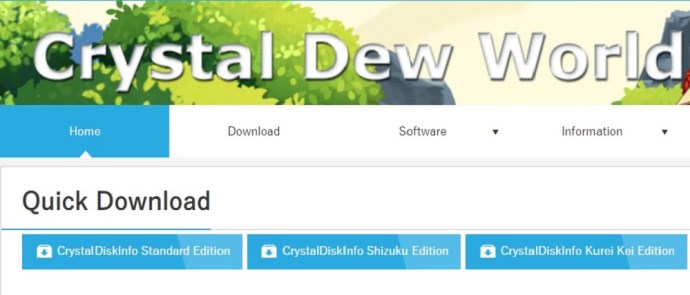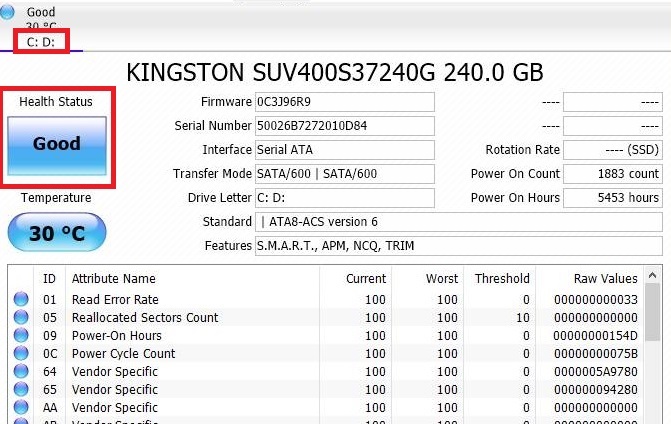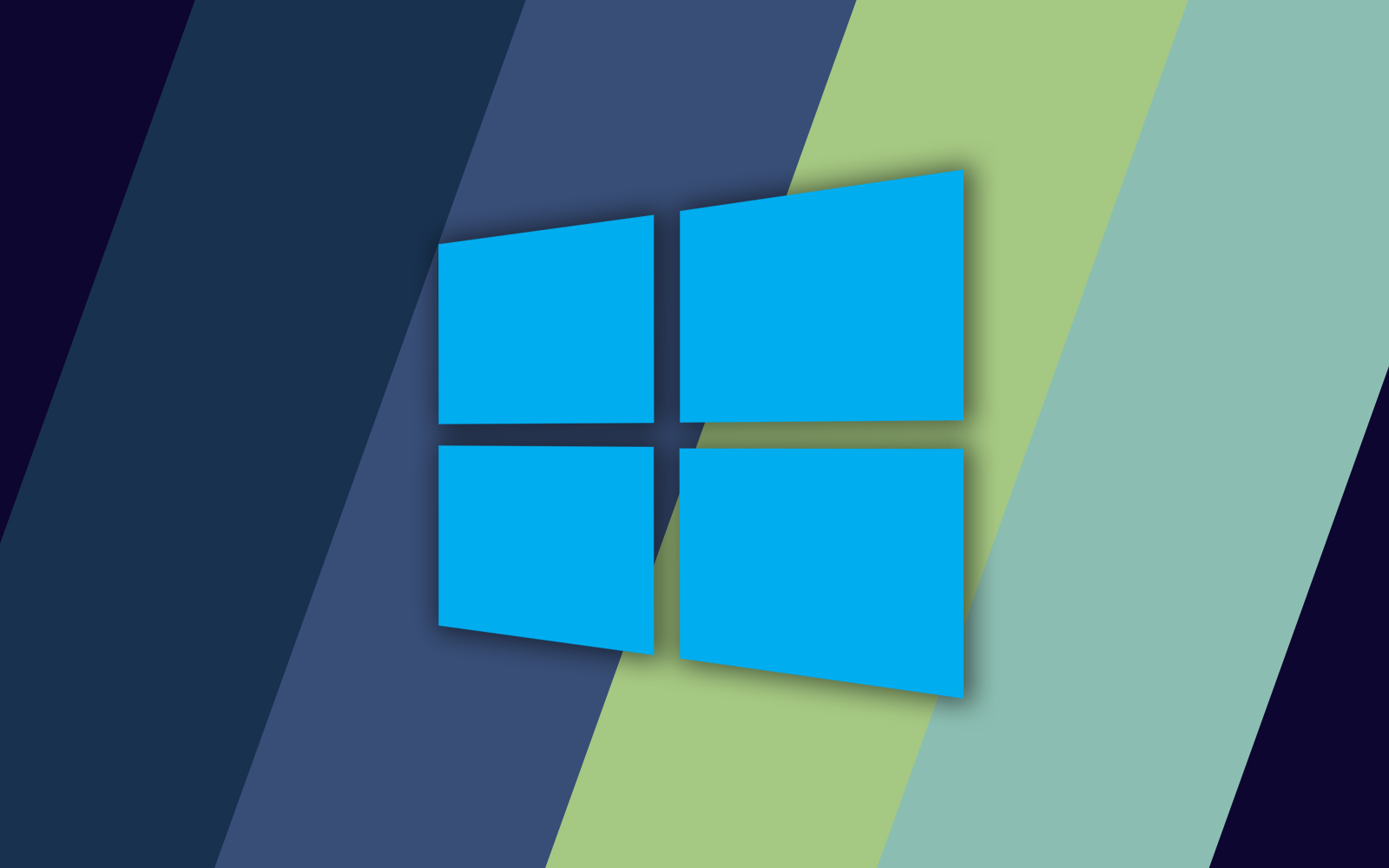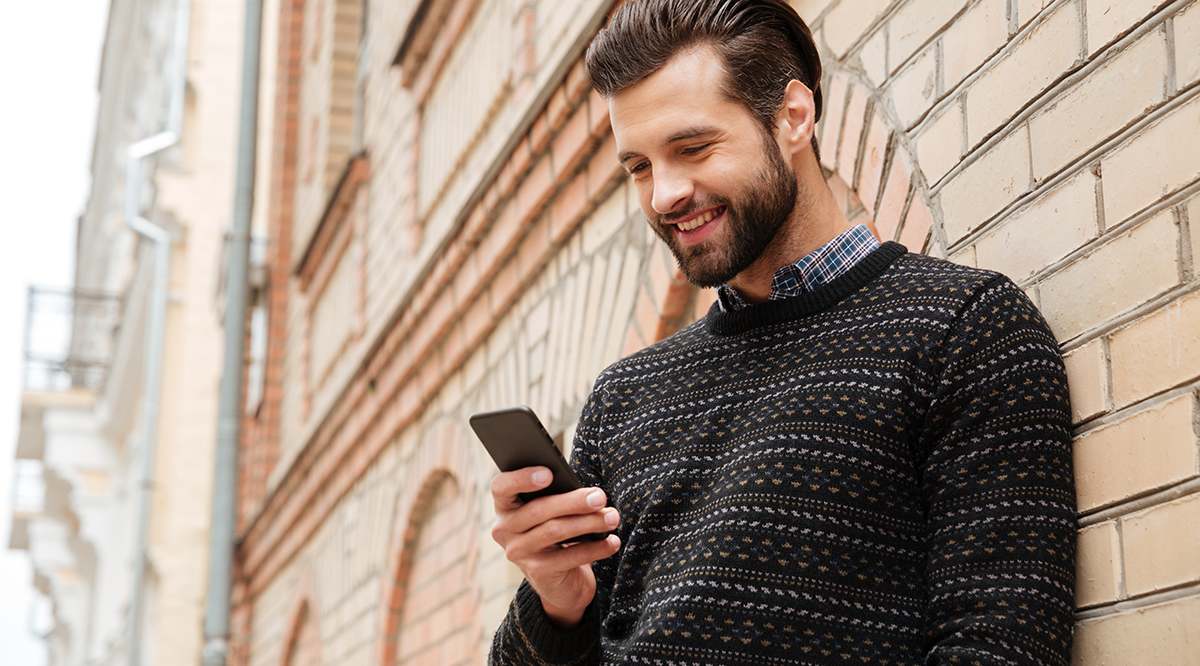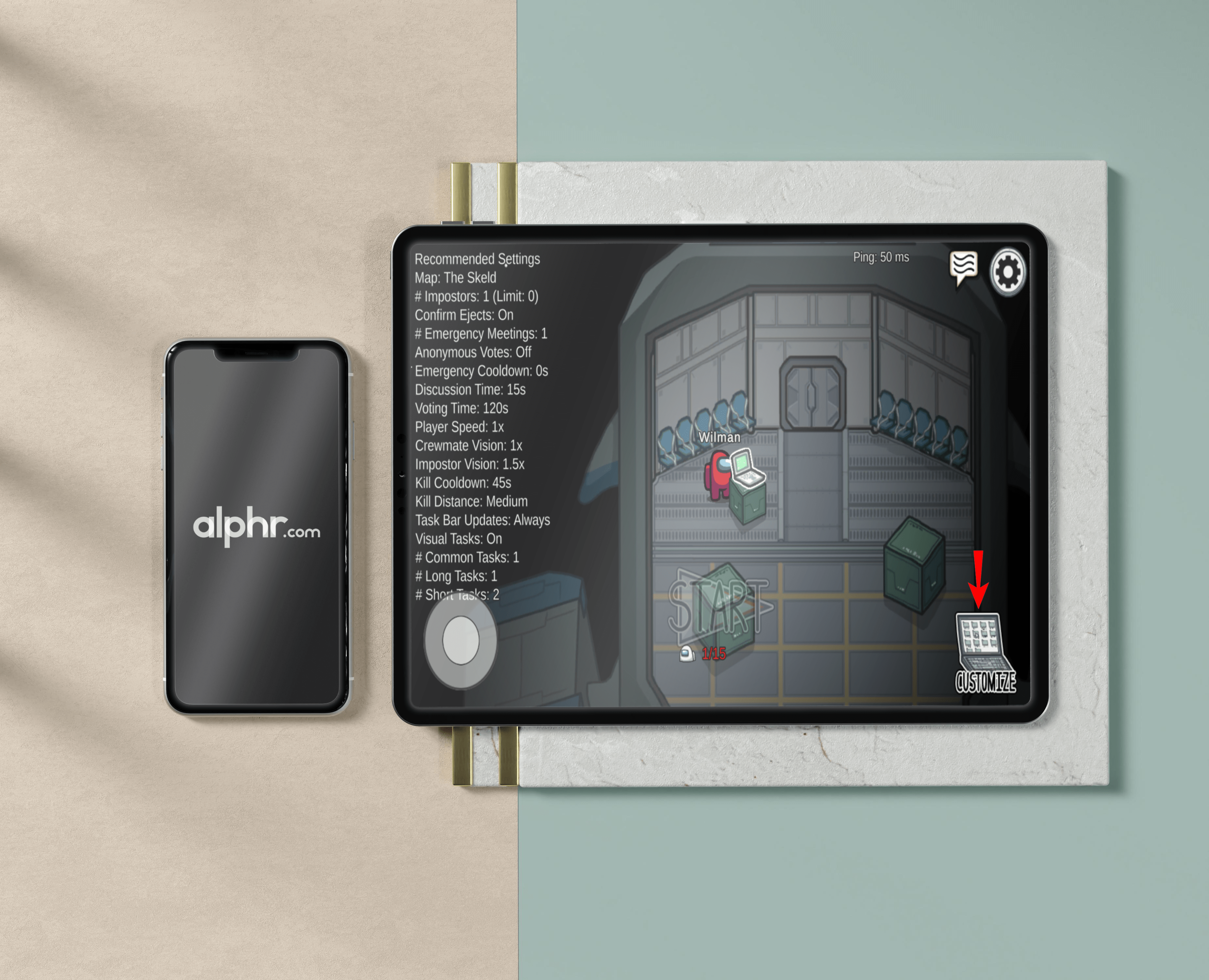Comment vérifier la santé de votre SSD
Aujourd'hui, il est courant de voir des ordinateurs de bureau et portables avec des disques SSD au lieu de disques durs. Les SSD gagnent en popularité car ils sont plus résistants aux dommages physiques et fonctionnent de manière plus silencieuse et plus fluide. Ils sont également plus rapides pour faire fonctionner votre système.
Au cours des dernières années, les SSD sont devenus beaucoup plus accessibles aux consommateurs réguliers. Ils ont d'excellentes performances globales, mais leur durée de vie est plus courte que les disques durs ordinaires. Même si vous remplacerez probablement tout l'ordinateur avant que votre SSD ne cesse de fonctionner, il est bon de suivre son état de santé.
Selon votre système et votre appareil, il existe différentes manières de vérifier la santé de votre SSD. Dans cet article, nous examinerons certaines de ces méthodes.
Vérification de la santé du SSD sur Mac
Si vous avez un Mac et que vous voulez voir si votre SSD fonctionne bien, vous avez de la chance. Apple a mis en place une application qui peut vérifier l'état de votre lecteur sans aucune complication. Voici comment:
- Cliquez sur l'icône « Finder ». C'est l'icône de visage bleu et blanc dans la section en bas à gauche de l'espace de travail de votre Mac. Cela vous aide à naviguer plus facilement dans la base de données.
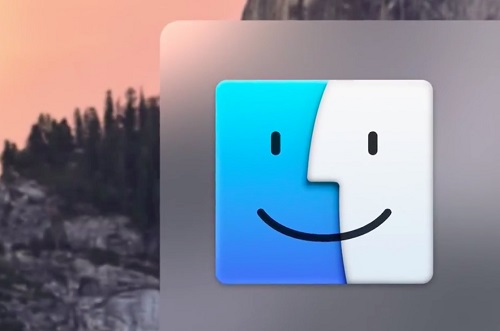
- Trouvez « Applications » sur le côté gauche et entrez.
- Entrez dans le dossier « Utilitaires ». C'est le dossier bleu avec une clé et un tournevis dessus.
- Ensuite, allez dans « Utilitaire de disque ». L'icône ressemble à un stéthoscope vérifiant sur un disque dur. Ce menu contient tous les outils dont vous avez besoin pour gérer les disques durs que vous avez sur votre appareil.
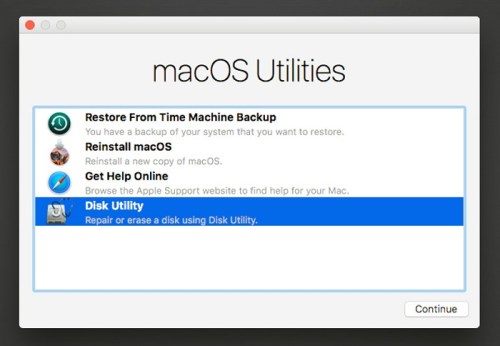
- Trouvez votre SSD sur le côté gauche. Si vous avez plusieurs disques, vous devrez trouver le bon.
- Lorsque la fenêtre s'ouvre, cliquez sur « Premiers secours » en haut. L'Icon ressemble à un stéthoscope (cette fois sans lecteur). Une fenêtre contextuelle apparaîtra vous demandant si vous souhaitez procéder aux premiers secours. En bas à droite, cliquez sur « Exécuter ». Si vous effectuez une vérification sur votre disque de démarrage, vous ne pourrez pas entrer d'autres applications tant que le travail n'est pas terminé.
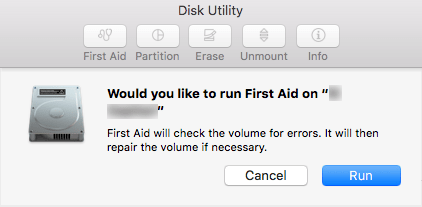
- Une fois la vérification terminée, cliquez sur « Afficher les détails ». S'il y a des problèmes non résolus avec votre SSD, cette application vous le fera savoir.
- S'il y a des erreurs, l'application vous proposera de les corriger. S'il n'y en a pas, cela signifie que votre lecteur est complètement sain et qu'il n'y a rien à craindre pour le moment.
Vérification de la santé du SSD sous Windows
Malheureusement, Windows n'a pas d'application intégrée qui peut vous montrer un rapport détaillé sur la santé de votre SSD, mais il existe de nombreux excellents logiciels tiers que vous pouvez trouver en ligne. Cette section vous montrera comment installer et utiliser un tel programme.
- Accédez au site officiel de CrystalDiskInfo, l'une des applications de maintenance de disque les plus populaires.
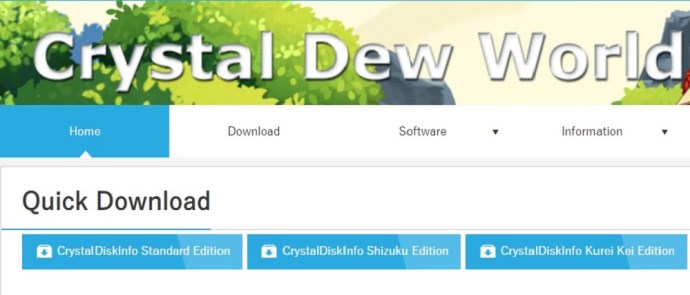
- Utilisez le bouton Téléchargement rapide pour obtenir l'édition standard du logiciel.
- Une fois votre téléchargement terminé, accédez à l'emplacement de téléchargement et recherchez le fichier d'installation. Il doit s'appeler "CrystalDiskInfo[version actuelle].exe".
- Cliquez sur le fichier d'installation, et si le programme vous le demande, autorisez-le à apporter des modifications à votre ordinateur.
- Acceptez le contrat de licence, configurez l'emplacement souhaité pour installer l'application, puis cliquez sur Suivant. En option, vous pouvez cocher l'option « Créer un raccourci sur le bureau » pour trouver le programme plus facilement.
- Une fois l'application installée avec succès et que vous la lancez, une fenêtre apparaîtra montrant divers détails sur votre lecteur. Ces détails incluent tout, des informations standard (numéro de série, firmware, etc.) aux changements dynamiques (température, secteurs défectueux, temps de démarrage, etc.).
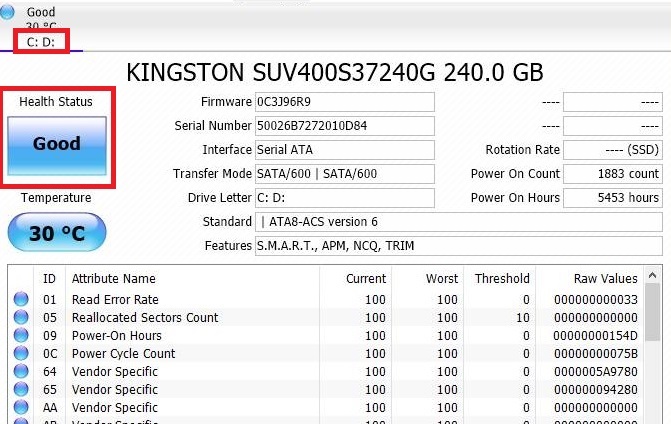
- Sélectionnez un lecteur que vous souhaitez vérifier. Tous les disques sont au top. Si vous souhaitez vérifier leur état de santé, vous pouvez voir la barre « État de santé ». S'il est étiqueté « Bon » avec un score de 100 %, cela signifie que votre lecteur est en parfaite santé !
Vous pouvez trouver de nombreuses autres applications tierces pour la santé SSD en ligne. Ils sont tous faciles à installer et fonctionnent de la même manière. Certains des choix les plus populaires incluent :
- Outils intelligents
- Sentinelle de disque dur
- Boîte à outils Intel Solid State Drive
- Prêt pour SSD
Prenez soin de votre SSD
Les disques SSD seront plus durables à l'avenir. Avec les nouvelles technologies et techniques de soins, ils dureront beaucoup plus longtemps qu'avant. Si vous les vérifiez fréquemment à l'aide d'applications de maintenance de lecteur, vous pouvez prolonger encore plus leur durée de vie. Assurez-vous donc d'inspecter régulièrement la santé de votre SSD et de résoudre les problèmes que vous pourriez rencontrer.