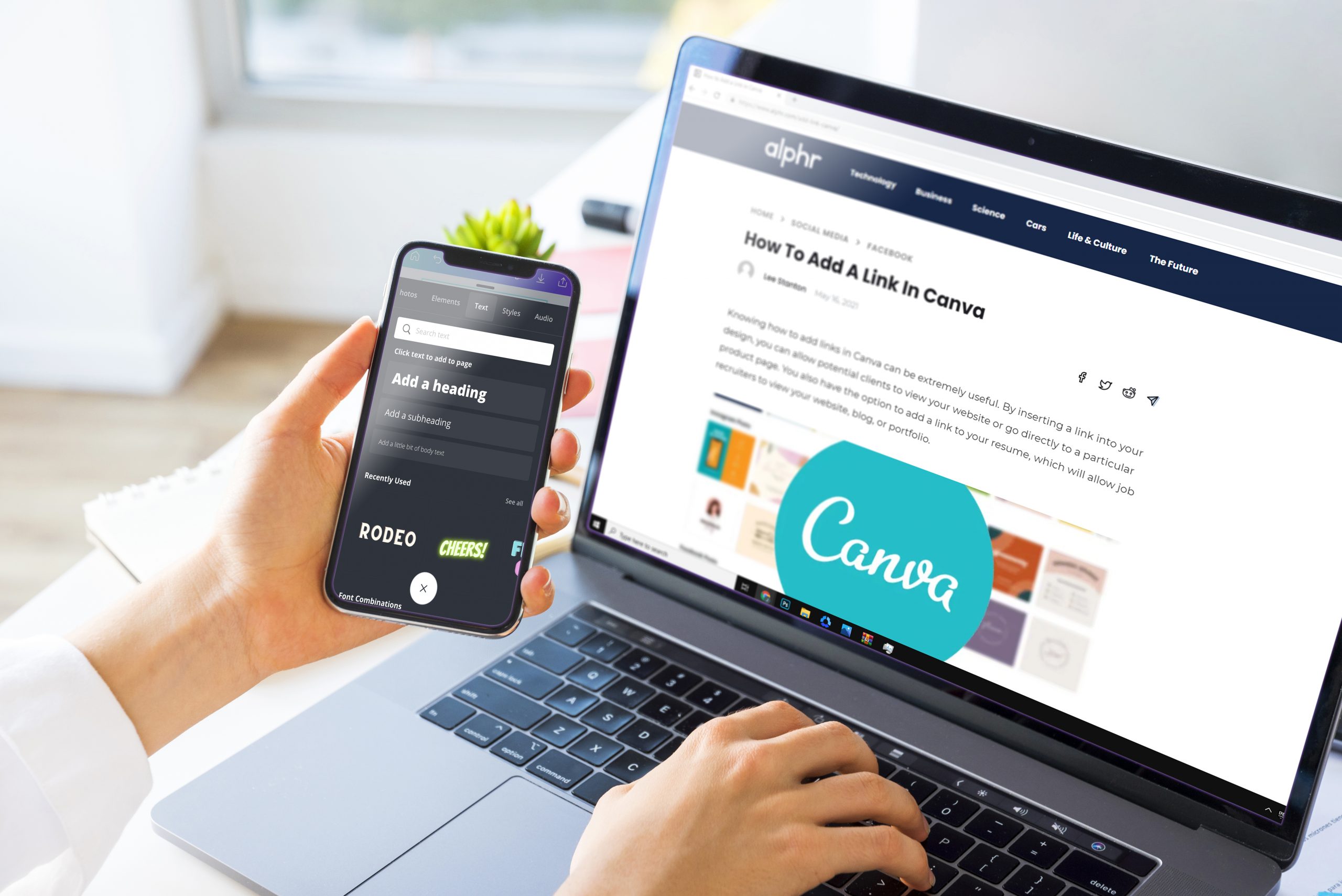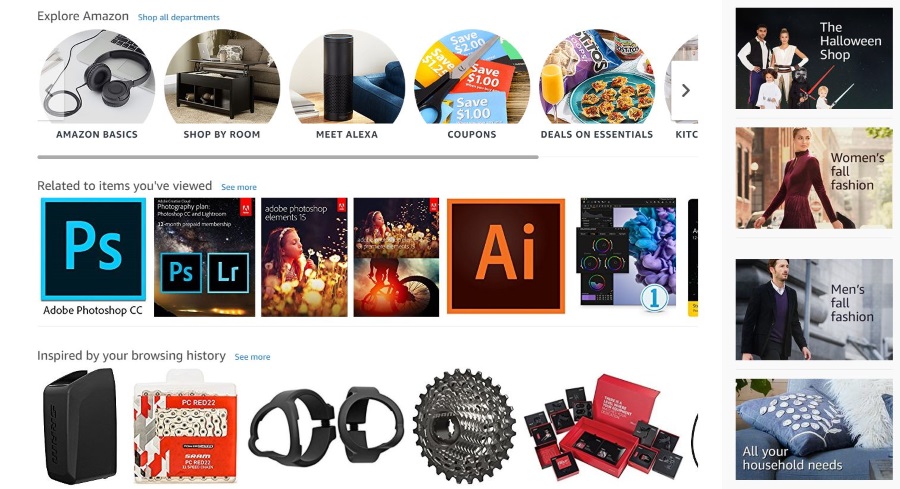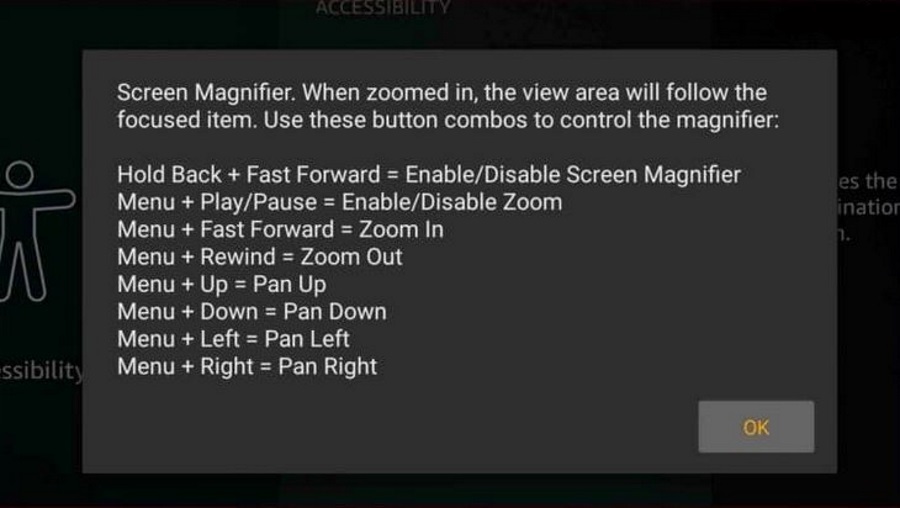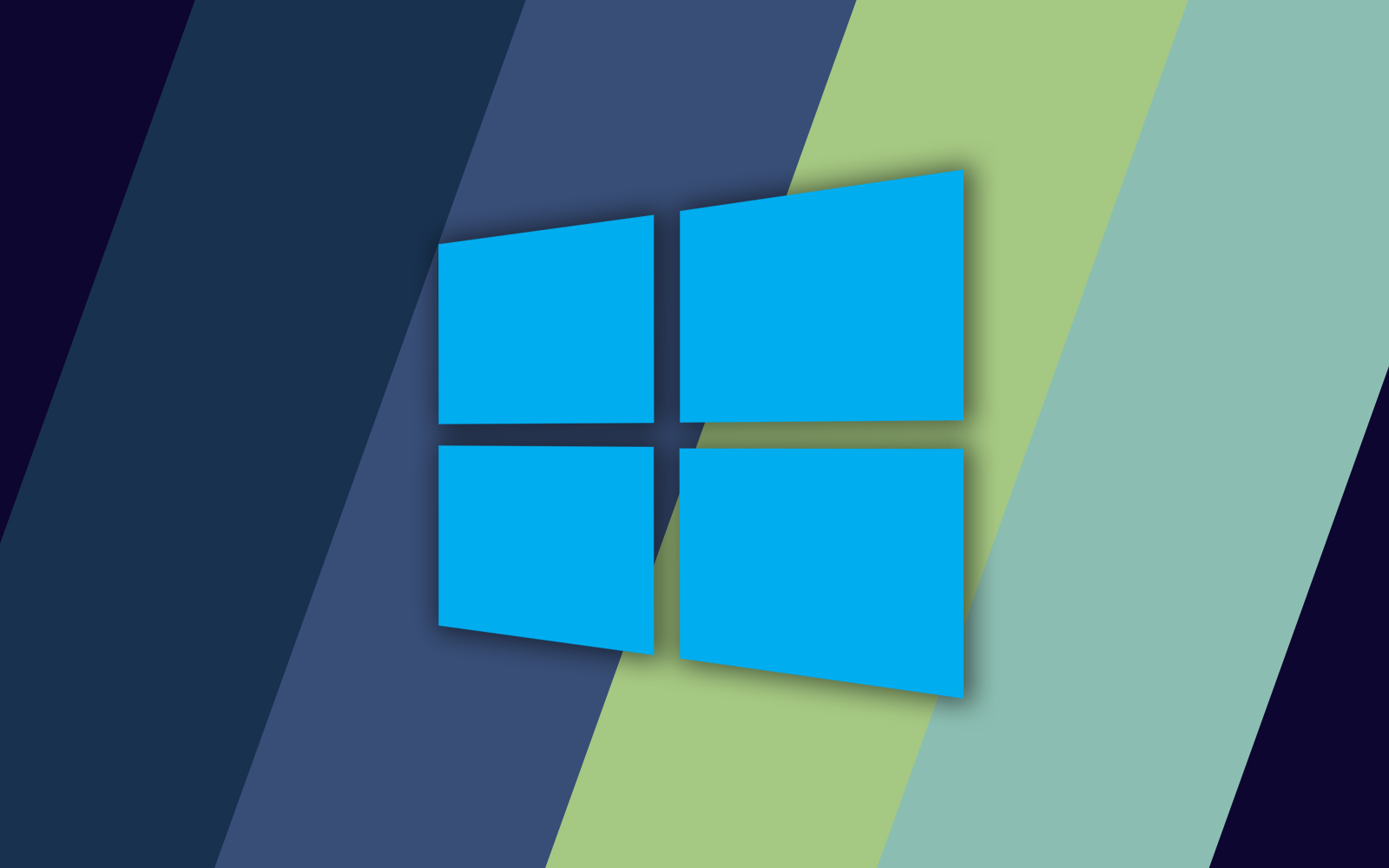Comment utiliser les touches F sur un Chromebook
Les claviers Chromebook ne ressemblent en rien aux claviers standard. Mais que cela ne vous décourage pas d'essayer un Chromebook. Vous découvrirez bientôt que le clavier est plus fonctionnel qu'il n'y paraît.

Cependant, si vous ne trouvez toujours pas certaines clés sur un Chromebook, cet article est fait pour vous. Nous vous montrerons comment utiliser les touches F et bien plus encore.
Où sont mes touches F ?
Après des années d'utilisation d'un clavier traditionnel, vous serez peut-être quelque peu choqué la première fois que vous verrez le clavier Chromebook. De nombreuses clés sont manquantes et de nouvelles clés sont incluses, telles que la barre de recherche. Et ne vous embêtez pas à chercher les touches F, car vous ne les trouverez pas.
En supprimant certaines touches, les concepteurs de Chromebook pensent que le nouveau clavier est plus fonctionnel et pratique. Vous ne le pensez probablement pas pour le moment, mais avec le temps, vous verrez certains des avantages.
La partie la plus difficile était de supprimer les touches F sans perdre les fonctionnalités essentielles. Ils sont venus avec une solution innovante qui vous permet d'utiliser ces fonctions et bien plus encore. Dans cet article, nous allons explorer toutes les options disponibles.

Comment utiliser les touches F ?
Nous allons maintenant vous montrer le moyen le plus rapide d'utiliser les touches F sur votre Chromebook. Comme vous le verrez, la solution est rapide et simple.
- Appuyez sur le bouton Rechercher et maintenez-le enfoncé.
- Appuyez sur le numéro de la touche de fonction dont vous avez besoin.
C'est ça! Si vous avez besoin de F5, appuyez simplement sur le bouton Rechercher et le numéro cinq en même temps. Cela deviendra vite naturel, comme si vous l'aviez toujours fait ainsi.

Des solutions plus permanentes
La première solution est excellente pour les personnes qui n'ont besoin des touches F qu'occasionnellement. Mais certaines professions, comme les développeurs, nécessitent souvent les touches F. Cela ne signifie pas que les développeurs doivent abandonner Chromebook et utiliser un autre appareil à la place. Vous pouvez personnaliser votre clavier selon vos besoins.
Avec sa dernière mise à jour, le logiciel Chromebook vous permet d'activer en permanence les touches F de votre clavier. Ce faisant, vous pourrez utiliser les touches de la rangée supérieure comme touches de fonction. Voici ce que vous devez faire :
- Ouvrez les paramètres Chrome.
- Ouvrez le menu Appareil.
- Cliquez sur Clavier.
- Activez « Traiter les touches de la rangée supérieure comme des touches de fonction ».
Voilà! Vous pouvez maintenant utiliser les touches de fonction comme vous le faisiez auparavant.
Cependant, il y a un inconvénient. Lorsque vous activez cette option, vous ne pourrez pas utiliser les raccourcis Chromebook avec les touches de la rangée supérieure. C'est donc à vous de décider des raccourcis dont vous avez le plus besoin.
Les raccourcis Chromebook peuvent être utiles pour contrôler le volume ou prendre des captures d'écran. En revanche, les touches F sont indispensables dans certains métiers, notamment si vous êtes programmeur ou développeur. Malheureusement, vous ne pouvez pas avoir les deux en même temps. Par conséquent, vous devrez faire un choix.
Noter: Cela ne peut être fait que sur le dernier Chromebook OS. Si vous n'avez pas mis à jour votre système depuis un certain temps, allez-y et faites-le maintenant, et cette option devrait être disponible.
Meilleurs raccourcis Chromebook
Si vous êtes nouveau sur Chromebook, vous manquez peut-être tout son potentiel. Chromebook a de nombreux raccourcis sympas qui vous permettent de faire beaucoup de choses en quelques secondes. La façon la plus courante d'activer un raccourci consiste à appuyer sur Ctrl ou Alt, puis sur une autre touche. Voici quelques-uns des meilleurs:
- Caps Lock - Vous avez peut-être remarqué que votre Chromebook n'a pas de touche de verrouillage des majuscules, si courante sur d'autres appareils. Si vous souhaitez activer ou désactiver le verrouillage des majuscules, il vous suffit d'appuyer simultanément sur Alt et Rechercher.
- Maximiser/Réduire les fenêtres – Une autre fonctionnalité intéressante vous permet d'afficher plus de fenêtres en même temps et de basculer en un clin d'œil. Si vous souhaitez réduire une fenêtre, appuyez simultanément sur Alt et « – » (touche moins). Alternativement, si vous souhaitez agrandir une fenêtre, appuyez sur Alt et sur la touche "=".
- Basculer entre les onglets dans Chrome - Si vous avez beaucoup d'onglets ouverts, vous pouvez facilement passer de l'un à l'autre en appuyant sur Ctrl et un nombre de 1 à 9. Le numéro 1 vous amènera au premier onglet, le numéro 2 au deuxième , etc.
- Verrouillez votre écran - Si vous devez partir mais que vous ne voulez pas tout fermer, vous pouvez verrouiller votre écran. Tout ce que vous avez à faire est d'appuyer sur Rechercher et "L" en même temps. Votre moniteur sera verrouillé afin que personne d'autre ne puisse y accéder. Vous devez entrer votre mot de passe pour le déverrouiller, et vous trouverez tout comme vous l'avez laissé.
- Aide - Il s'agit d'un raccourci pratique lorsque vous avez besoin d'aide. Appuyez simplement sur Ctrl et "?" et une fenêtre d'aide apparaîtra. Vous pouvez parcourir les questions ou regarder un didacticiel.
Il existe plus de cinquante raccourcis sur Chromebook. Bien sûr, tout dépend de ce dont vous avez besoin et si vous utilisez votre Chromebook pour le travail ou simplement pour surfer pour le plaisir.
Explorez votre clavier !
Passer d'un système à un autre peut être un peu stressant. Surtout si vous manquez les fonctions que vous utilisiez auparavant. Cependant, le clavier Chromebook est assez intuitif et pratique. Nous vous avons montré quelques-unes des fonctionnalités que nous trouvons intéressantes. Vous pouvez maintenant explorer et découvrir de nombreuses fonctionnalités intéressantes dont vous ignoriez l'existence.
Vous aimez le clavier Chromebook ? Combien de temps avez-vous mis pour vous y habituer ? Faites-nous savoir dans la section commentaires ci-dessous.