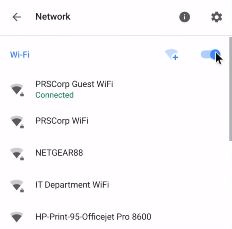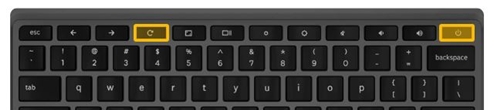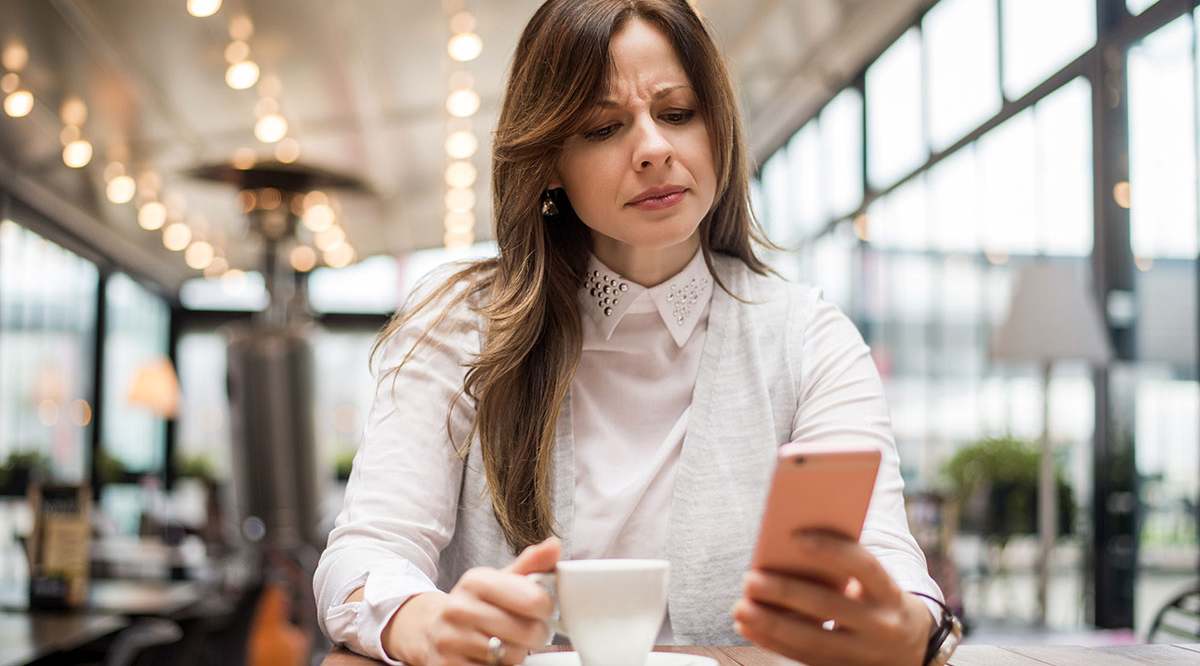Chromebook n'acceptera pas le mot de passe - Que faire
Vous ne pouvez pas accéder à une tablette ou à un ordinateur portable Chromebook sans vos identifiants de messagerie. Cependant, votre Chromebook peut refuser votre adresse e-mail ou votre mot de passe et vous empêcher de vous connecter. Vous pouvez obtenir une série de messages d'erreur avec des indications sur l'origine du problème.

Heureusement, il existe des correctifs et des solutions pour chaque message d'erreur que vous pourriez recevoir. Nous les passerons en revue un par un, puis explorerons les options de récupération.
Problèmes de vérification de mot de passe et de compte
Si vous ne parvenez pas à vous connecter à votre Chromebook, vous pouvez rencontrer l'un des nombreux messages d'erreur. Cependant, il y en a trois qui indiquent spécifiquement des problèmes de vérification de mot de passe et de compte. Ceux-ci inclus:
- "Mauvais mot de passe. Réessayer"
- "Impossible de trouver votre compte Google"
- "Désolé, votre mot de passe n'a pas pu être vérifié"
Si vous en voyez un après une tentative de connexion infructueuse, vous devez d'abord vous assurer que vous avez entré le nom et le mot de passe corrects de votre compte Google. Retapez-les tous les deux et appuyez sur Entrée. Si cela échoue, vérifiez si le Chromebook est connecté à Internet et si la connexion est solide et stable.
Si vous avez changé le mot de passe de votre compte récemment, vous pouvez essayer de vous connecter avec l'ancien. Tous ceux qui utilisent un Chromebook n'ont pas également un compte Google. Si ce n'est pas le cas, vérifiez deux fois si vous avez correctement saisi l'adresse e-mail.
Enfin, si tout le reste échoue, accédez à la page de récupération de compte de Google.
Problèmes de connectivité
Si votre Chromebook rencontre des problèmes avec le Wi-Fi, vous pouvez recevoir ce message d'erreur après une tentative infructueuse de connexion : "Votre nom d'utilisateur ou votre mot de passe ne peut pas être vérifié sur ce réseau actuel". Fondamentalement, Chromebook essaie de vous dire que le réseau Wi-Fi existant n'est pas suffisamment puissant ou stable.
Pour y remédier, vous devriez envisager de réinitialiser le Wi-Fi de votre Chromebook. Voici comment c'est fait.
- Cliquez sur l'icône Wi-Fi dans le coin inférieur droit de l'écran.
- Cliquez sur le bouton du curseur marche-arrêt pour désactiver le Wi-Fi.
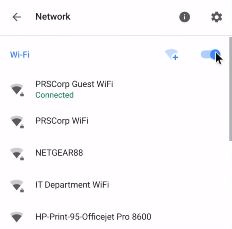
- Cliquez à nouveau dessus pour activer le Wi-Fi.
- Attendez que le Chromebook se connecte à votre réseau et essayez de vous connecter.
Si cela ne vous aide pas, vous pouvez vous déconnecter du réseau actuel et vous connecter à un autre. Pour le faire, suivez ces étapes.
- Cliquez sur l'icône Wi-Fi dans le coin inférieur droit de l'écran.
- Cliquez sur un réseau de la liste auquel vous n'êtes pas connecté.
- Fournissez le mot de passe, si vous y êtes invité.
S'il n'y a toujours pas de résultat, vous pouvez essayer d'autres méthodes répertoriées sur cette page.
Compte supprimé ou désactivé
Si vous voyez le message d'erreur "Votre compte a peut-être été supprimé ou désactivé", la seule solution consiste à vous connecter avec un autre compte.
Il est interdit aux comptes désactivés et supprimés de se connecter à tous les services Google. Au lieu du message d'erreur ci-dessus, vous pourriez être redirigé vers cette page. Alternativement, Google peut vous informer par SMS ou par e-mail que le compte auquel vous avez essayé de vous connecter est désactivé ou supprimé.
Vous pouvez demander à Google de vous rendre votre compte. Voici comment procéder.
- Essayez de vous connecter à votre compte désactivé ou supprimé.
- Ensuite, choisissez l'option "Essayer de restaurer".
- Suivez les instructions.
Alternativement, vous pouvez aller sur cette page et remplir le formulaire officiel de restauration de compte de Google.
Absence d'autorisations
Si vous n'êtes pas le propriétaire du Chromebook auquel vous essayez de vous connecter, le message d'erreur suivant peut s'afficher : "Désolé, vous n'êtes pas autorisé à vous connecter". Cela peut arriver si le propriétaire a révoqué vos droits de connexion, que ce soit accidentellement ou volontairement.

Il n'y a que deux moyens de sortir des ennuis ici. La première consiste à parler au propriétaire de l'appareil et à le persuader de vous donner la permission qui vous manque. Si le propriétaire n'est pas là ou si vous ne pouvez pas le joindre, vous pouvez choisir de vous connecter en tant qu'invité. Pour ce faire, cliquez sur le bouton Parcourir en tant qu'invité sur l'écran de connexion. Il devrait être près du bas de l'écran.
Problèmes d'activation du réseau
En de rares occasions, un Chromebook peut ne pas réussir à activer le réseau Wi-Fi avant d'essayer de vous connecter. Si vous obtenez le message d'erreur « Avant de vous connecter, veuillez démarrer une session invité pour activer le réseau » lorsque vous essayez de vous connecter, vous devez vous connecter en tant qu'invité. Chromebook vous guidera ensuite tout au long de la configuration du réseau.
Si le message apparaît à nouveau après avoir établi une connexion, vous devez essayer de vous connecter à un autre réseau disponible.
Réinitialisation matérielle
Quel que soit le message d'erreur que vous obtenez, vous pouvez toujours essayer d'effectuer une réinitialisation matérielle. Cette méthode simple et efficace est connue pour résoudre de nombreux problèmes liés aux logiciels sur un Chromebook. Pour ce faire, suivez ces étapes.
- Éteignez complètement votre Chromebook.
- Appuyez simultanément sur les boutons Power et Refresh du clavier.
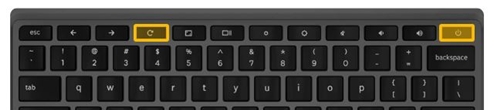
- Maintenez le bouton Actualiser enfoncé jusqu'à ce que l'appareil redémarre.
Voici comment réinitialiser une tablette Chromebook.
- Appuyez simultanément sur les boutons d'alimentation et d'augmentation du volume.
- Tenez-les au moins 10 secondes.
- Relâchez les boutons et attendez que l'appareil redémarre.
Certains appareils Chromebook ont des procédures de redémarrage spéciales. Consultez la section « Autres façons » sur cette page. Si votre modèle figure sur la liste, suivez les instructions sous son nom.
Une fois votre Chromebook redémarré, essayez de vous reconnecter.
Ne restez pas enfermé
Les ordinateurs portables et tablettes Chromebook peuvent empêcher les utilisateurs de se connecter en raison de divers problèmes logiciels et réseau. Cependant, les méthodes présentées dans cet article devraient résoudre votre problème. Si vous ne parvenez toujours pas à vous connecter, vous pouvez contacter l'assistance Google.
Avez-vous déjà été bloqué sur votre Chromebook ? Comment avez-vous résolu le problème ? Si nous avons manqué une bonne méthode de dépannage, faites-le nous savoir dans la section commentaires ci-dessous.