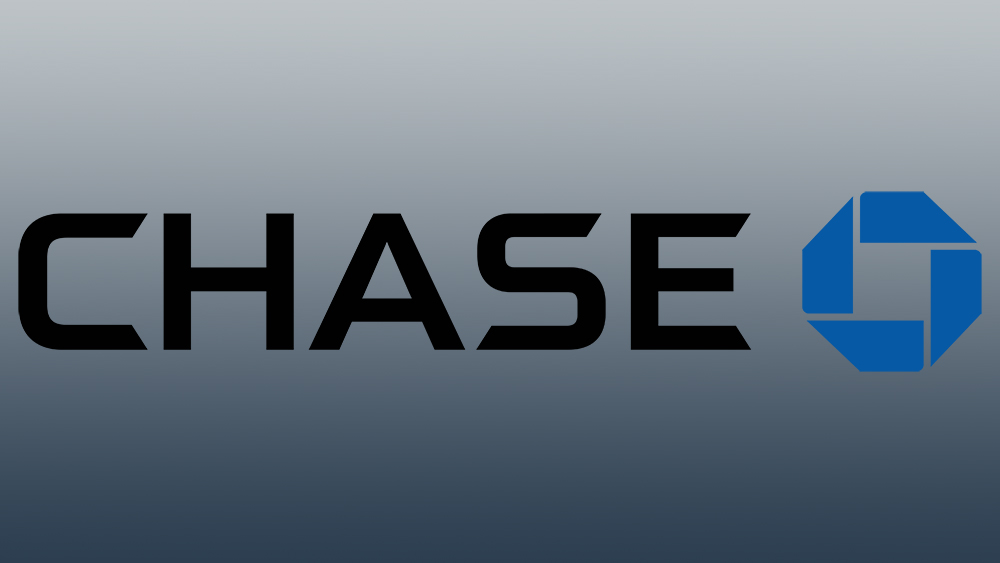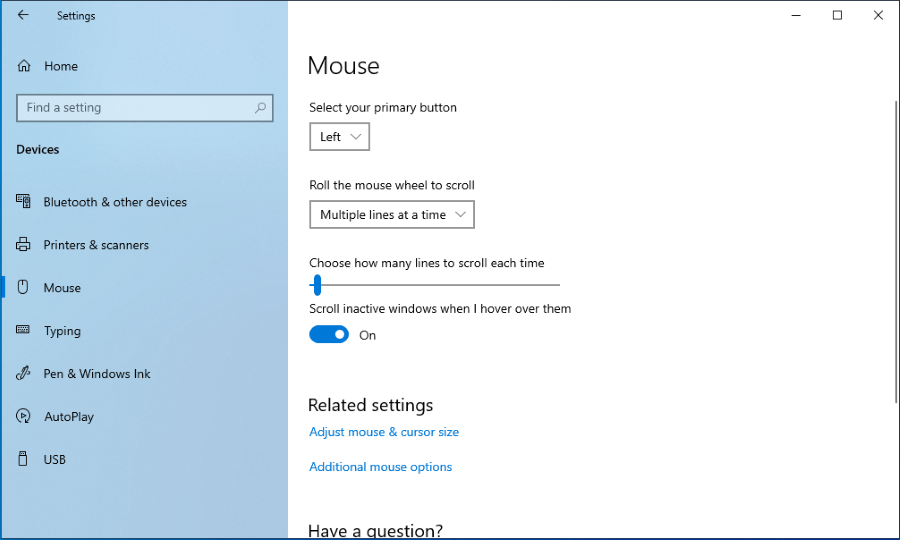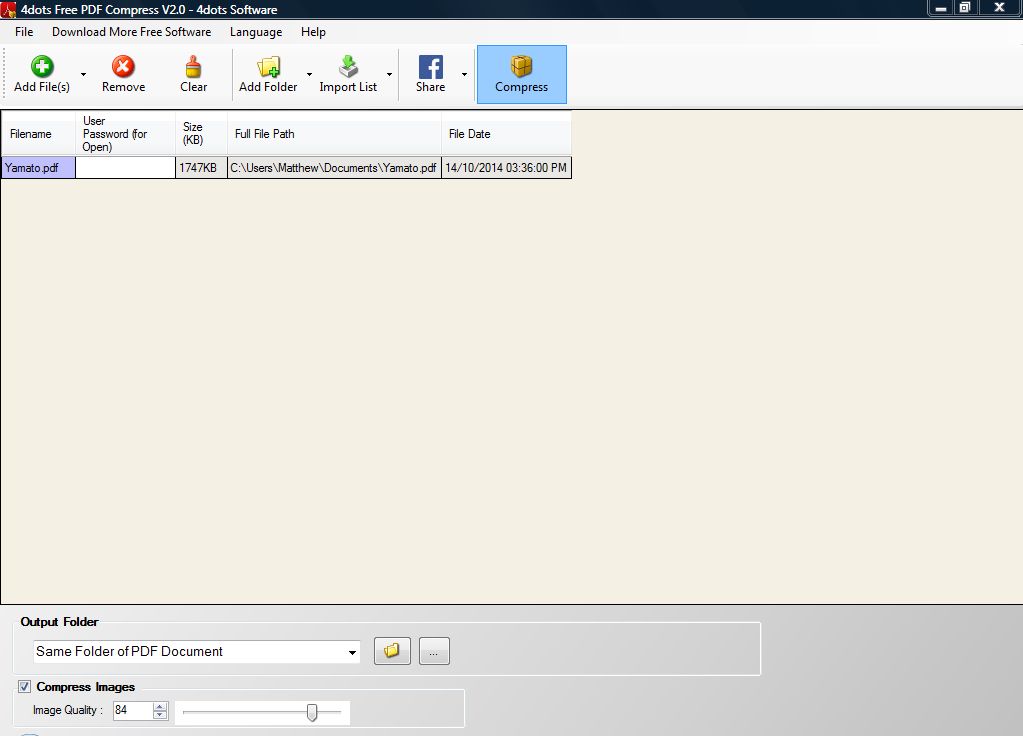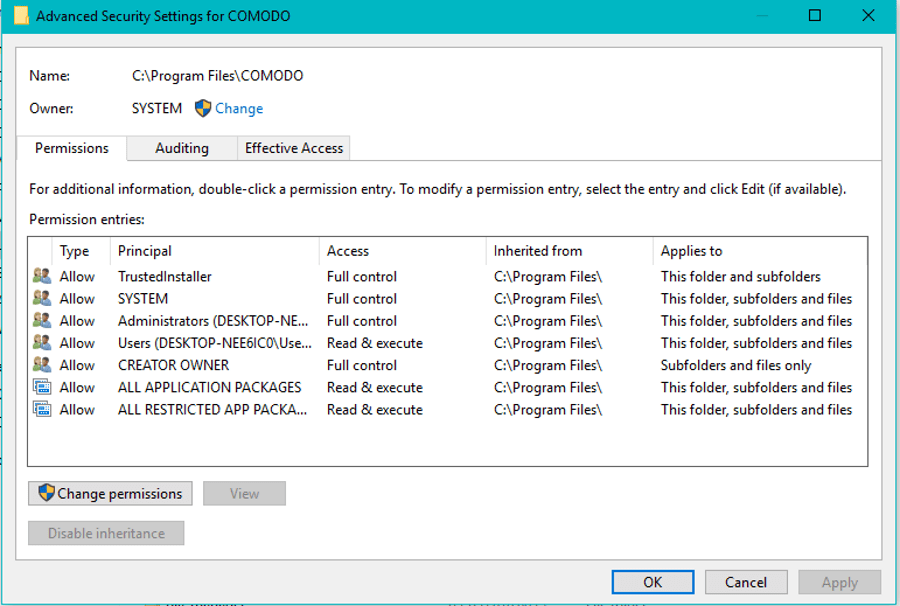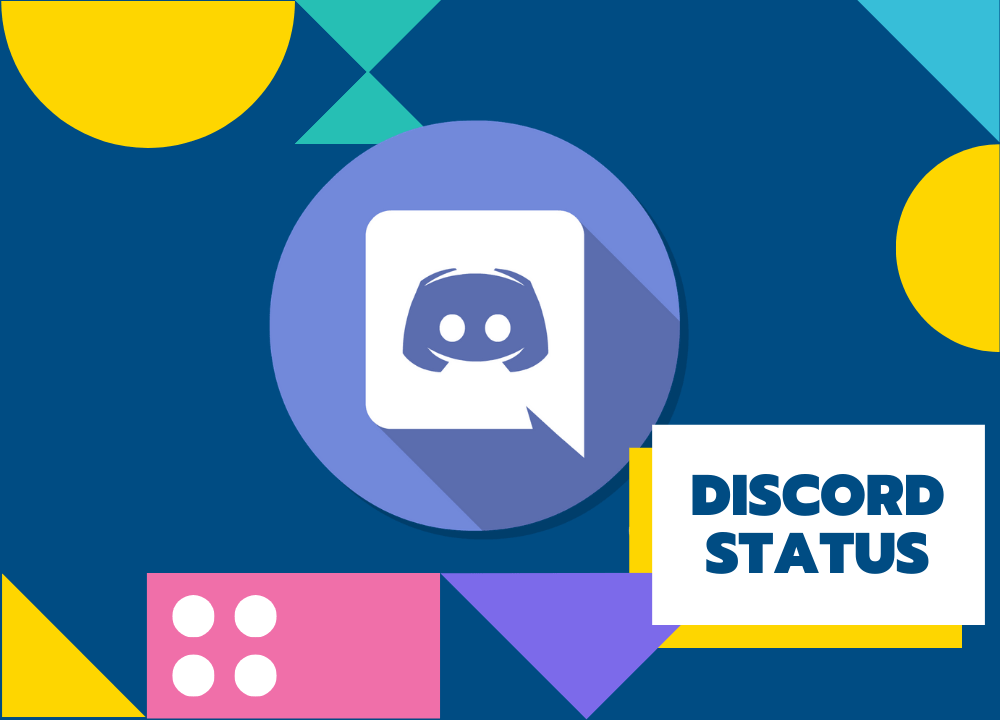Le Chromebook ne se connecte pas à l'imprimante : comment y remédier
Les imprimantes ont parcouru un long chemin depuis les engins coûteux et compliqués jusqu'aux accessoires rationalisés et abordables que presque tous les propriétaires d'ordinateurs possèdent. Cependant, même s'il est agréable d'acheter une imprimante et de la déballer, ne pas la connecter à un Chromebook peut être assez décevant. Il y a plusieurs choses que vous pouvez essayer, cependant. Vérifions-les.

Connectez votre imprimante à Internet
Même les imprimantes peuvent se connecter à Internet de nos jours. Si le vôtre peut se connecter à un réseau filaire ou sans fil, il est important de le faire en premier.
- Allumez l'imprimante.
- Connectez-le à votre réseau domestique.
Remarque : assurez-vous de consulter le manuel d'utilisation de votre imprimante pour savoir comment la connecter à Internet.
- Connectez-vous à votre Chromebook et connectez-le au même réseau que votre imprimante. Vous ne pourrez pas les connecter autrement.
- Ensuite, cliquez sur l'heure dans le coin inférieur droit de l'écran.
- Une fenêtre s'ouvrira. Sélectionnez les paramètres. Ils sont situés en haut de la fenêtre et sont représentés par une icône d'engrenage.
- Faites défiler jusqu'en bas et choisissez "Avancé".
- Cela élargira les paramètres. Recherchez la section « Impression » et accédez à « Imprimantes ».
- Cliquez sur le bouton "Ajouter une imprimante".
- Recherchez votre imprimante dans la liste des périphériques et cliquez sur le bouton « Ajouter ».
Si votre imprimante ne parvient pas à se connecter au Wi-Fi, mais que votre réseau fonctionne correctement, essayez d'éteindre et de rallumer l'imprimante. Vous pouvez également essayer de réinitialiser votre réseau sans fil à nouveau.

Connectez votre imprimante sans Internet
Si vous souhaitez connecter votre imprimante à votre Chromebook sans utiliser Internet, vous pouvez ignorer l'étape où vous la connectez à votre réseau domestique. Commencez par cliquer sur l'heure sur l'écran de votre Chromebook et procédez selon la méthode décrite dans la section précédente.
- Connectez-vous à votre Chromebook si vous ne l'avez pas déjà fait et cliquez sur l'heure dans le coin inférieur droit de l'écran.
- Ouvrez les paramètres.
- Cliquez sur le bouton « Avancé » pour les développer.
- Dans la section "Impression", sélectionnez "Imprimantes".
- Cliquez sur le bouton « Ajouter des imprimantes à proximité » pour ajouter rapidement une imprimante. Si vous ne voyez pas votre imprimante dans la liste, choisissez "Ajouter manuellement".
- Saisissez les informations requises sur l'imprimante : donnez un nom à votre imprimante et saisissez son adresse IP dans le champ « Adresse ». Le protocole le plus courant est « IPP », alors essayez-le en premier. En règle générale, la file d'attente est « ipp/print ».
- Enfin, cliquez sur « Ajouter ».
- Si votre Chromebook ne prend pas en charge l'imprimante, suivez les étapes décrites dans les fichiers PPD et la configuration de l'imprimante. Chromebook vous demandera de choisir le fabricant et le numéro de modèle de l'imprimante. Consultez l'étiquette de l'imprimante ou le manuel d'utilisation pour obtenir ces informations.
- Si votre imprimante n'est pas entièrement prise en charge, vous pouvez suivre la procédure de configuration avancée. Recherchez dans les informations de l'imprimante « émulation » ou « langage de l'imprimante ». Ensuite, choisissez l'option "Générique". Enfin, cliquez sur le bouton « Ajouter ».
Remarque : si le problème persiste, recherchez le fichier de description d'imprimante PostScript (PPD). En suivant les étapes précédentes, vous verrez l'option « Ou spécifiez votre imprimante PPD » et une case à côté. Voici où se trouve le bouton "Parcourir". Cliquez dessus, recherchez le PPD correspondant et choisissez « Ouvrir ».
Mettez à jour votre Chromebook
Votre Chromebook peut refuser de coopérer car vous n'avez pas mis à jour le système d'exploitation depuis un certain temps.
Si votre Chromebook est configuré pour télécharger automatiquement les mises à jour, il y aura une notification "Mise à jour" suivie d'une flèche pointant vers le haut dans le coin inférieur droit de l'écran. Cliquez dessus et sélectionnez "Redémarrer pour mettre à jour" pour terminer le processus d'installation. Votre Chromebook va alors redémarrer.
Rechercher les mises à jour manuellement
- Cliquez sur l'heure et entrez dans les paramètres.
- Cliquez sur les trois lignes horizontales dans le coin supérieur gauche.
- Choisissez "À propos de Chrome OS".
- Sélectionnez « Rechercher les mises à jour ». Si une mise à jour est disponible, elle commencera à s'installer automatiquement.
- Le bouton « Redémarrer » apparaîtra à la place du bouton précédent une fois la mise à jour installée. Cliquez dessus pour terminer le processus d'installation et redémarrez votre Chromebook.
Problèmes d'imprimante connectée
Si vous avez réussi à connecter votre imprimante, mais que cela ne fonctionne toujours pas comme il se doit, vous pouvez essayer une autre chose.
- Dans le coin inférieur droit de l'écran, cliquez sur l'heure.
- Sélectionnez l'icône d'engrenage pour ouvrir les paramètres.
- Faites défiler vers le bas et choisissez "Avancé".
- Allez dans la section « Impression » et choisissez « Imprimantes ».
- Recherchez le nom de votre imprimante et cliquez sur le bouton « Plus » (les trois points). À partir de là, sélectionnez « Modifier ».
- Vérifiez si vous avez mal orthographié une partie des informations sur l'imprimante. S'il n'y a pas de fautes de frappe, supprimez votre imprimante et ajoutez-la à nouveau. Pour ce faire, cliquez sur « Plus » et sélectionnez « Supprimer ».
- Ensuite, configurez-le à nouveau.
Impression d'une page
Si vous avez réussi à connecter votre imprimante, il ne reste plus qu'à la tester. Cela se fait en imprimant la première page.
- Appuyez sur Ctrl + P lors de l'affichage d'un document.
- Recherchez la section « Destination » et cliquez sur la flèche vers le bas à côté.
- Choisissez "Voir plus..."
- Sélectionnez votre imprimante. S'il n'apparaît pas dans la liste des imprimantes, cliquez sur "Gérer".
- Enfin, cliquez sur le bouton « Imprimer ».

Préparez votre papier
Si votre Chromebook ne parvient pas à se connecter à votre imprimante, ne vous inquiétez pas, il existe de nombreuses solutions. Assurez-vous de les appliquer successivement. Si rien ne fonctionne, vous pouvez toujours demander l'aide du fabricant de l'imprimante.
Comment fonctionne votre imprimante ? Peut-être connaissez-vous une méthode que nous avons manquée? Faites-nous savoir ce que vous en pensez dans les commentaires ci-dessous.