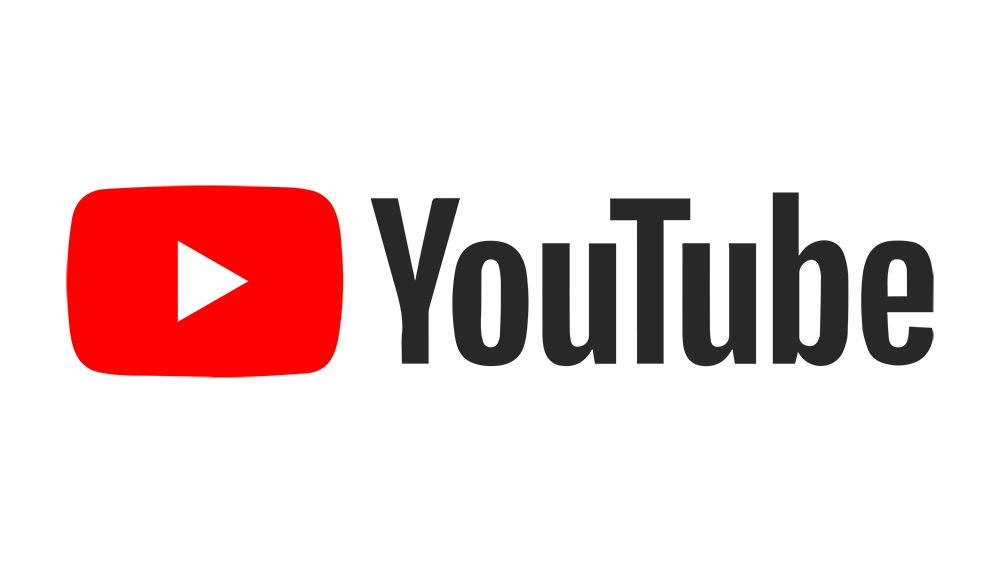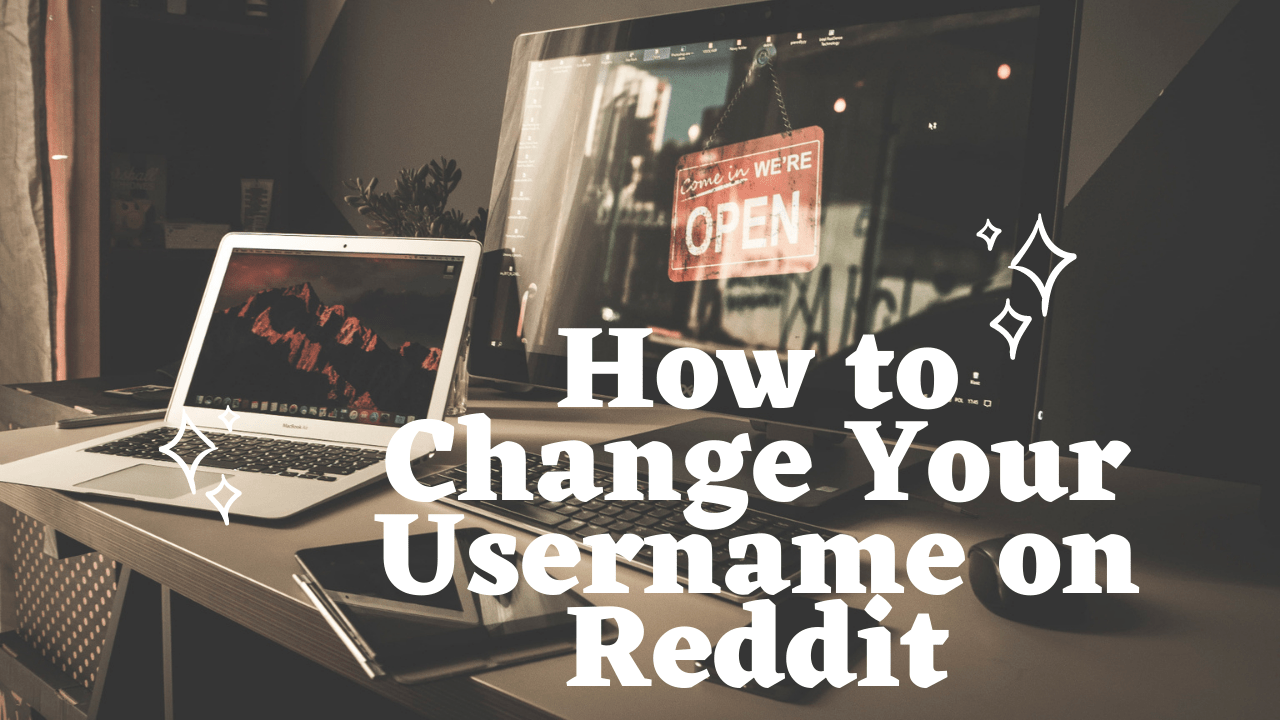Chromecast clignotant en rouge - Que faire
Chromecast est un appareil bon marché et pratique pour diffuser de la musique et des fichiers vidéo via des applications mobiles et Web. Actuellement, il existe trois générations de Chromecast, mais comme il s'agit toujours d'un nouvel appareil, les utilisateurs peuvent rencontrer des problèmes mineurs.

Avant de décider que ce petit dongle n'est pas pour vous, assurez-vous d'avoir vérifié toutes les causes possibles de votre problème. La plupart du temps, les utilisateurs subissent le clignotement continu du voyant rouge de l'appareil. Cela devrait signaler qu'il y a un problème avec le Chromecast ou la connexion.
Que signifie le voyant rouge clignotant ?
Chaque génération de Chromecast a des signaux différents pour différents types de problèmes. La première génération de Chromecast a des signaux blancs et rouges, tandis que les deuxième et troisième ont des lumières blanches et orange. Si votre Chromecast clignote en rouge, cela signifie que vous disposez d'un Chromecast de première génération.
Il y a quatre scénarios possibles :
- Si Chromecast clignote en rouge et que vous pouvez voir qu'il se met à jour en arrière-plan, alors tout va bien. Vous ne devez pas débrancher l'appareil ou essayer de l'utiliser jusqu'à ce que tout soit terminé.
- S'il clignote en rouge et que votre écran semble correct, le problème est peut-être survenu lors de l'installation d'une mise à jour.
- S'il clignote en rouge et que l'écran est noir, cela signifie qu'il y a une erreur. Vous devrez peut-être réinitialiser l'appareil.
- S'il y a une lumière rouge fixe (non clignotante), il peut également y avoir une erreur sur votre appareil malgré le fonctionnement normal de l'écran. Vous devrez peut-être redémarrer l'appareil.
L'apparition de la lumière rouge clignotante sous quelque forme que ce soit sur votre Chromecast peut être alarmante. Dans la plupart des cas, cependant, vous pouvez résoudre manuellement les problèmes.
Comment l'arrêter ?
Vous pouvez essayer différentes méthodes pour arrêter le clignotement. Parfois, un simple redémarrage peut suffire. D'autres fois, vous devrez peut-être effectuer une réinitialisation complète des paramètres d'usine.
Voici comment essayer de l'arrêter.
Éviter HDCP
Parfois, le problème peut être le High-Bandwidth Digital Connection Protocol (HDCP), qui existe pour empêcher la lecture audio et/ou vidéo sur des appareils non autorisés. Ce protocole peut parfois interférer avec le Chromecast.
Voici ce que vous pouvez faire pour vérifier si c'est le cas :
- Essayez de brancher le Chromecast sur un autre appareil. Tous les appareils n'ont pas HDCP, vous pouvez donc vérifier de première main si cela est à l'origine de l'erreur.
- Essayez de brancher votre Chromecast sur un autre port HDMI.
- Vous pouvez également utiliser une rallonge HDMI pour contourner ce problème.

Il existe des opinions sur Internet selon lesquelles le passage à un câble USB de meilleure qualité peut résoudre le problème du port USB.
Redémarrage de l'appareil
Il existe deux façons de redémarrer votre appareil. Vous pouvez soit effectuer un redémarrage normal, soit effectuer une réinitialisation d'usine. Si vous optez pour une réinitialisation d'usine, gardez à l'esprit qu'elle supprimera tous vos paramètres, préférences et autres données enregistrées.
Redémarrage normal
Un redémarrage normal redémarrera l'appareil et reprendra là où il s'était arrêté.
Pour redémarrer l'appareil :
- Éteignez votre téléviseur et débranchez-le de la source d'alimentation.
- Débranchez le Chromecast du port HDMI et de la prise murale.
- Allumez à nouveau le téléviseur.
- Reconnectez le Chromecast à la source d'alimentation mais pas au téléviseur.
- Attendez une demi-minute.
- Branchez le Chromecast sur le port HDMI.
- Changez votre téléviseur en entrée HDMI (le même port que Chromecast).
Si vous rencontrez le voyant rouge clignotant pour la première fois et que cela résout le problème de manière permanente, c'est parfait. Si le voyant rouge réapparaît, vous devrez peut-être redémarrer l'usine.
Redémarrage d'usine
La réinitialisation d'usine ramène le Chromecast à ses préférences principales.
Voici comment procéder :

- Ouvrez l'application Google Home.
- Choisissez l'appareil que vous souhaitez redémarrer dans le menu et appuyez dessus.
- En haut à droite, appuyez sur l'icône « Paramètres ».
- Appuyez ensuite sur « Plus » (trois points verticaux).
- Appuyez sur « Redémarrer ».
Réinitialisation matérielle

Chaque appareil Chromecast dispose d'un bouton intégré pour le réinitialiser manuellement. Lorsqu'il est branché sur votre téléviseur, vous devez appuyer sur le bouton et le maintenir enfoncé pendant environ 30 secondes. La lumière blanche devrait commencer à clignoter et l'écran du téléviseur devrait devenir noir. Cela signifie que la réinitialisation a commencé.
Si vous utilisez Chromecast sur PC
Si vous avez un Chromecast de première génération installé sur votre PC, vous pouvez effectuer une réinitialisation d'usine à partir de l'application Web Chromecast.

- Ouvrez l'application Web Chromecast.
- Lorsque la fenêtre s'ouvre, cliquez sur « Paramètres ».
- Cliquez sur le bouton « Factory Reset » près du bas de la fenêtre.
- L'avertissement apparaîtra. Si vous souhaitez continuer, appuyez simplement sur « Réinitialiser ».
Questions fréquemment posées
Comment réparer mon Chromecast s'il ne s'est pas mis à jour correctement ?
Comme mentionné ci-dessus, un voyant rouge clignotant signifie que votre Chromecast est en cours de mise à jour. Les mises à jour se produisent lorsque les développeurs de logiciels tentent de corriger les bogues et d'améliorer le protocole de sécurité. Si votre Chromecast continue de clignoter en rouge pendant une période plus longue que d'habitude (plus de dix minutes), essayez l'une des méthodes ci-dessus pour le redémarrer.
Si vous avez redémarré l'appareil mais que la mise à jour n'est toujours pas terminée, utilisez l'application Google Home pour vérifier votre connexion Wi-Fi. Une perturbation de la connexion peut signifier que votre connexion Internet empêche une mise à jour réussie.
Mon Chromecast n'obtient pas de connexion Internet. Ce qui se passe?
Votre Chromecast est un appareil si simple qu'il peut être difficile de dépanner ou de résoudre les problèmes. Étant donné qu'il est associé à l'application Google Home sur votre smartphone, assurez-vous que les deux appareils sont connectés au même réseau Wi-Fi.
Tout d'abord, accédez aux paramètres de votre téléphone (ou tablette) et cliquez sur l'icône WiFi. Vérifiez à la fois le nom de votre connexion WiFi et la bande (2.4Ghz ou 5Ghz).
Ensuite, accédez à votre application Google Home et appuyez sur votre Chromecast (s'il n'apparaît pas, recherchez un nouvel appareil et cliquez sur Chromecast dans la liste des appareils disponibles).
Si vous utilisez un routeur Nighthawk, vous devrez peut-être désactiver le contrôle d'accès, puis accéder aux paramètres d'invité dans l'application Google Home et activer l'option "Autoriser les invités à se voir et à accéder à mon réseau local".
Enfin, assurez-vous que l'application Google Home est à jour et que votre connexion Internet fonctionne correctement sur d'autres appareils.
Que faire si rien ne résout votre problème
Si tout va bien maintenant et que vous avez réussi à résoudre le problème, profitez de votre streaming !
Mais si le voyant rouge clignotant persiste après avoir essayé toutes les méthodes décrites dans cet article, vous devez contacter l'équipe d'assistance de Google. Expliquez les détails de votre problème et demandez-leur de l'aide.