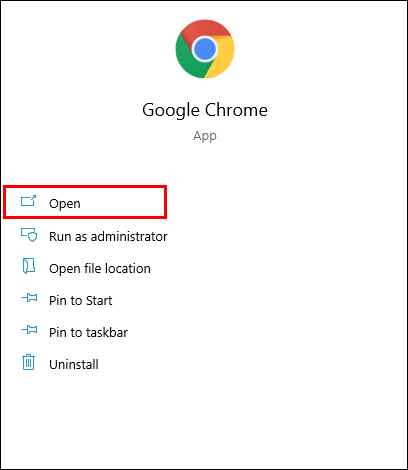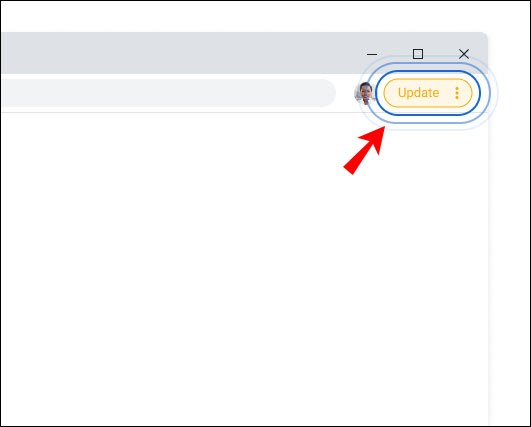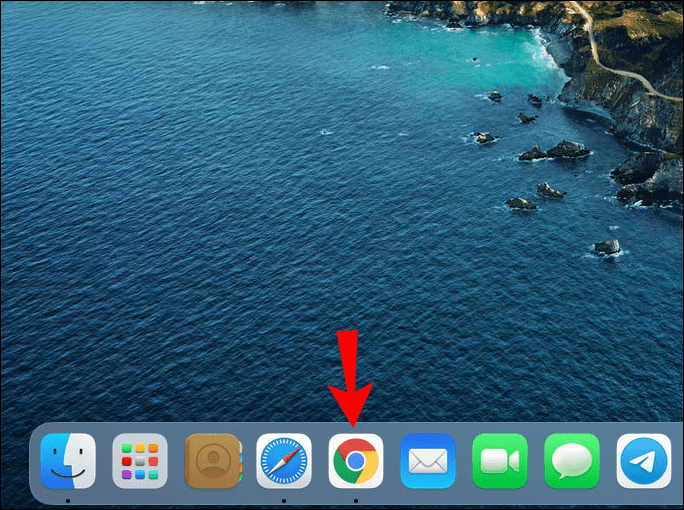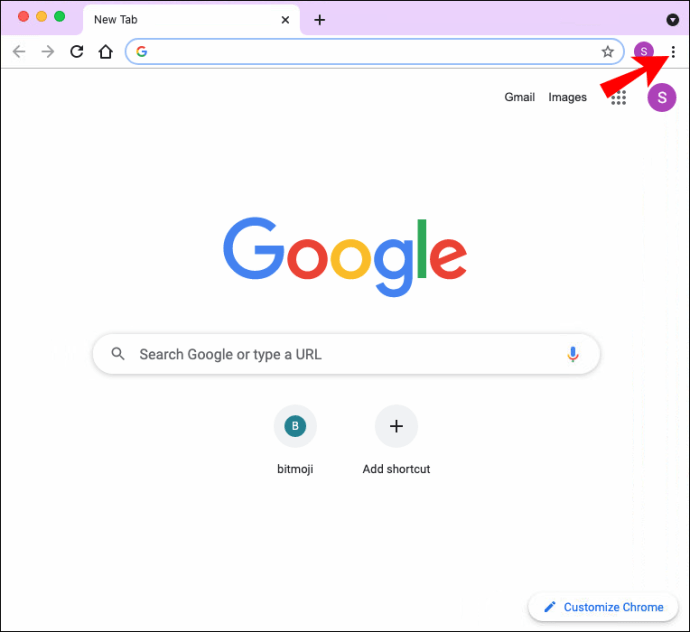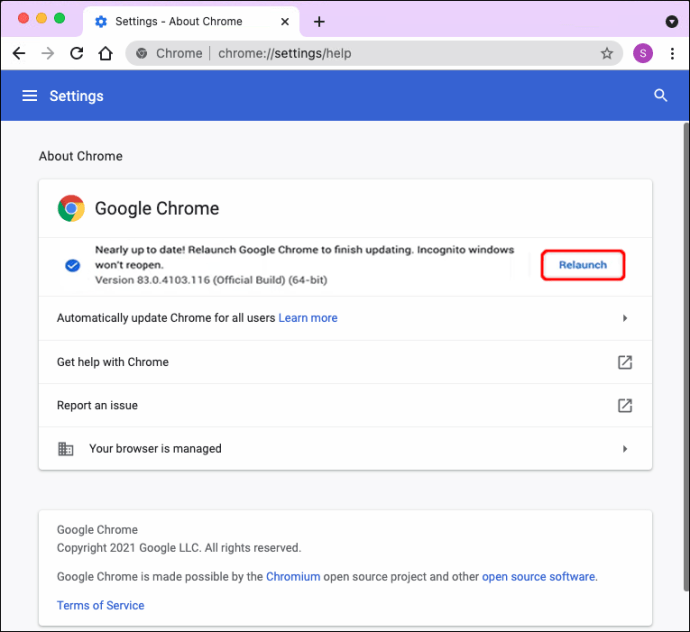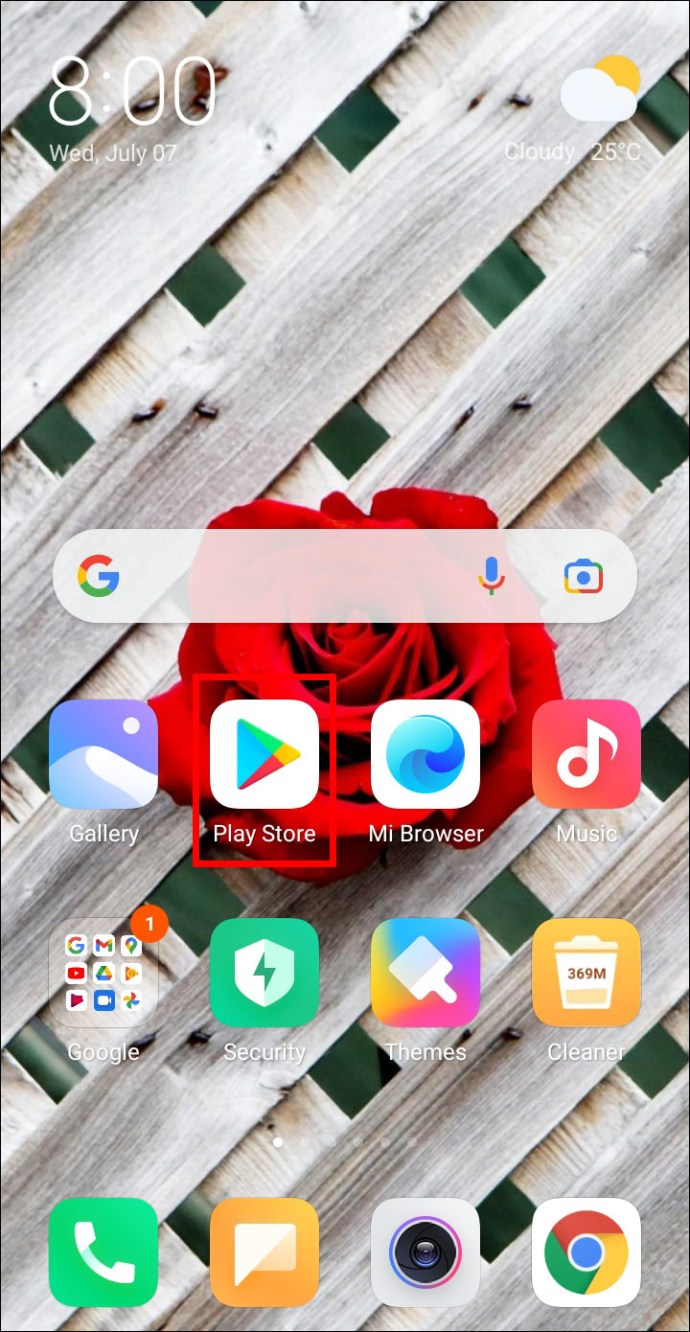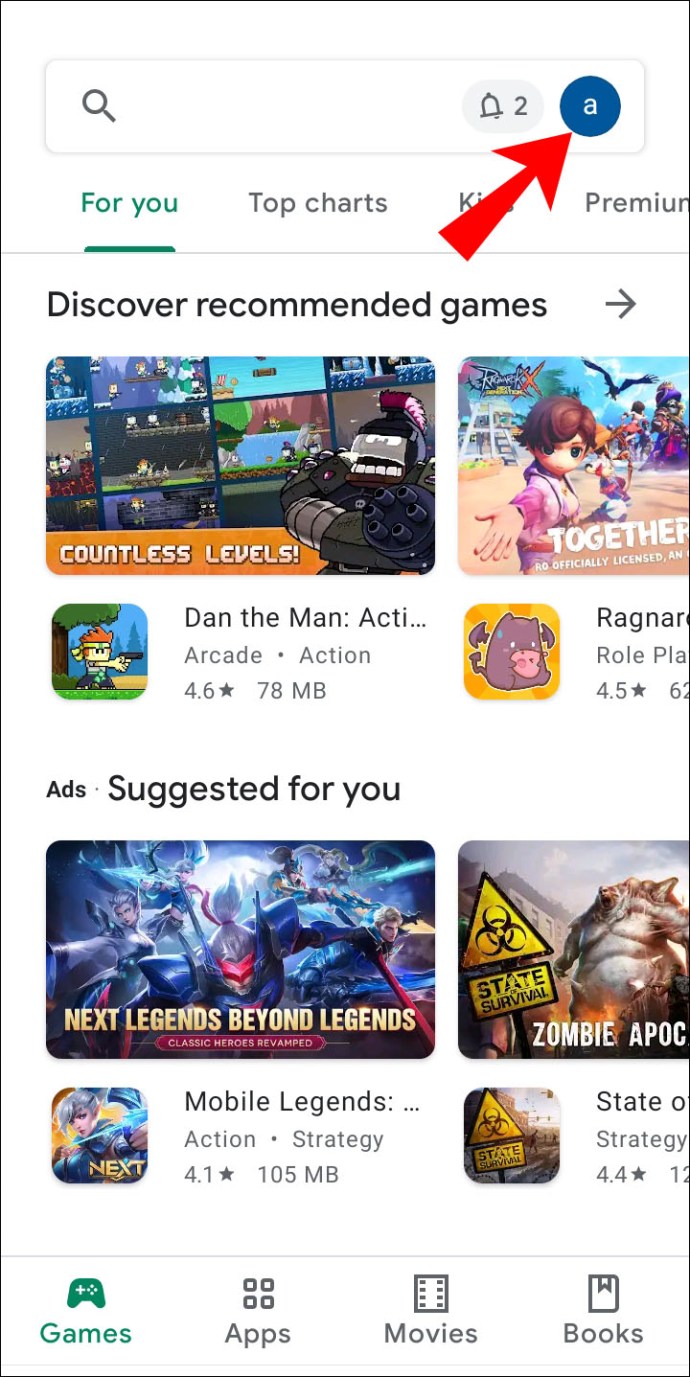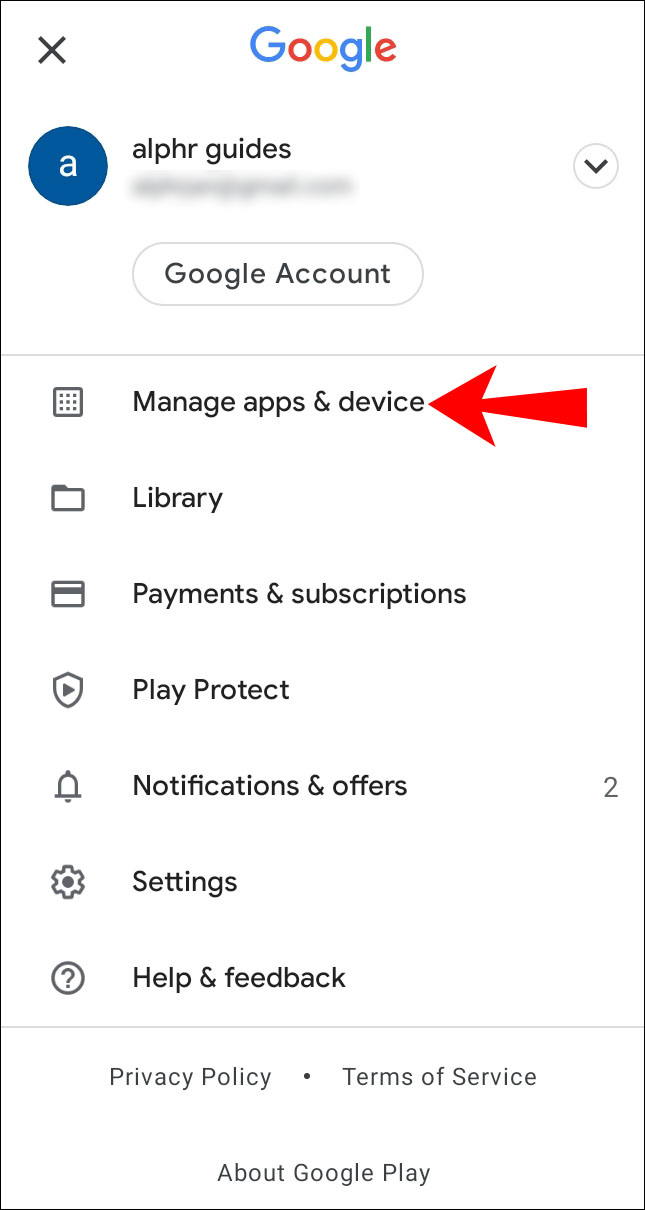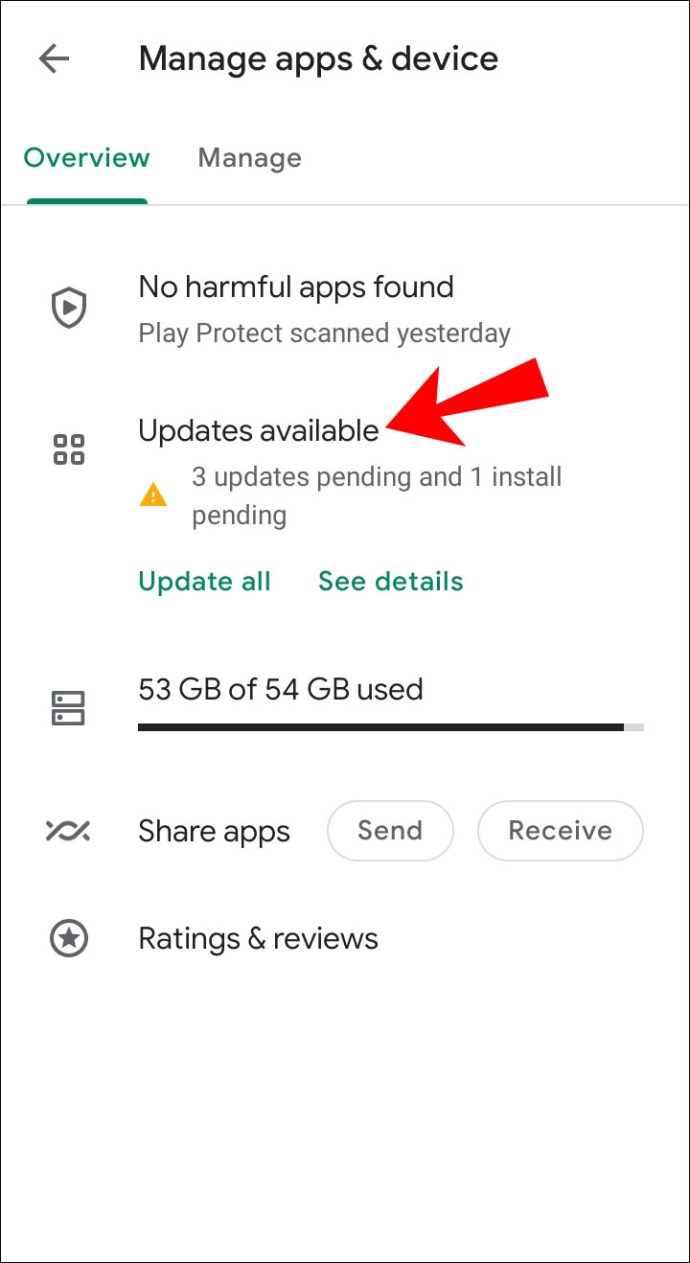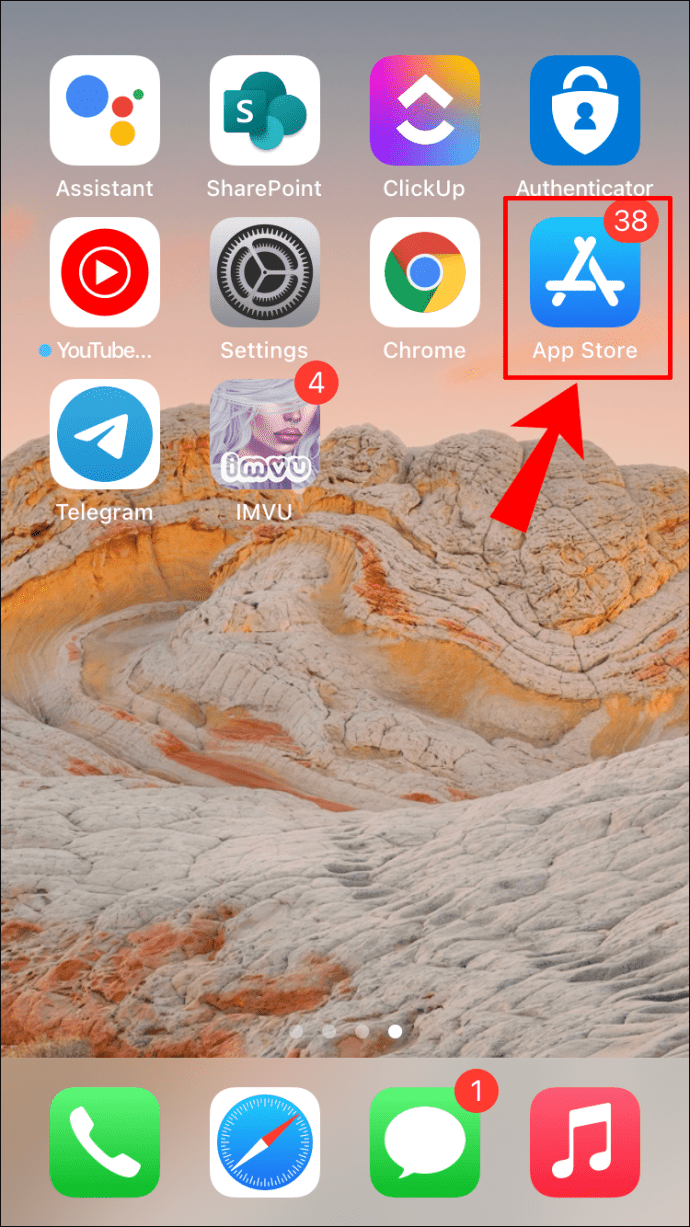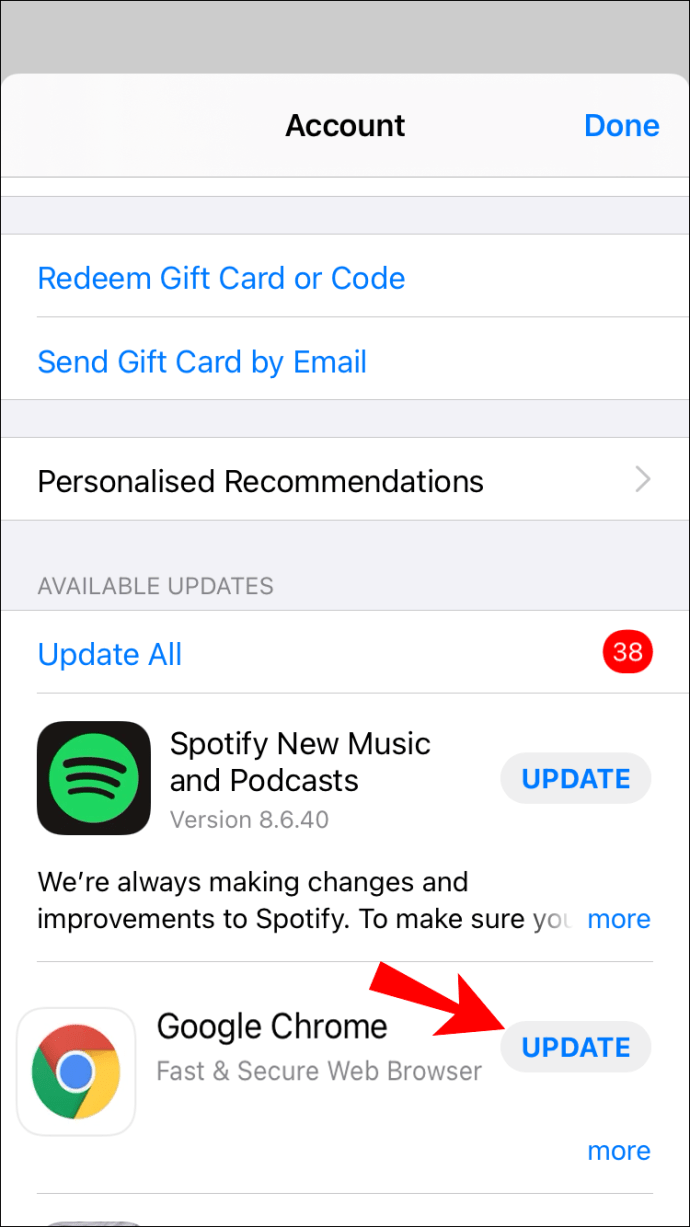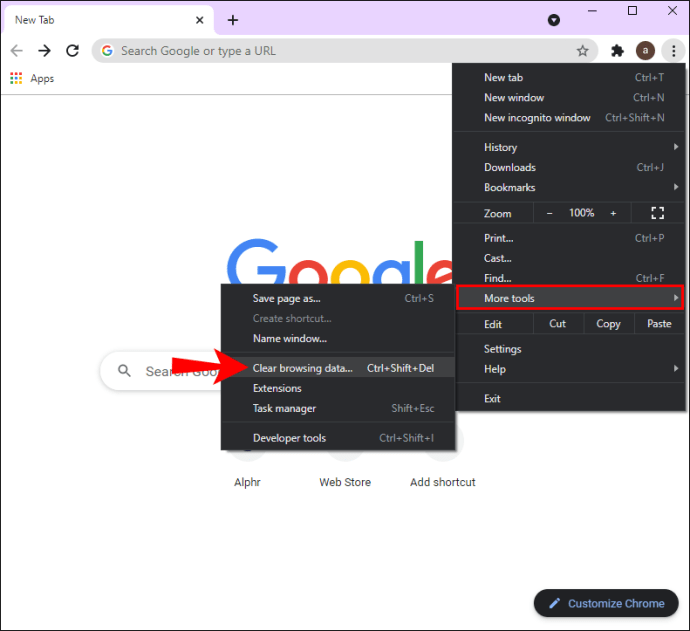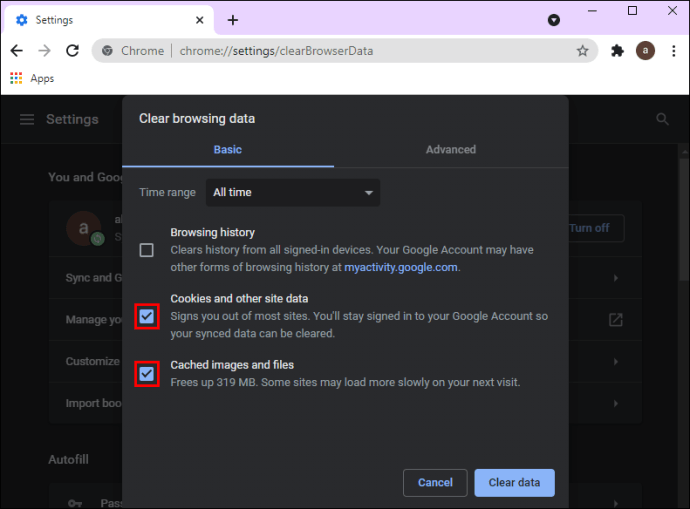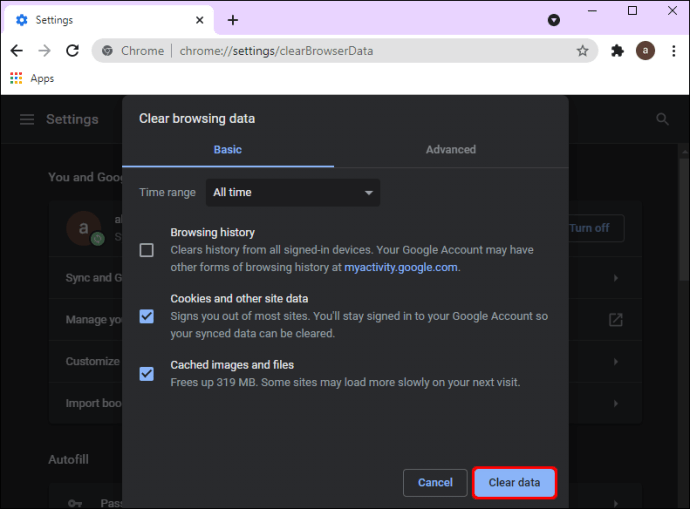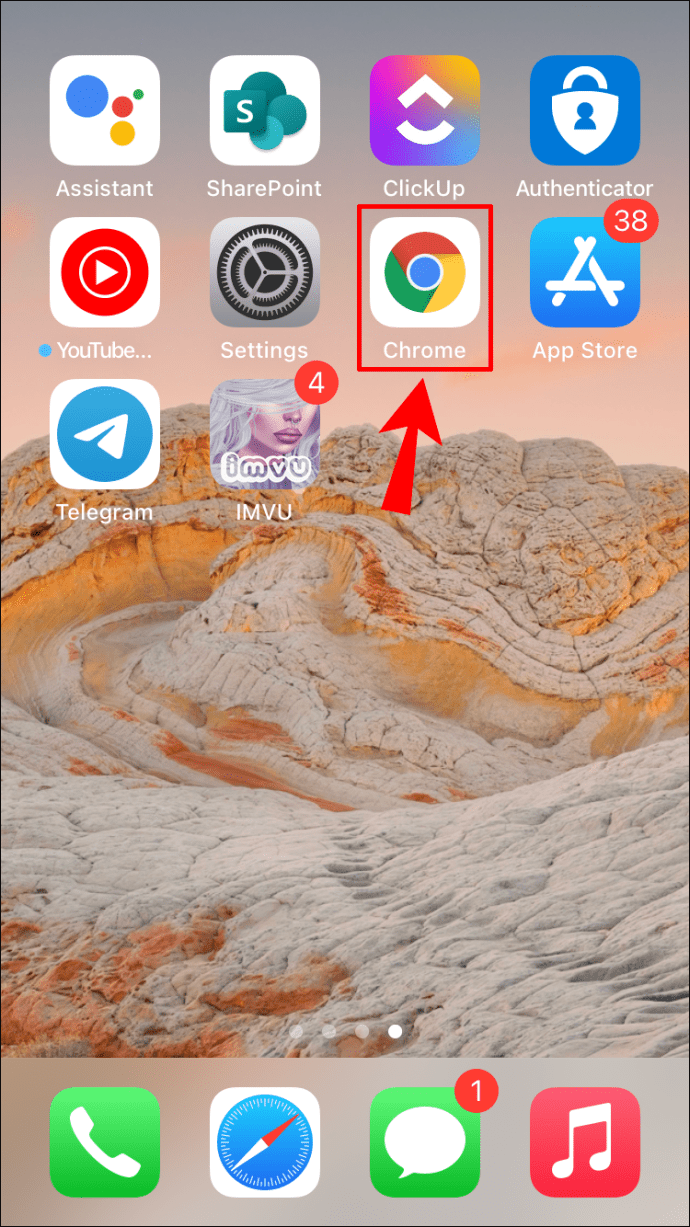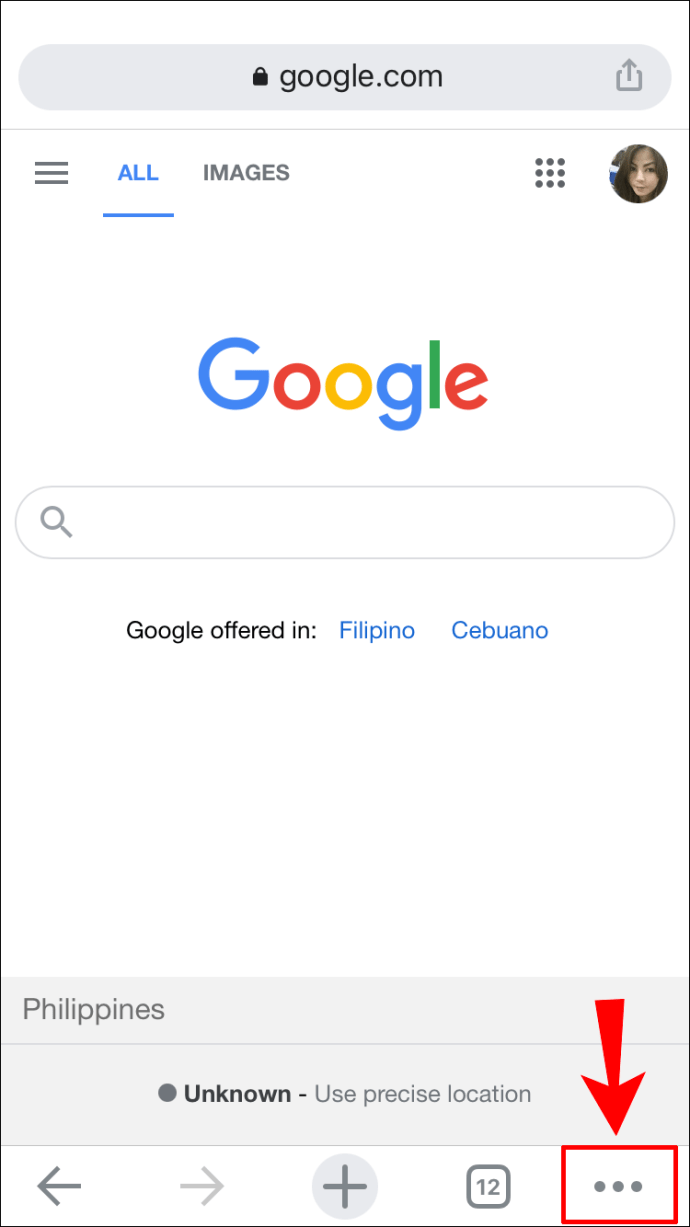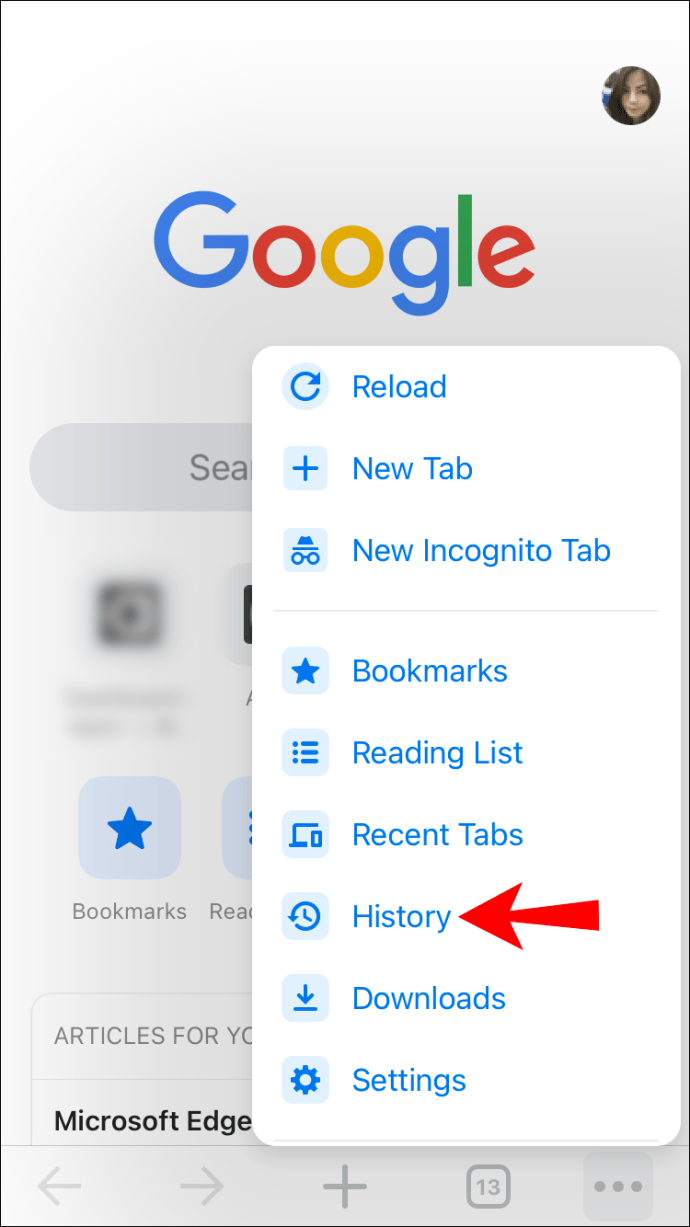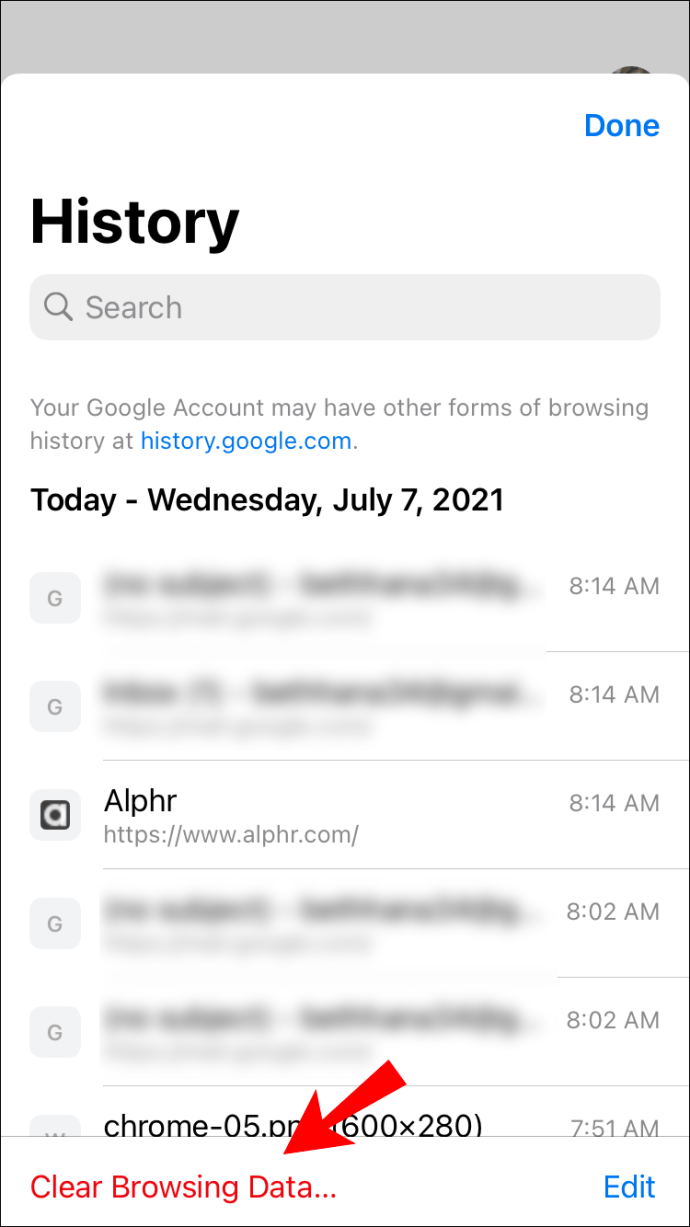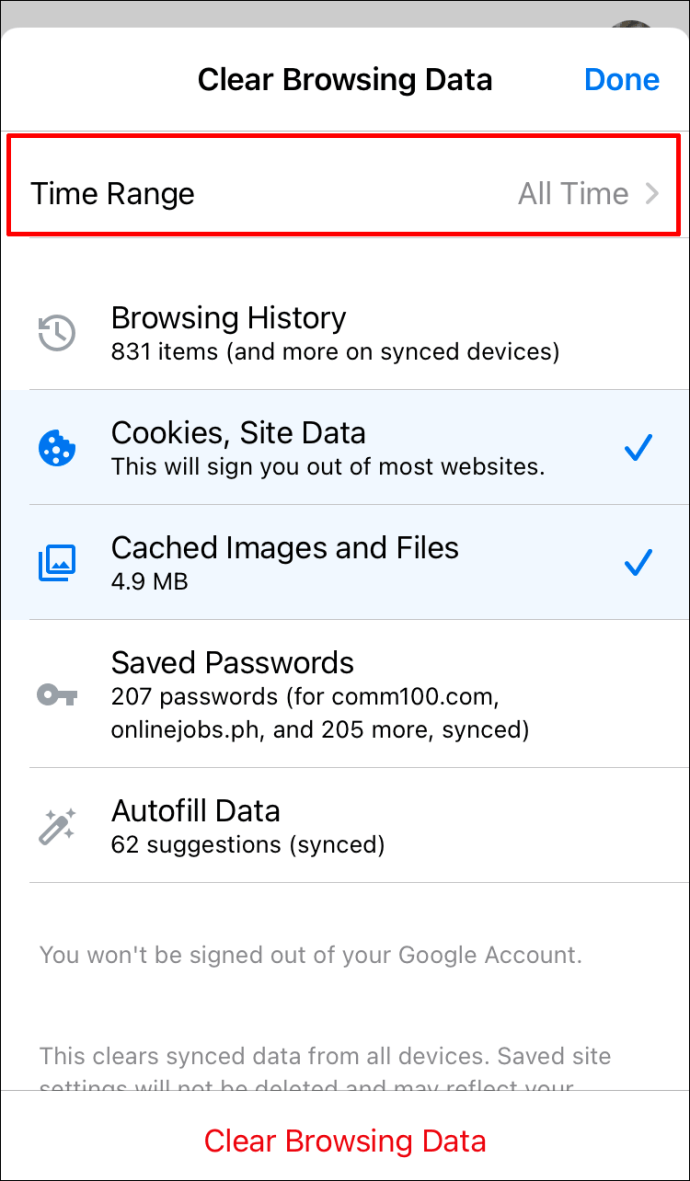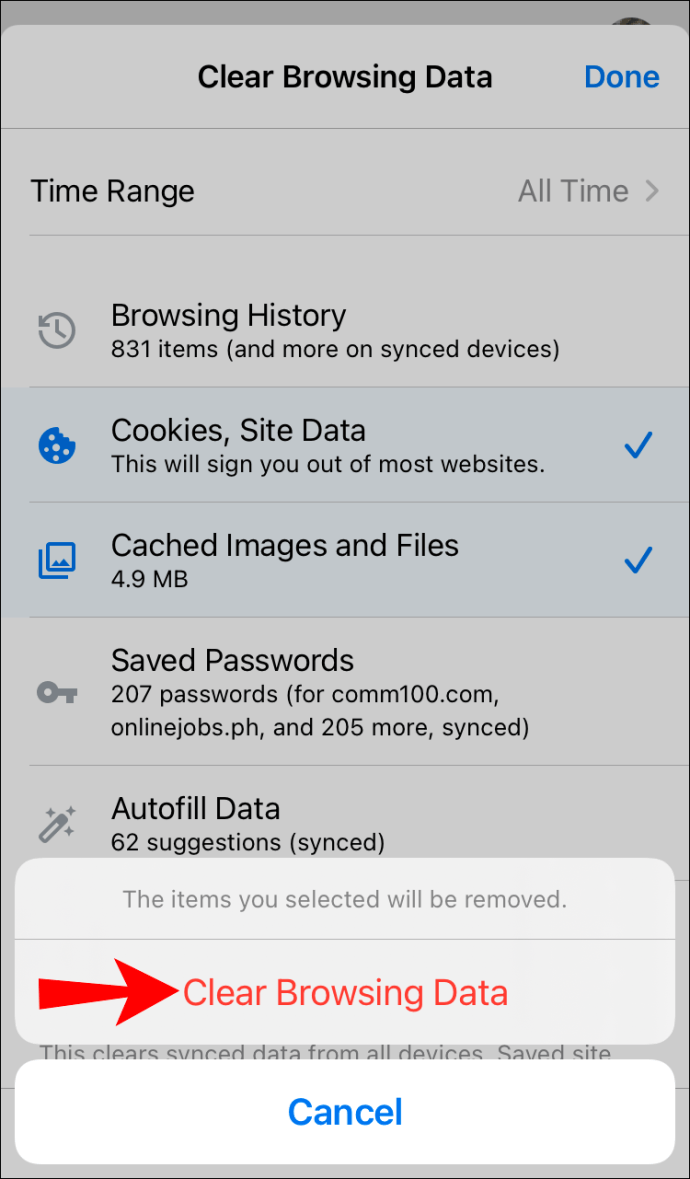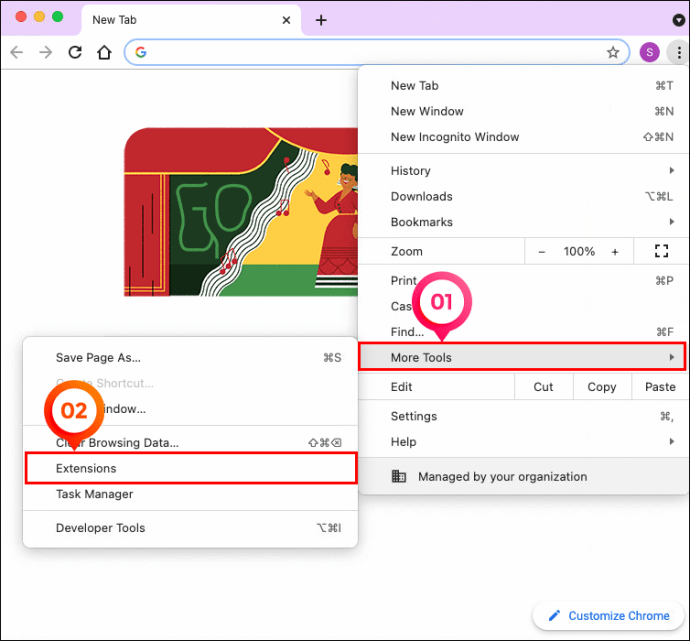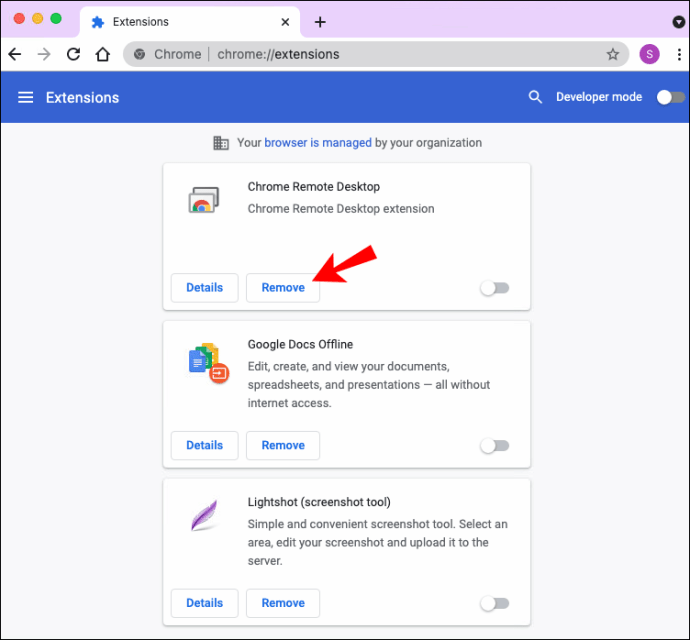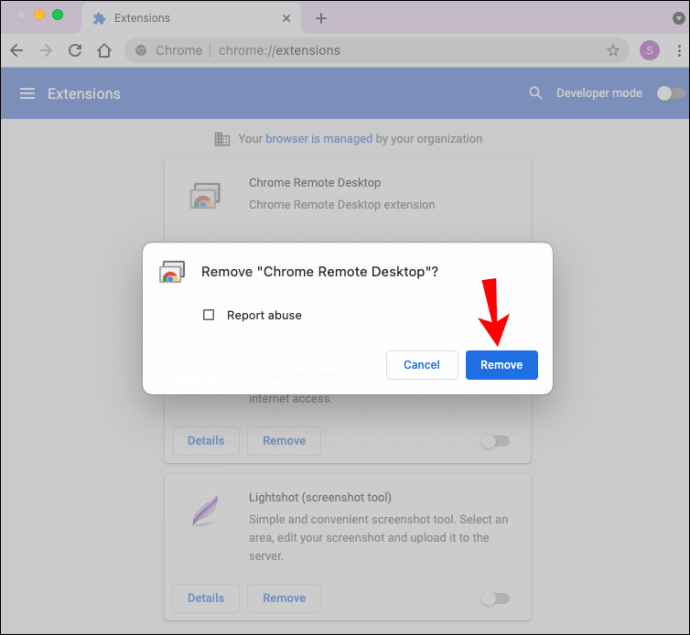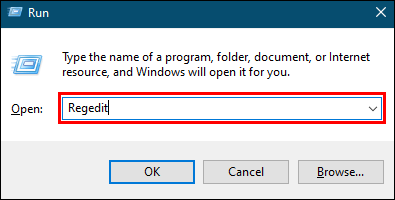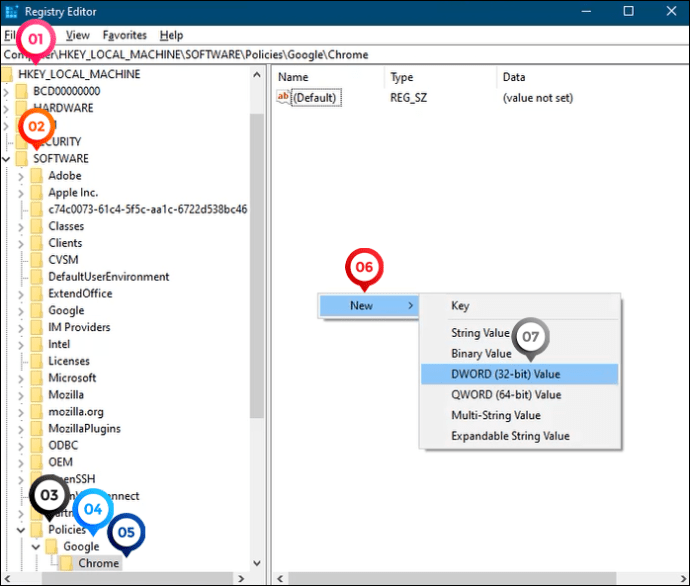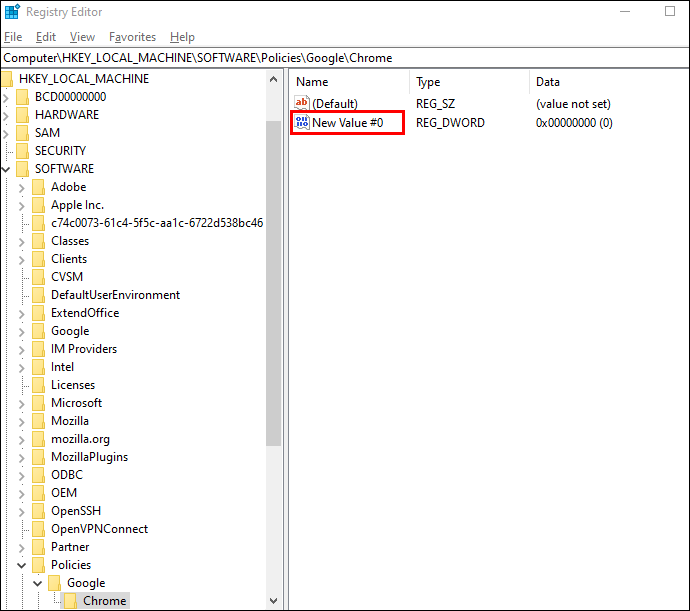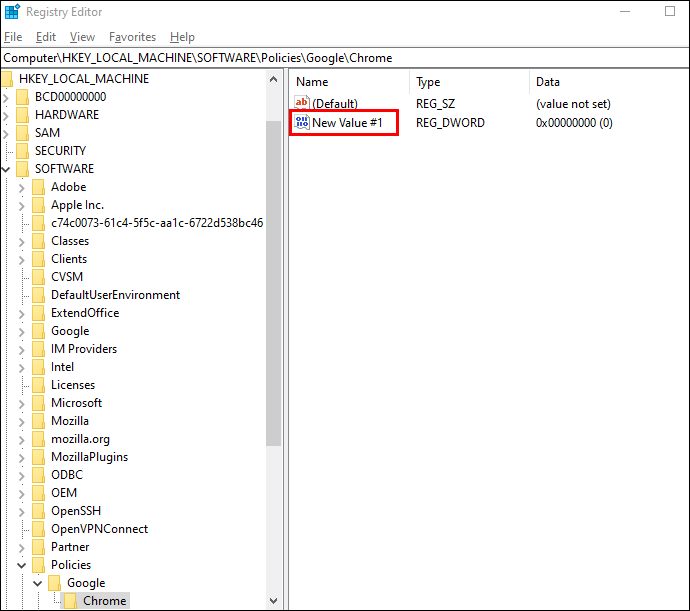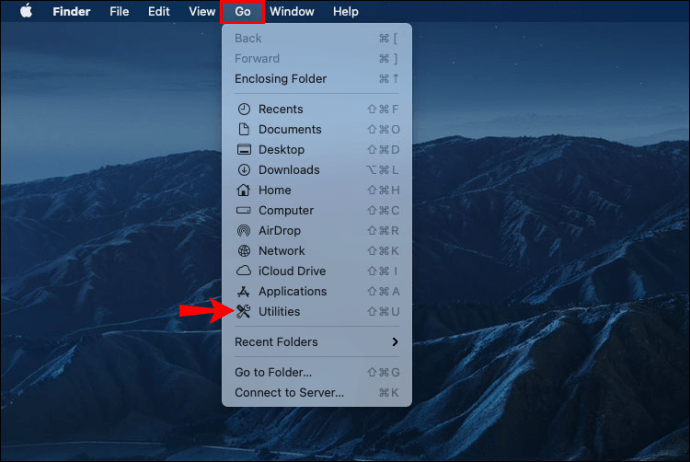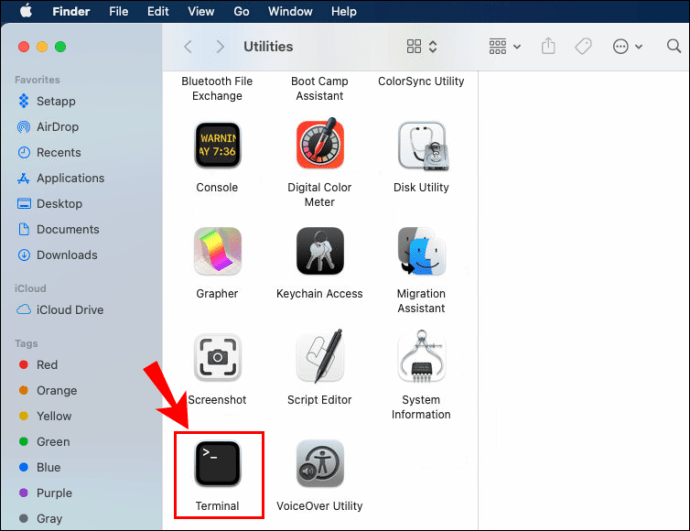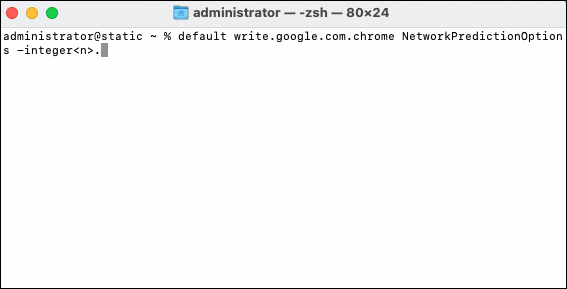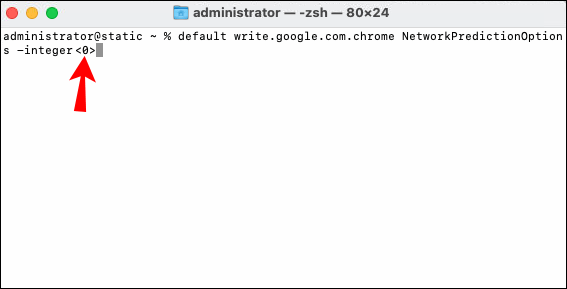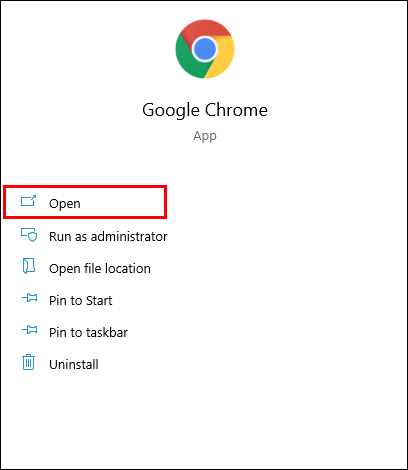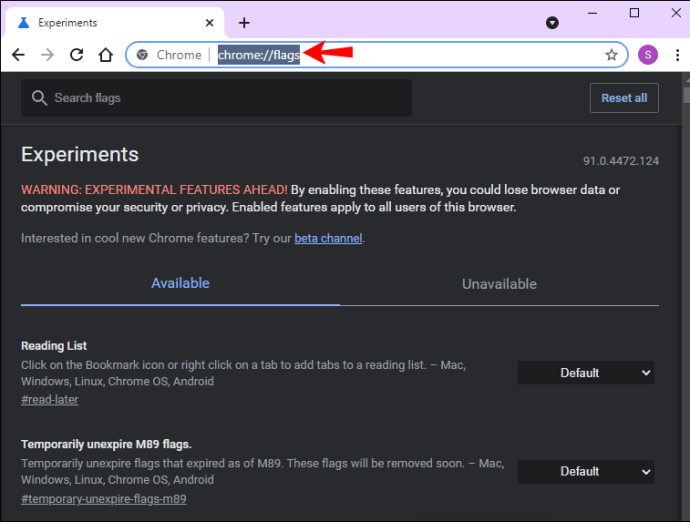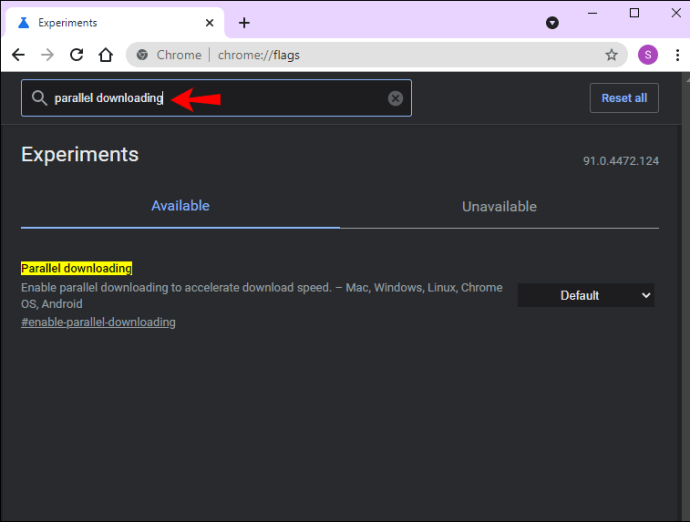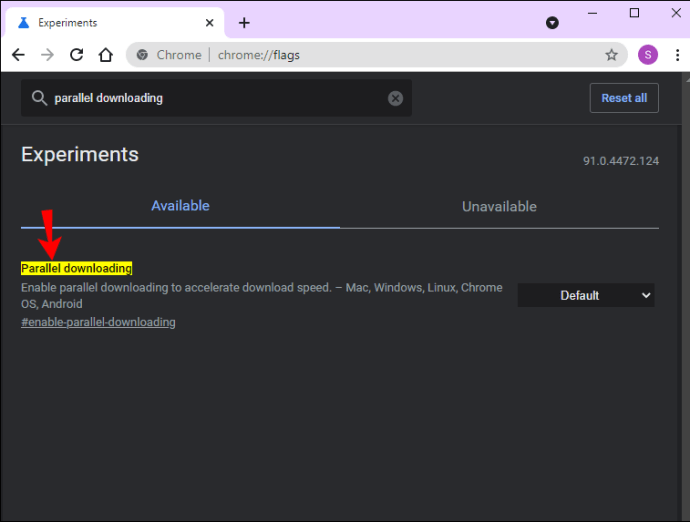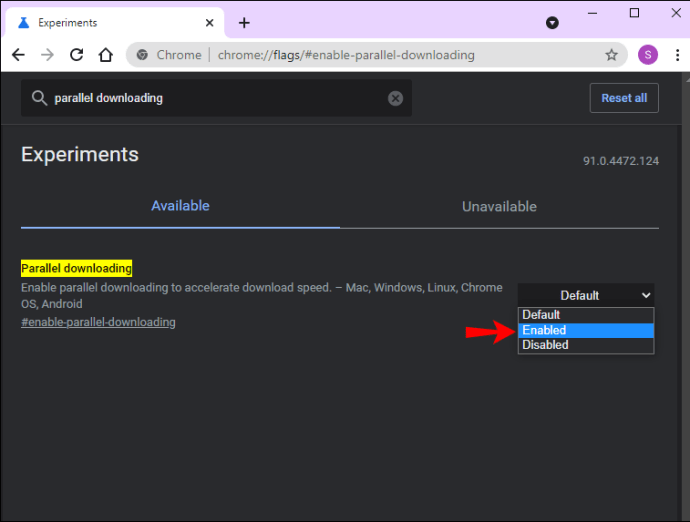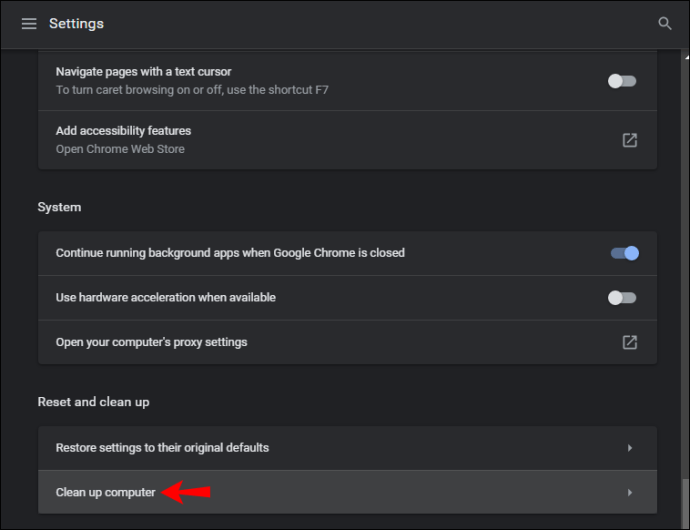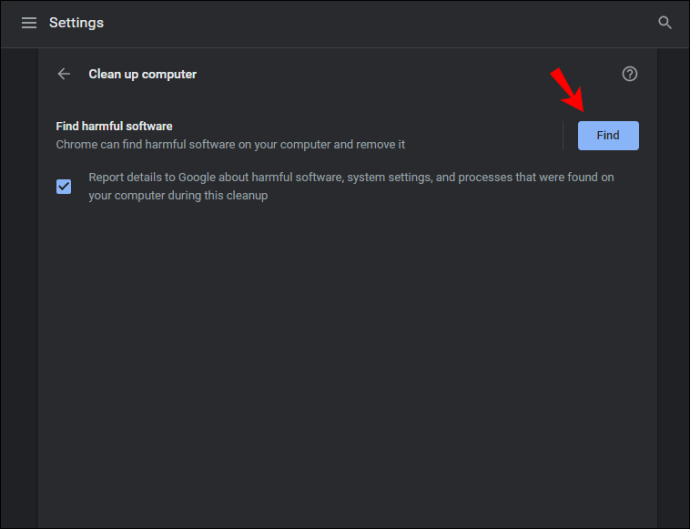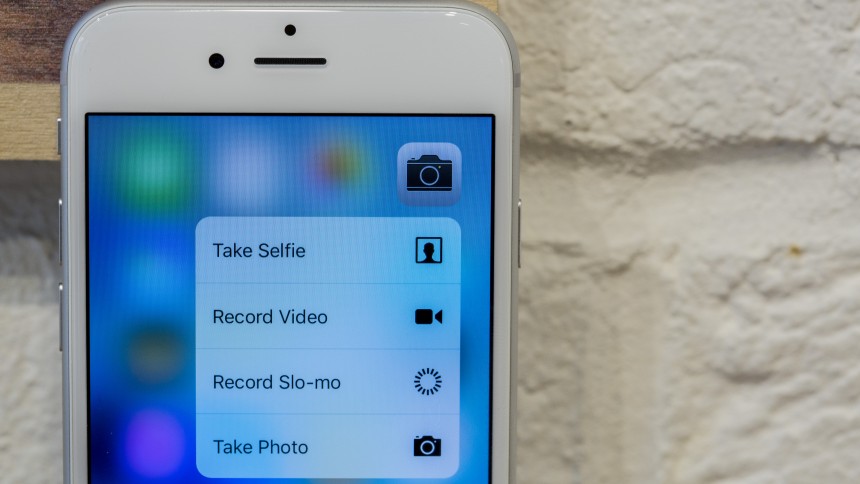Comment accélérer le téléchargement de Chrome
Google Chrome est un navigateur incroyablement réactif. Il peut afficher les résultats de la recherche en quelques secondes, grâce au nouvel algorithme de base. Cependant, on ne peut pas en dire autant de la vitesse de téléchargement.

Mettre à jour Google Chrome vers la dernière version
Cela peut sembler évident, mais l'exécution d'une version obsolète de Chrome peut entraîner un retard. Habituellement, Google met automatiquement à jour le navigateur en arrière-plan, c'est-à-dire lorsque vous le fermez et le rouvrez. Si vous ne l'avez pas fait depuis un certain temps, il est probable que vous n'ayez pas obtenu le dernier firmware. Voici comment vérifier :
- Ouvrez Chrome.
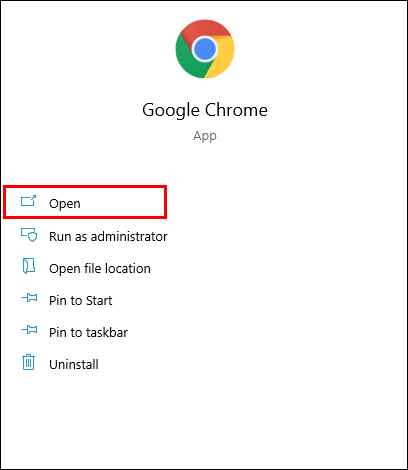
- Cliquez sur les trois points verticaux dans le coin supérieur droit de l'écran.

- Si l'icône est de couleur verte, orange ou rouge, Google a publié une mise à jour il y a quelques jours.
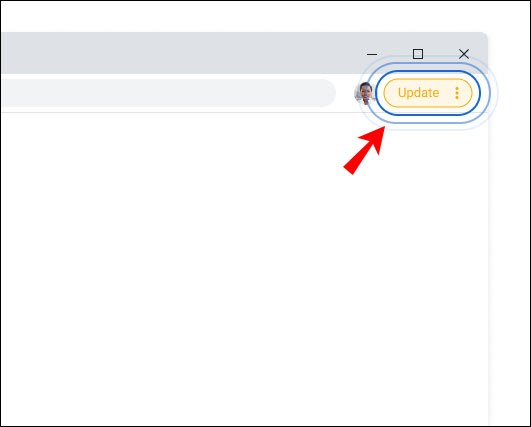
Une fois que vous avez établi que vous devez effectuer une mise à niveau, voici comment le faire manuellement :
- Lancez Chrome sur votre PC ou Mac.
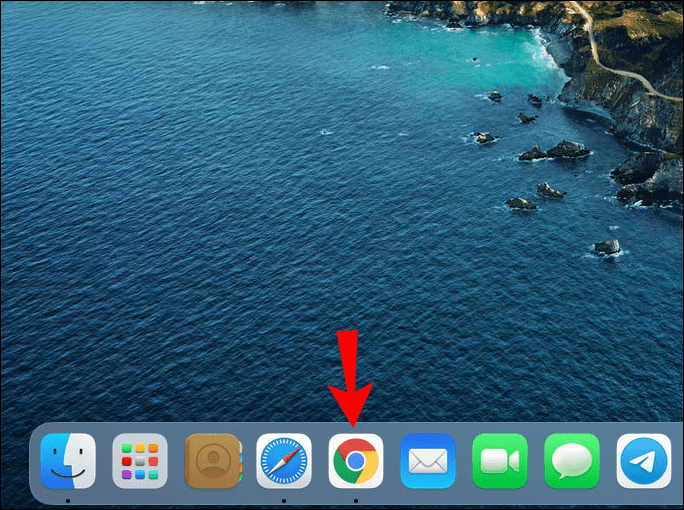
- Ensuite, cliquez sur les trois points verticaux en haut à droite.
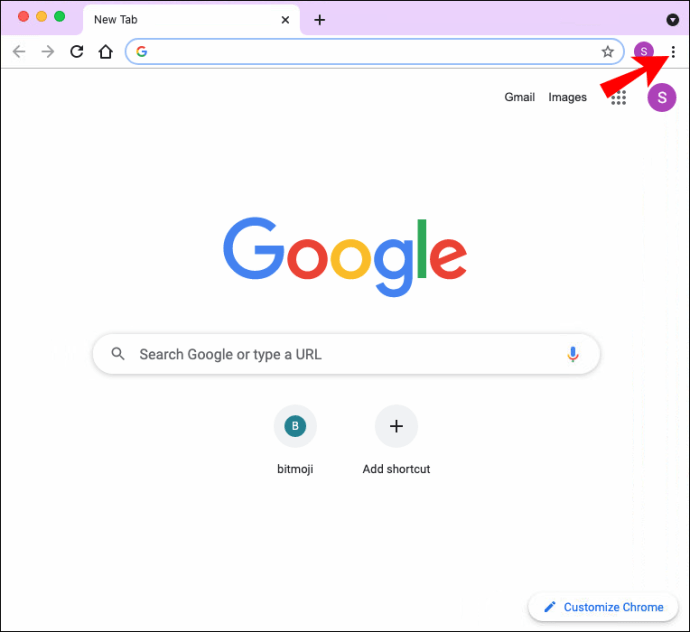
- Dans le panneau déroulant, sélectionnez "Mettre à jour Google Chrome".
- Enfin, appuyez sur « Relancer ».
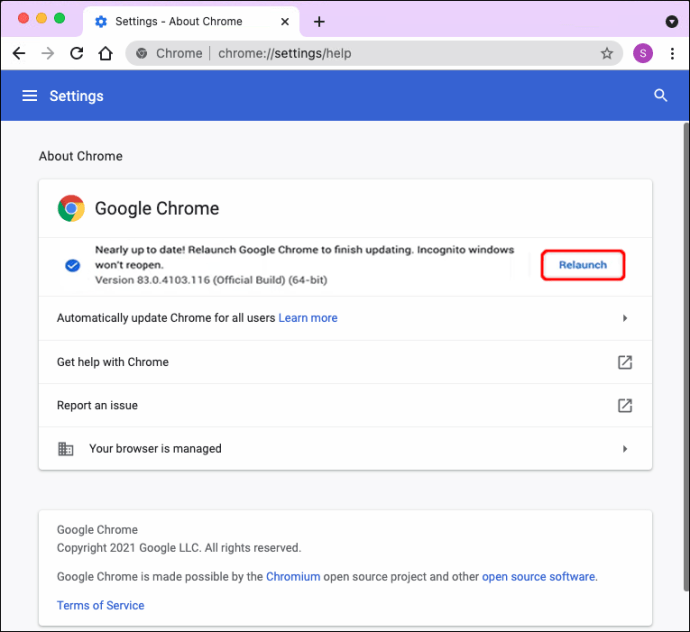
Vous pouvez également mettre à jour la version mobile de l'application de navigateur. Voici comment procéder avec un appareil Android :
- Lancez l'application Google Play Store.
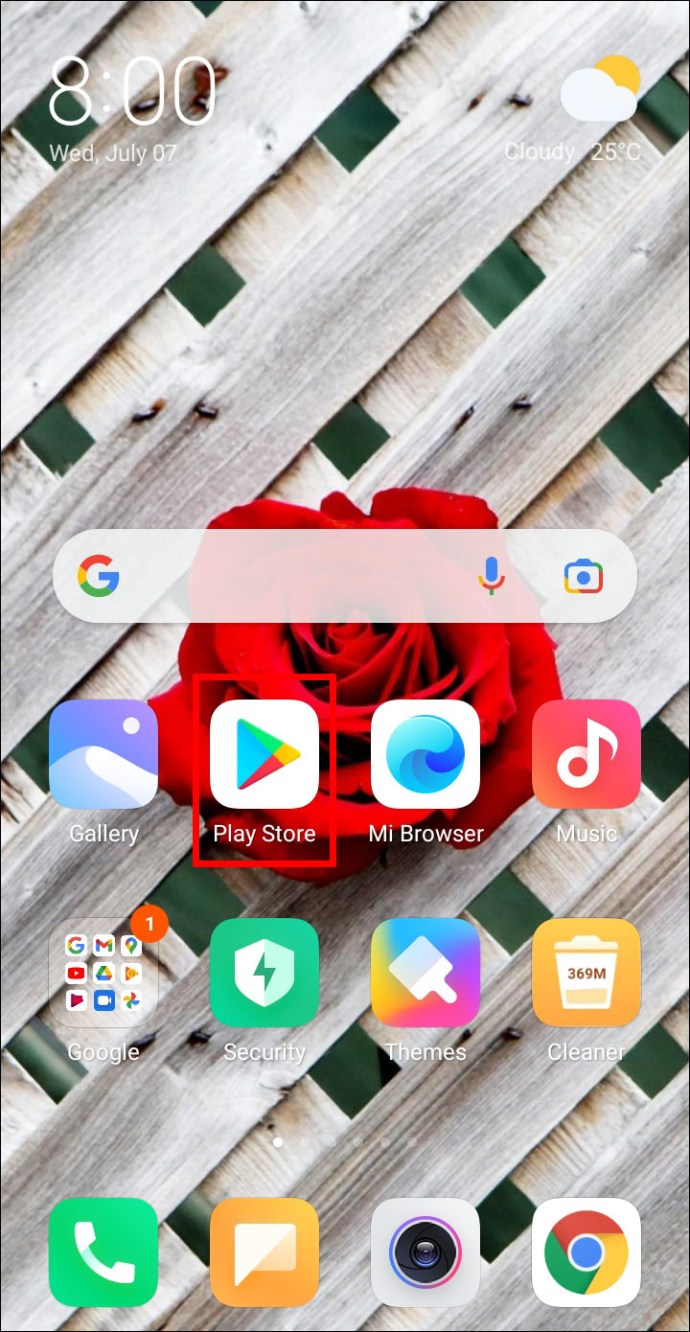
- Dans le coin supérieur droit de l'écran, appuyez sur votre photo de profil.
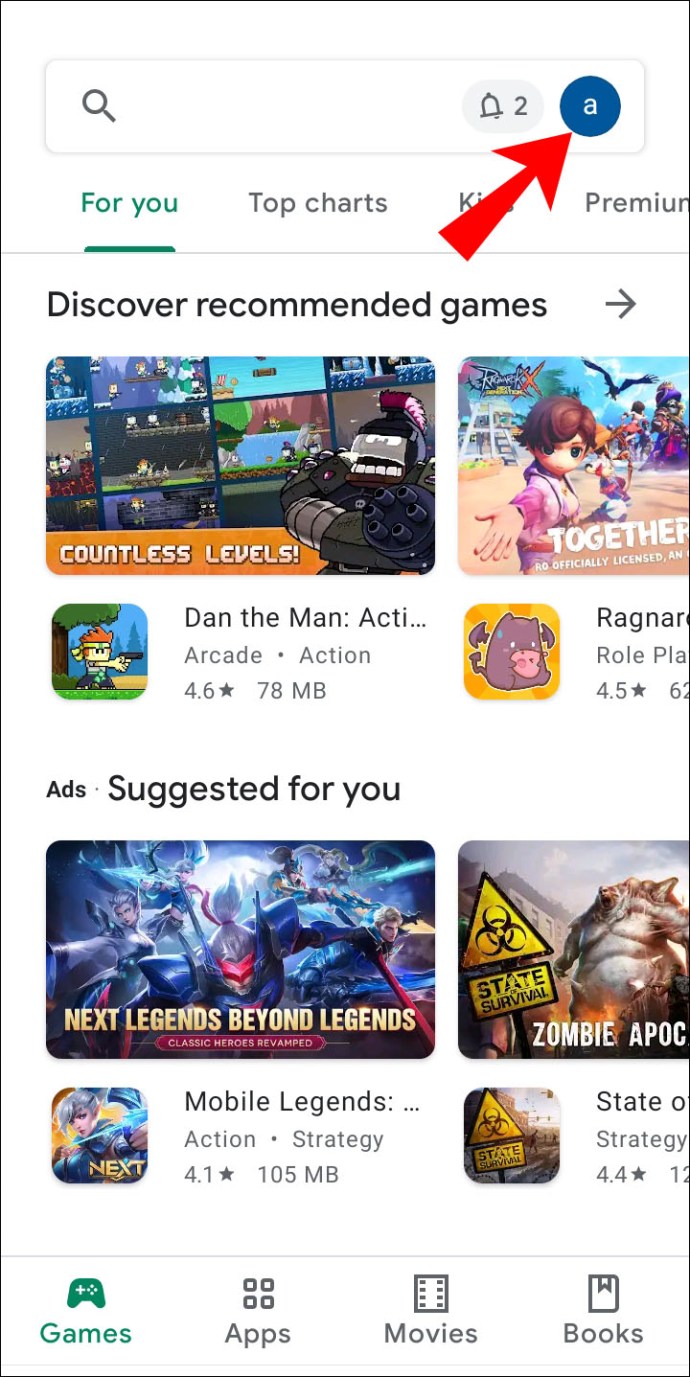
- Sélectionnez « Gérer les applications et l'appareil » dans la fenêtre des options.
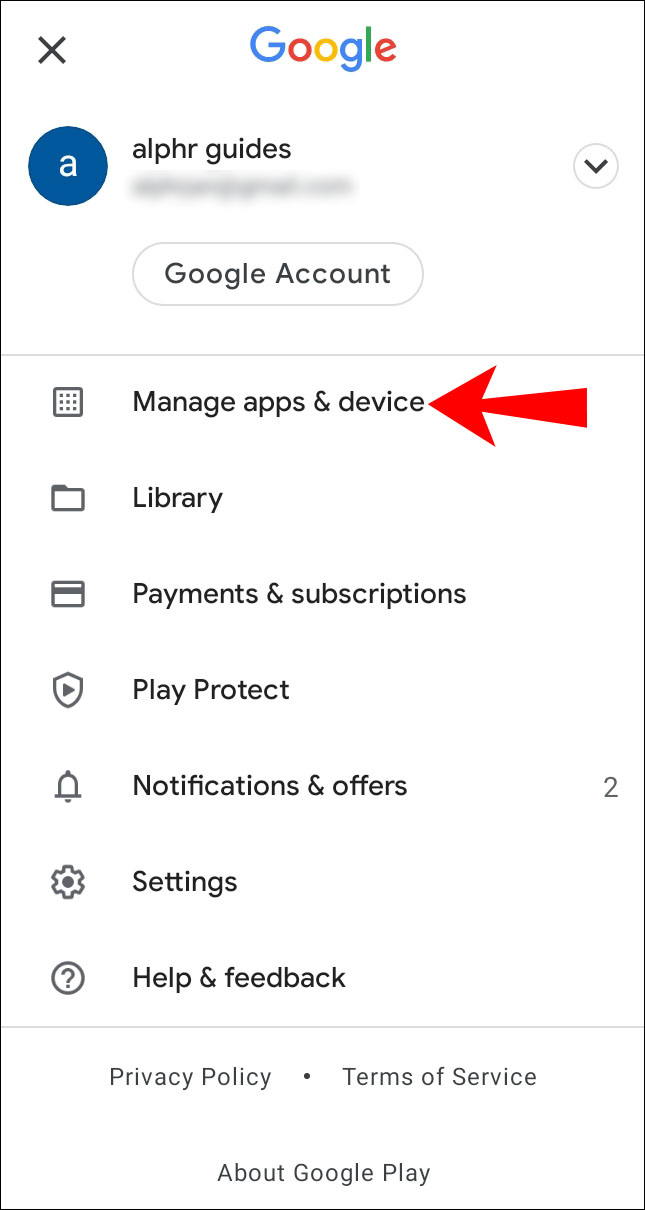
- Recherchez Chrome dans la section « Mises à jour disponibles » et mettez à jour l'application.
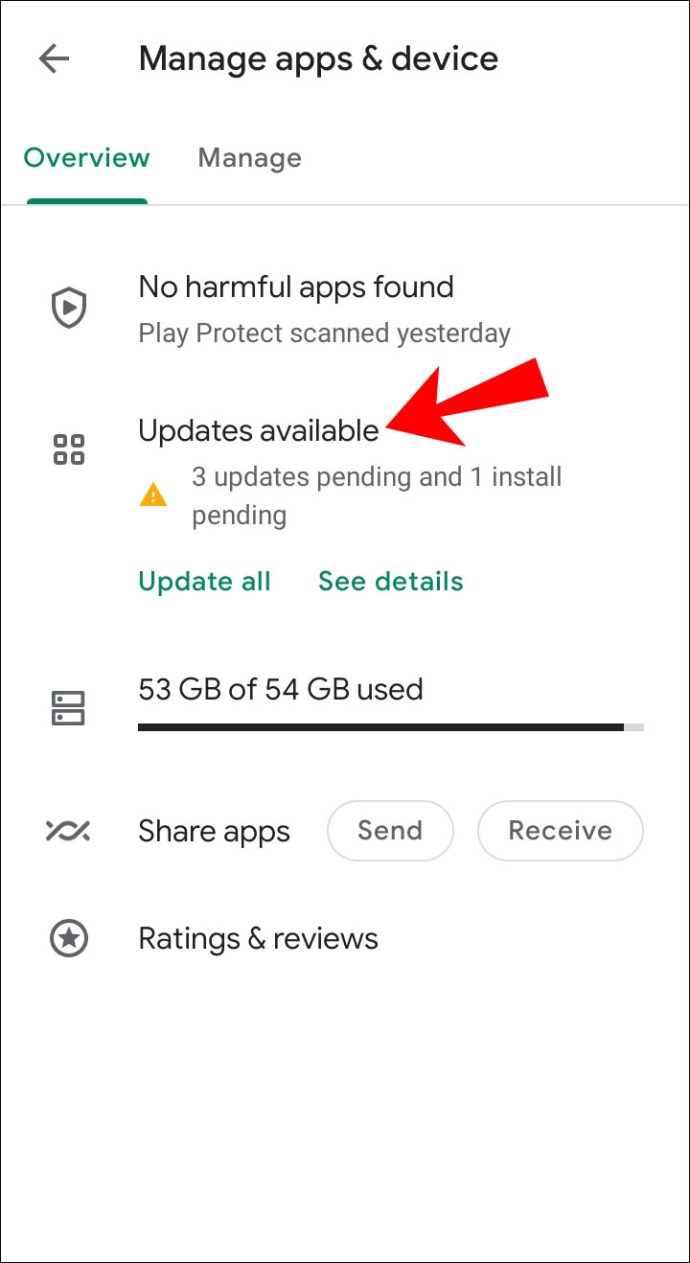
Et voici comment le faire avec un appareil iOS :
- Ouvrez l'application App Store et appuyez sur l'icône de votre profil.
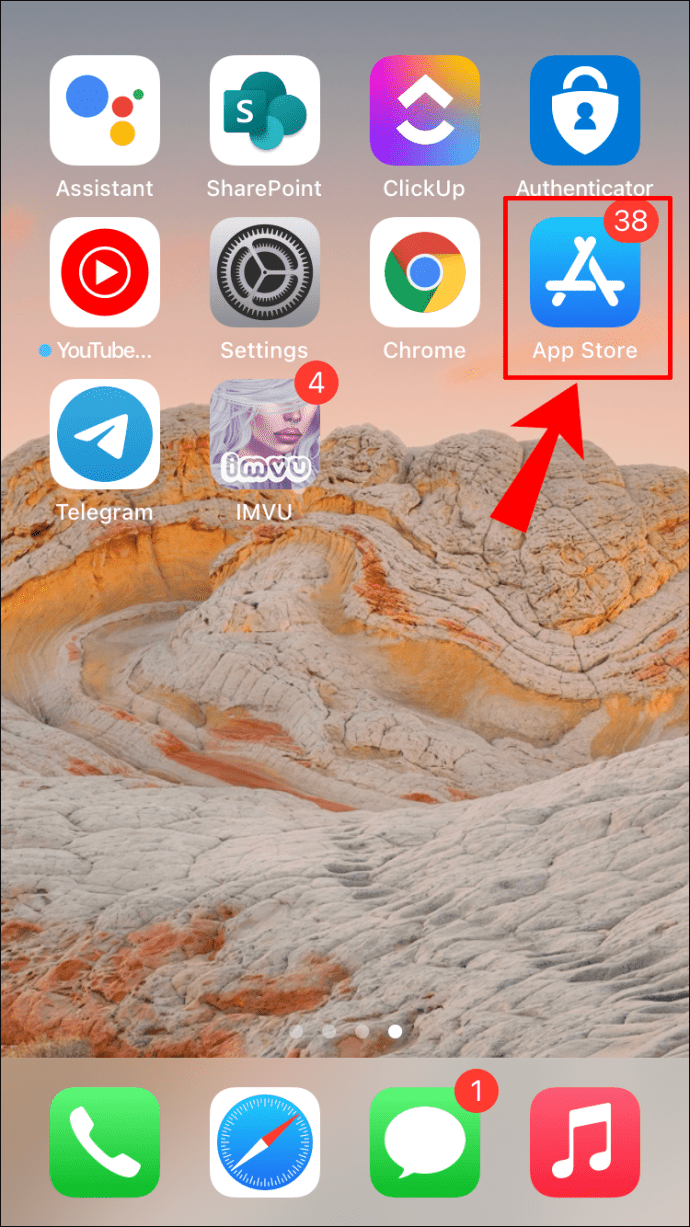
- Dans le panneau contextuel, recherchez « Mises à jour disponibles » et localisez l'application Chrome.
- Appuyez sur le bouton « Mettre à jour » à côté de l'application pour obtenir la dernière version.
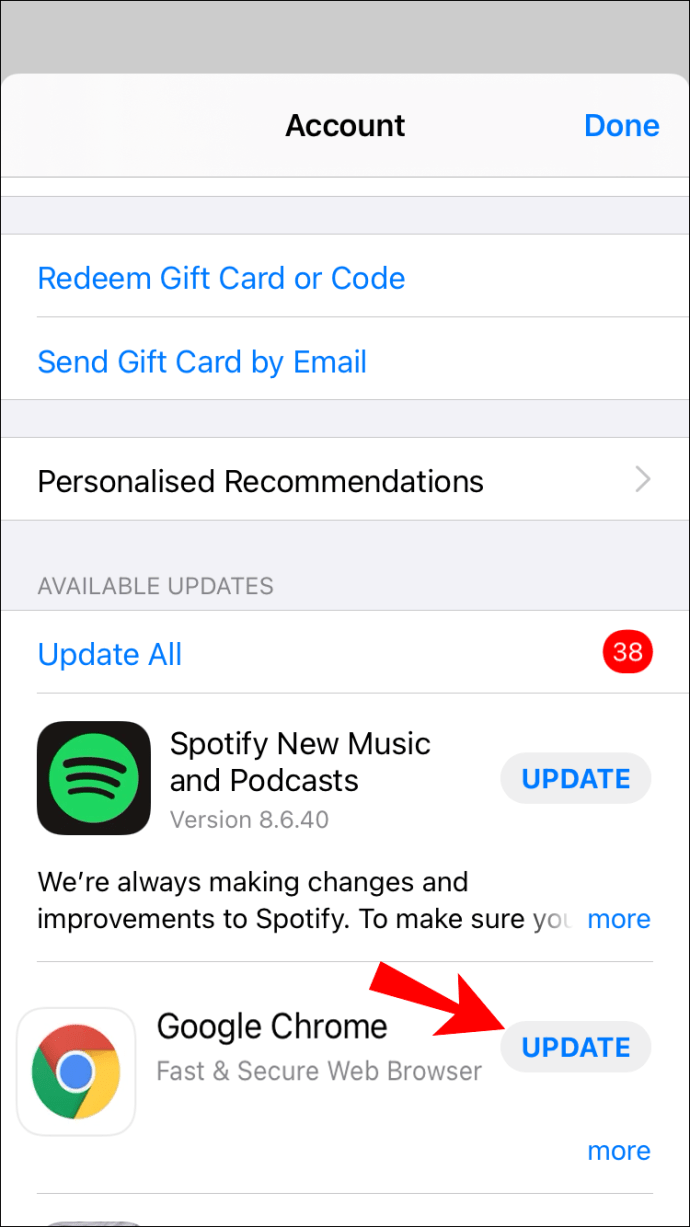
- Entrez votre identifiant Apple si vous y êtes invité.
Effacer les données de navigation
Parfois, une accumulation de données de navigation peut entraver le processus de téléchargement. Le stockage d'un trop grand nombre de cookies est connu pour causer des problèmes, il peut donc être judicieux d'effectuer un nettoyage en profondeur. Voici comment procéder avec un ordinateur :
- Lancez le navigateur Chrome et cliquez sur le menu à trois points dans le coin supérieur droit de la fenêtre.

- Dans la liste déroulante, sélectionnez « Plus d'outils », puis accédez à « Effacer les données de navigation ».
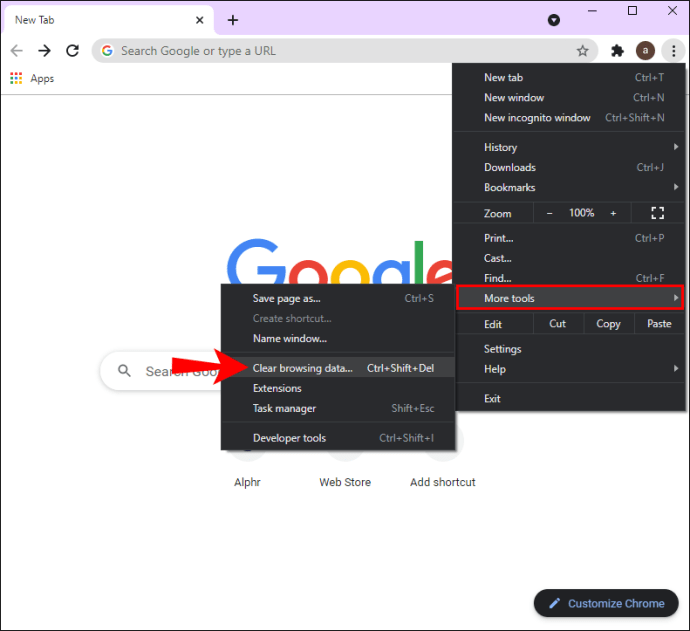
- Une nouvelle fenêtre s'ouvrira. Définissez une plage de temps pour la suppression. Par exemple, vous pouvez choisir d'effacer les données accumulées au cours de la dernière heure ou de tout supprimer.
- Ensuite, cochez les cases en regard du type de données que vous souhaitez supprimer.
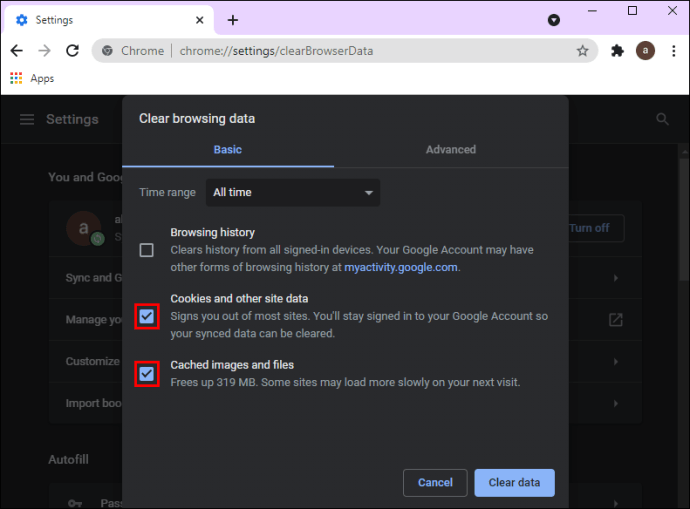
- Enfin, cliquez sur « Effacer ».
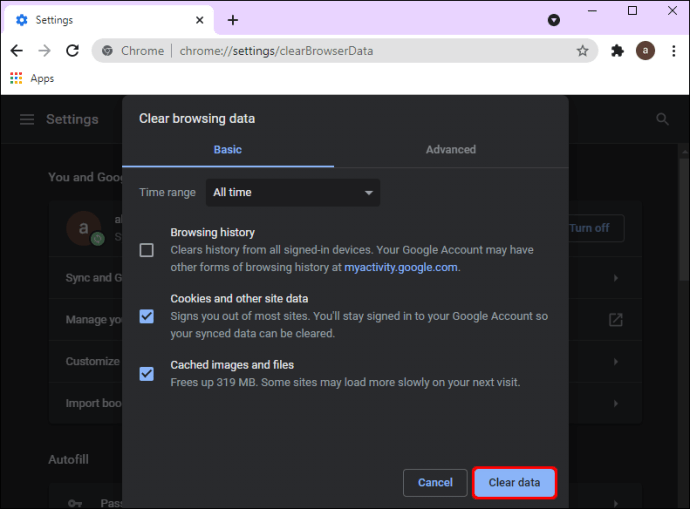
Si vous supprimez des mots de passe enregistrés, les informations seront supprimées de tous les appareils synchronisés.
Vous pouvez également effacer les données de navigation sur votre application mobile pour optimiser les performances. Suivez simplement ces étapes :
- Lancez l'application mobile Chrome.
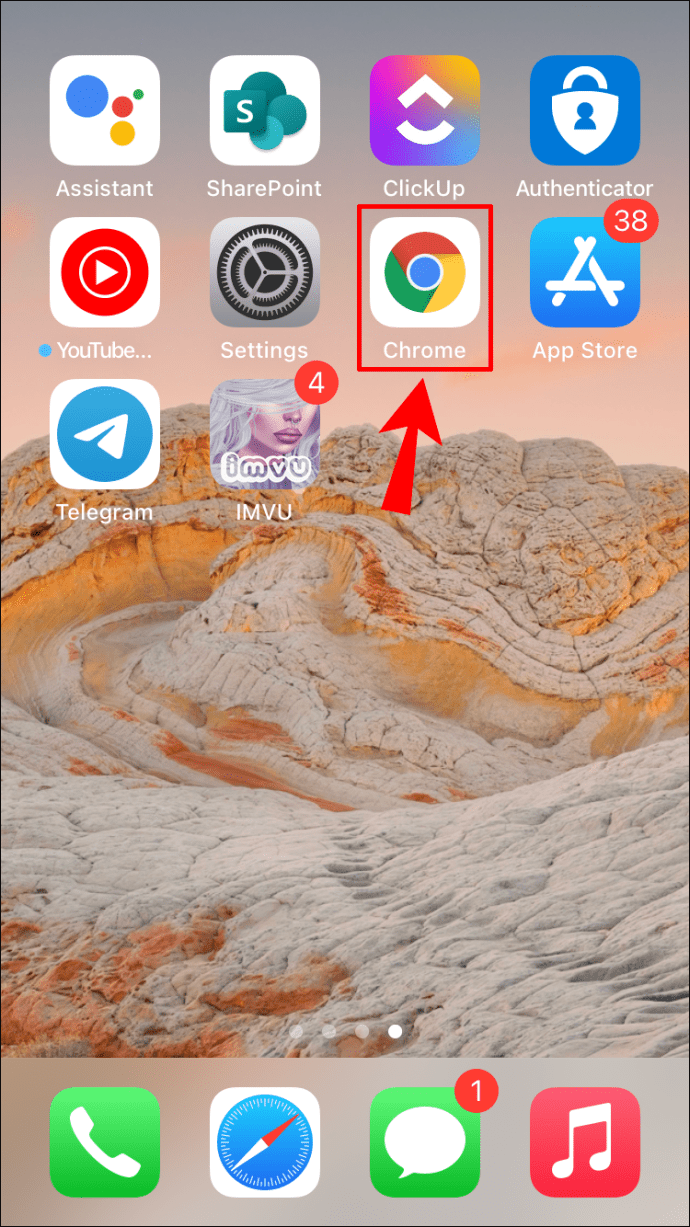
- Dans le coin supérieur droit, appuyez sur les trois points verticaux. Pour les appareils iOS, ce sont les trois points horizontaux.
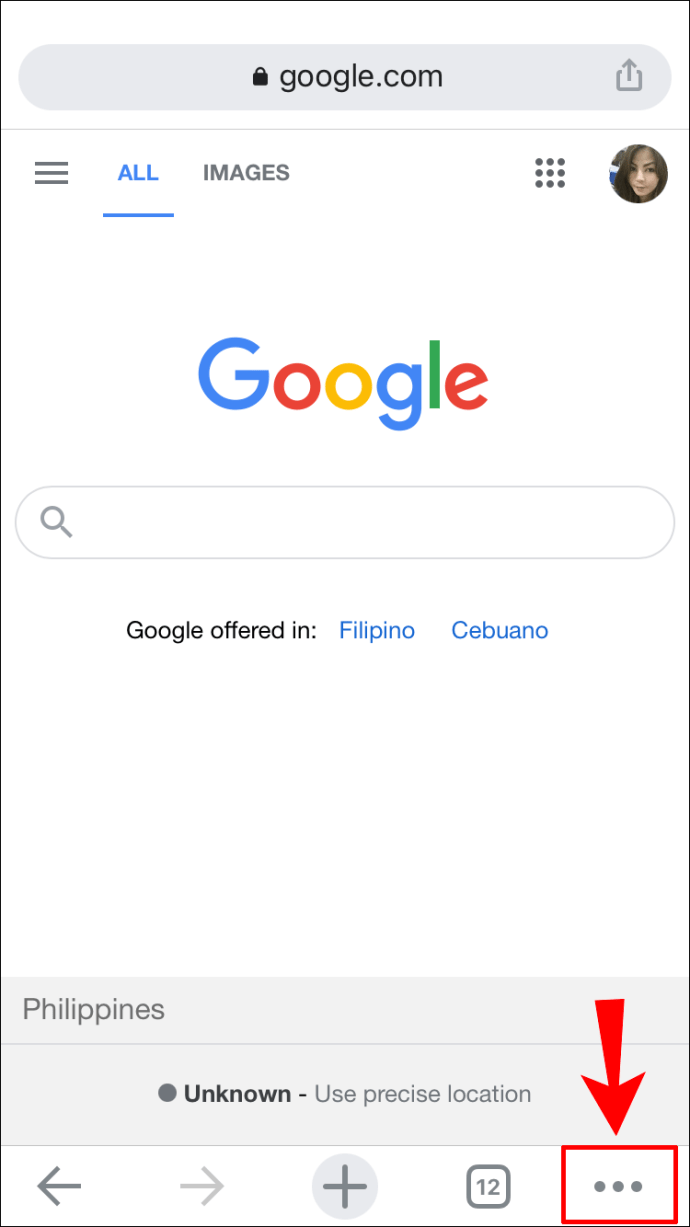
- Allez dans "Paramètres" si vous avez un appareil Android et "Historique" si vous êtes un utilisateur d'iPhone.
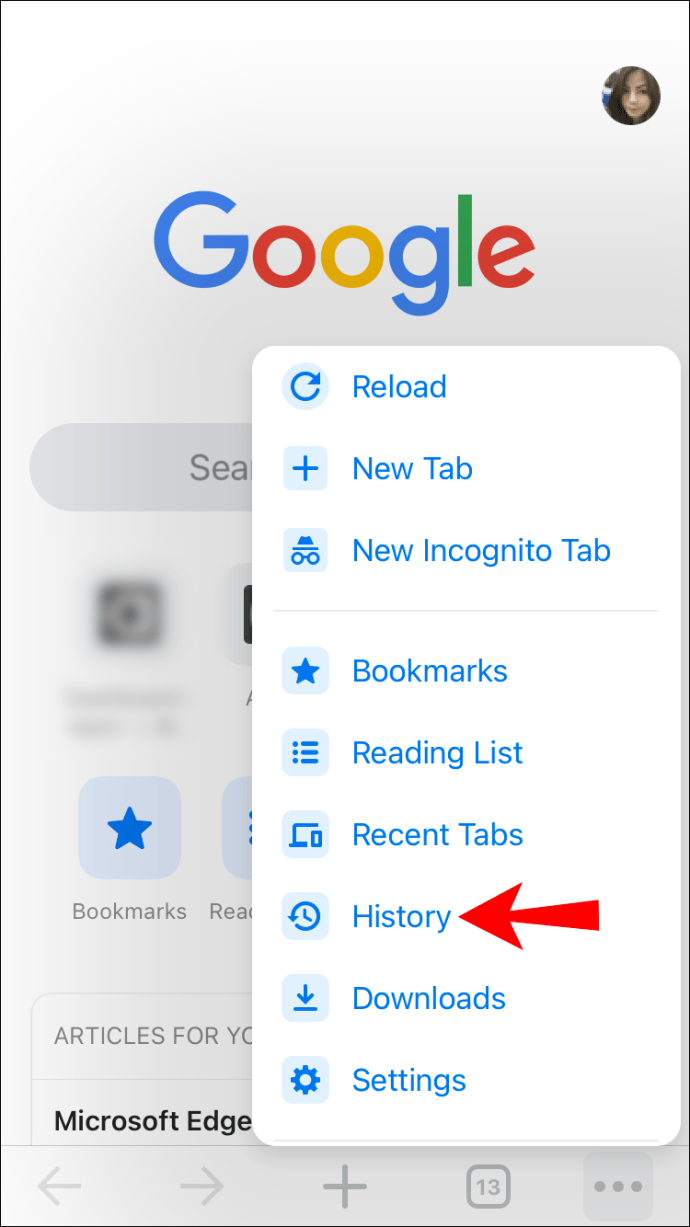
- Dans la liste des options, sélectionnez « Confidentialité et sécurité », puis cliquez sur « Effacer les données de navigation ».
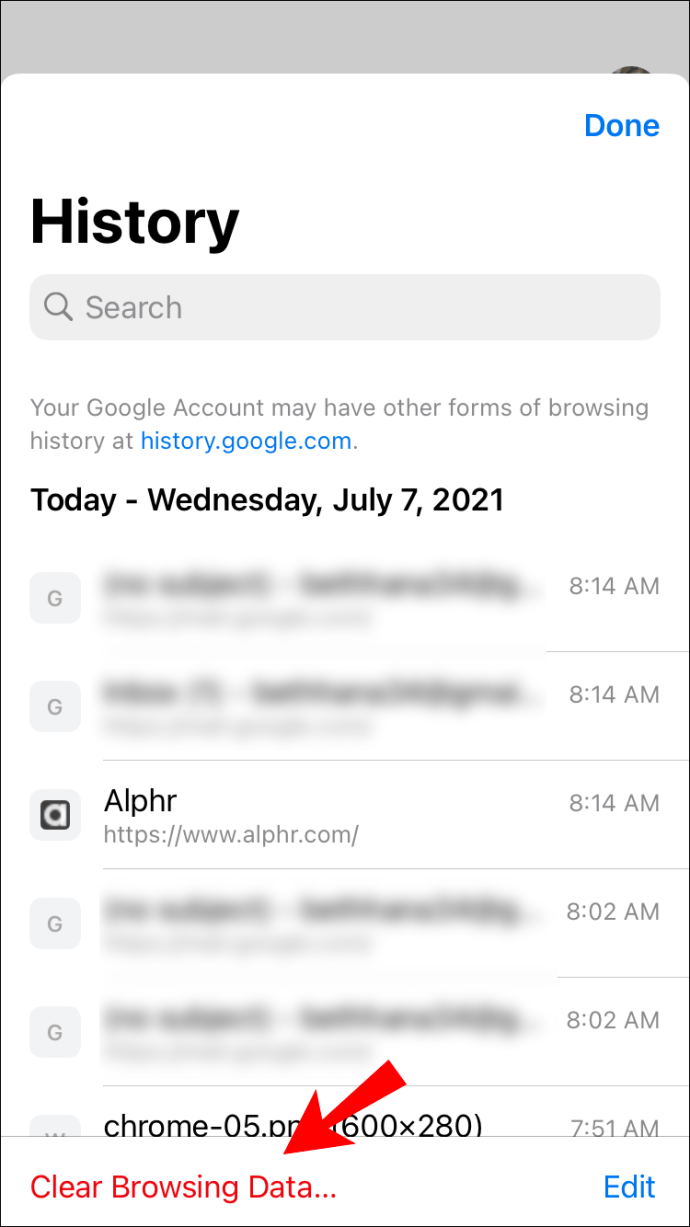
- Sélectionnez une plage de temps et le type de données que vous souhaitez supprimer.
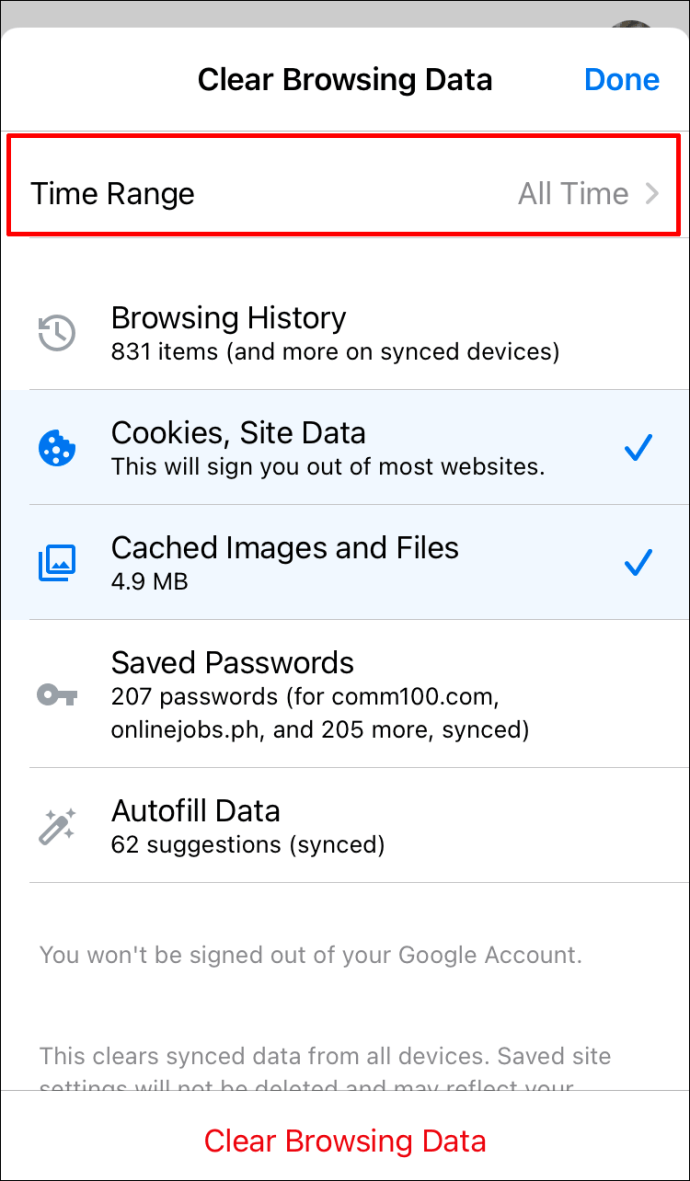
- Une fois que vous avez terminé, appuyez sur « Effacer » ou « Terminé », selon l'appareil.
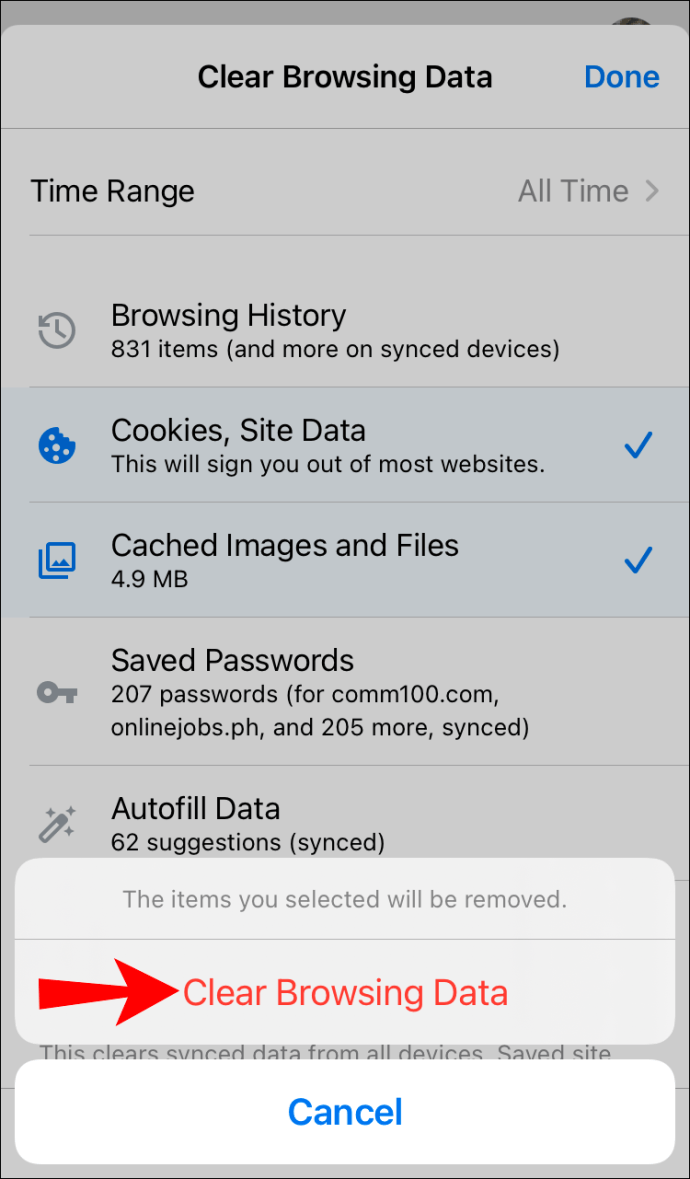
Supprimer les extensions inutilisées
Bien que les extensions Chrome soient incroyablement utiles, il existe une chose telle que d'en avoir trop. S'il y a un plugin que vous n'avez pas utilisé depuis un moment, il peut être judicieux de le supprimer. Voici comment:
- Lancez Chrome sur votre PC ou Mac.
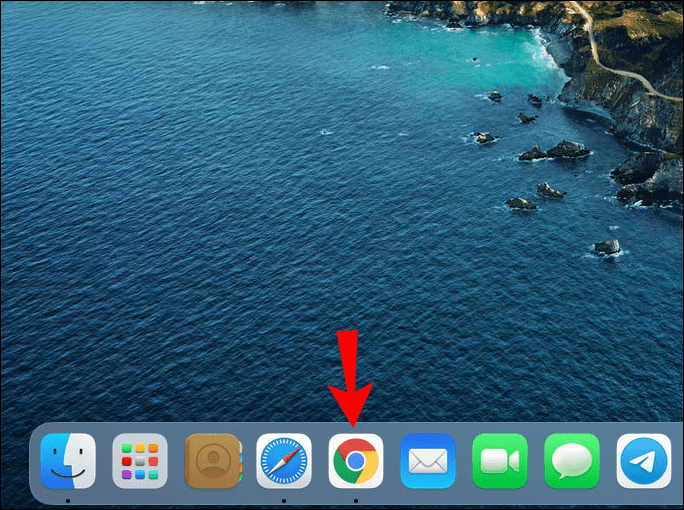
- Ensuite, cliquez sur le menu "Plus" dans le coin supérieur droit.
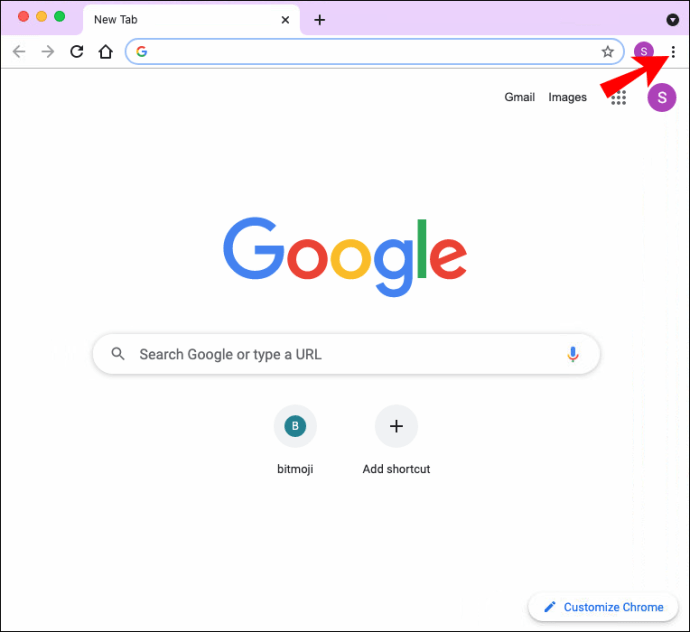
- Dans la liste déroulante, sélectionnez « Plus d'outils », puis accédez à « Extensions ».
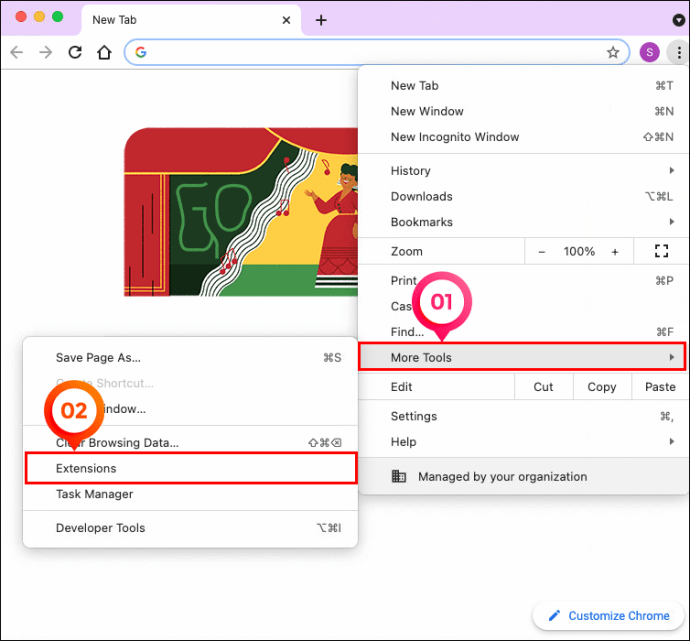
- Faites défiler la liste des extensions et cliquez sur l'option « Supprimer » à côté de celles que vous souhaitez supprimer.
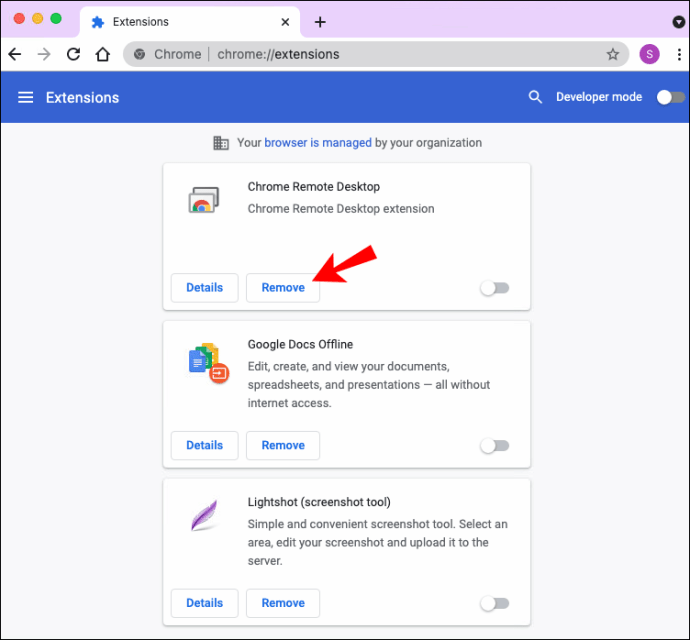
- Une fois que vous avez terminé, cliquez à nouveau sur « Supprimer » pour confirmer.
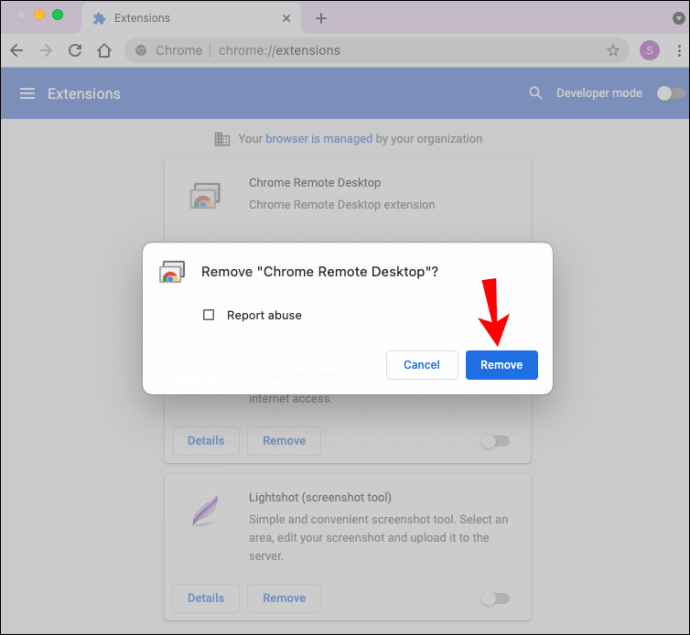
Bien sûr, vous n'êtes pas obligé de vous débarrasser définitivement de vos extensions. Au lieu de cela, vous pouvez les désactiver temporairement pendant que vous téléchargez des fichiers pour augmenter la vitesse. Voici comment:
- Lancez Chrome et ouvrez le menu "Plus".
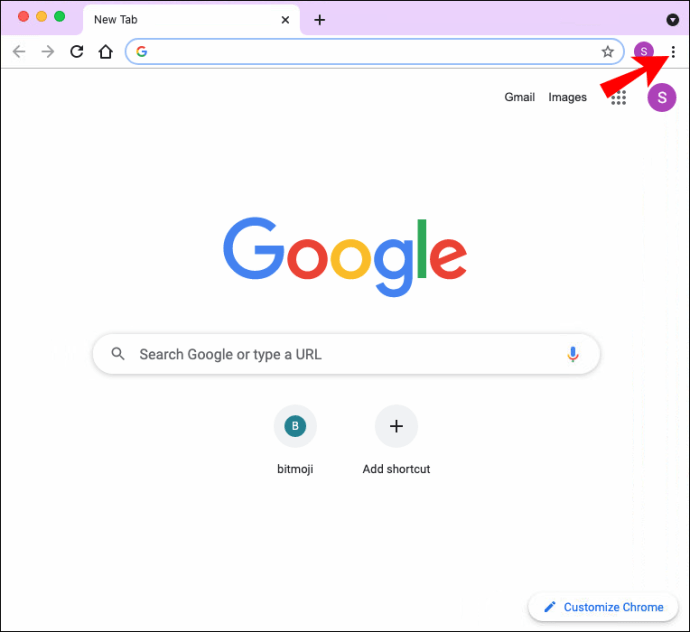
- Allez dans "Plus d'outils", puis "Extensions".
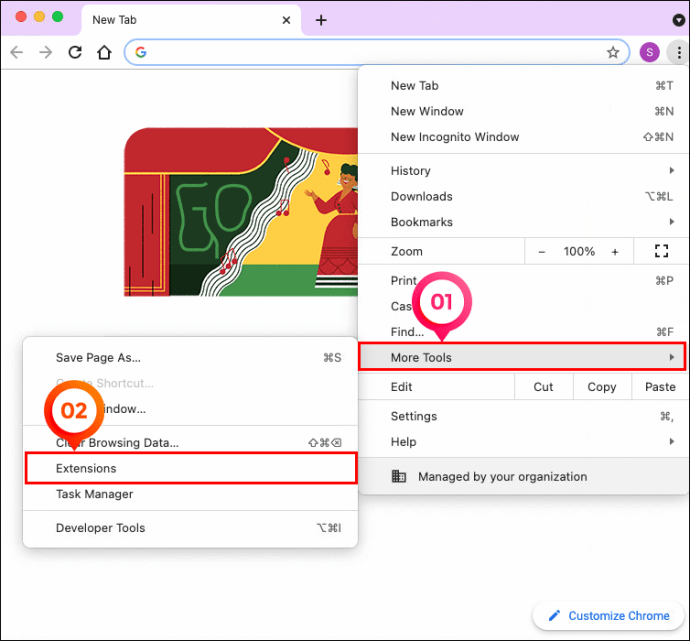
- Décochez la petite case à côté du plugin que vous souhaitez désactiver.
Fermer les onglets inutilisés
Encore une fois, cela peut sembler trop simpliste, mais la fermeture des onglets inutilisés peut parfois augmenter la vitesse de téléchargement. De cette façon, Chrome concentrera toute la bande passante sur le processus de téléchargement au lieu de la distribuer aux ressources d'arrière-plan. Si vous avez besoin de pages importantes pour une utilisation future, vous pouvez soit les ajouter à vos favoris, soit les trouver parmi les données de navigation.
Il est également déconseillé d'utiliser le navigateur pendant le téléchargement des fichiers. Vous êtes libre de prendre des mesures qui aideront Chrome à mieux fonctionner ou même à effectuer un travail hors ligne ; assurez-vous simplement que vous ne surchargez pas la bande passante Internet.
Assurez-vous que la prélecture de la page est activée
Chrome a une fonctionnalité qui lui permet de mettre en cache les pages liées à celle que vous utilisez actuellement pour télécharger des fichiers. Si vous souhaitez accélérer un peu les choses, assurez-vous que la fonction est activée avant de commencer le processus. Voici comment procéder :
- Accédez à Chrome et cliquez sur les trois points verticaux dans le coin supérieur droit.

- Allez dans "Paramètres", puis faites défiler vers le bas et sélectionnez "Avancé" dans la liste des options.
- Ensuite, sous "Confidentialité et sécurité", faites glisser l'option "Utiliser le service de prédiction pour charger les pages plus rapidement" vers la gauche. Cela permettra le pré-rendu.
Les utilisateurs de Windows 10 peuvent activer Prefatch with Registry. Voici comment:
- Maintenez le raccourci clavier « Touche Windows + R » enfoncé pour accéder à la boîte de dialogue « Exécuter ».
- Tapez "Regedit" dans la case et cliquez sur "Entrée".
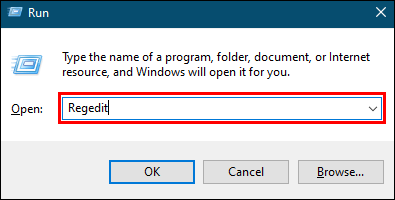
- Ensuite, cliquez sur le "
HKEY_LOCAL_MACHINE \ Logiciel \ Politiques \ Google \ Chrome" section. Ensuite, faites un clic droit sur le navigateur et choisissez "Nouveau"> Valeur DWORD 32 bits" dans le panneau déroulant.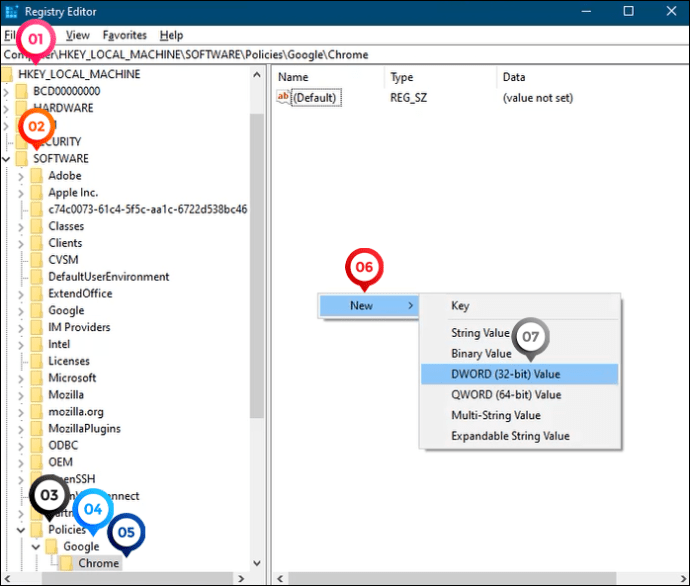
- Définissez la valeur sur zéro si vous souhaitez que la prélecture soit toujours activée.
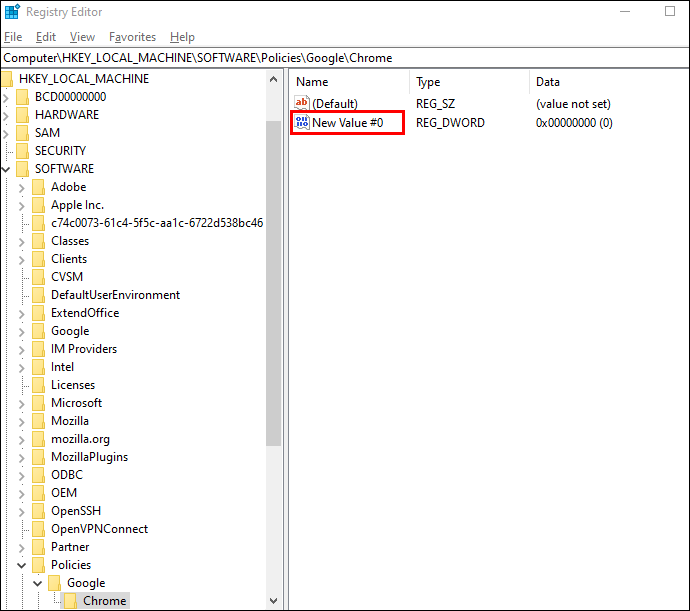
- Si vous souhaitez que la fonctionnalité ne fonctionne que sur les réseaux qui ne sont pas cellulaires, définissez-la sur un.
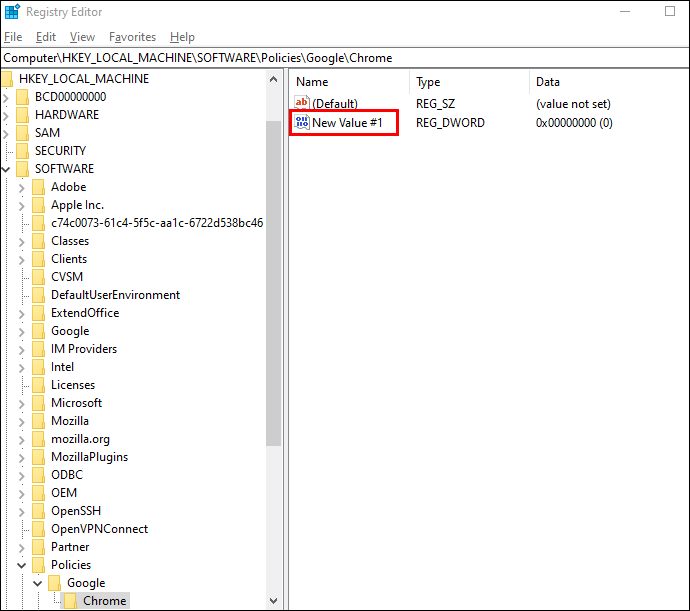
Enfin, les utilisateurs de Mac peuvent activer la fonctionnalité avec une commande Terminal :
- Ouvrez le Finder et cliquez sur "Aller". Ensuite, sélectionnez « Utilitaires ».
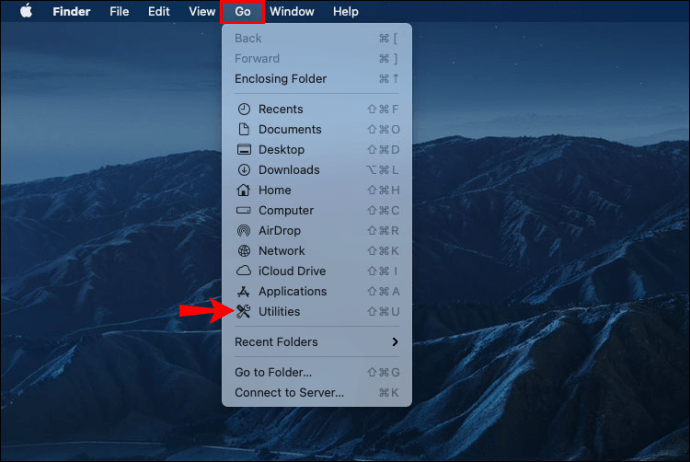
- Lancez l'application "Terminal".
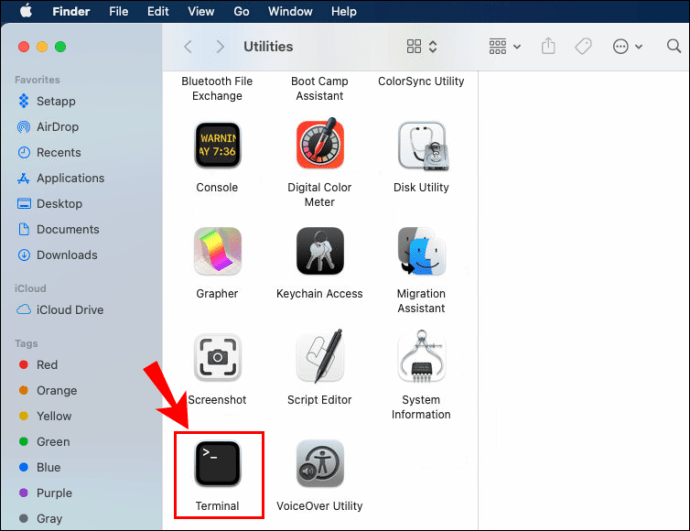
- Entrez la commande suivante : "
les valeurs par défaut écrivent com.google.chrome NetworkPredictionOptions -integer .”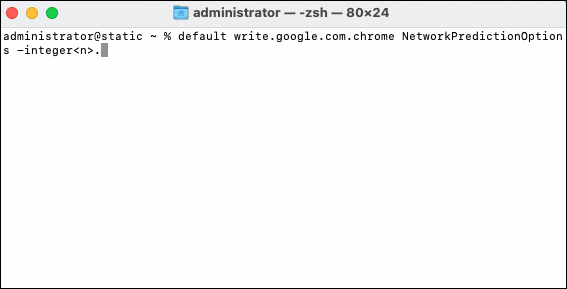
- Si vous souhaitez activer le pré-rendu pour tous les réseaux, tapez zéro au lieu de "n".
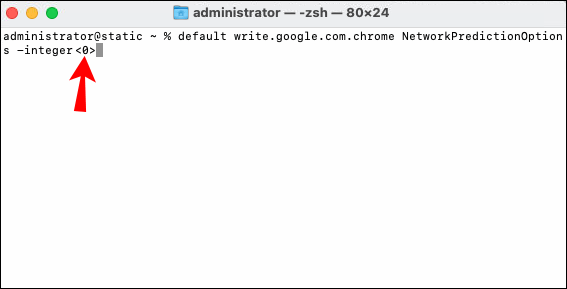
- Si vous souhaitez l'activer uniquement pour les réseaux non cellulaires, saisissez-en un.
Autoriser le téléchargement parallèle dans Chrome
Si vous souhaitez améliorer considérablement votre vitesse de téléchargement, autoriser le téléchargement parallèle dans Chrome est un moyen extrêmement efficace de le faire. Bien qu'elle soit toujours considérée comme une fonctionnalité expérimentale, de nombreux utilisateurs l'ont trouvée très utile. Voici comment activer le téléchargement parallèle :
- Lancez le navigateur Chrome sur votre ordinateur.
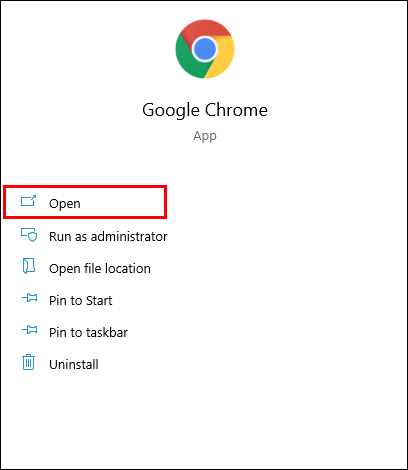
- Pâte "
chrome://drapeaux" dans la barre d'adresse en haut de la fenêtre et appuyez sur " Entrée ".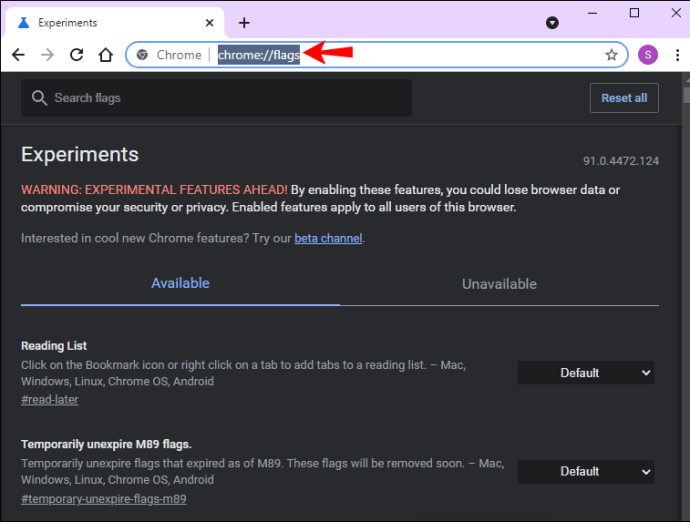
- Une nouvelle fenêtre s'ouvrira—tapez « téléchargement parallèle » dans le champ de recherche intégré.
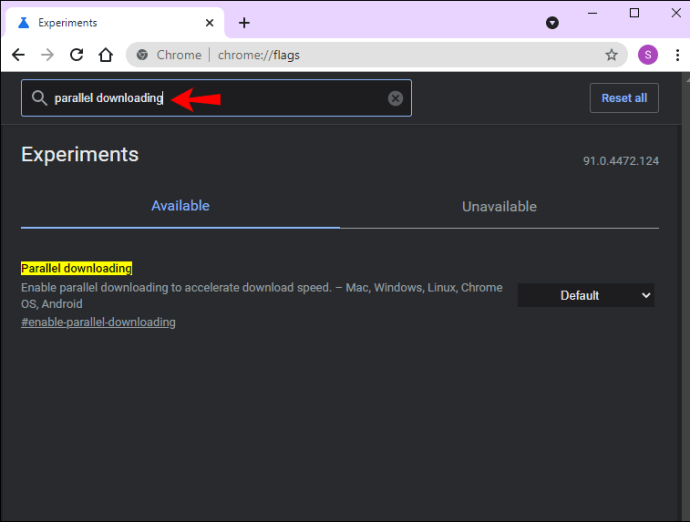
- Ensuite, développez le menu déroulant dans la section "Téléchargement parallèle".
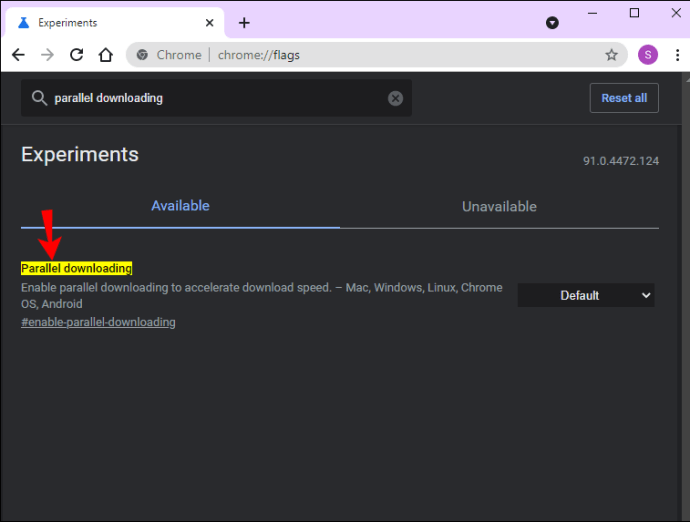
- Enfin, choisissez « Activé » dans la liste des paramètres.
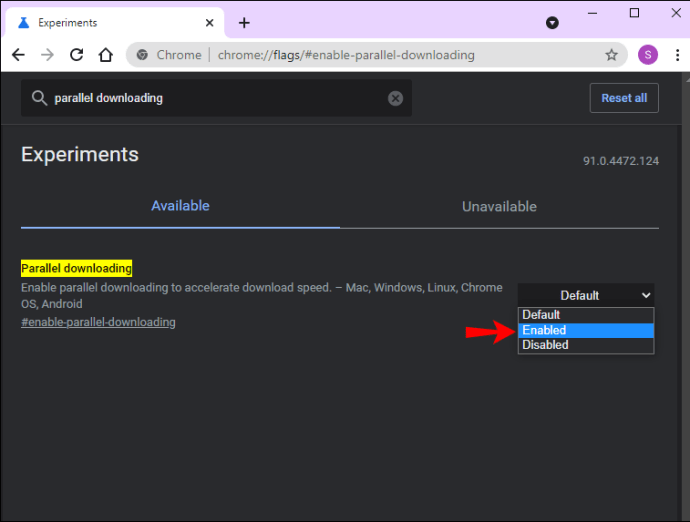
Analysez votre appareil contre les logiciels malveillants et les virus
Les logiciels nuisibles sont l'une des causes les plus courantes de tout type de problème. C'est pourquoi il est conseillé de vérifier régulièrement la présence de logiciels malveillants sur votre appareil. Cela améliorera non seulement la vitesse de téléchargement sur Chrome, mais optimisera potentiellement les performances globales de l'application. Voici comment procéder :
- Lancez Chrome sur votre ordinateur.
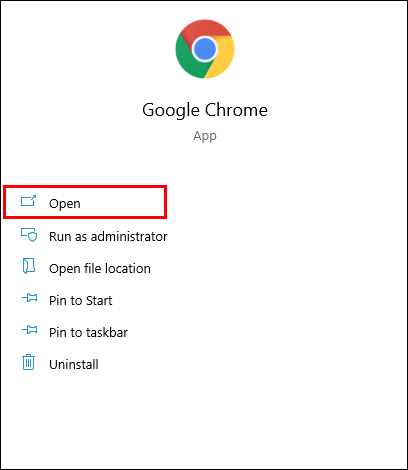
- Cliquez sur les trois points verticaux pour accéder au menu "Plus".

- Ensuite, ouvrez "Paramètres". Faites défiler jusqu'à la section "Réinitialiser et nettoyer" et sélectionnez "Nettoyer l'ordinateur".
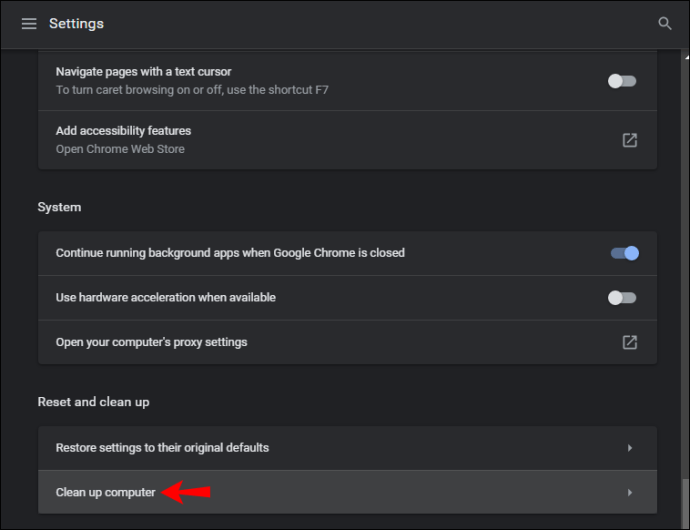
- Ensuite, choisissez "Rechercher" afin que Chrome puisse utiliser votre appareil pour tout virus ou autre logiciel nuisible.
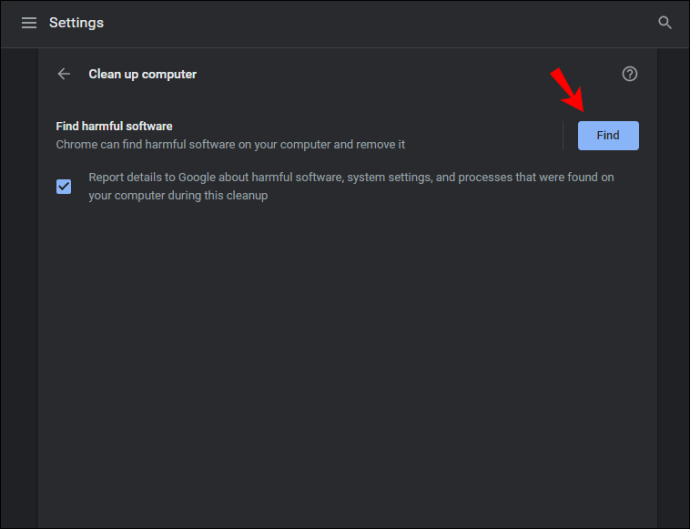
- Enfin, cliquez sur "Supprimer".
FAQ supplémentaires
Puis-je ajouter une limite de vitesse de téléchargement Google Chrome ?
Bien sûr, il le fait. Comme d'autres navigateurs populaires, Chrome dispose d'une fonctionnalité intégrée qui vous permet de contrôler la vitesse de téléchargement pour éviter tout problème avec la bande passante Internet. Voici comment procéder :
1. Lancez le navigateur et cliquez sur les trois points verticaux pour accéder au menu déroulant.

2. Sélectionnez « Plus d'outils », puis choisissez « Outils de développement » dans le panneau contextuel. Un moyen plus rapide de le faire est d'utiliser le raccourci clavier "CTRL + Shift + I".

3. Un nouveau panneau apparaîtra. Cliquez sur les trois points verticaux en haut à droite et choisissez « Paramètres » dans la liste déroulante.

4. Ensuite, cliquez sur « Limitation » dans la nouvelle fenêtre « Paramètres », puis sur « Ajouter un profil personnalisé ».

5. Saisissez la limite de vitesse de téléchargement des fichiers à une valeur préférée en kb/s.

6. Enfin, ajoutez un titre au nouveau profil et cliquez sur « Ajouter » pour terminer le processus.

Téléchargez des fichiers en un clin d'œil
Google Chrome est un navigateur globalement fantastique qui peut parfois prendre du retard lors du téléchargement de fichiers. C'est le plus courant lorsque vous essayez de télécharger plusieurs fichiers en une seule fois. Heureusement, il existe plusieurs façons de rendre le navigateur plus rapide.
Tout d'abord, commencez par les bases, comme vérifier si vous disposez de la dernière version de l'application et fermer tous les onglets supplémentaires. Vous pouvez ensuite passer à des fonctionnalités plus avancées, telles que l'activation des téléchargements parallèles et le pré-rendu. Enfin, une extension Chrome très utile vous permettra de gérer les fichiers téléchargés avec une vitesse et une efficacité accrues.
Chrome est-il votre navigateur Web préféré ? Avez-vous déjà rencontré des problèmes lors du téléchargement ? Faites-nous savoir dans la section commentaires ci-dessous.