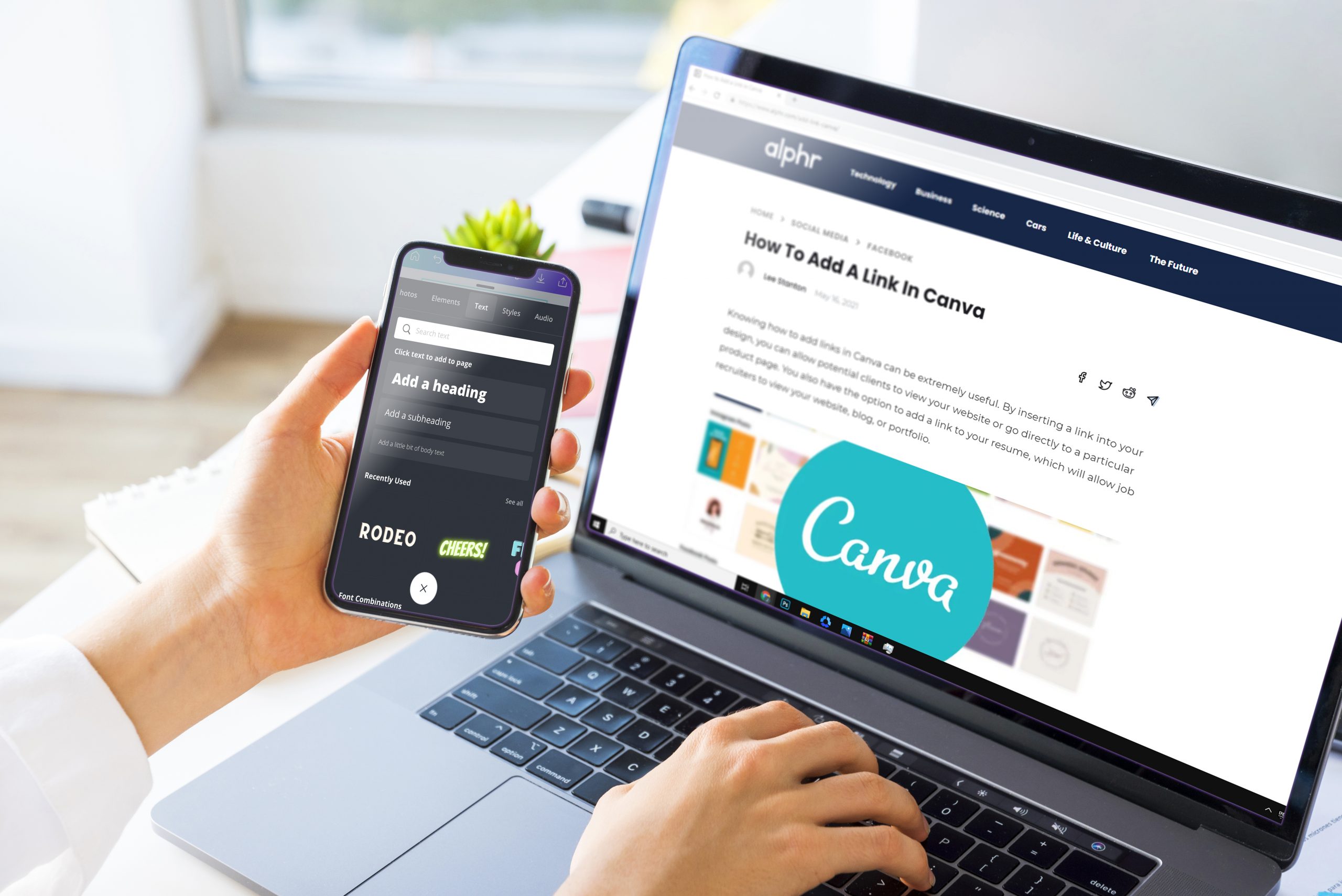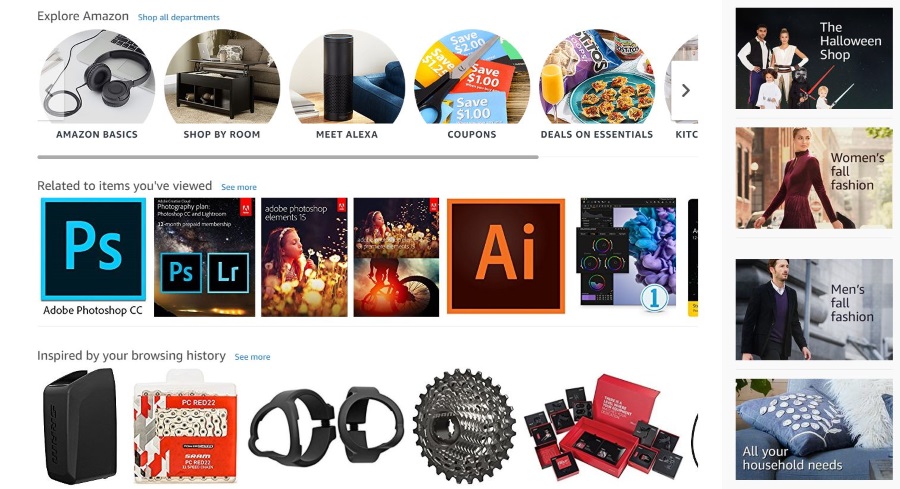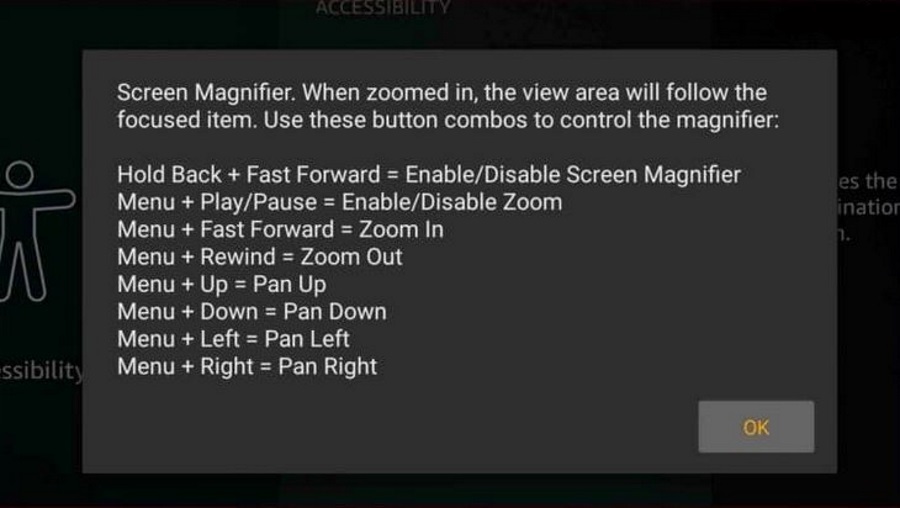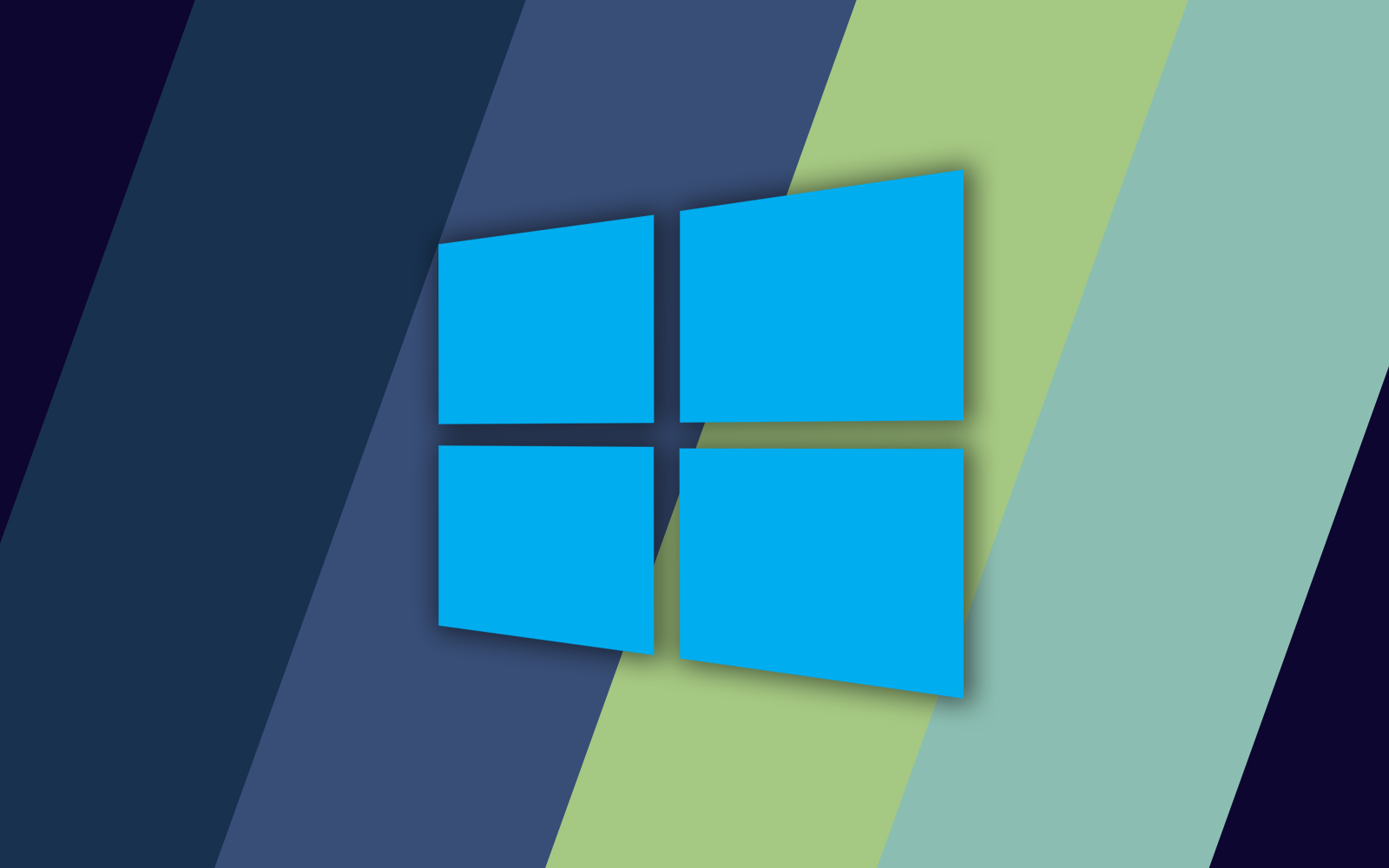Comment ajouter Google Chrome à une tablette Amazon Fire
La gamme de tablettes Fire d'Amazon fait partie des dernières tablettes Android qui valent la peine d'être achetées, trouvant le succès dans le bas de gamme là où d'autres comme Google et Samsung ont échoué. D'un prix allant de 50 $ à 150 $ pour différents modèles et tailles d'écran, les tablettes Fire sont fondamentalement le moyen le moins cher d'obtenir un appareil parfait pour naviguer sur le Web, regarder des exclusivités Netflix ou Amazon Prime et jouer à des jeux légers en déplacement . Ce ne sont en aucun cas des tablettes étonnantes, mais pour bien moins de 200 $, ce sont d'excellents appareils de consommation de contenu.

La grande différence logicielle entre ce que nous avons vu sur la tablette Fire, par rapport à toute autre tablette Android, est le logiciel personnalisé. Ce système d'exploitation personnalisé, appelé Fire OS, permet une meilleure expérience sur les tablettes qu'Android ne le permet autrement, mais il est également conçu pour pousser autant que possible la propre gamme de produits et services d'Amazon. Pour la plupart, cela constitue un excellent moyen à la fois d'utiliser votre tablette et de parcourir les services proposés via Amazon, mais malheureusement, cela entraîne également un problème majeur : le Google Play Store n'est pas proposé via l'appareil.
Cela signifie que vous n'êtes pas seulement limité à certaines applications et jeux disponibles uniquement sur le Play Store, mais vous êtes également bloqué sur l'une des applications les plus importantes disponibles pour n'importe quel appareil : Google Chrome.
Si vous êtes prêt à installer Chrome sur votre tablette Amazon Fire afin de rendre votre navigation plus rapide et plus facile, vous êtes au bon endroit. Ceci est le guide définitif pour télécharger à la fois le Google Play Store et Google Chrome sur votre tablette Fire.
Ce dont vous aurez besoin
Tout d'abord, commençons par dire que tout ce guide peut être réalisé uniquement sur votre tablette Amazon Fire. Les modèles Fire antérieurs nécessitaient que le Play Store soit poussé sur votre appareil à partir d'un ordinateur Windows utilisant ADB, ce qui n'a plus à être fait. Au lieu de cela, tout ce dont vous aurez besoin maintenant, c'est de connaissances rudimentaires sur la façon dont Android installe des applications en dehors de l'App Store standard, et d'un peu de patience pendant que votre tablette télécharge et installe les quatre packages requis pour exécuter correctement le Google Play Store sur votre appareil.
Voici donc ce que nous utiliserons ci-dessous :
- Quatre fichiers APK distincts d'APKMirror (liés ci-dessous).
- Un compte Google pour le Play Store.
- Une tablette Fire mise à jour exécutant Fire OS 5.X (pour les appareils exécutant 5.6.0.0, voir Dépannage et astuces).
- Un gestionnaire de fichiers de l'App Store (peut être facultatif, voir Dépannage et astuces) ; nous recommandons File Commander.

Ce n'est pas absolument nécessaire, mais il est bon de savoir quelle tablette Fire vous avez avant de vous lancer dans ce guide. Selon l'âge de votre tablette, vous devrez peut-être télécharger des applications différentes de celles d'un appareil exécutant un logiciel plus ancien. Rendez-vous dans le menu des paramètres et sélectionnez Options de l'appareil, puis recherchez le modèle de l'appareil au bas de ce guide. Ce guide utilise les années de lancement de chaque tablette pour vous guider vers le bon APK, donc si vous avez besoin d'aide pour identifier l'année de sortie de votre tablette, utilisez la page Spécifications de la tablette d'Amazon ici. Savoir à quelle génération appartient votre appareil vous aidera beaucoup tout au long de ce guide.
Activation d'applications provenant de sources inconnues
D'accord, c'est ici que commence le vrai guide. La première chose que nous devons faire sur votre tablette Amazon Fire est de plonger dans le menu des paramètres. Malgré la modification d'Amazon sur Android pour créer Fire OS, le système d'exploitation est en fait incroyablement similaire à celui de Google, et cela inclut la façon dont les applications tierces sont installées en dehors de la propre boutique d'applications d'Amazon. Amazon et Android font tous deux référence aux applications tierces en tant que « sources inconnues » et sont bloquées par défaut. Contrairement à un appareil exécutant iOS, cependant, Android permet à l'utilisateur d'installer n'importe quelle application sur son appareil tant que vous avez activé la possibilité de le faire.

Pour ouvrir les paramètres de votre appareil, faites glisser le haut de votre appareil vers le bas pour ouvrir la barre des notifications et les actions rapides, puis appuyez sur l'icône Paramètres. Faites défiler vers le bas de votre page de paramètres et appuyez sur l'option qui lit "Sécurité et confidentialité", que vous trouverez dans la catégorie "Personnel". Il n'y a pas beaucoup d'options dans la section Sécurité, mais sous « Avancé », vous verrez une bascule indiquant « Applications de sources inconnues », ainsi que l'explication suivante : « Autoriser l'installation d'applications qui ne proviennent pas de l'Appstore. " Activez ce paramètre, puis quittez le menu des paramètres.
Téléchargement et installation des APK
Ensuite, c'est la grande partie. Sur une tablette Android standard, l'installation d'applications en dehors du Play Store serait aussi simple que l'installation de l'APK standard. Malheureusement, ce n'est pas si facile sur une tablette Amazon Fire. Étant donné que Google Play n'est pas installé sur votre appareil, toutes les applications vendues via le Play Store ne fonctionneront pas sur votre appareil sans les services Google Play installés, car des applications telles que Gmail ou Google Maps vérifient l'authentification via cette application.
Cela signifie que nous devrons installer toute la suite de services Google Play Store sur votre appareil, ce qui représente quatre applications différentes : trois utilitaires et le Play Store lui-même. Assurez-vous d'installer ces applications dans l'ordre indiqué ci-dessous ; nous vous recommandons de télécharger les quatre dans l'ordre, puis de les installer un à la fois. Tous ces fichiers peuvent être téléchargés à l'aide du navigateur Amazon Silk sur votre appareil.
Téléchargement des fichiers APK
Le site que nous utiliserons pour télécharger ces APK s'appelle APKMirror. C'est une source fiable pour les APK gratuits des développeurs et de Google Play, et agit comme un utilitaire pour tout utilisateur Android cherchant à télécharger ou installer manuellement des applications. APKMirror est un site frère d'Android Police, une source bien connue d'actualités et de critiques Android, et n'autorise pas le contenu piraté sur son site. Chaque application détenue sur APKMirror est gratuite du développeur, sans modifications ni changements avant d'être téléchargée.
La première application que nous devons télécharger est Google Account Manager. C'est plus complexe qu'auparavant, car Amazon a enfin mis à jour la version d'Android utilisée sur ses nouvelles tablettes. Voici les deux guides dont vous aurez besoin pour télécharger cette application :
- Si vous utilisez une Fire HD 8 achetée après octobre 2018, une Fire 7 achetée après juin 2019 ou une Fire HD 10 achetée en novembre 2019 ou après, votre tablette fonctionne sous Android 6.0 ou version ultérieure. En tant que tel, vous souhaiterez utiliser cette version du gestionnaire de compte Google pour votre tablette. 7.2 est la dernière version de l'application disponible sur APKMirror au moment de la rédaction ; si une version plus récente existe, assurez-vous de télécharger cette version à la place.
- Si vous utilisez une tablette achetée avant ces dates, votre tablette utilise toujours Android 5.0, ce qui signifie que vous aurez besoin de la version 5.1-1743759. Vous pouvez trouver ce lien ici.
Ne vous inquiétez pas trop si vous avez téléchargé la mauvaise version pour votre tablette. Si vous n'êtes pas sûr de la version qui vous convient, téléchargez l'ancienne version liée ci-dessus. Vous pouvez toujours mettre à jour l'application une fois l'installation du Play Store terminée.
Téléchargez-le sur votre appareil via votre navigateur en appuyant sur le bouton vert "Télécharger l'APK". Une invite de téléchargement apparaîtra en bas de votre écran et vous pourrez accepter l'invite pour commencer le téléchargement. Une fois le téléchargement terminé, vous verrez une notification dans votre barre d'état lorsque vous glissez vers le bas depuis le haut de votre écran. Pour l'instant, n'ouvrez pas le fichier. Laissez la notification dans votre bac pour un accès facile à l'étape suivante.

La prochaine application est Google Services Framework. Tout comme avec Account Manager, la version dont vous avez besoin dépend de l'appareil que vous utilisez. Cependant, en raison de la façon dont l'application framework de Google cible différentes versions d'Android, nous conseillons à tous de télécharger la version 5.1-1743759, à partir d'ici. Cette version est conçue pour fonctionner sur tous les appareils avec Android 5.0 ou supérieur, ce qui signifie que n'importe quelle tablette Fire OS doit l'exécuter. Si vous êtes invité à mettre à jour l'application après l'installation, suivez les instructions sur votre écran pour mettre à jour l'application vers votre version correcte.
Ensuite, nous avons les services Google Play. C'est l'application qui permettra à des applications comme YouTube d'être authentifiées et utilisées sur votre appareil. L'installation de cette application est un peu plus compliquée que l'installation des autres applications de cette liste, car il existe deux versions distinctes de l'application pour différentes tablettes. Commençons par les appareils plus récents, car c'est un peu plus simple. Si vous venez d'acheter votre Fire 7, Fire HD 8 ou Fire HD 10, vous utilisez un appareil avec un processeur 64 bits, vous voudrez donc télécharger cet APK ici. Toute personne possédant une Fire HD 8 ou Fire HD 10 de 2016 ou plus récente peut également télécharger cette version.
Si vous possédez une tablette Fire 7 achetée avant juin 2019, c'est-à-dire un appareil de 8e génération ou plus ancien, vous devez télécharger cette version ici. C'est l'APK destiné aux processeurs 32 bits, que votre tablette exécute. Amazon a remplacé les processeurs Fire 7 par des processeurs 64 bits avec le modèle de neuvième génération, mais les appareils plus anciens devront toujours télécharger la bonne version de l'APK.
Si vous n'êtes pas sûr de la version de l'application que vous téléchargez, les versions 32 bits sont marquées d'un « 020300 » dans le nom du fichier tandis que les versions 64 bits sont marquées d'un « 020400 ». Ces deux itérations des services Google Play sont identiques à tous égards, à l'exception du type de processeur pour lequel elles sont créées. Si vous téléchargez le mauvais, ne stressez pas trop. Nous verrons quoi faire dans un instant ci-dessous.

La dernière des quatre applications est le Google Play Store lui-même. C'est le plus simple des quatre téléchargements, car toutes les versions de fichiers fonctionnent sur Android 4.1 et versions ultérieures, et il n'y a pas de types séparés pour les différents processeurs de bits. Téléchargez la version la plus récente ici.
Pour les services Google Play et le Google Play Store, vous devez essayer d'utiliser la dernière version de l'application disponible. APKMirror vous alertera lorsqu'une nouvelle version de l'application sera disponible, qui sera répertoriée sur la page Web sous les informations. Pour les services Google Play, vous devez éviter les versions bêta de l'application en recherchant la version stable la plus récente sur la liste (les versions bêta sont marquées comme telles). Pour le Play Store lui-même, téléchargez simplement la version la plus récente. Si vous ne vous sentez pas à l'aise pour déterminer quelle version répertoriée sur APKMirror est la bonne version pour votre tablette, téléchargez simplement les versions liées et Google Play mettra à jour les applications pour vous après une installation complète.
Installation des fichiers APK
D'accord, une fois que vous avez téléchargé les quatre fichiers répertoriés ci-dessus sur votre tablette Fire à l'aide du navigateur Silk, balayez l'écran vers le bas pour ouvrir vos notifications. Vous devriez voir une liste complète des APK que vous avez téléchargés à la dernière étape, chacun avec sa propre notification, trié par heure. Si vous avez suivi les étapes ci-dessus et téléchargé chacune dans le bon ordre, le quatrième téléchargement doit être en haut de la liste et le premier en bas, afin que l'ordre apparaisse comme tel :
- Google Play Store
- Services Google Play
- Services Framework Google
- Gestionnaire de compte Google
La façon dont vous installez ces applications est très importante, alors commencez par appuyer sur le "Gestionnaire de compte Google" au bas de cette liste. Le processus d'installation commencera ; appuyez sur "Suivant" en bas de l'écran ou faites défiler vers le bas pour cliquer sur "Installer". Account Manager commencera à s'installer sur votre appareil. Si quelque chose ne va pas pendant l'installation, vous serez alerté de l'échec. Assurez-vous d'avoir téléchargé la bonne version Android 5.0 de Account Manager et le fichier devrait s'installer. Les versions plus récentes ne s'installeront pas sur l'appareil.

Répétez ce processus pour les trois applications restantes dans l'ordre, en commençant par Google Services Framework, suivi de Google Play Services et de Google Play Store. Lorsque le téléchargement de chaque application est terminé, un affichage s'affiche indiquant que l'installation est terminée. Sur les listes Google Play Services et Google Play Store, il y aura une option pour ouvrir l'application (sur les applications Services Framework et Account Manager, cette option sera grisée). N'ouvrez pas ces applications ; à la place, appuyez sur "Terminé" et continuez à suivre les quatre applications.
Enfin, les services Play et le Play Store prennent un peu de temps à installer, car ce sont de grandes applications. Autorisez les applications à s'installer à leur rythme et n'essayez pas d'annuler l'installation ou d'éteindre votre tablette. L'ensemble du processus d'installation des quatre applications ne devrait pas prendre plus de cinq minutes au total.

Si votre version des services Google Play ne s'installe pas correctement, vous avez peut-être téléchargé la mauvaise version pour votre processeur. Essayez de télécharger l'autre version avant de continuer avec le guide.
Redémarrage et connexion à Google Play
Une fois les quatre applications téléchargées sur votre tablette, terminez le processus en redémarrant votre tablette Fire. Appuyez sur le bouton d'alimentation de votre appareil et maintenez-le enfoncé jusqu'à ce qu'une invite s'affiche vous demandant si vous souhaitez éteindre votre tablette. Une fois votre appareil éteint, redémarrez-le en appuyant à nouveau sur le bouton d'alimentation et en le maintenant enfoncé. Lorsque la tablette a redémarré sur votre écran de verrouillage, nous sommes prêts à terminer le processus en configurant Google Play.

Rendez-vous dans votre liste d'applications et sélectionnez le Google Play Store dans la liste (ne sélectionnez pas les services Google Play). Au lieu d'ouvrir le magasin, il ouvrira le gestionnaire de compte Google afin d'obtenir les informations d'identification de votre compte Google. Vous verrez un écran montrant la tablette en cours de configuration, puis Google vous demandera votre adresse Gmail et votre mot de passe. Enfin, l'appareil vous demandera si vous souhaitez sauvegarder les applications et les données de votre compte sur Google Drive.
Que vous souhaitiez le faire à vous, mais ce n'est pas nécessaire pour cette étape. Tout compte fait, Google Play devrait prendre environ deux minutes au total pour terminer l'installation. Une fois que vous vous êtes connecté et que le processus d'installation est terminé, vous serez déposé dans le Google Play Store, la même application que celle utilisée sur la plupart des appareils Android.
Installation de Google Chrome (et d'autres applications)
Si vous avez déjà utilisé un appareil Android, c'est la partie la plus simple. Maintenant que Google Play est installé sur votre tablette, il fonctionne comme pour tout autre appareil Android. Ainsi, pour installer Google Chrome, il vous suffit d'ouvrir le Play Store, de rechercher Chrome dans la barre de recherche en haut de l'écran, puis de sélectionner « Installer » dans la liste de l'application. Vraiment, c'est tout : pas de solutions de contournement difficiles, pas de branchement de votre tablette à un ordinateur. En ce qui concerne Google Play, votre tablette n'est qu'un autre appareil Android standard.

Une fois l'application téléchargée et installée sur votre tablette, vous pouvez l'utiliser comme n'importe quelle autre application sur votre tablette. Il apparaîtra dans votre tiroir d'applications, ainsi que la liste des applications récentes sur votre appareil, ce qui en facilitera l'accès. Lors de nos tests sur un Amazon Fire 7, l'application a fonctionné exactement comme nous l'avions prévu, sans aucun problème ni autre problème. Et bien que cela ne soit pas surprenant, Chrome n'est pas la seule application qui peut être installée à l'aide de cette méthode.
Toute application qui n'a pas été téléchargée sur le propre Appstore d'Amazon peut être téléchargée via cette méthode, comme vous le feriez sur n'importe quelle autre tablette. Vous pouvez même installer des lanceurs tiers pour modifier l'apparence de votre logiciel, ou télécharger les applications officielles Gmail et YouTube pour regarder facilement du contenu sur votre tablette Fire.

Dépannage et astuces
Pour la plupart des utilisateurs, les étapes ci-dessus devraient être suffisantes pour obtenir le Play Store sur votre toute nouvelle tablette Fire. Cela dit, certains utilisateurs peuvent rencontrer des problèmes, en particulier sur les appareils plus anciens ou les appareils exécutant des logiciels plus anciens. Si cela vous ressemble, consultez ces guides facultatifs pour faire fonctionner le Play Store sur votre tablette.
Installation d'un navigateur de fichiers à partir de l'Amazon App Store
Cela devrait être une étape facultative pour la plupart des utilisateurs, mais certains appareils Amazon ont eu du mal à installer les fichiers APK nécessaires sur leurs appareils sans d'abord installer un gestionnaire de fichiers sur votre tablette Fire à partir de l'Amazon App Store. Si vous rencontrez des problèmes pour installer les fichiers ci-dessus sur votre appareil, nous vous recommandons d'installer File Commander, une application gratuite qui facilite l'affichage des fichiers stockés sur votre tablette. Il n'y a rien de spécial, mais pour ce processus, nous n'avons besoin de rien de trop puissant pour terminer l'installation du Play Store
Je le répète, la plupart des gens ne pas besoin d'un navigateur de fichiers pour terminer ce processus, mais suffisamment d'utilisateurs ont signalé des difficultés à installer des APK sans un gestionnaire de fichiers téléchargé sur votre appareil qu'il est bon de connaître. Une fois que vous avez terminé le processus comme indiqué ci-dessus, vous pouvez désinstaller File Commander.
Alternativement, vous pouvez également utiliser l'application Docs sur votre appareil, qui est préinstallée et inclut la possibilité de parcourir les fichiers locaux, au lieu d'utiliser une application comme File Commander. Docs vous permettra de parcourir votre dossier Téléchargements et de sélectionner les fichiers d'installation des applications un par un si vous les avez accidentellement effacés de votre barre de notification ou si vous rencontrez des difficultés pour installer les applications sur Fire OS 5.6.0.0.

Problèmes d'installation sur Fire OS 5.6.0.0
Si vous utilisez toujours Fire OS 5.6.0.0, les instructions suivantes s'appliquent à vous. Cependant, étant donné que les nouvelles versions de Fire OS ne présentent pas ce problème, nous vous recommandons de vous assurer que votre logiciel est à jour plutôt que de traiter ces problèmes. Si vous ne pouvez pas mettre à niveau votre système d'exploitation pour une raison quelconque, consultez le guide ci-dessous pour obtenir de l'aide.
Plusieurs lecteurs ont signalé que les boutons d'installation de ces écrans avaient été grisés à plusieurs reprises lors de l'installation sur les deux dernières tablettes d'Amazon (la 7e génération Fire 7, Fire HD 8 et Fire HD 10), et plus particulièrement sur Fire OS version 5.6.0.0 . Si vous avez installé le Play Store avant cette mise à jour, nous n'avons rencontré aucun problème lors de l'utilisation des applications installées ci-dessus. En effet, nous avons également constaté des difficultés d'installation sur un tout nouveau Fire HD 10 exécutant Fire OS 5.6.0.0, c'est ainsi que nous avons commencé à tester cette mise à jour pour rechercher une solution de contournement. Il y a de bonnes et de mauvaises nouvelles sur ce front : tout d'abord, il existe plusieurs solutions de contournement signalées, à la fois que nous avons vues lors des tests du processus d'installation et par les lecteurs en ligne, en particulier sur les forums XDA, où ce guide original a trouvé sa base. La mauvaise nouvelle est que tous les correctifs potentiels ne semblent pas fiables.Néanmoins, nous avons pu mettre le Play Store en service sur une tablette Fire qui ne l'avait jamais installée auparavant; il faut juste un peu de patience et un peu de chance.
Le problème avec Fire OS 5.6.0.0 est qu'Amazon a désactivé le bouton d'installation sur ses appareils avec cette nouvelle mise à jour. Cela signifie que, peu importe où vous cliquez sur l'écran, vous ne pourrez pas installer l'application, ce qui vous obligera à annuler l'installation et à revenir à votre écosystème Amazon verrouillé. Les quatre applications répertoriées ci-dessus semblent avoir ce problème, où cliquer sur le fichier d'installation à partir de votre appareil ne lui permettra pas de s'installer. Heureusement, il existe une solution de contournement simple : une fois que vous êtes sur l'écran d'installation avec l'icône grisée, éteignez simplement l'écran de votre appareil, puis rallumez-le et déverrouillez votre appareil. Faites à nouveau défiler la page d'installation de l'application jusqu'en bas et vous verrez que le bouton "Installer" fonctionne à nouveau sur votre appareil. Une autre solution de contournement consiste à appuyer une fois sur l'icône des applications multitâches/récentes, puis à resélectionner la page d'installation de l'application dans votre liste d'applications récentes, et vous devriez voir le bouton "Installer" allumé en orange.
Cependant, ce n'est pas une solution de contournement parfaite. Bien que nous ayons réussi à faire fonctionner cela sur notre appareil en utilisant les deux méthodes décrites ci-dessus et que plusieurs utilisateurs sur les forums XDA aient signalé la même solution, une minorité d'utilisateurs ont signalé que la solution de contournement du verrouillage de l'écran et la méthode du bouton des applications récentes ont fait ne fonctionne pas pour eux d'activer la méthode d'installation. Encore une fois, les bons utilisateurs des forums XDA ont également trouvé quelques solutions de contournement, notamment :
- Redémarrage de votre tablette.
- Activez et désactivez à nouveau le paramètre « Installer des applications à partir de sources externes ».
- Assurez-vous que le filtre Blue Shade dans les paramètres est désactivé.
- À l'aide d'un clavier Bluetooth, accédez au bouton Installer (assurez-vous que la touche Installer est sélectionnée, puis appuyez sur Entrée).
Encore une fois, nous n'avons eu aucun problème à installer les applications sur un nouvel appareil en utilisant la méthode ci-dessus pour éteindre et allumer l'écran, mais si vous rencontrez des difficultés, essayez d'utiliser ces méthodes sélectionnées pour faire fonctionner les applications sur votre appareil. Et merci encore aux gens de XDA d'avoir trouvé comment faire fonctionner à nouveau ces méthodes.
Pour terminer, nous avons testé l'installation des quatre fichiers APK sur Fire OS 5.6.1.0 et versions ultérieures. Toute version plus récente ne contient aucun problème d'installation et l'icône d'installation n'a jamais été grisée. Si vous souhaitez installer ces quatre applications et que vous utilisez toujours Fire OS 5.6.0.0, essayez de mettre à jour votre logiciel Fire OS vers 5.6.0.1, puis vers 5.6.1.0. Les mises à jour prennent un certain temps, chacune prenant environ quinze minutes, alors assurez-vous d'avoir le temps de mettre à jour votre tablette.
***
Une fois Chrome installé, vous pouvez vous connecter à votre compte, synchroniser vos favoris, vos onglets récents et plus encore directement sur votre tablette Fire. En fin de compte, cette méthode n'est pas seulement idéale pour installer Chrome. C'est un excellent moyen d'ajouter de nombreuses nouvelles fonctionnalités à votre tablette, que ce soit sous la forme de nouvelles applications auparavant indisponibles sur l'Appstore, ou en modifiant le fonctionnement de votre tablette via des lanceurs tiers et de nouvelles options de personnalisation uniquement disponibles via Google. . Faites-nous savoir dans les commentaires quelles applications vous allez installer sur votre tablette Fire, et restez à l'écoute de TechJunkie pour plus de conseils, astuces et guides Amazon Fire.