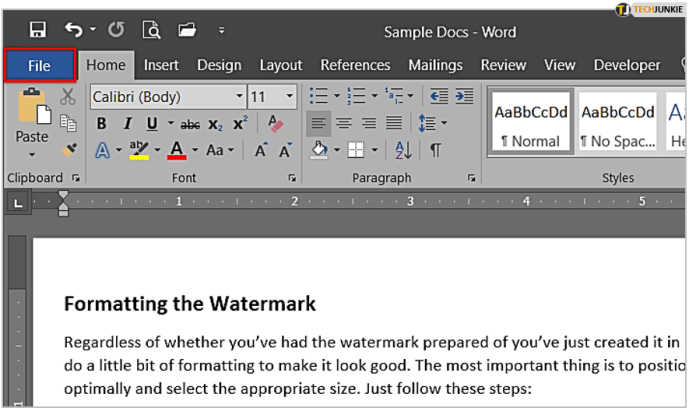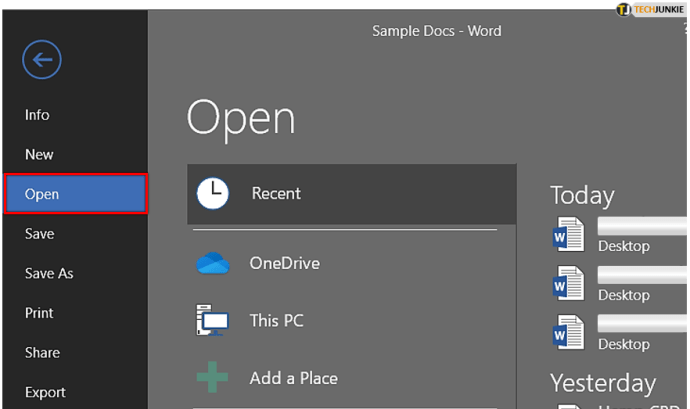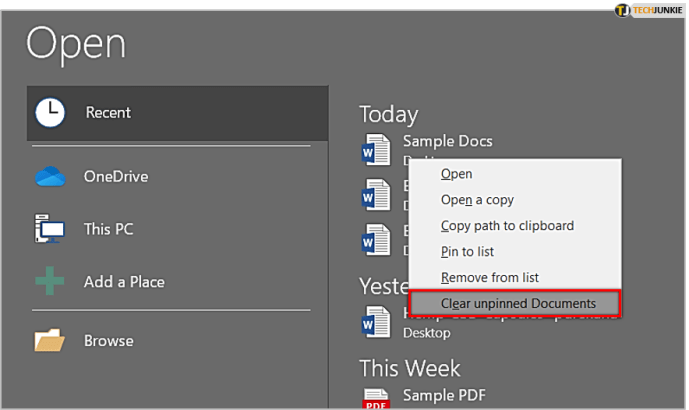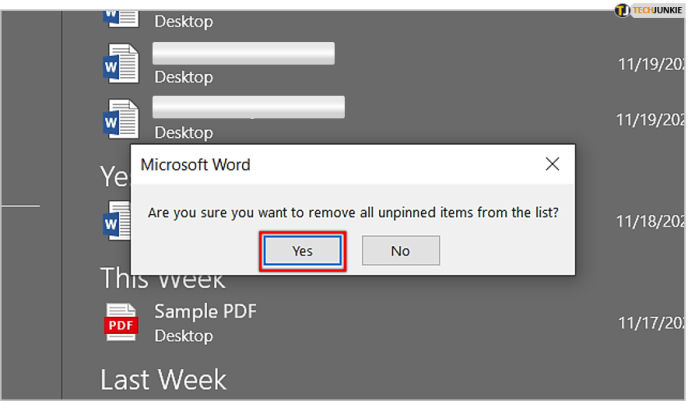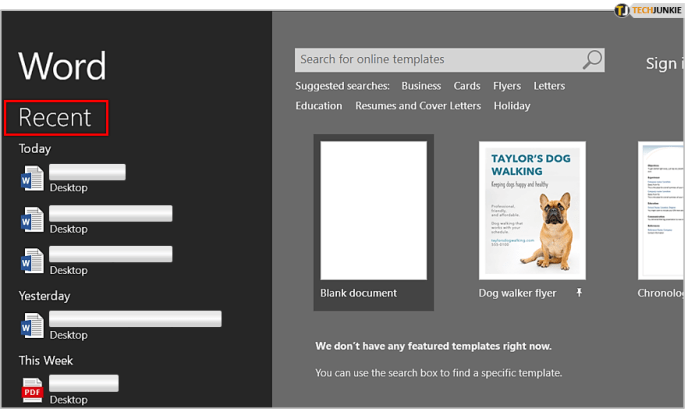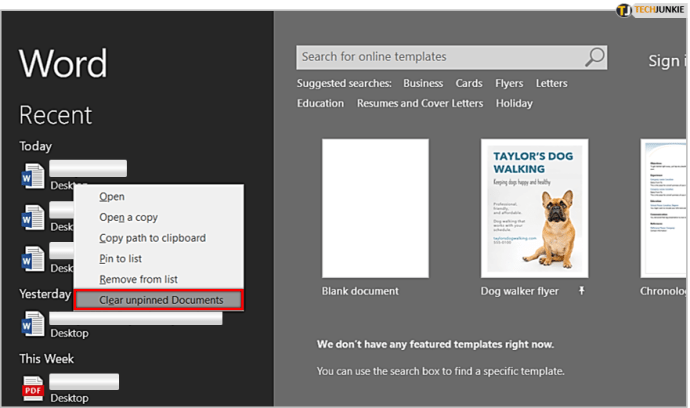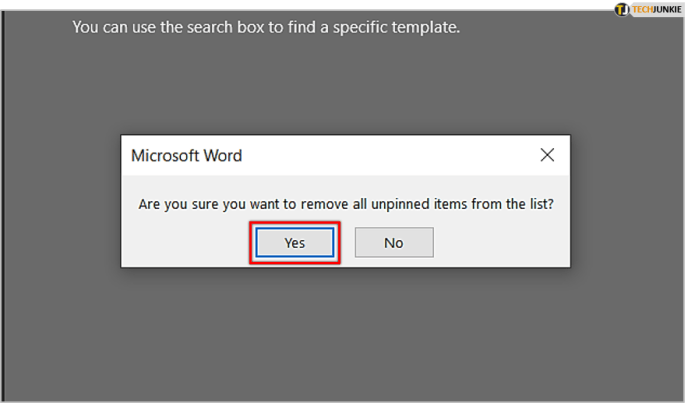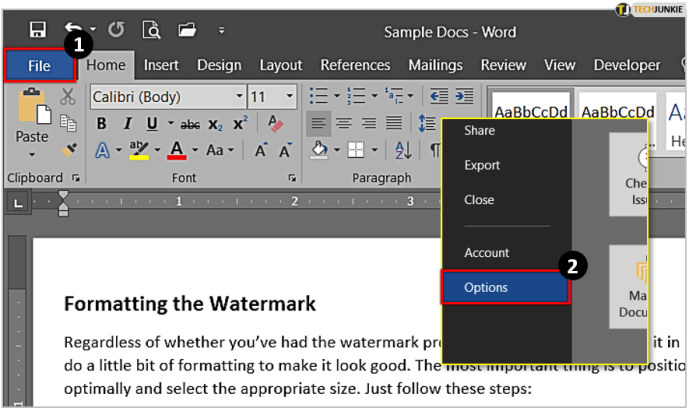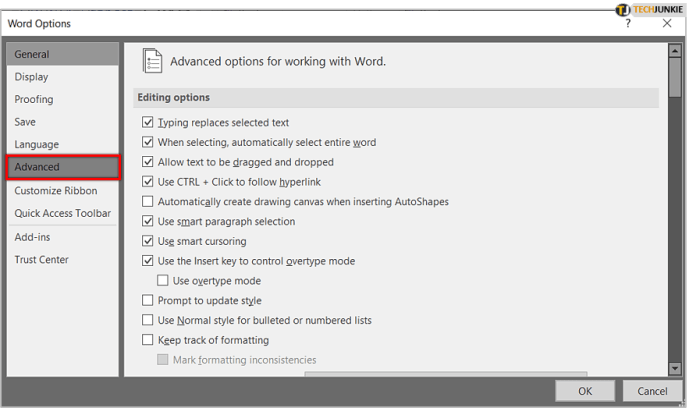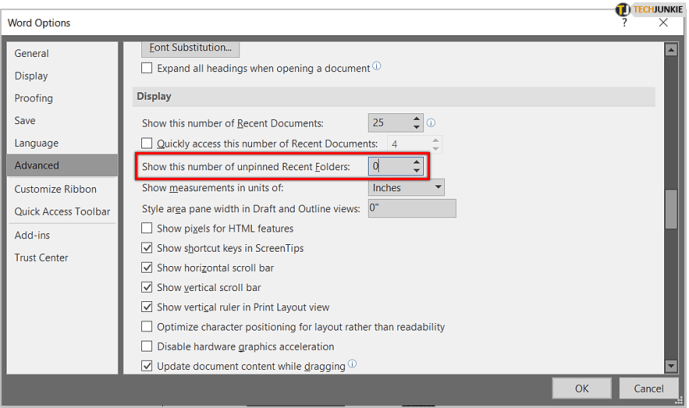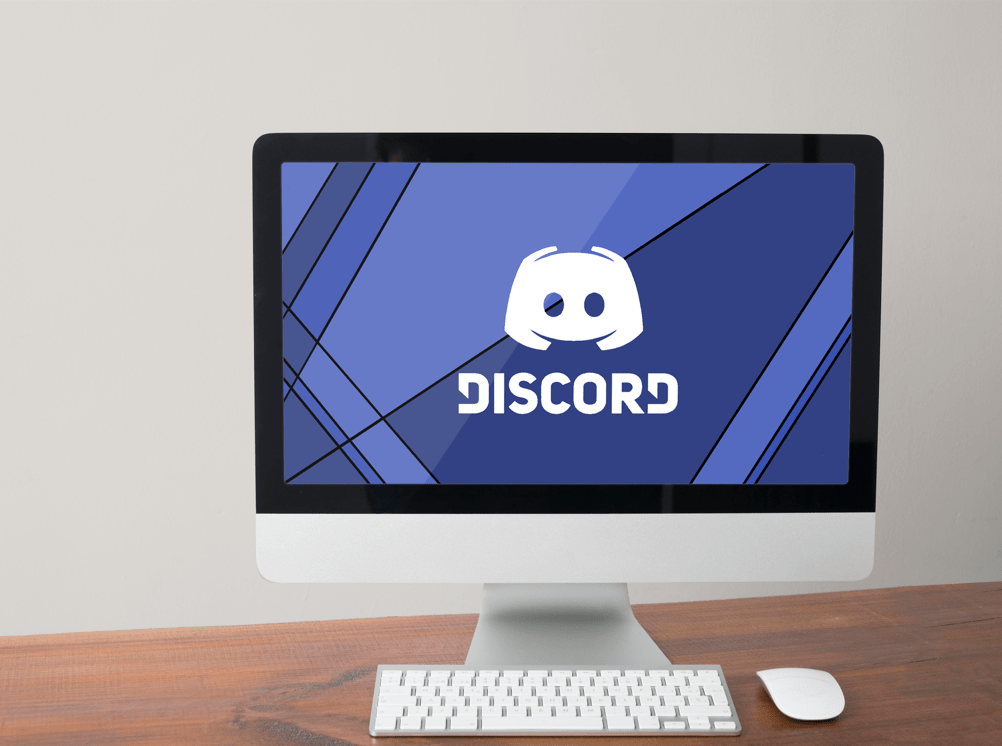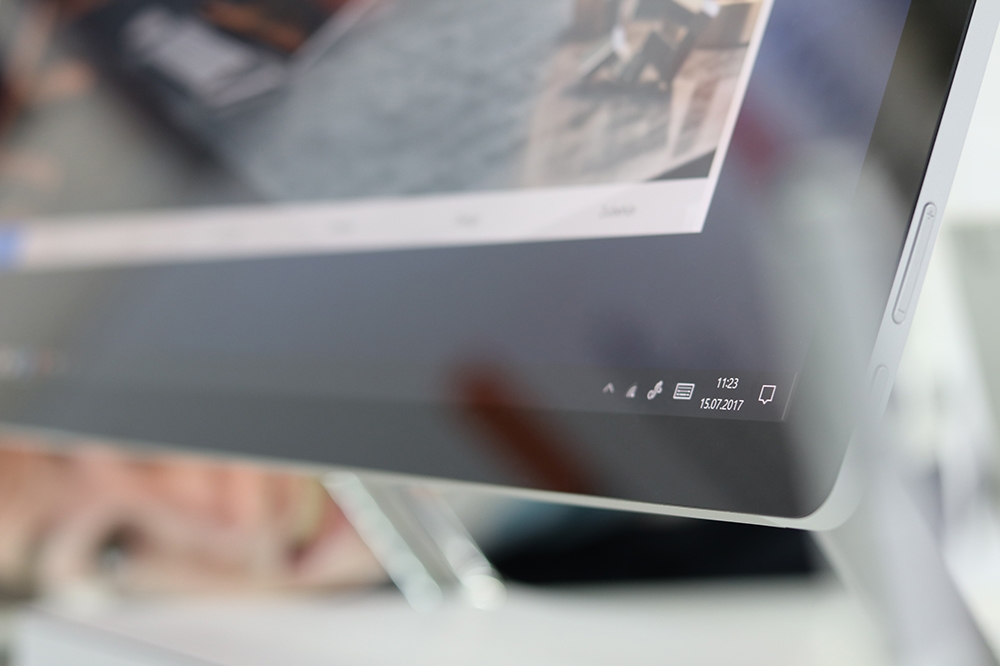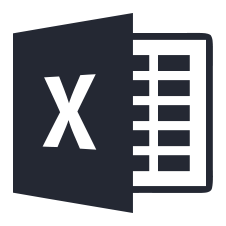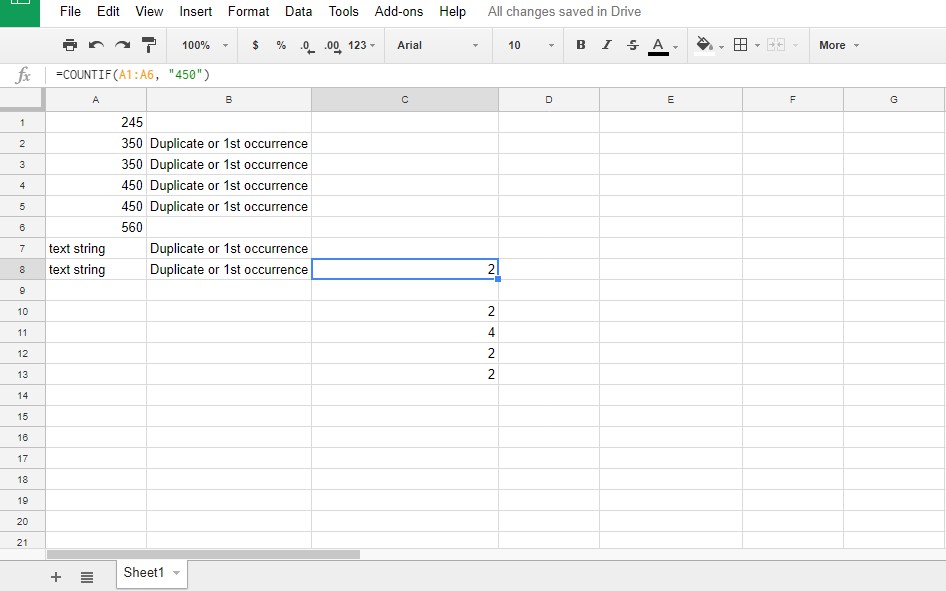Comment effacer les documents récents dans Microsoft Word
Vous voulez devenir un maître de Word ? Vous voulez savoir comment effacer des documents récents dans Microsoft Word ? Besoin d'apprivoiser les étranges options de formatage de Word ? Ou rechercher rapidement des mots ou des expressions particuliers dans un document ? Ce tutoriel vous montrera toutes ces choses et plus encore.

Je passe une bonne partie de ma journée dans Microsoft Word. J'ai une relation amour-haine avec elle. J'aime qu'il soit continuellement développé et que de nouvelles fonctionnalités soient ajoutées, mais je déteste qu'il soit devenu plus compliqué et semble s'éloigner du traitement de texte pour devenir quelque chose qu'il n'est pas censé être. Avec plus de fonctionnalités, il y a plus de bugs et de problèmes et ce n'est jamais une bonne chose.
Malgré cela, Word est un excellent traitement de texte et il vaut la peine d'essayer de le maîtriser. Voici quelques astuces intéressantes que vous pouvez utiliser pour l'apprivoiser.

Effacer les documents récents dans Microsoft Word
Documents récents est une fonctionnalité de qualité de vie qui vous permet d'appeler rapidement tout document que vous avez utilisé récemment. Si vous voulez effacer cela, vous pouvez. La façon dont vous procédez dépend de la configuration de Word.
Si vous avez Word à ouvrir directement dans un nouveau document, procédez comme suit :
- Ouvrez Word et sélectionnez Déposer.
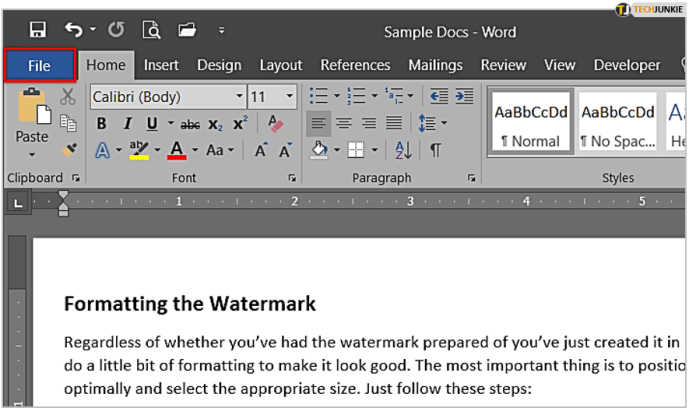
- Sélectionner Ouvert du menu de gauche.
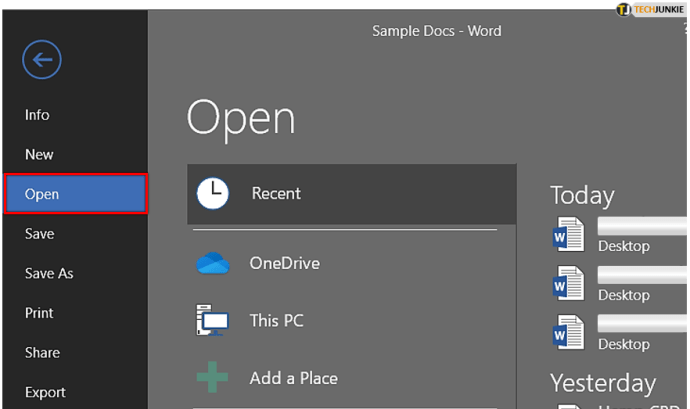
- Cliquez avec le bouton droit sur un document dans le volet central et sélectionnez Effacer les documents non épinglés.
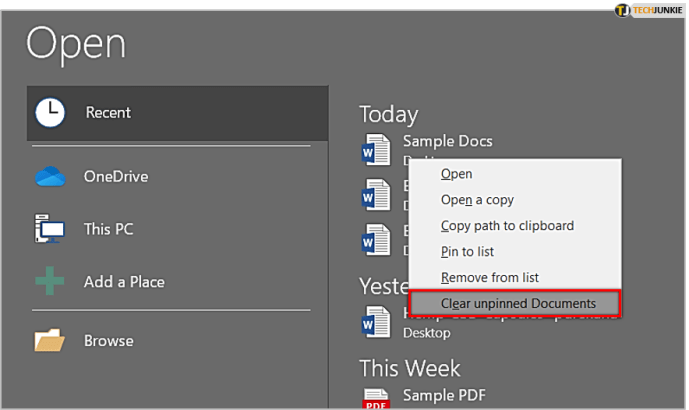
- Confirmez la suppression.
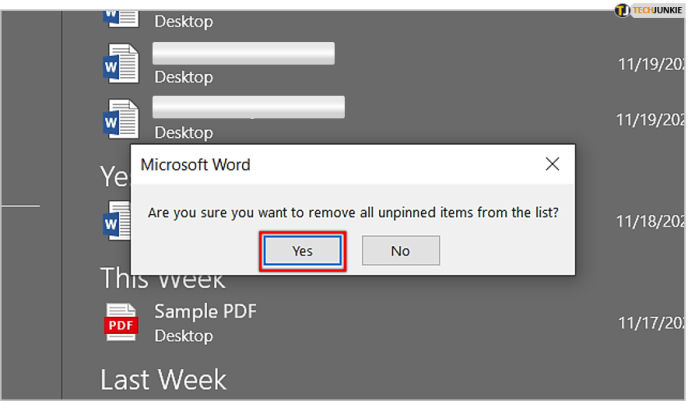
Si Word s'ouvre sur l'écran de démarrage :
- Sélectionner Récent dans le menu de gauche.
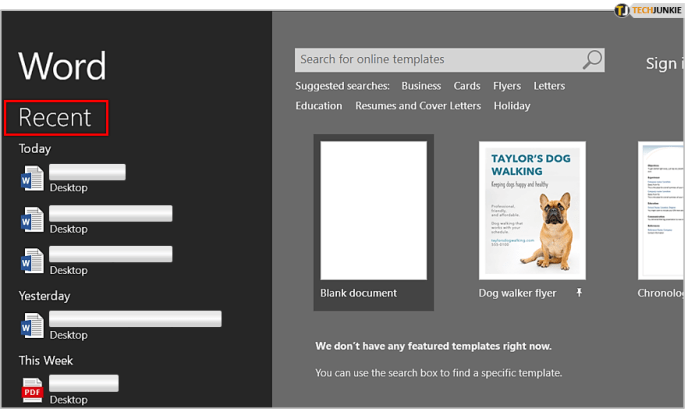
- Cliquez avec le bouton droit sur un document et sélectionnez Effacer les documents non épinglés.
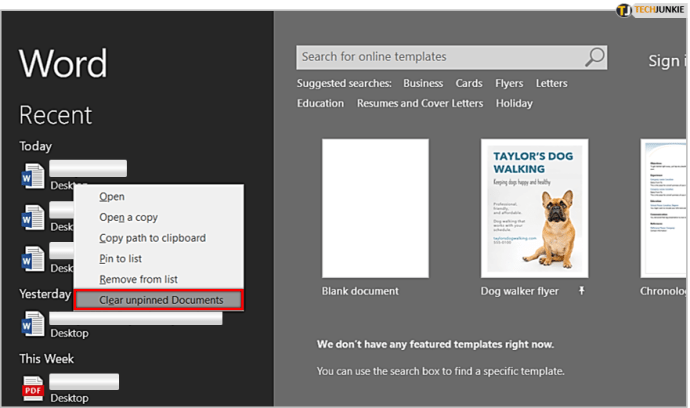
- Confirmez la suppression.
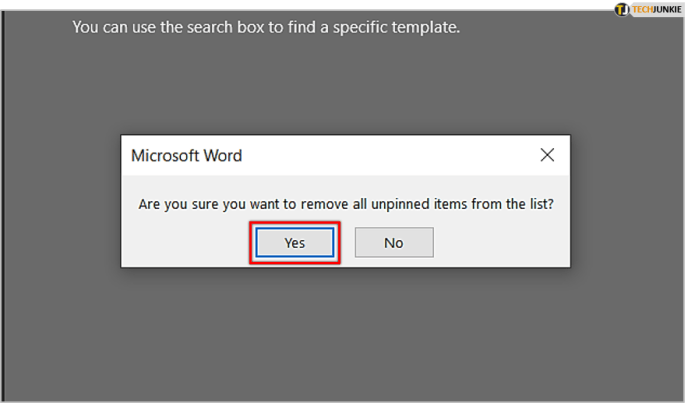
Maintenant, votre liste de documents récents devrait être vide.

Vous pouvez désactiver les documents récents si vous le souhaitez.
- Sélectionner Déposer à partir d'un document, puis Options.
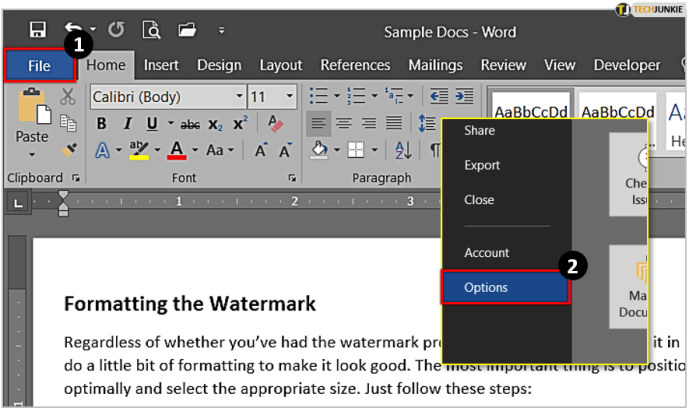
- Maintenant, sélectionnez Avancée dans le menu de gauche.
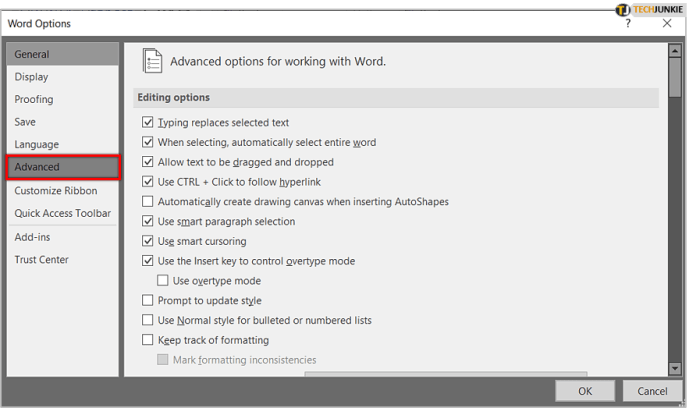
- Sous Affichage, ensemble Afficher ce nombre de documents récents à zéro.
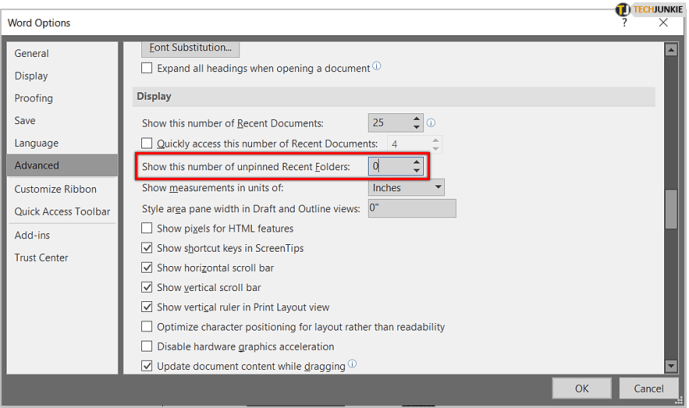
Cela arrêtera du tout le remplissage de la liste des documents récents.
Supprimer la mise en forme des mots
Word a une énorme surcharge de formatage qui ne fonctionne pas toujours dans d'autres applications. Il est souvent préférable de supprimer complètement le formatage Word et de le refaire dans la destination. Cela est particulièrement vrai si le travail est publié sur le Web.
- Sélectionnez tout le contenu de Word dont vous souhaitez supprimer la mise en forme.
- Ensuite, appuyez sur Ctrl + Espace ou sélectionnez l'icône de la gomme dans la partie Police du ruban Accueil.

Dans certains documents, Ctrl + Espace ne fonctionne pas, l'icône de la gomme est donc votre solution de secours. Vous pouvez également copier le contenu de Word et le coller dans le Bloc-notes ou le Bloc-notes ++ car il aura exactement le même effet.
Ajouter rapidement des liens hypertexte dans Word
La publication sur le Web inclura généralement des hyperliens. Il est simple de les ajouter à l'aide du menu contextuel, mais si vous êtes comme moi, vous cliquerez sur Traduire au lieu d'Ajouter un lien aussi souvent que jamais. Mieux vaut utiliser Ctrl + K à la place. Mettez en surbrillance le texte à lier et appuyez sur le raccourci. Beaucoup plus facile!

Rechercher et remplacer des mots ou des phrases dans Word
Pour l'édition, parcourir un long document à la recherche d'un mot ou d'une phrase spécifique à corriger prendra un certain temps. Utilisez plutôt Ctrl + F. La fenêtre principale vous permettra de trouver votre mot ou votre phrase et vous y mènera directement.

Sélectionnez la flèche vers le bas à côté de la case et sélectionnez Remplacer. Ajoutez votre mot cible et votre mot de remplacement et laissez le programme faire le reste.
Coller sans aucun formatage
Même si vous définissez le comportement de collage par défaut pour utiliser la mise en forme de destination, c'est rarement le cas. D'une manière ou d'une autre, le formatage de la source semble être présent même si vous sélectionnez manuellement l'utilisation du formatage de destination. Il est plus facile d'utiliser Ctrl + Shift + V à la place. Cela oblige Word à abandonner la mise en forme et à la coller en texte brut pour que vous puissiez la formater selon vos besoins.
Vous pouvez également cliquer sur Formateur près du coin supérieur gauche de l'écran et sélectionnez vos besoins de mise en forme de pâte.

Surlignage en deux clics
Marre de devoir faire glisser la souris sur le texte pour le surligner ? Vous avez d'autres lettres ou signes de ponctuation en surbrillance ? Je le fais, c'est pourquoi j'essaie de ne pas oublier d'utiliser la surbrillance en deux clics. Cliquez avec la souris au début de la zone que vous souhaitez mettre en surbrillance, maintenez la touche Maj enfoncée et cliquez à la fin de l'endroit que vous souhaitez mettre en surbrillance. Bon hein ?
Utiliser Smart Lookup comme dictionnaire
La recherche intelligente est une fonctionnalité intéressante qui vous permet de vérifier des mots ou des phrases en ligne à partir de Word. Mettez en surbrillance un mot ou une phrase, faites un clic droit et sélectionnez Chercher ‘Mot ou phrase'. Remplacez le texte cité par votre mot ou phrase en surbrillance, 'Recherche intelligente" a été utilisé dans cet exemple.

Vous devrez peut-être l'activer la première fois, mais après cela, vous pourrez trouver des significations, des mots alternatifs, des sujets de lien et toutes sortes dans une barre latérale de Word.
Ce ne sont que quelques conseils pour maîtriser Microsoft Word. En avez-vous que vous aimeriez partager avec nos lecteurs ? Parlez-nous d'eux ci-dessous si vous le faites!