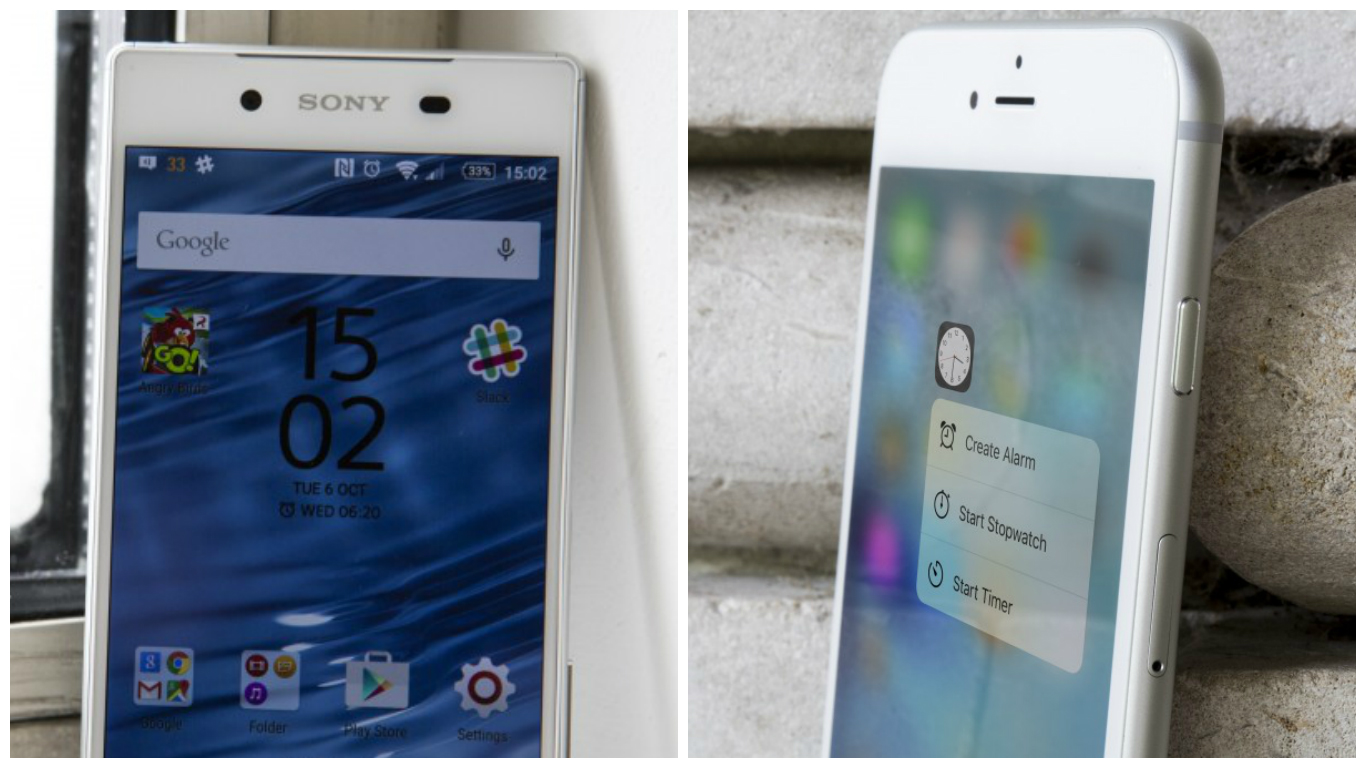Comment trouver le symbole de commande et d'autres symboles techniques dans Mac OS X
Lors de la rédaction d'une astuce récente sur le mappage du clavier sous OS X, je devais taper le symbole de commande (⌘). En l'absence de l'utilisation de méthodes plus avancées, je me dirige normalement vers le Emoji & Symboles fenêtre (anciennement appelée Caractères spéciaux et accessible via Édition > Emoji et symboles ou Contrôle-Commande-Espace) pour rechercher et insérer des caractères tels que Commande (⌘), Option (⌥) ou Éjecter (⏏). Cependant, je travaillais avec une nouvelle installation d'OS X et lorsque j'ai atteint la fenêtre Emoji et symboles, le symbole de commande était introuvable. Après quelques minutes de recherche, il est apparu qu'Apple n'affichait plus par défaut ces symboles liés au système dans la fenêtre Emoji et symboles. Mais ne vous inquiétez pas ! Vous pouvez récupérer vos symboles liés au système en les activant simplement à nouveau. Voici comment.
Pour accéder à des symboles tels que Commande (⌘), Option (⌥), Shift (⇧) et Contrôle (⌃) - ce qu'Apple appelle "Symboles techniques" - vous devez d'abord ouvrir la fenêtre Emoji & Symboles. Pour ce faire, lancez à peu près n'importe quelle application offrant la saisie de texte, telle que Text Edit, Pages ou Safari.

Avec l'application ouverte, dirigez-vous vers Édition > Emoji et symboles ou utilisez le raccourci clavier Contrôle-Commande-Espace. Vous verrez une nouvelle fenêtre apparaître avec une variété de symboles divisés en catégories telles que Emoji, Flèches, Monnaie et Math. Vous pouvez parcourir chaque catégorie en cliquant dessus dans la liste sur le côté gauche de la fenêtre, ou vous pouvez rechercher toutes les catégories via la zone de recherche dans la partie supérieure droite de la fenêtre.

Par défaut, les versions actuelles d'OS X affichent dix catégories de symboles, mais il existe plusieurs catégories cachées supplémentaires, y compris la catégorie "Symboles techniques" que nous recherchons. Pour activer ces catégories cachées, cliquez sur la petite icône d'engrenage en haut à gauche de la fenêtre Emoji et symboles et sélectionnez Personnaliser la liste.

Un nouveau menu glissera du haut de la fenêtre, révélant des dizaines de catégories de symboles supplémentaires. Faites défiler jusqu'à ce que vous voyiez Symboles techniques et cochez sa case pour l'ajouter à votre liste Emojis & Symboles. Cliquez sur Terminé lorsque vous êtes prêt et vous verrez maintenant la catégorie Symboles techniques sur le côté gauche de la fenêtre.

Avec les symboles techniques activés, vous pouvez désormais accéder facilement aux symboles courants liés au système comme ceux mentionnés ci-dessus, ainsi qu'à des dizaines de symboles supplémentaires.

Si les symboles OS X par défaut ne suffisent pas, vous pouvez également revenir à la Personnaliser la liste option pour parcourir et activer encore plus de catégories de symboles, telles que les symboles de notation musicale, les tables de codes et les caractères spécifiques à la langue.