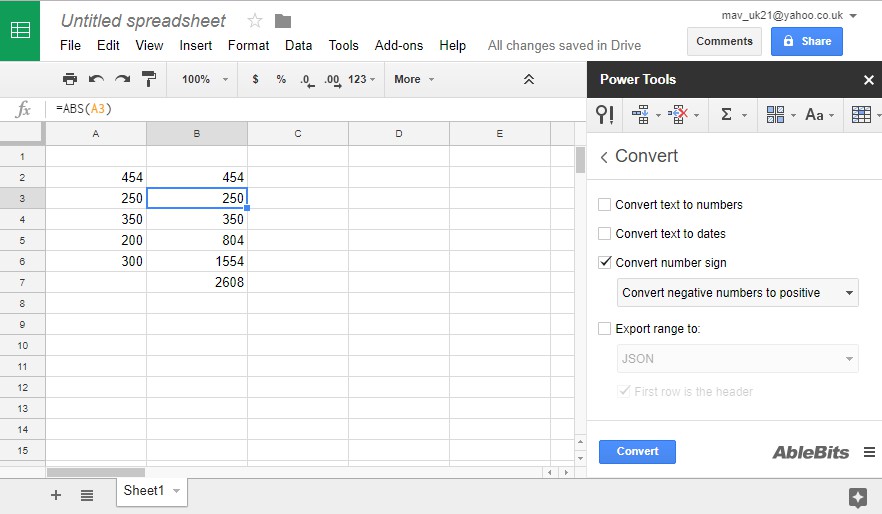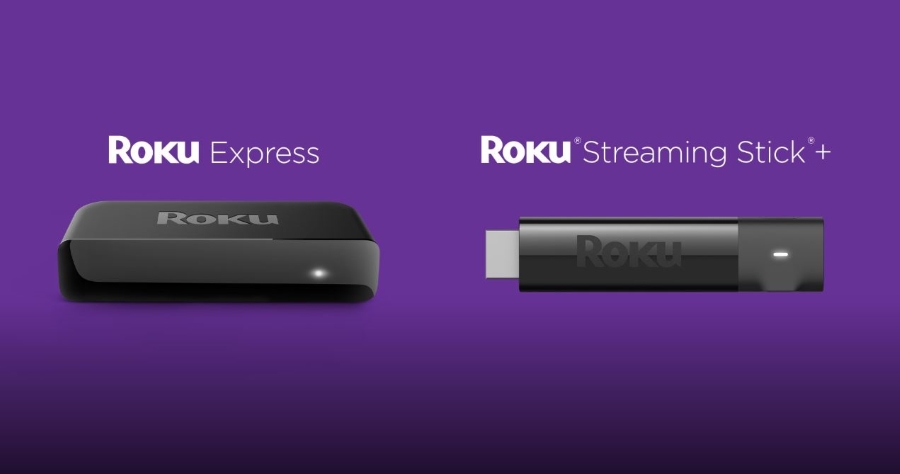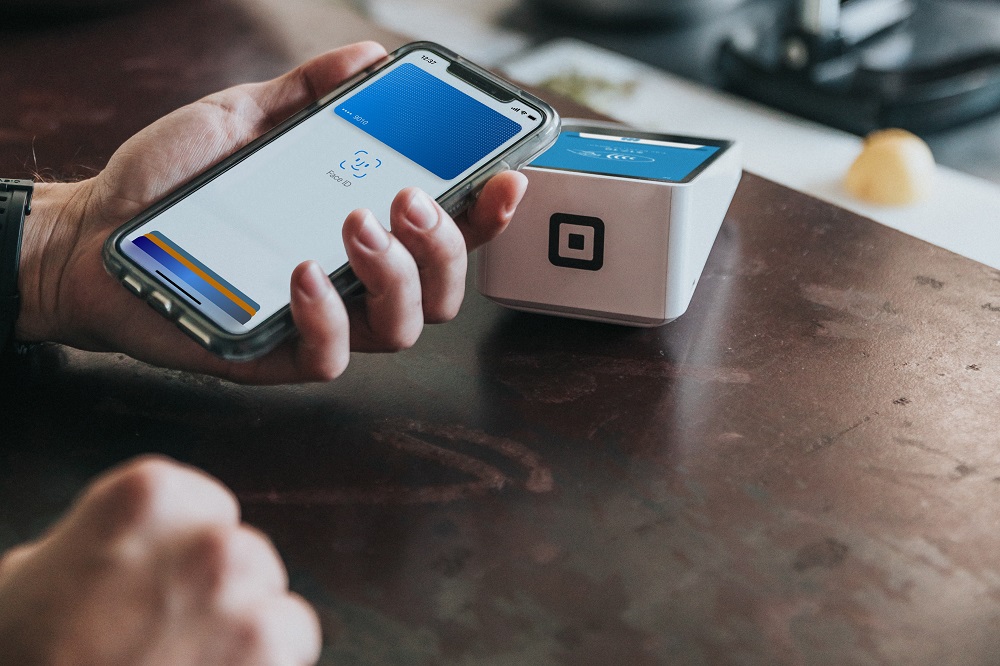L'ordinateur continue de se déconnecter du WiFi - Comment réparer
Avoir le WiFi en baisse continue ou répétée doit être l'un des problèmes informatiques les plus ennuyeux. Vous êtes assis là avec plaisir en train de regarder un film, de discuter ou de naviguer sur le Web et la connexion tombe et vous êtes laissé en suspens. Si vous utilisez Windows 10, vous en aurez probablement déjà fait l'expérience à un moment ou à un autre. Si vous le rencontrez en ce moment, vous pouvez faire certaines choses si votre ordinateur continue de se déconnecter du WiFi.

Même si j'utilise Windows 10 comme exemple, certains de ces correctifs fonctionneront également sur un MacBook. Je suppose que vous avez testé votre réseau avec d'autres appareils et que vous pensez que c'est votre ordinateur avec le problème plutôt que votre routeur. Si d'autres appareils se connectent correctement, il s'agit probablement de votre ordinateur.

L'ordinateur continue de laisser tomber le WiFi
Malheureusement, il existe de nombreuses raisons pour lesquelles votre ordinateur continue de se déconnecter du WiFi, ce processus est donc un cas d'essais et d'erreurs. Parcourez chacun de ces correctifs et passez au suivant si votre connexion sans fil n'est pas stable.
Redémarrez votre ordinateur
Un redémarrage est toujours la première chose à essayer chaque fois qu'un ordinateur fonctionne. Que ce soit le WiFi, le pilote, le système d'exploitation, le matériel ou autre chose, un redémarrage est une actualisation du système et peut résoudre environ 90% des problèmes informatiques.
Si cela ne fonctionne pas, redémarrez votre routeur.
Redémarrez votre routeur
Un redémarrage occasionnel est également bon pour votre routeur. Il l'oblige à supprimer ses tables IP et à les reconstruire, il charge toutes les mises à jour et rafraîchit le firmware en mémoire. Si un redémarrage de l'ordinateur n'a pas résolu votre problème de WiFi, un redémarrage du routeur pourrait le faire.

Désactiver l'économie d'énergie
Windows 10 continue la fonctionnalité de gestion de l'alimentation de Microsoft en permettant à l'ordinateur d'éteindre le matériel lorsqu'il n'est pas utilisé. Lorsqu'il fonctionne, il offre une économie d'énergie modeste qui réduit la consommation. Lorsqu'il ne fonctionne pas aussi bien, il peut désactiver le matériel lorsque vous en avez besoin.
La désactivation de votre carte réseau économisera des quantités microscopiques d'énergie, alors désactivons-la.
- Cliquez avec le bouton droit sur le bouton Démarrer de Windows et sélectionnez Gestionnaire de périphériques.
- Sélectionnez votre carte sans fil et sélectionnez Propriétés.
- Sélectionnez l'onglet Gestion de l'alimentation.
- Décochez la case Autoriser l'ordinateur à éteindre cet appareil pour économiser de l'énergie.
- Sélectionnez OK pour enregistrer la modification.
Il s'agit d'une cause fréquente de déconnexions WiFi et devrait donc, espérons-le, résoudre le problème.
Rendre le réseau WiFi privé
Il existe une sorte de bogue de sécurité dans Windows 10 qui restreindra le sans fil si vous avez défini le WiFi sur public. Si vous êtes à la maison et que votre ordinateur n'arrête pas de se déconnecter du WiFi, essayez ceci. Si vous utilisez des points d'accès ou un réseau Wi-Fi public, ignorez celui-ci.
- Sélectionnez l'icône WiFi dans la barre des tâches de Windows.
- Sélectionnez le réseau WiFi puis Propriétés.
- Réglez le curseur sous Rendre ce PC détectable sur Activé.
- Cliquez avec le bouton droit sur le bouton Démarrer de Windows et sélectionnez Connexions réseau.
- Sélectionnez Centre Réseau et partage dans le volet du milieu.
- Vérifiez que votre connexion WiFi est répertoriée en tant que connexion privée.
Il s'agit d'un autre problème courant avec le sans fil et peut entraver l'utilisation de la connexion. Même s'il n'y a qu'une petite différence entre un réseau public et privé, c'est quelque chose à vérifier si vous êtes sur votre réseau domestique.
Désactiver WiFi Sense
WiFi Sense est une application intelligente dans Windows 10 qui essaie de faciliter la connexion aux réseaux disponibles. Parfois, il fait le contraire, ce qui vaut la peine d'être étudié.
- Cliquez avec le bouton droit sur le bouton Démarrer de Windows et sélectionnez Paramètres.
- Sélectionnez Réseau et Internet et WiFi dans le menu de gauche.
- Désactivez WiFi Sense.
La désactivation de WiFi Sense n'affecte pas votre ordinateur d'une autre manière, mais pourrait arrêter ce problème.
Mettre à jour le pilote réseau
Les pilotes réseau ne sont pas autant mis à jour que les pilotes audio ou graphiques. Souvent, ils ont au moins deux ans et c'est très bien. Si votre connexion Wi-Fi continue de baisser et que vous avez effectué toutes les étapes jusqu'à présent, la mise à jour ou la réinstallation de votre pilote réseau vaut la peine d'être essayée car cela ne prend que quelques minutes.
- Cliquez avec le bouton droit sur le bouton Démarrer de Windows et sélectionnez Gestionnaire de périphériques.
- Sélectionnez votre carte sans fil et sélectionnez Mettre à jour le logiciel du pilote.
- Sélectionnez Rechercher automatiquement le logiciel pilote mis à jour dans la fenêtre contextuelle.
- Laissez Windows rechercher et installer tous les nouveaux pilotes.
Si cela ne trouve pas de nouveaux pilotes, recherchez en ligne votre matériel réseau. Vous devriez voir le fabricant dans le Gestionnaire de périphériques et une recherche rapide sur Internet devrait localiser le pilote le plus récent pour le chipset WiFi. Téléchargez le dernier pilote, suivez les étapes ci-dessus jusqu'à l'étape 3, mais sélectionnez « Laissez-moi choisir parmi une liste de pilotes de périphériques » au lieu de rechercher automatiquement. Pointez le programme d'installation sur votre fichier de pilote téléchargé et installez-le.
Si vous en êtes arrivé là et que votre ordinateur continue de se déconnecter du WiFi, vous devrez peut-être envisager de changer votre carte WiFi. Connaissez-vous d'autres correctifs? Parlez-nous d'eux ci-dessous si vous le faites!