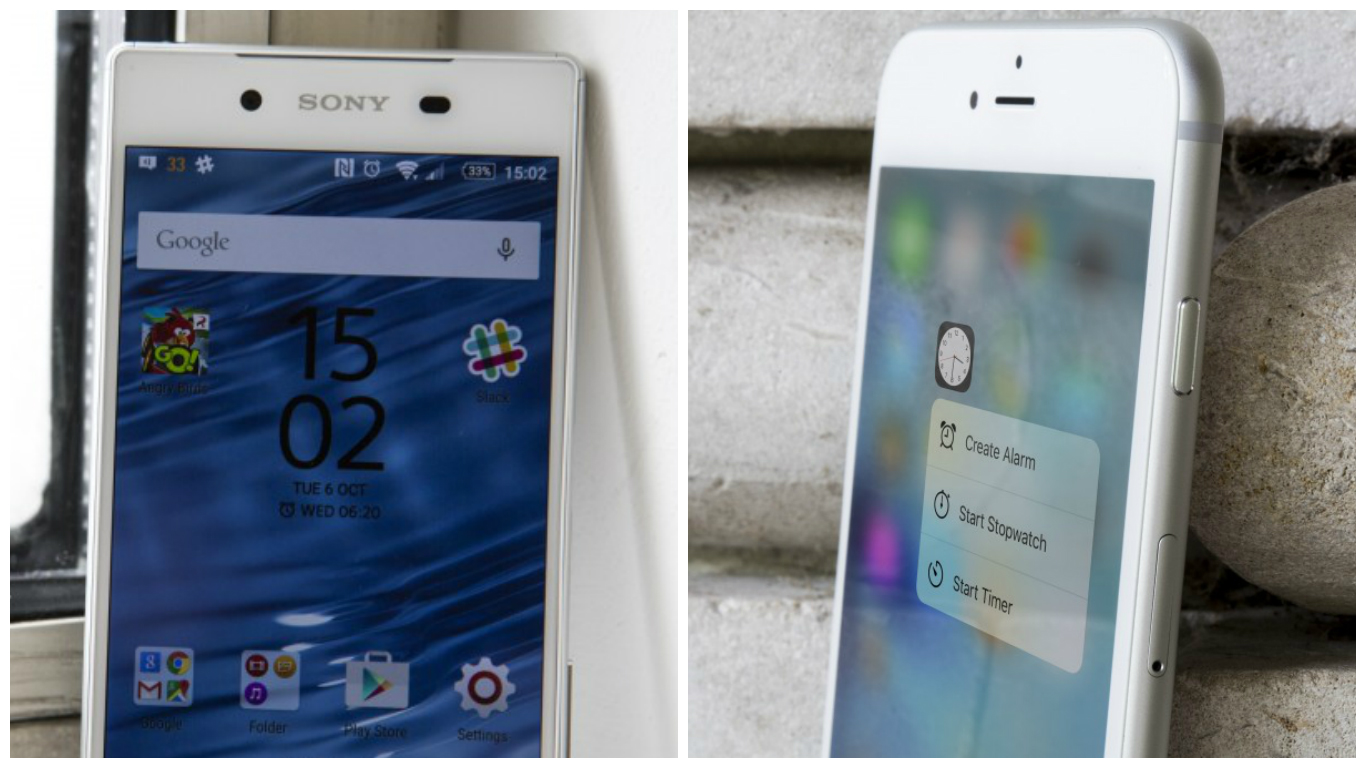Que faire si votre écran d'ordinateur commence à clignoter
La partie la plus visible et pourtant souvent la plus sous-estimée de tout système informatique est le moniteur. C'est là que vos films sont lus, vos feuilles de calcul sont affichées et où vos aventures de jeu prennent vie. Le développement et l'amélioration lents mais sûrs des moniteurs LCD et LED au cours des vingt dernières années ont mis des écrans de qualité supérieure à la portée des budgets les plus limités, au point que les anciens moniteurs CRT ont pratiquement disparu du marché. Le scintillement du moniteur, malheureusement, n'a pas suivi les moniteurs CRT sur le tas de cendres de l'histoire. Bien que les nouveaux moniteurs soient beaucoup plus fiables que l'ancienne technologie CRT, il leur est toujours possible de développer un scintillement. Mais ne paniquez pas - si votre écran d'ordinateur commence à clignoter, cela ne signifie pas automatiquement qu'il s'agit de rideaux pour ce matériel. Cela peut simplement signifier qu'une actualisation du pilote est requise ou que vous ou quelqu'un d'autre avez déjà apporté des modifications à la configuration de Windows.

Dans cet article, vous allez dépanner votre moniteur scintillant afin que vous puissiez découvrir ce qui ne va pas et résoudre le problème.

Pourquoi un écran d'ordinateur clignote
Même si l'affichage sur l'écran de votre ordinateur ressemble à une image statique, ce n'est pas le cas. Au lieu de cela, l'image est constamment redessinée et effacée à un rythme rapide que vos yeux ne peuvent pas percevoir. Un écran moderne peut se rafraîchir jusqu'à 100 fois par seconde, voire plus. Cette action fait référence au taux de rafraîchissement, et il est mesuré en Hertz. Lorsque vous regardez les spécifications du moniteur, vous verrez un nombre tel que 60 Hz, 100 Hz ou autre chose. Le nombre indique le nombre d'actualisations par seconde. Sur un moniteur 60 Hz, le rafraîchissement de l'écran s'exécute 60 fois par seconde. Un moniteur 100 Hz se rafraîchira 100 fois par seconde. Plus le rafraîchissement est rapide, plus l'affichage réagit rapidement aux changements et plus l'expérience est fluide. Ce résultat est la raison pour laquelle les téléviseurs 100 Hz sont devenus si populaires et pourquoi les écrans d'ordinateur 100 Hz sont idéaux pour les jeux où l'affichage change constamment.
Différentes personnes sont plus sensibles au rafraîchissement que d'autres. Certaines personnes peuvent utiliser des moniteurs aussi lents que 30 Hz et voir toujours un écran parfaitement stable. D'autres personnes pourront détecter le rafraîchissement et le verront comme scintillant.

Étapes pour réparer un écran d'ordinateur scintillant
1. Vérifiez le câble du moniteur
Les deux extrémités d'un câble DVI de moniteur ont des vis pour les maintenir solidement en place, mais tout le monde ne les utilise pas. Assurez-vous que les deux extrémités des connecteurs sont sécurisées et qu'elles sont bien maintenues en place. Si la sécurisation de la connexion ne résout pas le scintillement, le câble lui-même peut être défectueux. Prenez-en un de rechange et échangez-les pour voir si cela résout le problème.
2. Vérifiez l'alimentation
Vérifiez que les deux extrémités du câble d'alimentation sont également sécurisées. Un câble d'alimentation desserré peut parfois faire clignoter un écran, et un bourdonnement l'accompagne souvent.
3. Vérifiez les paramètres d'affichage
Si vous avez récemment mis à jour votre pilote graphique, vérifiez les paramètres d'affichage pour vous assurer que rien n'a changé. Cliquez avec le bouton droit sur un espace vide sur le bureau et sélectionnez vos paramètres d'affichage. L'option de menu varie en fonction du fabricant de votre carte vidéo. Sur mon PC, l'entrée indique "Panneau de configuration NVIDIA".
Ouvrez le panneau de configuration graphique et sélectionnez Modifier la résolution (libellé NVIDIA). Sélectionnez le moniteur clignotant dans les options et assurez-vous que le taux de rafraîchissement est d'au moins 60 Hz. Si vous avez un moniteur 100 Hz, réglez-le sur cela. Enregistrez les modifications et retestez.
Vous pouvez également vérifier via les paramètres de Windows 10. Accédez à Paramètres et Système. Faites défiler vers le bas et sélectionnez le lien texte « Propriétés de l'adaptateur d'affichage » dans la zone centrale. Sélectionnez l'onglet Monitor et vérifiez le taux de rafraîchissement à partir de là.
4. Vérifiez votre carte graphique
Des problèmes avec la carte graphique peuvent parfois faire clignoter un moniteur. Ces situations sont inhabituelles, mais c'est une possibilité. Si vous avez plusieurs moniteurs et qu'un seul écran fonctionne, le problème ne vient pas de votre carte graphique. Si tous les moniteurs, ou votre seul moniteur, clignotent, cela vaut la peine de vérifier le matériel et les connexions.
Vérifiez que votre carte graphique n'a pas accumulé de saleté et de poussière sur les surfaces. Assurez-vous que le ventilateur de refroidissement fonctionne et que tous les ventilateurs du boîtier tournent quand ils le devraient. Utilisez Speedfan ou un programme similaire pour surveiller la température de votre carte, car la surchauffe est la principale cause de la plupart des problèmes de carte graphique. Si tout semble correct, ce n'est peut-être pas votre carte graphique qui provoque le scintillement.
5. Vérifiez le moniteur
La dernière cause potentielle du scintillement de votre écran d'ordinateur est le moniteur lui-même. Vous pouvez essayer de tester le moniteur en changeant le port que vous utilisez. Si vous utilisez une connexion DVI, essayez d'utiliser la sortie VGA ou DisplayPort. Si rien ne change, vous devrez peut-être emprunter un autre moniteur pour tester. Ou testez votre moniteur sur un autre ordinateur dont vous savez qu'il fonctionne correctement. Si le moniteur clignote sur un autre ordinateur ou avec une connexion matérielle différente, alors c'est triste à dire, votre moniteur a probablement atteint la fin de sa vie. Les moniteurs sont réparables, mais la réparation coûtera probablement plus cher que le simple achat d'un nouveau, à moins que votre moniteur ne soit très haut de gamme et coûteux.
J'espère que ces suggestions vous aideront à diagnostiquer le problème de scintillement de votre moniteur. Si vous avez d'autres suggestions pour diagnostiquer les problèmes de moniteur, veuillez les partager avec nous ci-dessous !