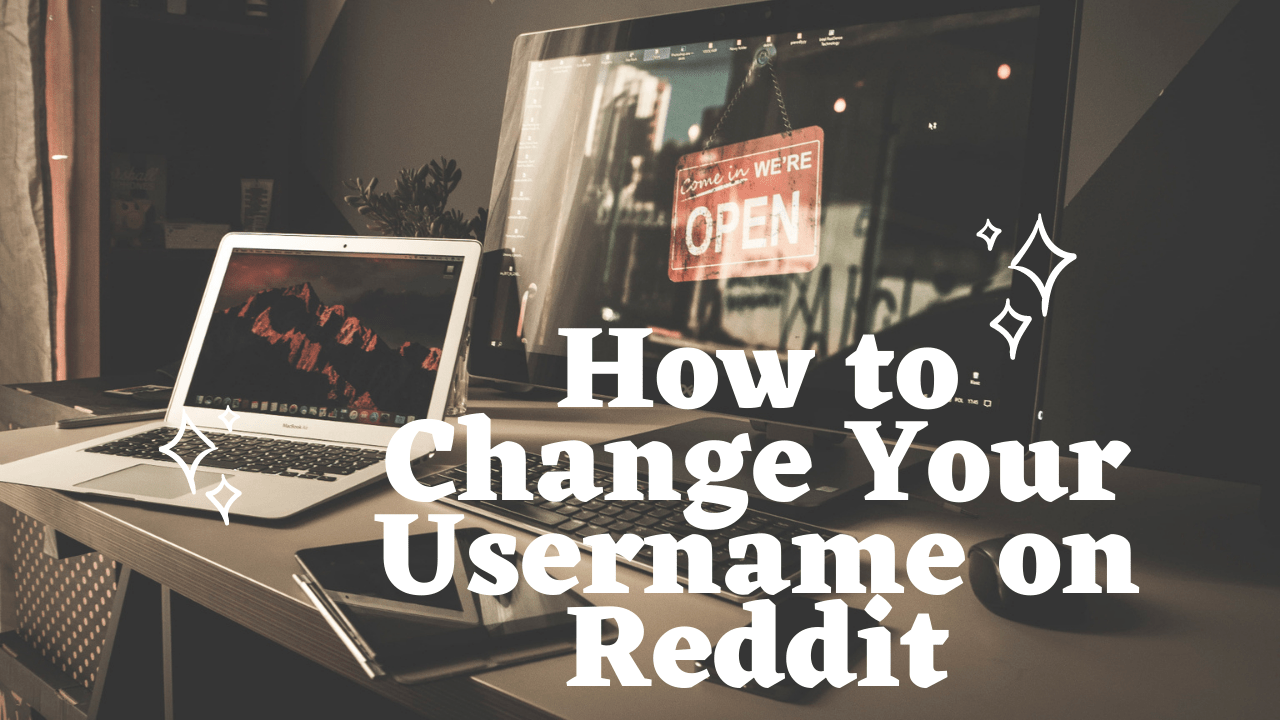Comment configurer l'explorateur de fichiers Windows 10 pour qu'il s'ouvre avec cette vue PC
De retour dans Windows 7 et Windows 8, l'explorateur de fichiers s'ouvrait par défaut sur la vue « Ordinateur » ou « Ce PC », respectivement, donnant aux utilisateurs un aperçu de leurs dossiers de départ, de leurs lecteurs locaux et de leurs emplacements réseau. Cette vue est toujours disponible dans Windows 10, mais l'explorateur de fichiers s'ouvre désormais par défaut dans la nouvelle vue « Accès rapide ». La vue Accès rapide est similaire à l'option « Tous mes fichiers » dans Mac OS, montrant aux utilisateurs leurs dossiers et documents fréquemment consultés.


Certains utilisateurs adorent ce type d'interface car il permet de trouver rapidement les fichiers et dossiers les plus récemment consultés, ainsi que les données associées. D'autres utilisateurs, en particulier les utilisateurs Windows de longue date, le détestent. Une bonne gestion des fichiers évite l'affichage simpliste des données utilisateur par Quick Access, et les utilisateurs expérimentés préféreraient plutôt obtenir une vue d'ensemble de leur PC actuel, y compris des informations sur le formatage du lecteur, les partages réseau montés et la capacité disponible. De plus, la vue Ce PC a des options uniques dans sa barre d'outils ruban, telles que des raccourcis pour mapper un lecteur réseau et afficher les propriétés du système, ce qui la rend beaucoup plus utile que l'accès rapide pour de nombreux utilisateurs.
Heureusement, Microsoft a inclus une option qui permet aux utilisateurs de Windows 10 de choisir la vue que l'explorateur de fichiers utilisera par défaut. Voici comment configurer l'explorateur de fichiers pour qu'il s'ouvre dans la vue Ce PC sous Windows 10.
Changer de vue
L'explorateur de fichiers dans Windows 10 a un certain nombre de vues qui vous permettent d'afficher votre contenu comme vous le souhaitez, mais vous devrez savoir où chercher pour changer de vue.
Étape 1: Sous Windows 10, ouvrez une nouvelle fenêtre de l'explorateur de fichiers et cliquez sur le bouton Vue dans la barre d'outils du ruban.

Étape 2: Dans l'onglet Affichage, recherchez et cliquez sur Options, répertorié par défaut à l'extrême droite du ruban.

Étape 3: Dans la fenêtre Options des dossiers, assurez-vous que vous êtes sur l'onglet Général, puis recherchez la liste déroulante intitulée Ouvrir l'explorateur de fichiers sur. Cliquez sur le menu déroulant et sélectionnez Ce PC. Cliquez sur d'accord pour enregistrer vos modifications et fermer la fenêtre.

Il n'est pas nécessaire de vous déconnecter ou de redémarrer votre PC. Ouvrez simplement une nouvelle fenêtre de l'explorateur de fichiers et vous verrez qu'elle affiche automatiquement la vue Ce PC par défaut. La vue Accès rapide est toujours là et peut être consultée à tout moment, mais les utilisateurs qui préfèrent la vue plus détaillée de ce PC n'auront pas à accuser réception de l'accès rapide à moins qu'ils ne choisissent de changer. L'explorateur de fichiers de Windows 10 est un outil extrêmement puissant qui vous permet de changer la façon dont vous utilisez votre PC. Il vous suffit de savoir où chercher.