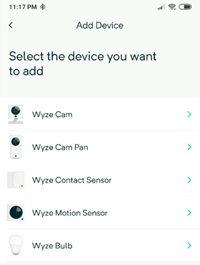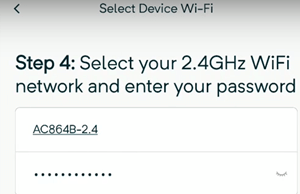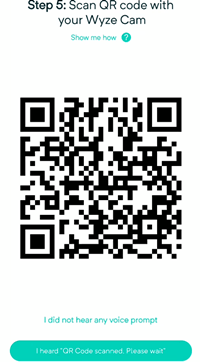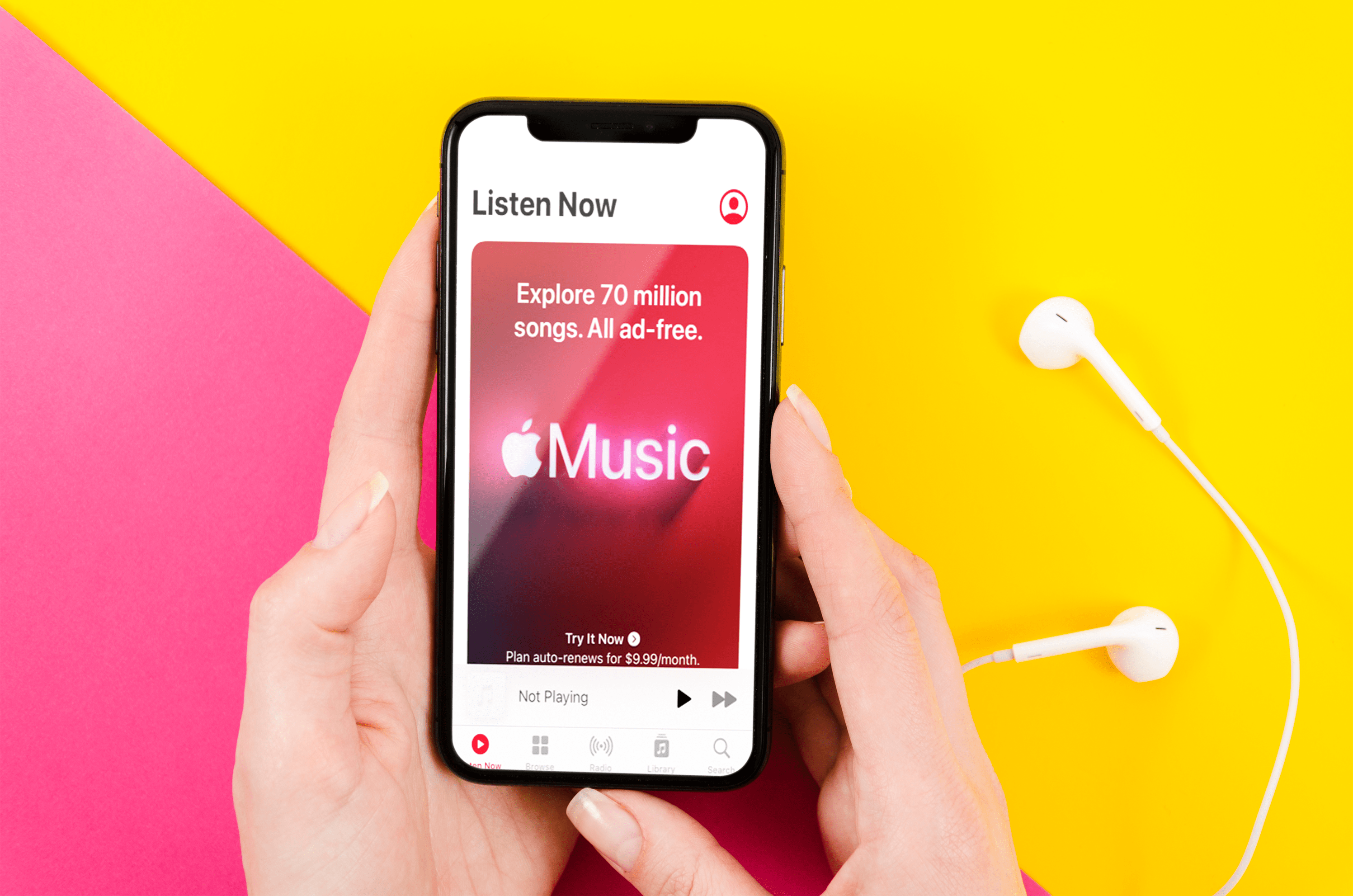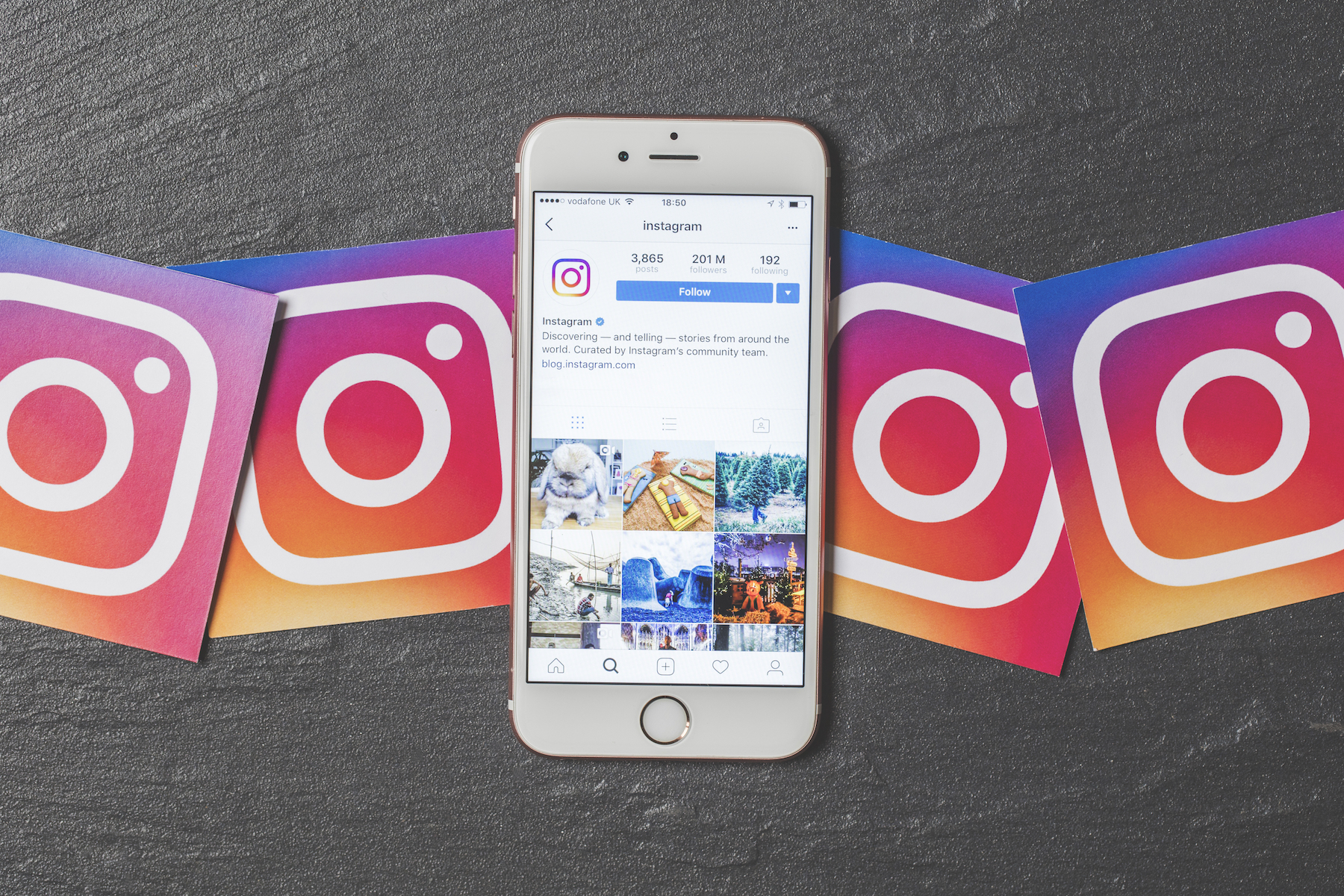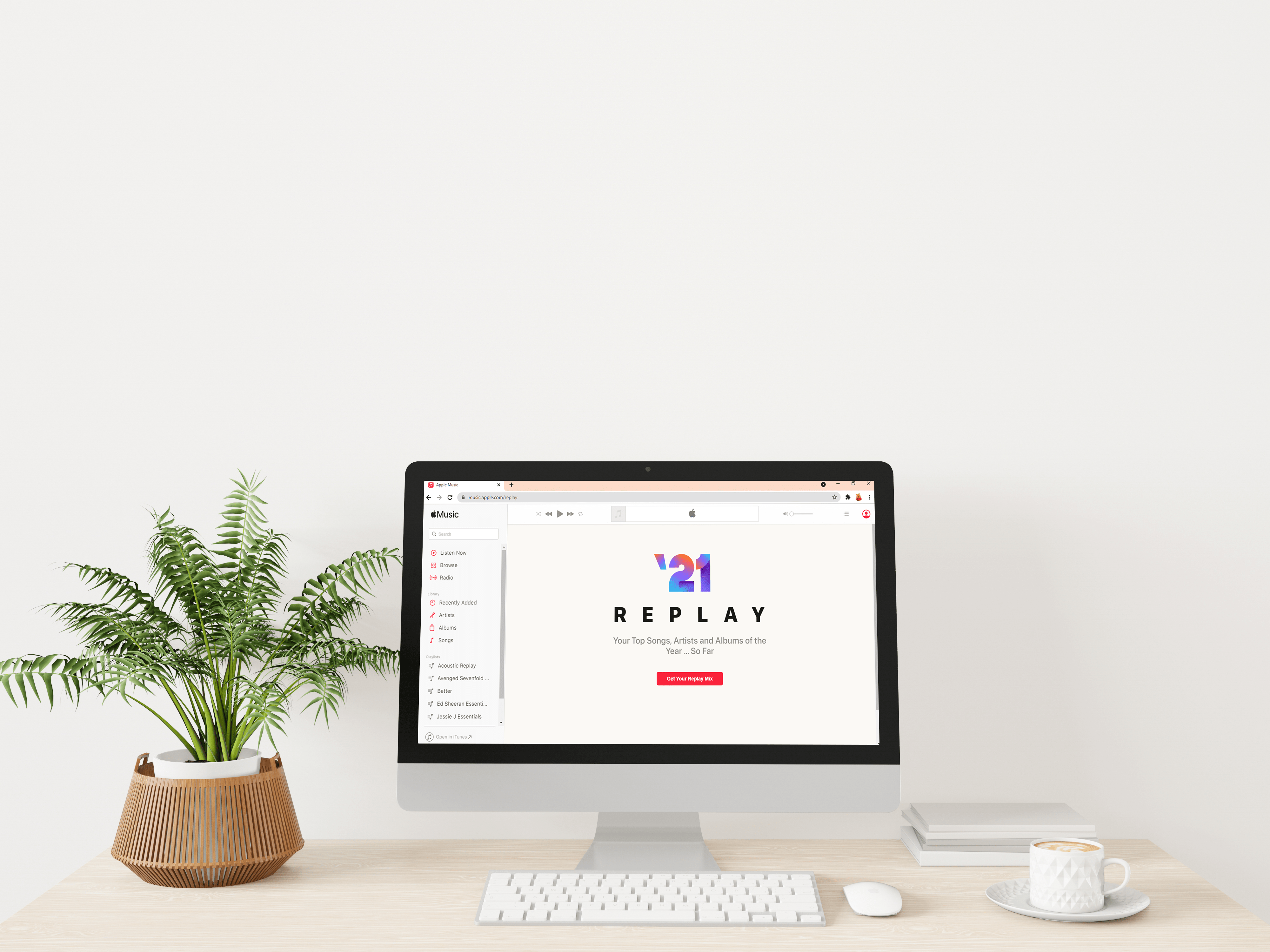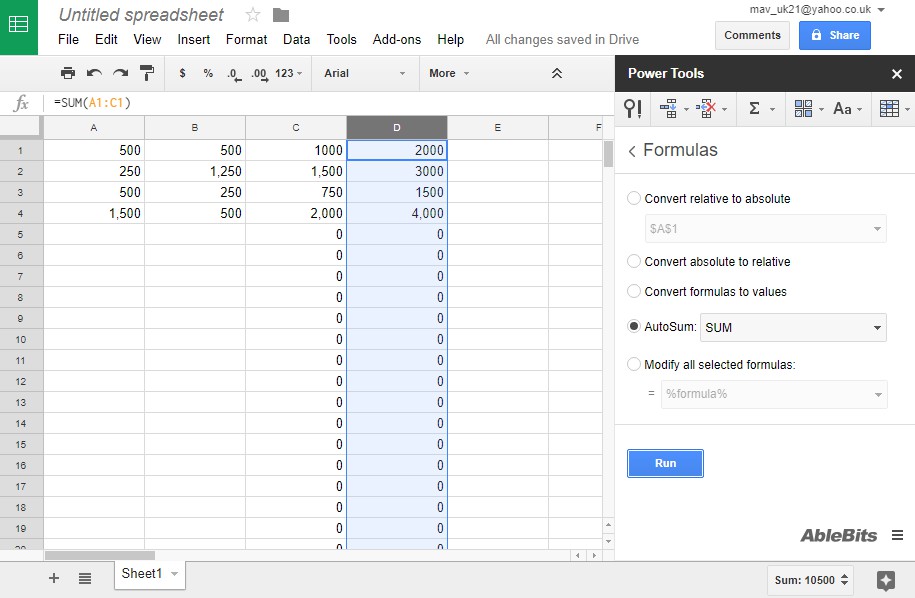Comment connecter la caméra Wyze au nouveau WiFi
Bien que les appareils Wyze Camera soient excellents, certaines des instructions pour leur configuration ne sont pas si claires. La connexion d'une caméra Wyze à un nouveau réseau Wi-Fi est l'une de ces zones grises. Il n'y a pas beaucoup d'informations sur ce problème commun.

Lorsque vous déménagez ou changez de FAI, vous modifiez votre connexion Wi-Fi, et Wyze aurait dû y penser à un moment donné. Cependant, ce processus n'est pas aussi délicat qu'il y paraît. Quoi qu'il en soit, c'est assez peu intuitif et prend plus de temps qu'il ne le devrait.
Lisez la suite pour savoir comment connecter correctement votre caméra Wyze à une nouvelle connexion Wi-Fi.
Basculer les connexions Wi-Fi sur votre caméra Wyze
La meilleure façon de connecter une caméra Wyze à un nouveau réseau ou connexion Wi-Fi est de traiter la situation comme si vous installiez une toute nouvelle caméra Wyze. Vous ne devez supprimer aucun des paramètres précédents ou essayer d'ajuster votre ancienne Wyze Cam. Bien que vous utilisiez le même appareil, traitez-le comme un nouveau lorsque vous configurez une nouvelle connexion Wi-Fi.
Ce scénario signifie que vous devez suivre le processus de configuration standard de votre Wyze Cam. Si vous avez établi une connexion avec votre appareil photo il y a longtemps ou si vous avez oublié les étapes, vous avez de la chance.
N'oubliez pas qu'une caméra Wyze nécessite une source d'alimentation (prise de courant ou port USB), une application pour smartphone de l'App Store ou du Google Play Store et une connexion Internet. Puisque vous possédez déjà une caméra Wyze, vous connaissez déjà l'exercice et vous avez probablement déjà l'application.
Assurez-vous que votre application est mise à jour, et s'il y a des mises à jour de firmware disponibles, faites-le également. Enfin, passons à la configuration Wi-Fi de votre caméra Wyze. Voici quoi faire.
Étapes pour connecter les caméras Wyze au nouveau Wi-Fi
- Lancez l'application Wyze sur votre Android ou iPhone.
- Connectez-vous si vous n'avez pas configuré l'application pour qu'elle se souvienne de vous.
- Connectez votre caméra Wyze au port USB ou à une prise de courant. Attendez qu'il clignote en jaune (une trentaine de secondes).
- Tenez le Installer à l'arrière de l'appareil photo jusqu'à ce que vous entendiez le message automatique « prêt à se connecter ».
- Revenez à l'application téléphone et cliquez sur les points de suspension (trois points) dans le coin supérieur droit de votre écran. Appuyez sur Ajouter un produit et ajoutez votre appareil en utilisant le nom correct (Wyze Cam, Pan, Sensor, Bulb).
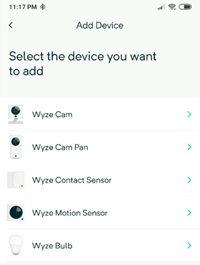
- La fenêtre de configuration apparaîtra, suivez les instructions et laissez-lui le temps si nécessaire.
- Vous serez invité à choisir un réseau Wi-Fi 2,4 GHz et à saisir votre mot de passe. Les caméras Wyze ne fonctionnent pas sur les réseaux 5 GHz, alors gardez cela à l'esprit. Connectez-vous à votre nouveau Wi-Fi en utilisant le mot de passe actuel.
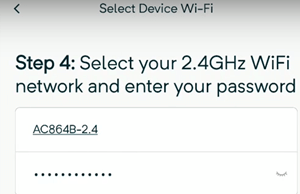
- Ensuite, scannez le code QR sur l'application avec votre Wyze Cam. Lorsqu'il scanne le code QR, vous entendez une commande vocale, "Scanner de code QR". Appuyez sur le J'ai entendu la commande vocale bouton.
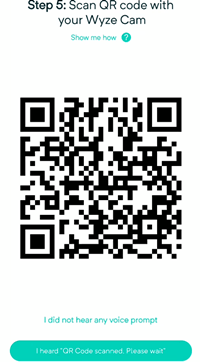
Vous pouvez maintenant choisir une nouvelle étiquette pour votre Wyze Cam, en utilisant les paramètres de l'appareil (icône d'engrenage) après l'avoir sélectionnée dans la liste des appareils. Appuyez simplement sur le nom et entrez-en un nouveau.
Si vous avez plusieurs caméras Wyze que vous devez connecter à un nouveau réseau Wi-Fi, répétez ces étapes pour chacune d'entre elles jusqu'à ce que vous les ayez toutes configurées. Vous pouvez effectuer vous-même d'autres personnalisations, en choisissant la détection de mouvement et de son, etc.
Mise à jour du firmware sur une caméra Wyze
Selon que vous avez pu connecter votre appareil à un réseau, la façon de mettre à jour votre micrologiciel sera différente. C'est pourquoi, nous allons les couvrir tous les deux.
Mise à jour du micrologiciel sur une caméra Wyze à l'aide de l'application
Si vous avez pu vous connecter à votre réseau Wi-Fi, suivez-le.
- Ouvrez l'application Wyze sur votre téléphone et appuyez sur Caméra Wyze.
- Maintenant, cliquez sur le Paramètres icône en haut à droite de l'écran.
- Ensuite, appuyez sur Informations sur l'appareil.
- Enfin, appuyez sur Version du firmware et recherchez l'option de mise à niveau.
- Si vous ne voyez pas l'option de mise à niveau, alors vous êtes à jour et prêt à partir. Si vous le faites, installez-le.
Mise à jour manuelle du micrologiciel sur une caméra Wyze
Malheureusement, si vous n'êtes pas connecté à Internet sur votre caméra Wyze, vous devrez alors mettre à niveau le micrologiciel manuellement. Commençons.
- Accédez à la page Wyze Release Notes & Firmware et recherchez le firmware de votre appareil photo et téléchargez-le.
- Si ce n'est déjà fait, insérez la carte microSD de votre appareil photo dans votre ordinateur.
- Maintenant, extrayez les fichiers dans le répertoire racine, le premier dossier, sur la carte SD.
- Avec l'appareil photo éteint, réinsérez la carte microSD dans l'appareil photo.
- Ensuite, maintenez le bouton de configuration de votre appareil photo enfoncé, branchez le câble USB et maintenez le bouton de configuration enfoncé jusqu'à ce que le voyant devienne violet (Wyze Cam v3) ou bleu (Wyze Cam v2 et Wyze Cam Pan).
- Ensuite, attendez jusqu'à 4 minutes pour que l'appareil redémarre.
- Votre appareil photo devrait maintenant avoir un firmware mis à jour.
Profitez de votre nouvelle configuration de caméra Wyze
Il est regrettable que vous deviez recommencer tout le processus d'installation lorsque vous ne modifiez que votre réseau Wi-Fi, mais à partir d'octobre 2019, c'est votre seule option.
Peut-être qu'à l'avenir, Wyze introduira un nouveau système innovant qui reconnaît un nouveau réseau et vous permet de vous y connecter plus facilement. D'ici là, utilisez ce didacticiel et vous pourrez basculer vers de nouveaux réseaux sur autant de caméras que vous le souhaitez.