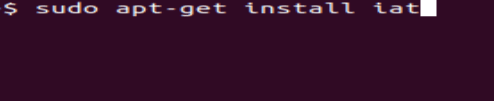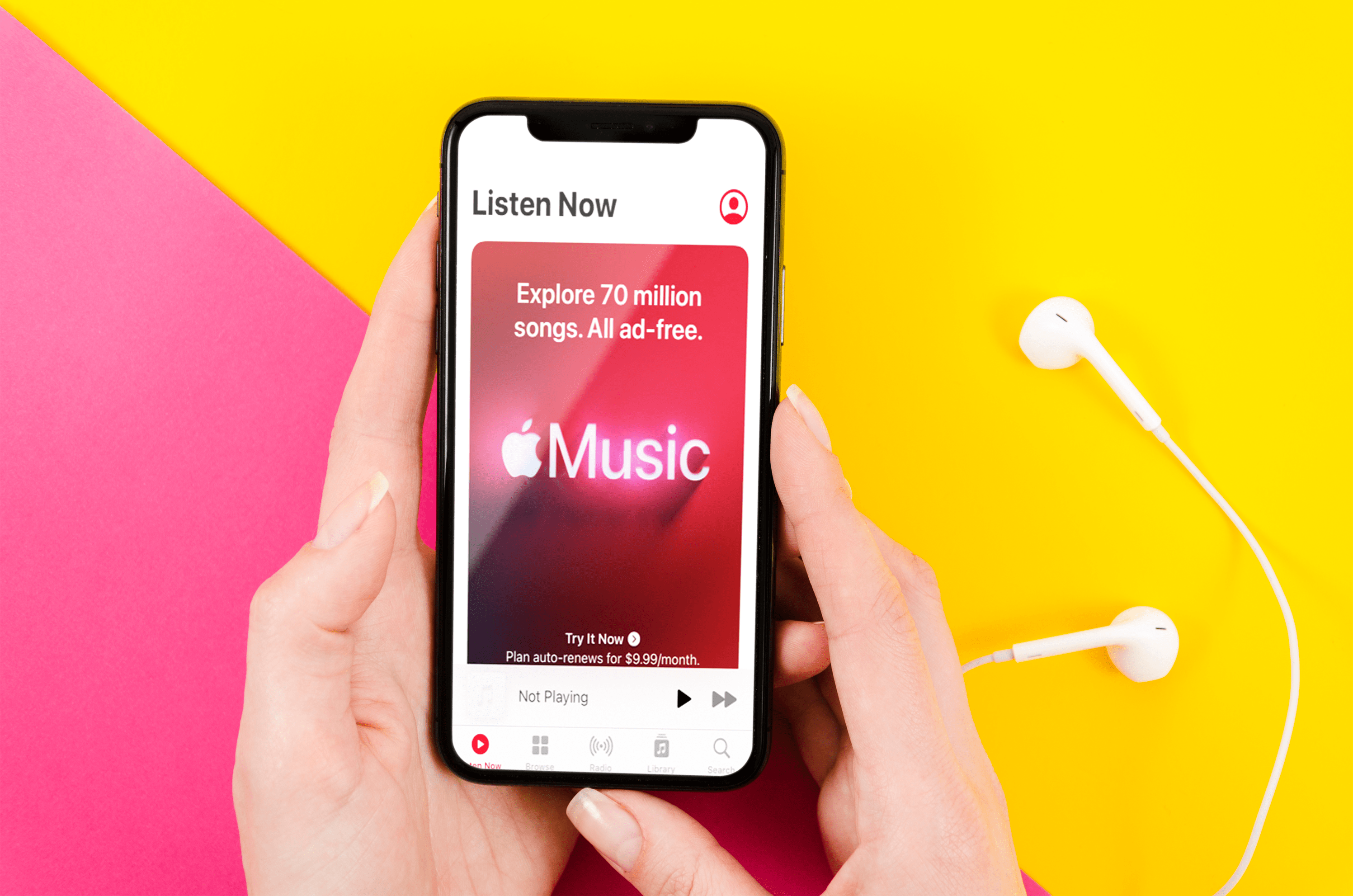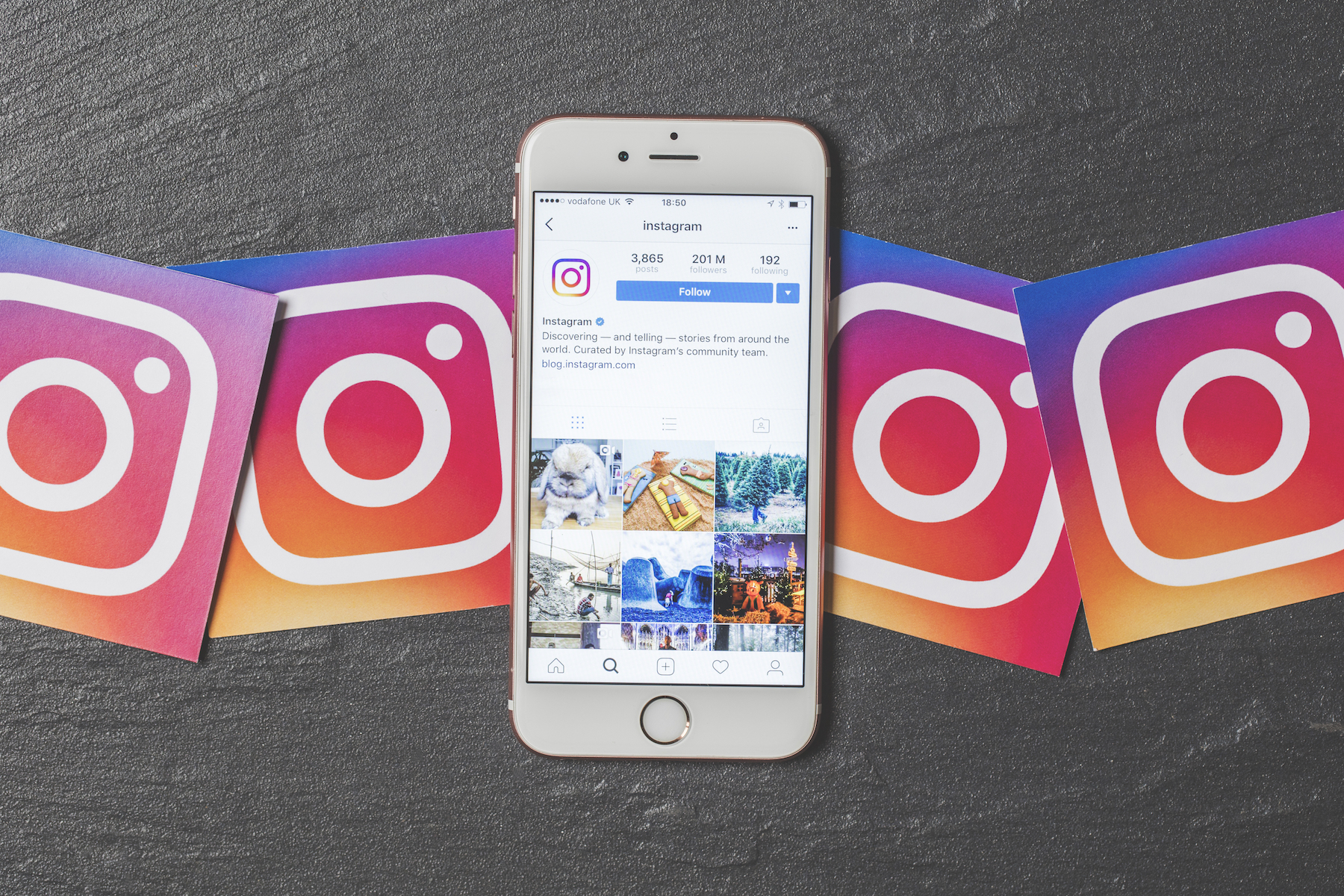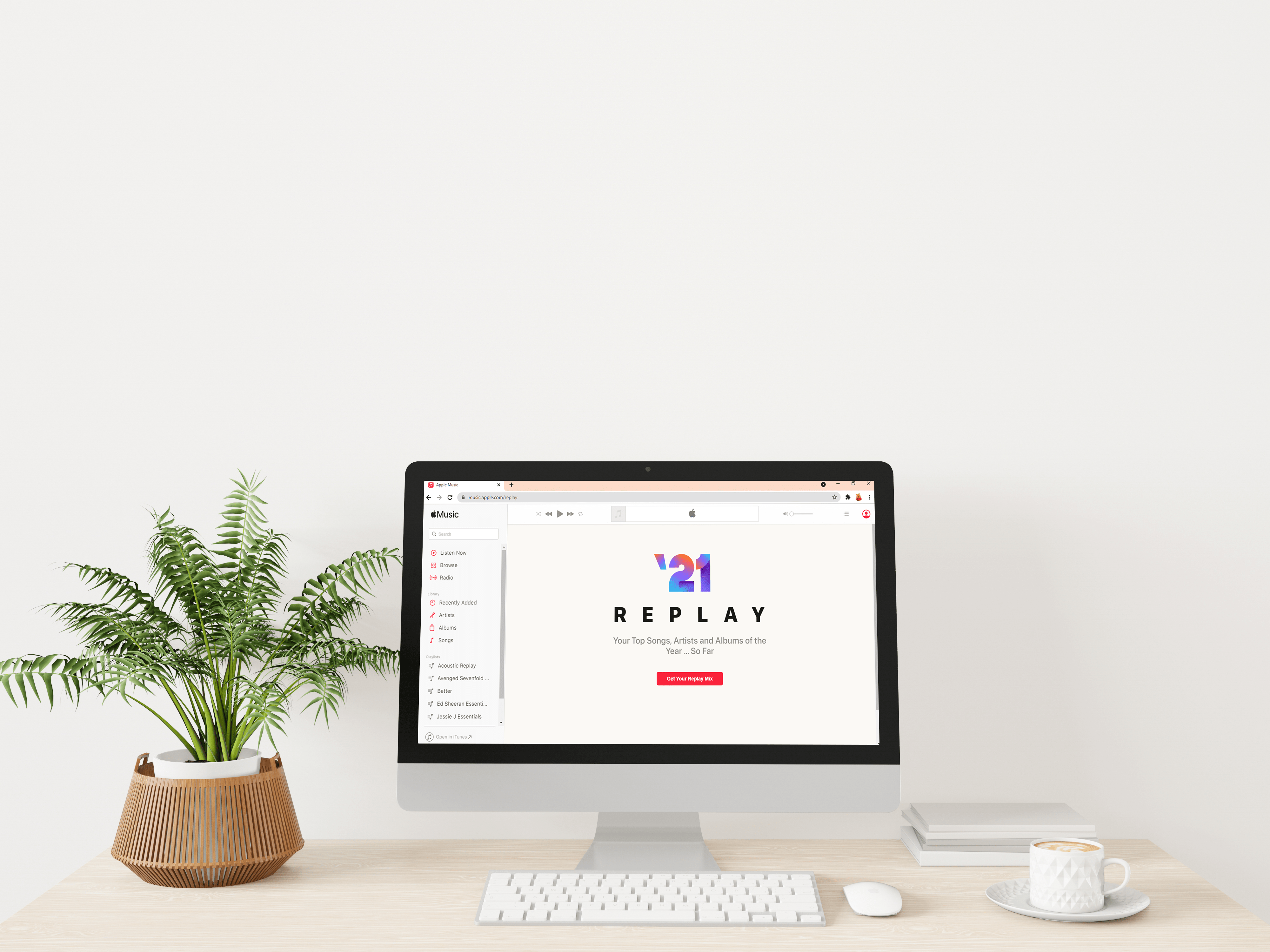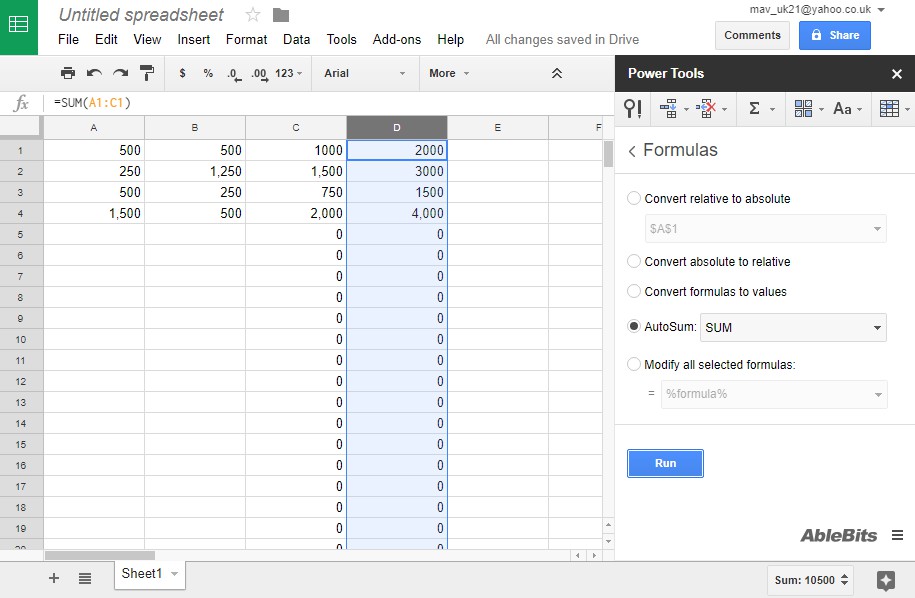Comment convertir un fichier BIN en ISO
Les lecteurs optiques ayant à peu près disparu du chemin du Dodo, tout est désormais téléchargé directement sur votre appareil depuis Internet. Pour la plupart, ces téléchargements sont gérés par le programme approprié. Parfois, ils se présentent sous la forme de fichiers .bin qui ne sont pas immédiatement utilisables. Pour les utiliser, vous devez convertir ce fichier BIN en un ISO.

Dans cet article, nous verrons comment convertir un fichier .bin en fichier ISO.
Fichiers BIN
Qu'est-ce qu'un fichier .bin ? Un fichier BIN avec le suffixe .bin est un fichier binaire. Il s'agit généralement d'un octet brut pour une copie d'octet du fichier d'origine, comme un clone du disque ou du fichier d'origine. Chaque bit et chaque octet au même endroit que l'original. Pour les programmes plus compliqués et même certains jeux, ils peuvent être téléchargés sous forme de fichiers .bin puis convertis.
Un fichier ISO est différent, c'est une image disque qui peut être gravée directement sur un CD ou un DVD ou utilisée avec un lecteur de disque virtuel comme Daemon Tools. Il contient toujours des données binaires mais formatées pour pouvoir être utilisées comme support de démarrage comme les DVD de jeux ou de programmes que nous avions.
Conversion d'un fichier BIN en ISO sous Windows
Si vous téléchargez un fichier BIN et que le programme n'a pas de gestionnaire pour l'installer, vous devrez le convertir en ISO. Vous pouvez ensuite le graver sur un disque ou utiliser quelque chose comme Daemon Tools pour simuler le lecteur DVD. Il existe un certain nombre d'outils gratuits que vous pouvez utiliser pour effectuer la conversion. Je vais énumérer quelques bons ici qui fonctionnent sur Windows 10.
CDBurnerXP

Comme son nom l'indique, CDBurnerXP existe depuis un certain temps. Il s'agit principalement d'un logiciel de gravure de CD qui peut graver des DVD et convertir un fichier .bin en un fichier .iso et le graver. Vous n'avez pas besoin de le graver sur un support physique, vous pouvez utiliser CDBurnerXP pour créer le fichier .iso, puis l'utiliser virtuellement si vous préférez.
Le téléchargement est gratuit, fonctionne bien et est très intuitif. Tout ce que vous avez à faire est de sélectionner le fichier source à convertir, de sélectionner une sortie, puis de laisser l'outil faire son travail. Je l'utilise chaque fois que je dois convertir des fichiers.
WinISO

WinISO est une autre application gratuite qui convertira un fichier BIN en ISO. Comme CDBurnerXP, il est simple à utiliser et ne nécessite qu'un petit téléchargement. Il s'installe, se configure en tant que gestionnaire de fichiers pour ces fichiers, puis vous permet de sélectionner un fichier et un format source et de destination. L'apparence est un peu datée, tout comme l'autre application, mais elle fait le travail. Vous pouvez convertir et graver ou simplement convertir, cela dépend entièrement de vous.
Si CDBurnerXP ne fait pas appel, WinISO devrait tout aussi bien fonctionner.
WinBin2ISO

WinBin2ISO est un programme d'apparence très daté mais fonctionne parfaitement. Il a été conçu dès le départ pour convertir rapidement BIN en ISO et le fait bien. Le téléchargement est petit et s'installe en quelques secondes. L'interface utilisateur est très simple et vous demande simplement de sélectionner les fichiers source et de destination et de lui dire de convertir.
Si vous voulez quelque chose de petit et de presque invisible pendant l'exécution, WinBin2ISO est un bon pari.
ToutVersISO

AnyToISO est un autre convertisseur de fichiers bin qui fonctionne avec un certain nombre de types de fichiers d'entrée pour créer des images .iso. Il existe une version gratuite et une version premium mais pour un usage occasionnel, la version gratuite est plus que suffisante. L'interface est similaire à ces autres, simple et précise. Sélectionnez une source et une destination, définissez les préférences de fichier et configurez-le pour qu'il fonctionne. Le processus est relativement rapide et le programme ne monopolise pas trop de ressources.
Assurez-vous de sélectionner le téléchargement gratuit, sauf si vous avez vraiment besoin des fonctionnalités premium.
AnyBurn

AnyBurn a également été conçu comme un logiciel de gravure mais peut également convertir un fichier BIN en un ISO. Comme les autres de cette liste, il a l'air vieux et possède une interface utilisateur très simple, mais fait toujours le travail sans aucun problème. L'outil est gratuit et a été récemment mis à jour, il est donc à jour, ce qui est plus qu'on ne peut en dire pour certains de ces autres.
L'interface utilisateur est simple, sélectionnez pour convertir en image ISO, sélectionnez la source et la destination et laissez l'outil se consacrer au travail.
Conversion d'un fichier BIN en ISO sur un Mac
Pour ceux qui utilisent un Mac, le seul programme mentionné ci-dessus qui fonctionnera sur votre appareil est AnyToISO. Si vous n'avez pas envie d'utiliser le terminal ou une autre application, consultez-le.
Conversion d'un fichier BIN en ISO sous Linux
Les utilisateurs de Linux ont une pléthore d'options disponibles pour convertir les types de fichiers, nous n'en couvrirons donc que quelques-uns, après tout, il est difficile de battre la puissance des logiciels et de la distribution open source.
Conversion de fichiers bin en ISO à l'aide de la commande iat
Si vous n'êtes pas intimidé en tapant quelques commandes sur le terminal, suivez-le.
- Ouvrez une fenêtre de terminal, sur de nombreuses distributions Linux, vous pouvez taper Ctrl + Alt + T.
- Maintenant, en supposant qu'il n'est pas déjà installé, tapez "sudo apt-get install iat", sans les guillemets, et appuyez sur Entrer.
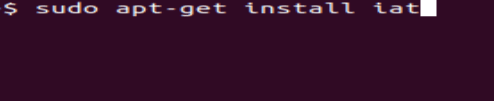
- Une fois les bibliothèques nécessaires installées, tapez "iat [fichier_source].bin [fichier_cible].iso", remplacez le [fichier_source] et [fichier_cible] par le nom de votre fichier .bin et le nouveau nom de fichier souhaité, et appuyez sur Entrer.

Conversion de fichiers bin en ISO à l'aide de la commande ccd2iso
- Encore une fois, ouvrez un terminal, tapez "sudo apt-get install ccd2iso" et appuyez sur Entrer.

- Maintenant, tapez "ccd2iso[fichier_source].bin [fichier_cible].iso" et appuyez sur Entrer.

Votre fichier .bin va maintenant être converti en fichier ISO.
Que faire ensuite avec votre image ISO
Une fois que vous avez votre image ISO, vous avez deux options. Vous pouvez le graver sur un CD ou un DVD en fonction de sa taille ou vous pouvez le monter à l'aide d'un lecteur optique virtuel. J'ai tendance à opter pour ce dernier car je n'ai même plus de lecteur optique. J'utilise Daemon Tools Lite pour créer le lecteur sur mon ordinateur. D'autres programmes sont disponibles mais j'utilise celui-ci car il a toujours bien fonctionné pour moi.
Il existe une version gratuite, Daemon Tools Lite et une version payante. Dans la plupart des cas, la version gratuite est plus que suffisante. Téléchargez le fichier, installez-le, autorisez-le à installer les pilotes virtuels et c'est parti. Une fois installé, sélectionnez votre nouvel ISO, faites un clic droit et sélectionnez Ouvrir avec. Sélectionner Daemon Tools de la liste et il sera monté comme un vrai disque optique.
Conversion de fichiers
Les types de fichiers et les extensions ne sont que des formats qui indiquent au système d'exploitation ou au programme comment les lire et les écrire. Quel que soit le fichier .bin, vous pouvez le convertir en ISO en quelques étapes simples.
Créez-vous une application ou un système d'exploitation à partir du code source ? Vous entraîniez-vous à créer votre propre distribution Linux ou un autre système d'exploitation ? N'hésitez pas à partager vos réflexions et expériences sur la conversion .bin en ISO ci-dessous.