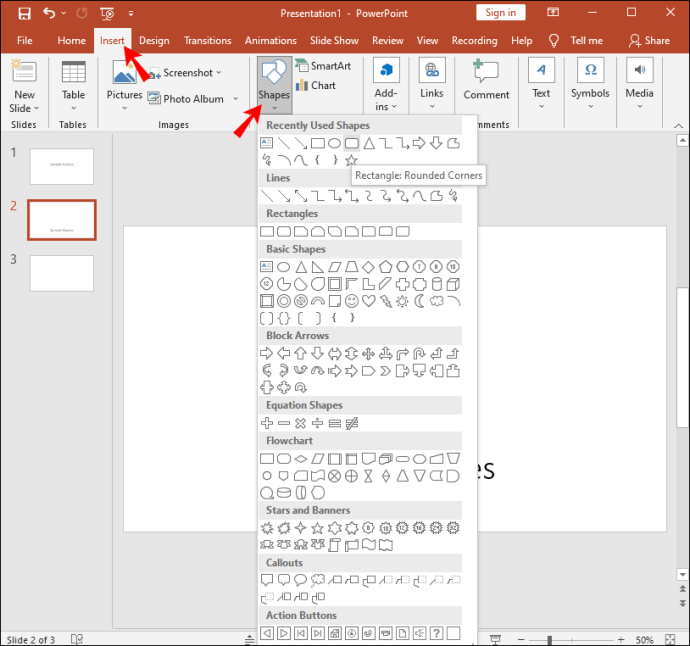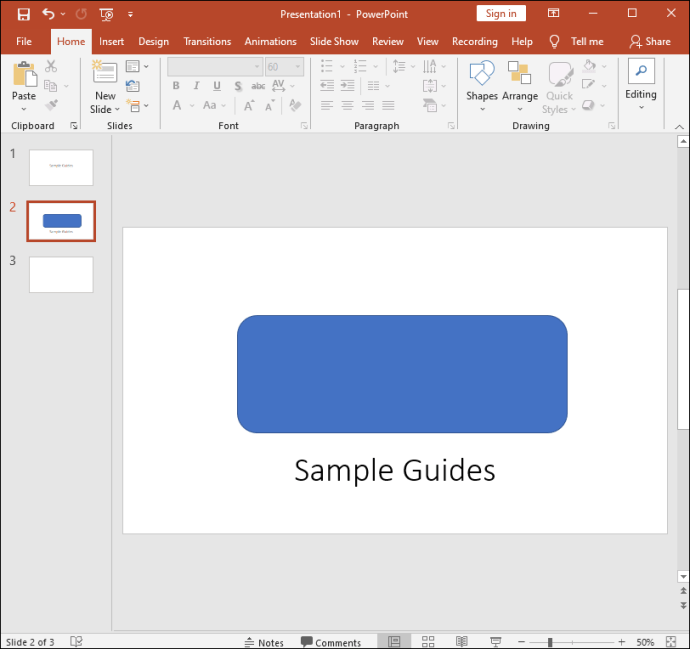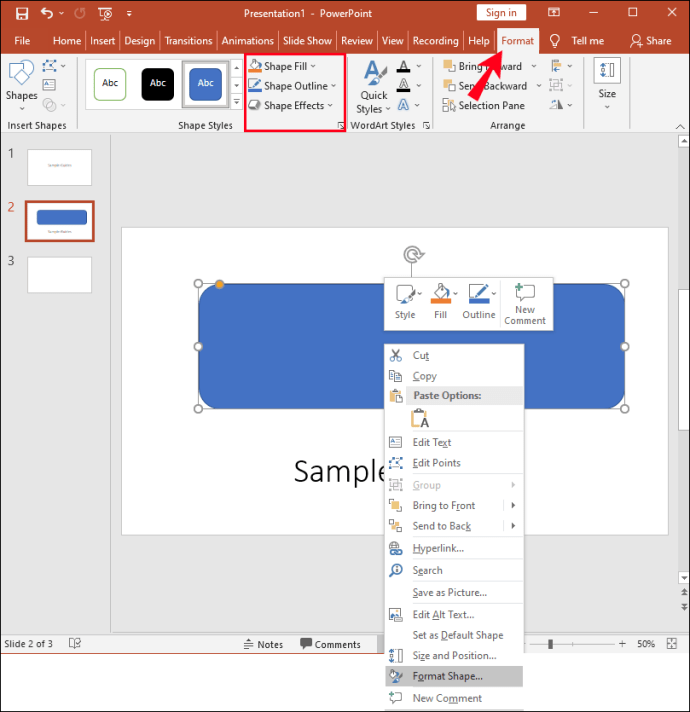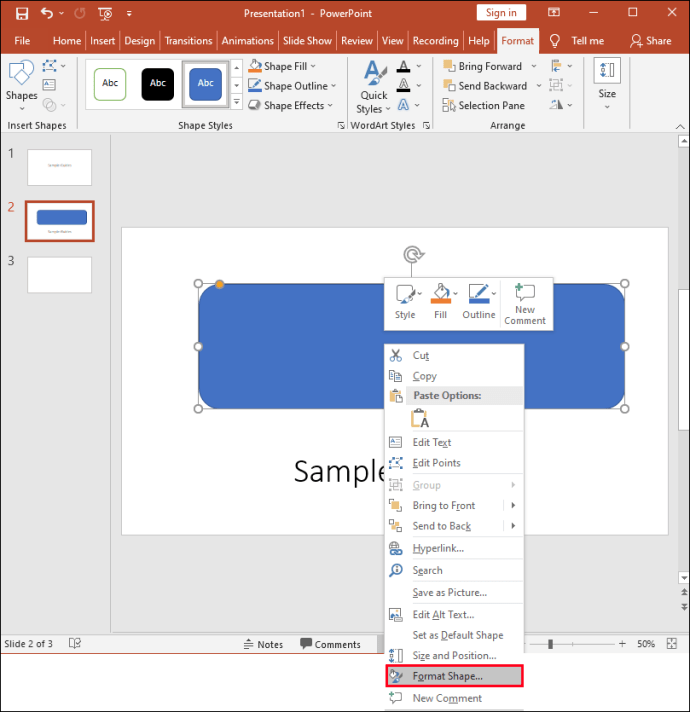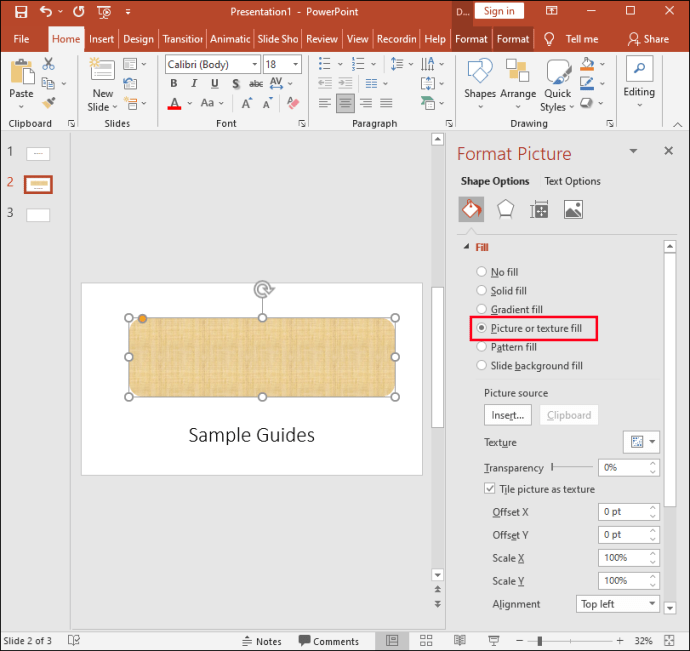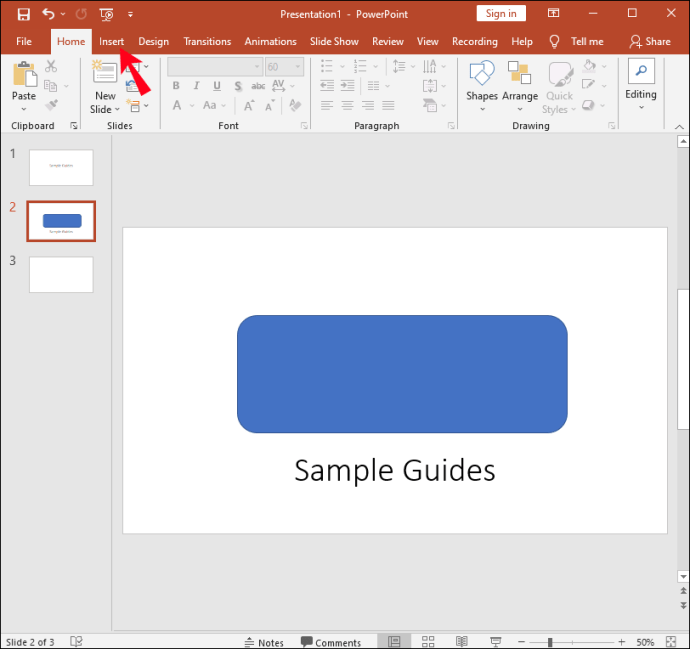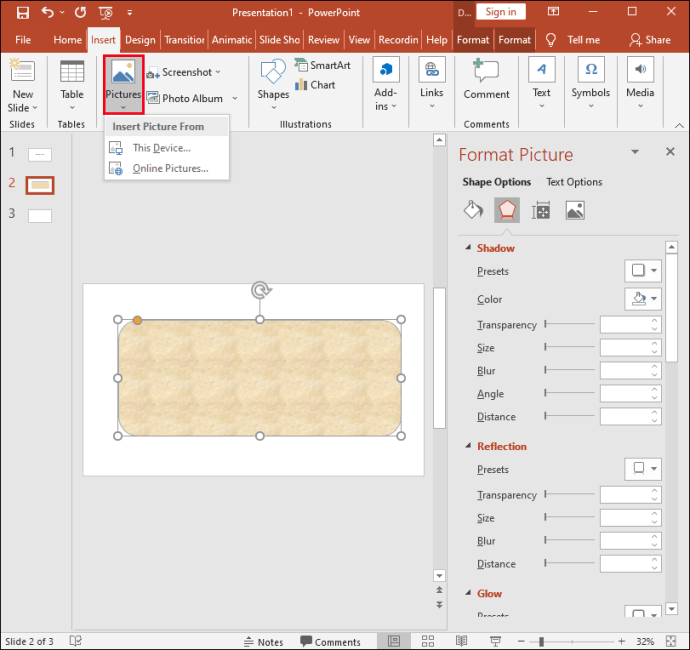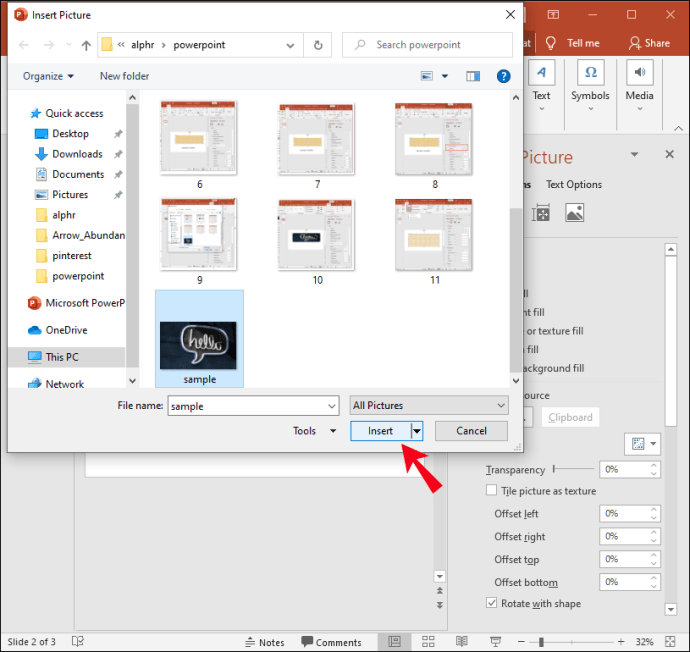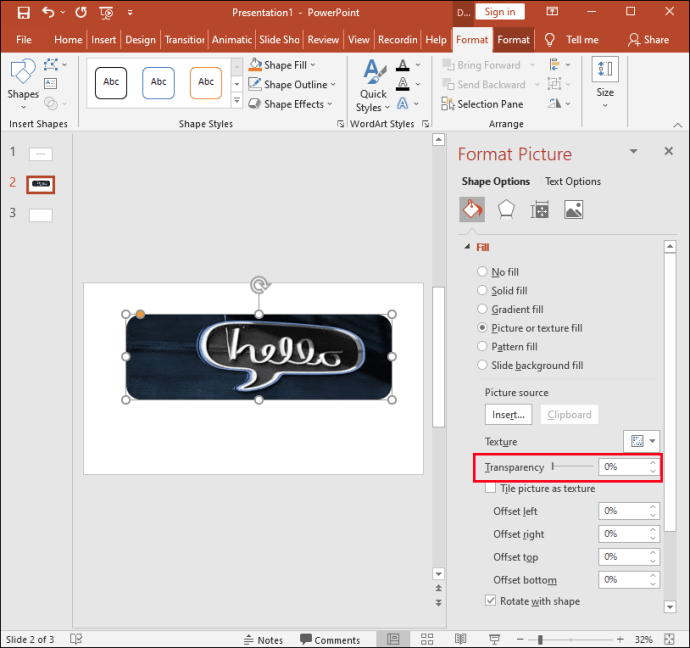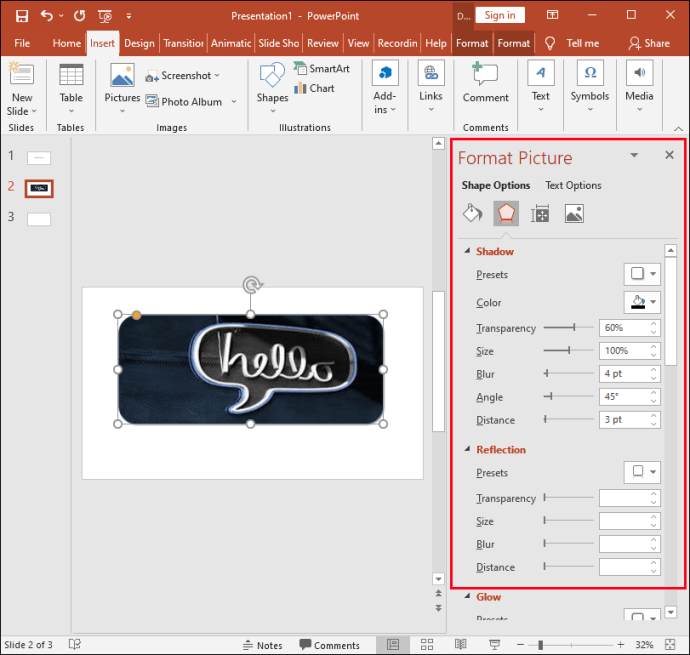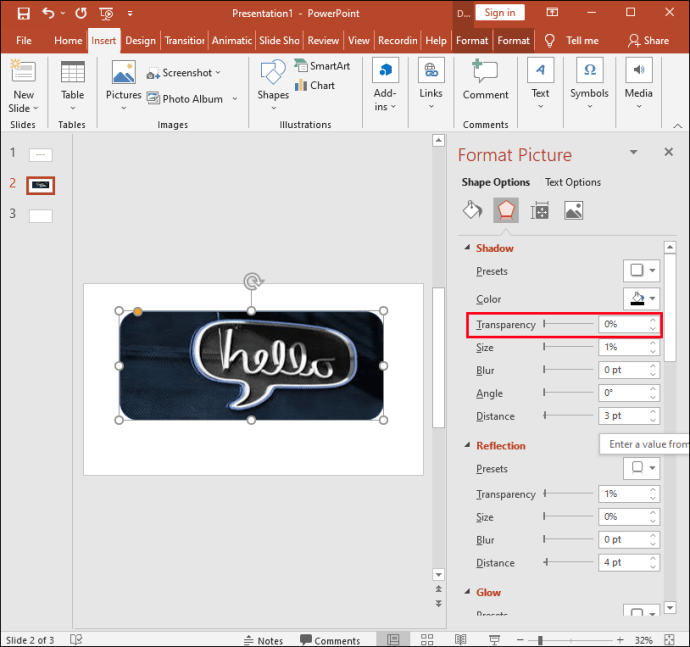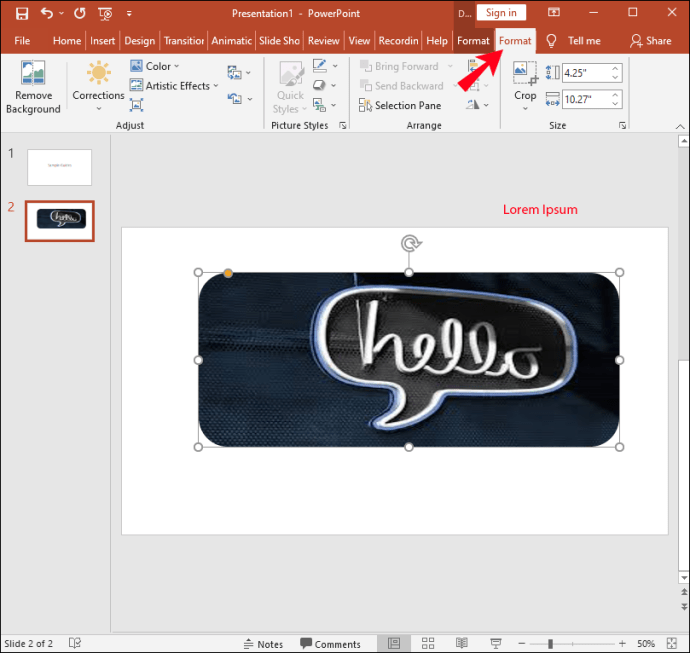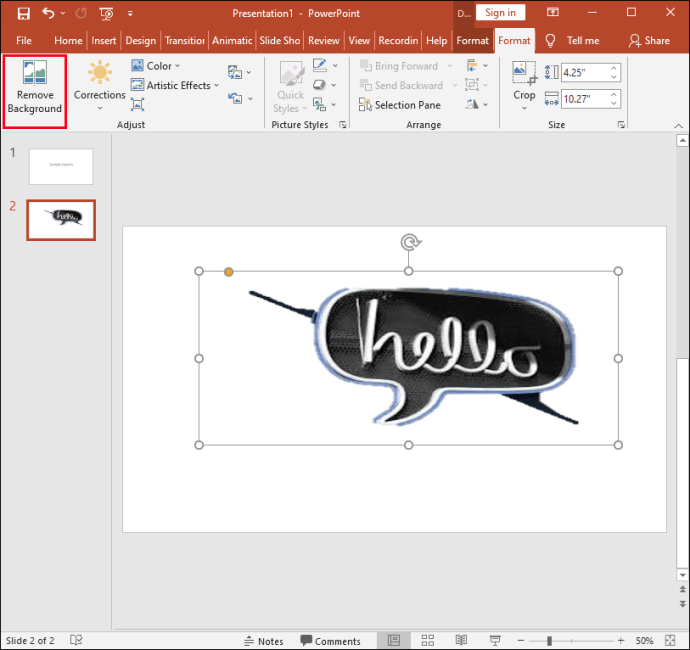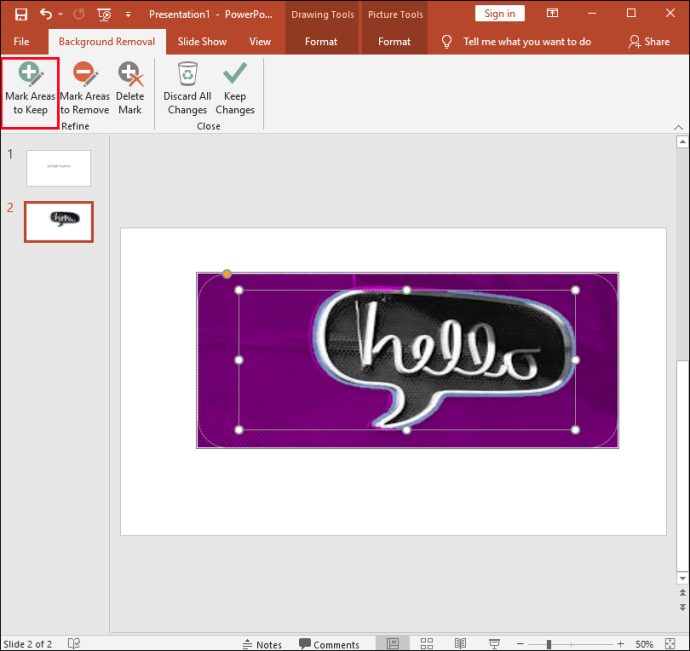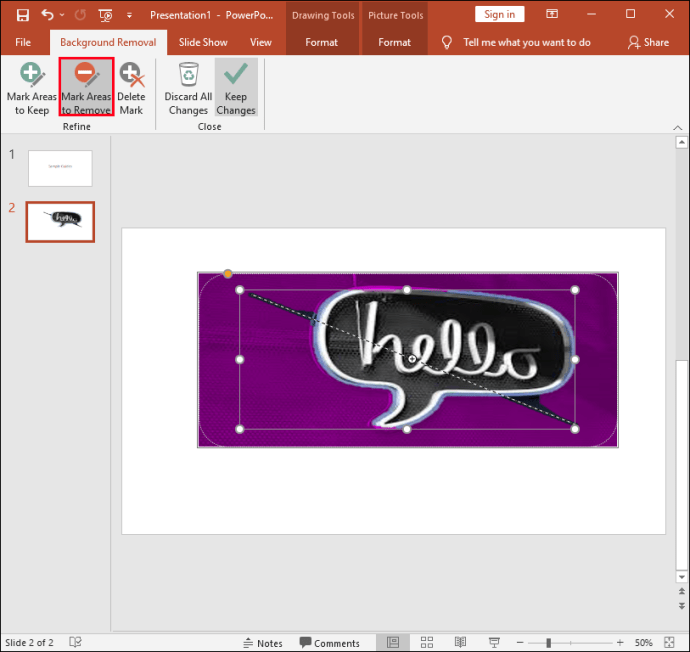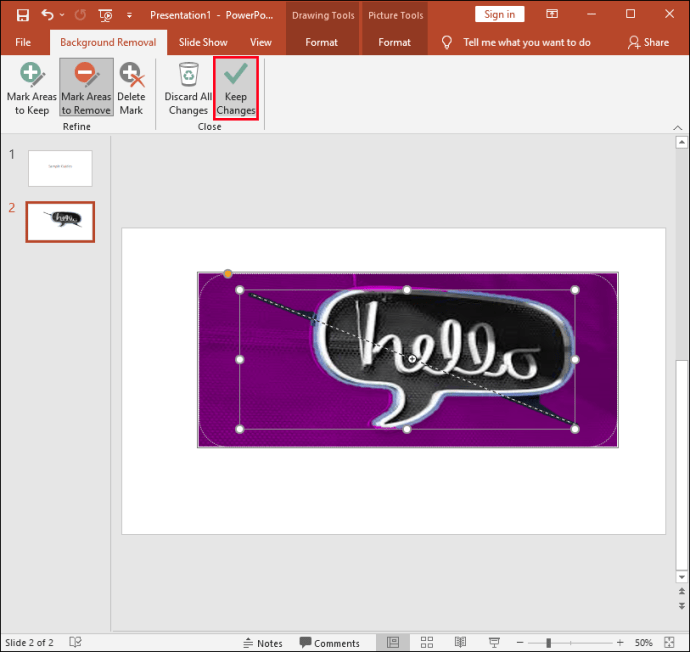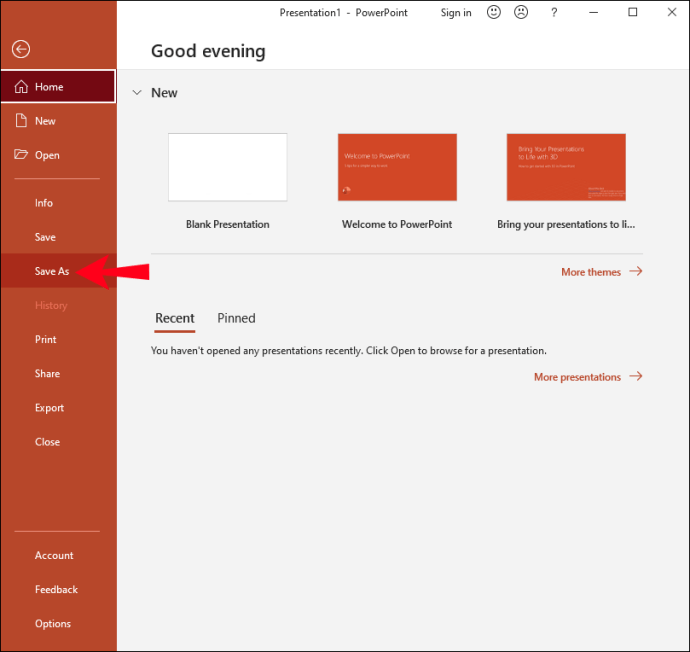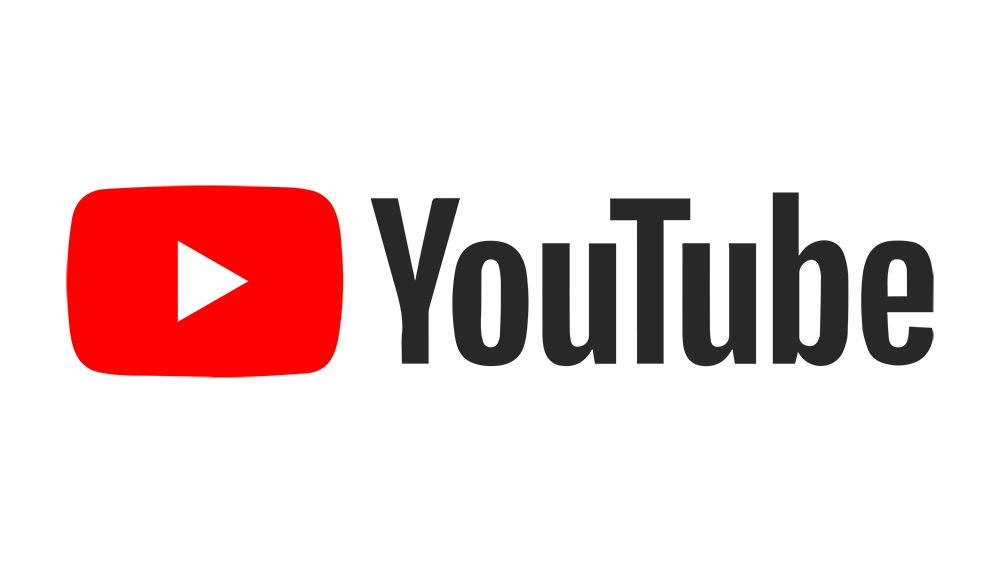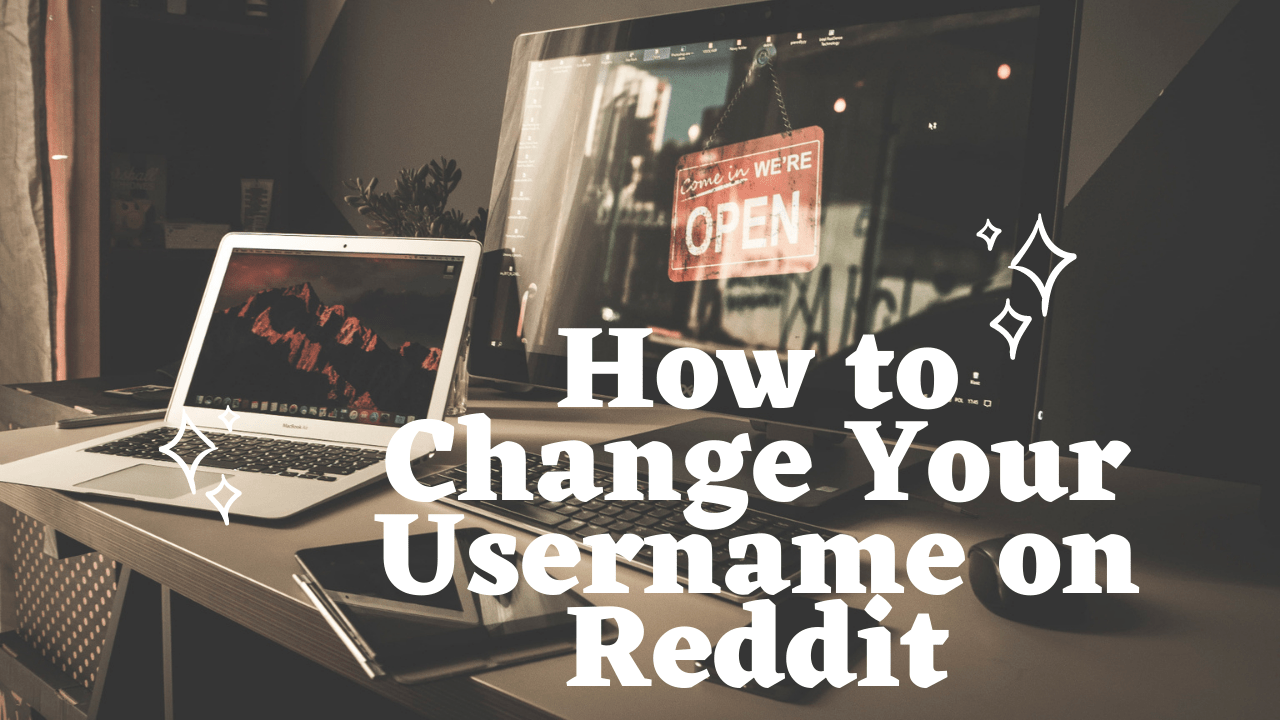Comment convertir un arrière-plan d'image en transparent dans PowerPoint
Dans une présentation PowerPoint, les images jouent un rôle essentiel dans la communication du message. Parfois, les images peuvent nécessiter un peu d'édition pour s'adapter à l'objectif de la présentation.

Vous pouvez rendre une image d'arrière-plan transparente pour réduire son intensité et amener votre public à se concentrer sur le contenu affiché au premier plan.
Dans cet article, nous allons vous montrer à quel point il est facile de rendre l'arrière-plan de votre image transparent, comment rendre transparentes des sections de votre image d'arrière-plan et comment supprimer l'image - si vous souhaitez expérimenter différentes images.
Comment convertir un arrière-plan d'image en transparent dans PowerPoint
Dans PowerPoint, vous aurez la possibilité de modifier l'apparence d'origine d'une image pour l'adapter à la conception de votre présentation en rendant transparentes des couleurs ou des sections spécifiques de votre image d'arrière-plan. Ceci est utile lorsque votre conception a un schéma de couleurs spécifique ou que vous avez juste besoin d'atténuer la luminosité.
Pour rendre toute l'image transparente dans PowerPoint pour Windows :
- Accédez à la présentation PowerPoint.
- Cliquez sur « Insérer », puis « Formes ».
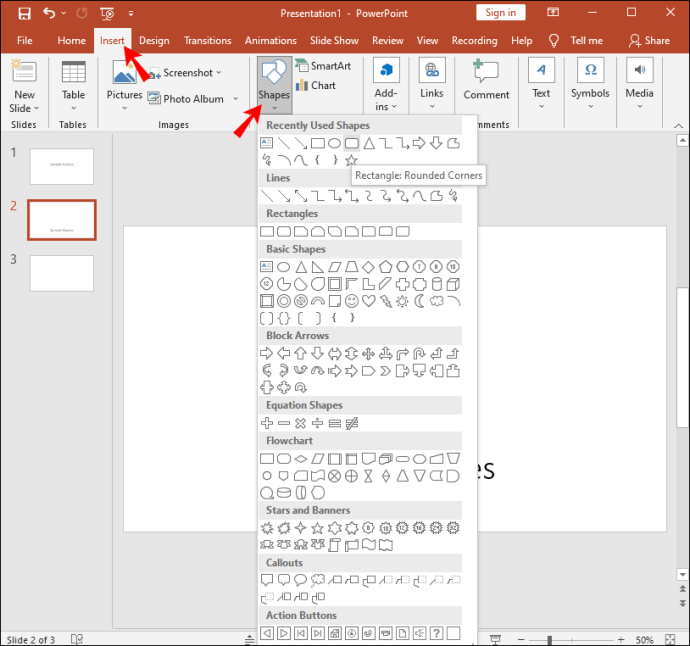
- Décidez d'une forme de la galerie.
- Ensuite, dessinez une forme en lui donnant à peu près la même taille que l'image que vous êtes sur le point d'y insérer.
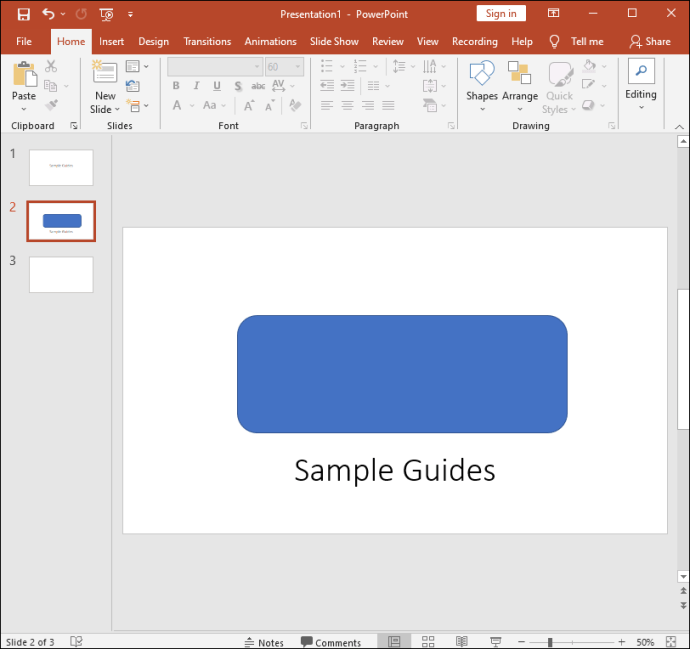
- Cliquez sur la forme puis sélectionnez « Format », « Contour de forme », « Pas de contour ».
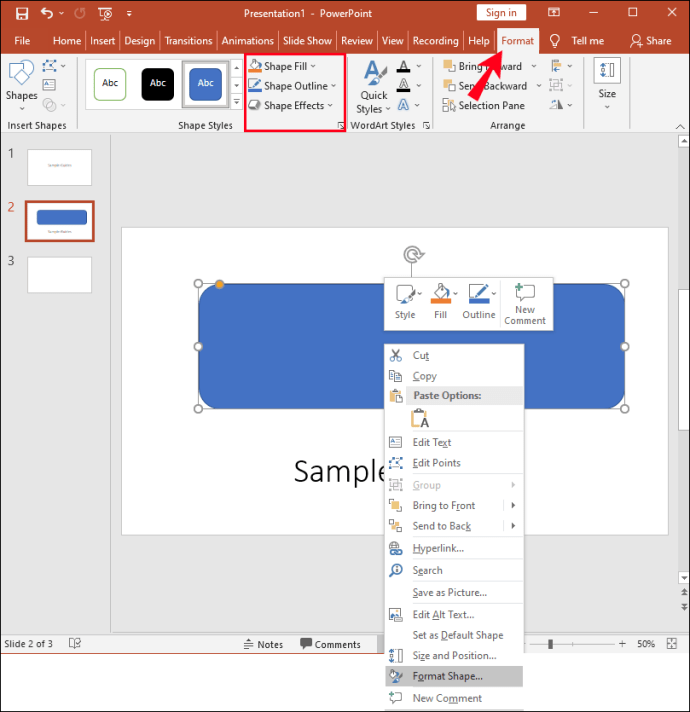
- Faites un clic droit sur la forme puis cliquez sur « Formater la forme ».
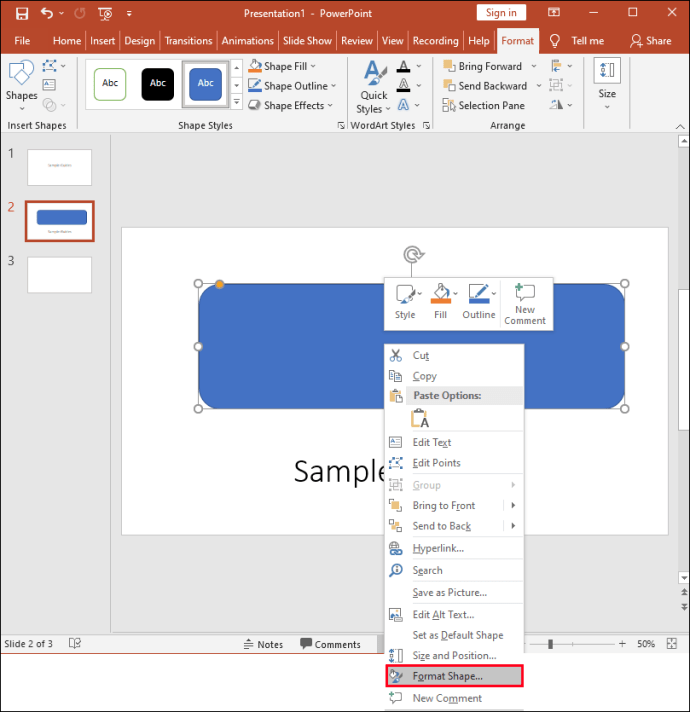
- Dans le volet "Format de la forme", sélectionnez l'icône "Remplir", puis Texture ou "Remplissage de l'image".
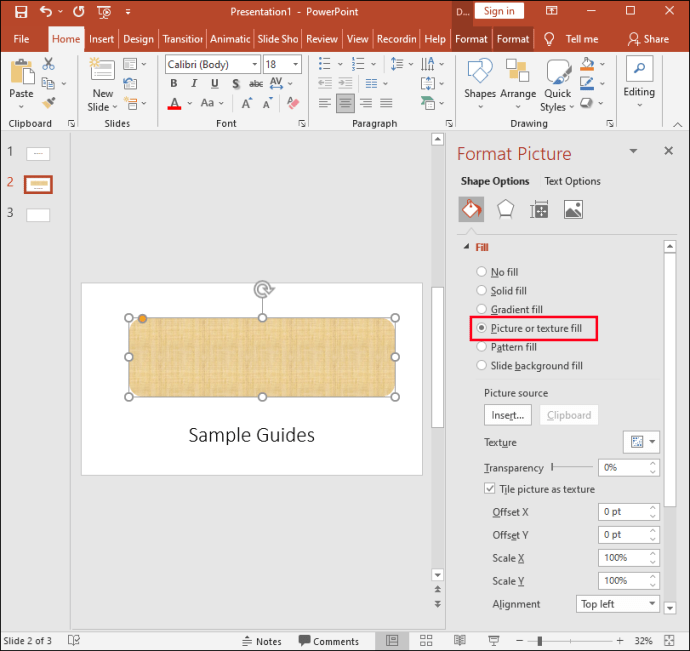
- Sélectionnez le bouton « Insérer ».
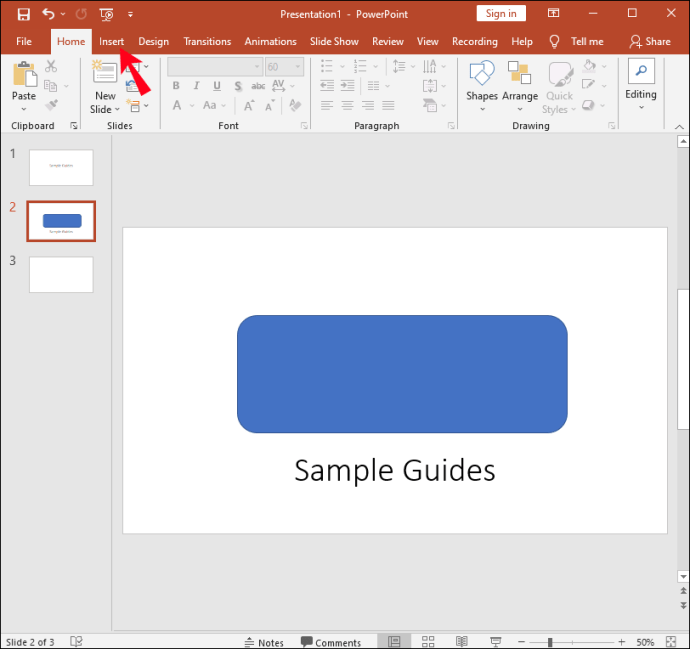
- Dans la boîte de dialogue "Insérer une image", recherchez le fichier image que vous souhaitez insérer.
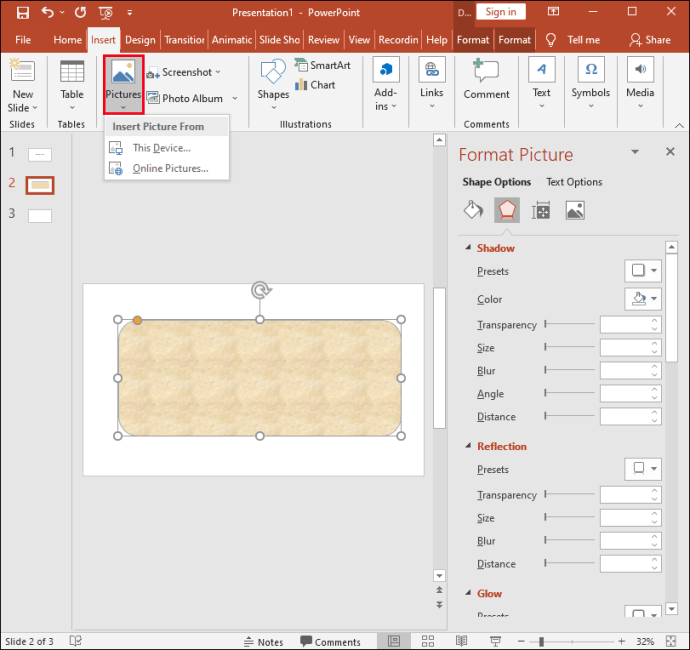
- Choisissez l'image, puis cliquez sur le bouton « Insérer ».
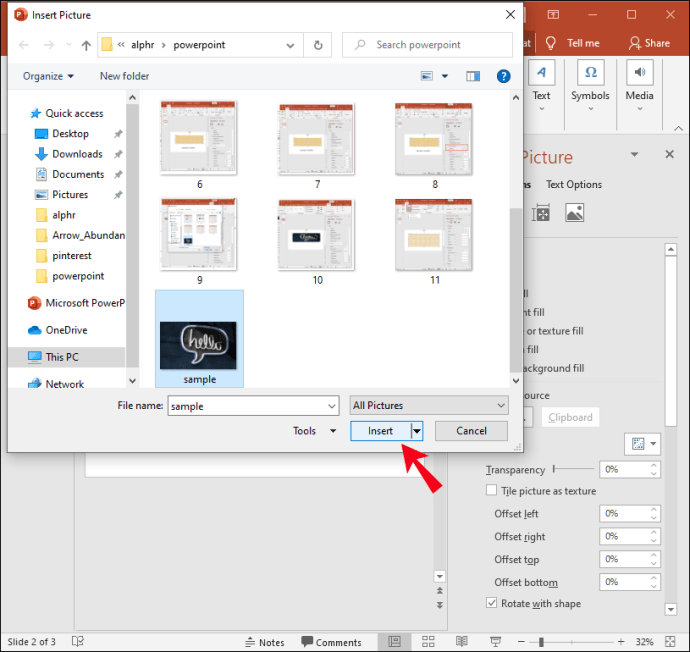
- Via le volet « Format de la forme », utilisez le curseur « Transparence » pour modifier l'image.
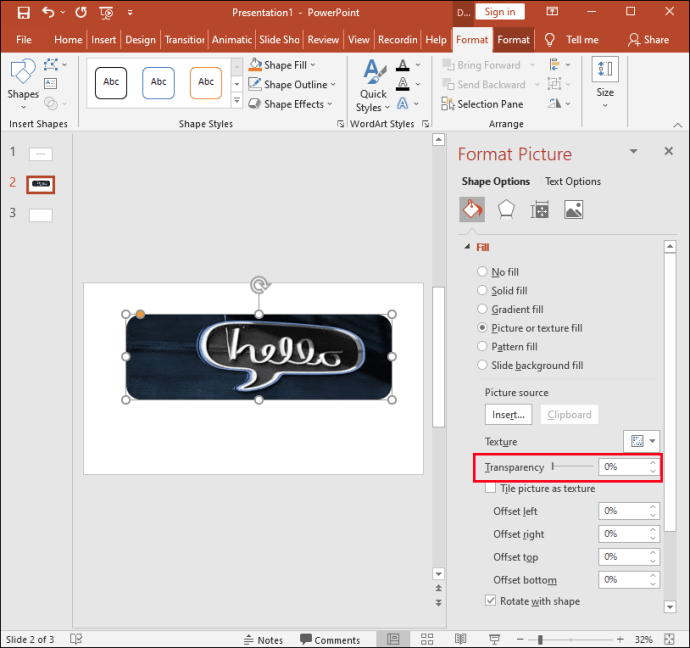
- Alternativement, vous pouvez insérer un nombre dans la case à côté du curseur : 0 % est le paramètre par défaut et s'affiche complètement opaque ; 100% s'affiche complètement transparent.
Noter: Votre image peut devenir asymétrique si vous modifiez le rapport de taille d'origine de votre forme en la faisant glisser. Si votre image ne s'adapte pas parfaitement à votre forme, ajustez l'apparence de l'image en la redimensionnant ou en utilisant le paramètre "Décalage" sous le curseur de transparence.
Pour rendre transparente une zone de votre image d'arrière-plan :
- Lancez PowerPoint et accédez à votre présentation.
- Double-cliquez sur l'image, puis dans « Picture Tools » sélectionnez « Picture Tools Format », puis « Couleur ».
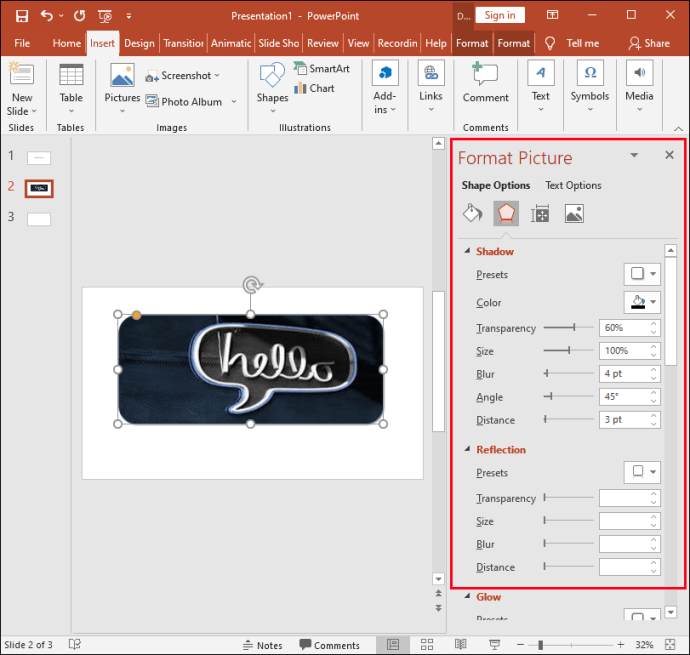
- Sélectionnez "Définir la couleur transparente", puis une fois que le pointeur change, cliquez sur la couleur que vous souhaitez rendre transparente.
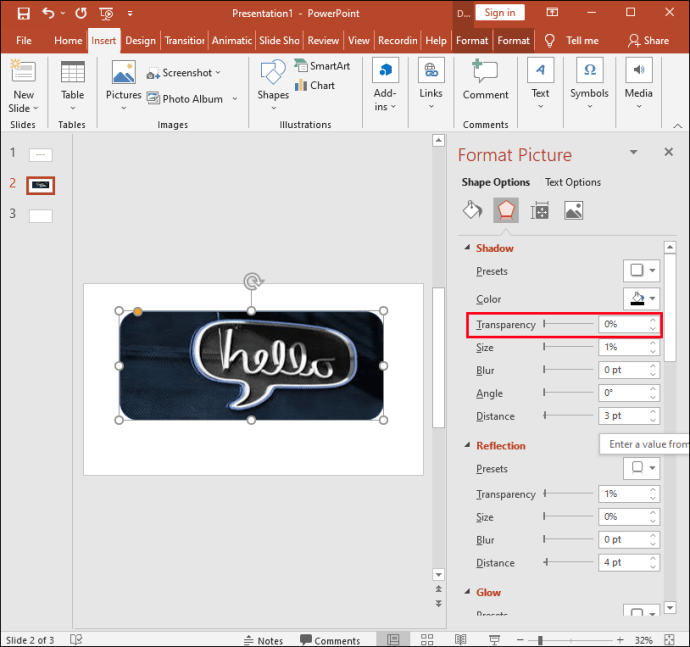
- Si vous souhaitez annuler les changements de couleur du groupe « Ajuster », sélectionnez « Réinitialiser l'image ».
Pour rendre toute l'image transparente dans PowerPoint pour macOS :
- Accédez à la présentation PowerPoint.
- Cliquez sur l'image que vous souhaitez rendre transparente.
- Cliquez sur l'onglet "Format d'image" ou "Format de forme".
- Sélectionnez "Transparence".
- Dans les options de transparence, cliquez sur un préréglage ou, pour plus d'alternatives, choisissez les "Options de transparence de l'image" en bas.
- Le panneau "Formater l'image" se lancera sur la droite.
- Sous « Transparence de l'image », faites glisser le curseur vers la droite pour définir le pourcentage de transparence que vous souhaitez ou entrez une valeur dans la zone.
- Le pourcentage de transparence varie du réglage par défaut de 0 % pour une opacité totale à 100 % pour une transparence totale.
Pour rendre transparente une zone de votre image d'arrière-plan :
- Accédez à la présentation PowerPoint.
- Cliquez sur l'image dont vous souhaitez modifier la transparence des couleurs.
- Dans la catégorie "Format d'image", cliquez sur "Couleur", puis sur "Définir la couleur transparente".
- Cliquez sur la couleur de votre image que vous souhaitez rendre transparente.
Comment rendre une forme transparente dans PowerPoint
- Ouvrez PowerPoint.
- Cliquez sur « Insérer » puis « Formes ».
- Dans la galerie déroulante, choisissez une forme à dessiner à la taille que vous souhaitez.
- Cliquez avec le bouton droit sur la forme, puis sélectionnez « Formater la forme ».
- Depuis le panneau, ouvrez la section « Remplir ».
- Déplacez ensuite le curseur « Transparence » vers la droite pour définir la quantité de transparence que vous désirez.
Comment utiliser l'outil Supprimer l'arrière-plan dans PowerPoint
Pour supprimer l'arrière-plan d'une photo à l'aide de l'outil « Supprimer l'arrière-plan » :
- Ouvrez PowerPoint et sélectionnez votre photo.
- Cliquez sur « Outils d'image », sur l'onglet « Format », puis sur « Supprimer l'arrière-plan ».
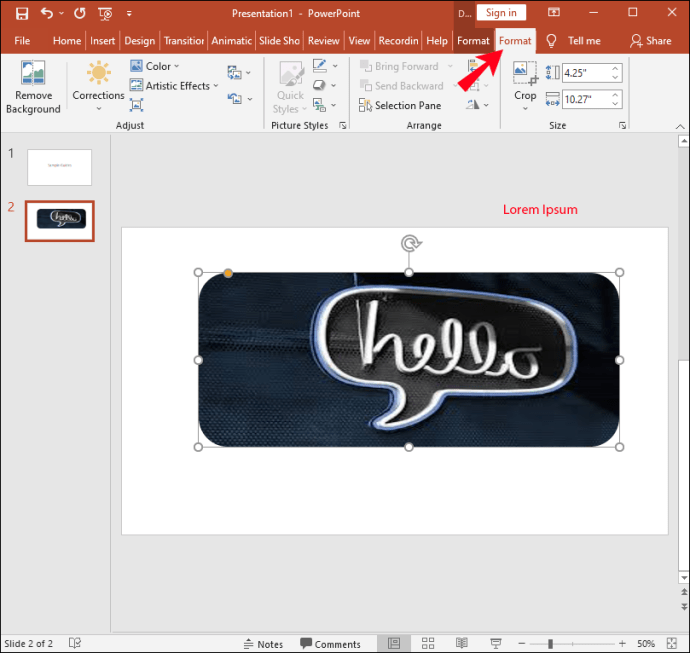
- À partir des outils « Suppression d'arrière-plan » :
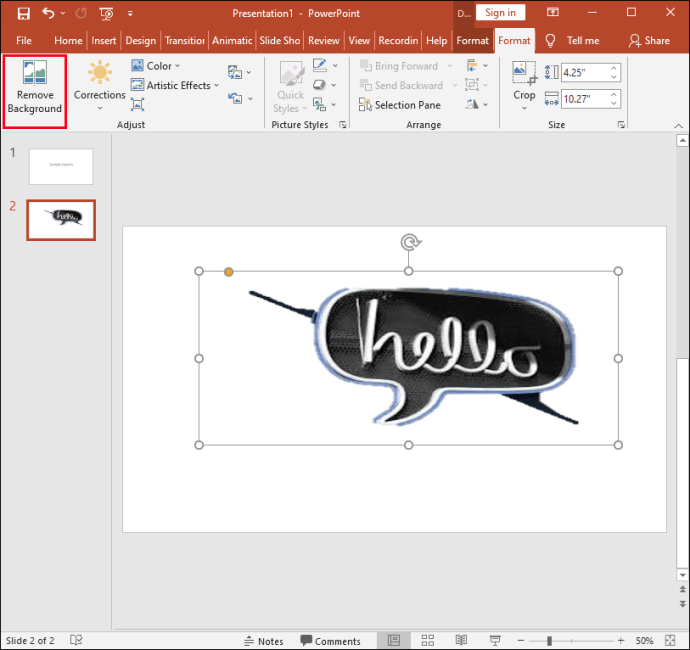
- Choisissez « Marquer les zones à conserver » pour dessiner sur les sections que vous souhaitez enregistrer.
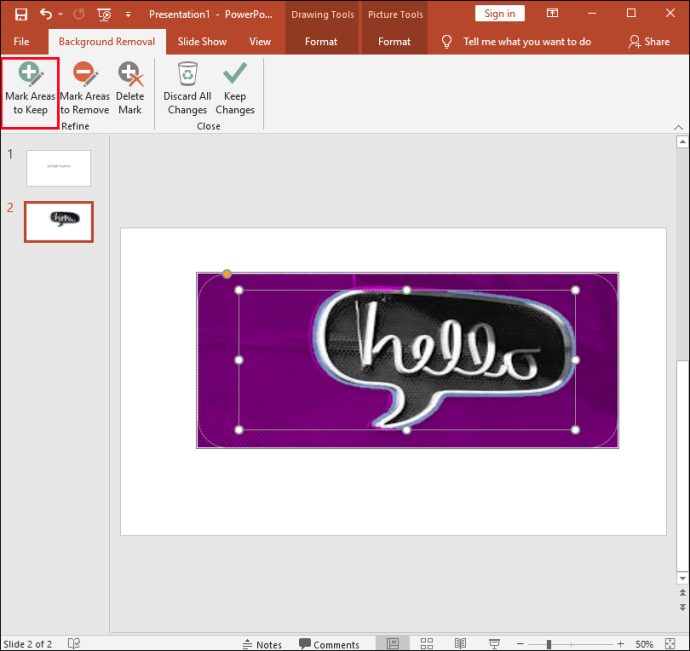
- Choisissez "Marquer les zones à supprimer" pour dessiner autour des sections que vous souhaitez supprimer.
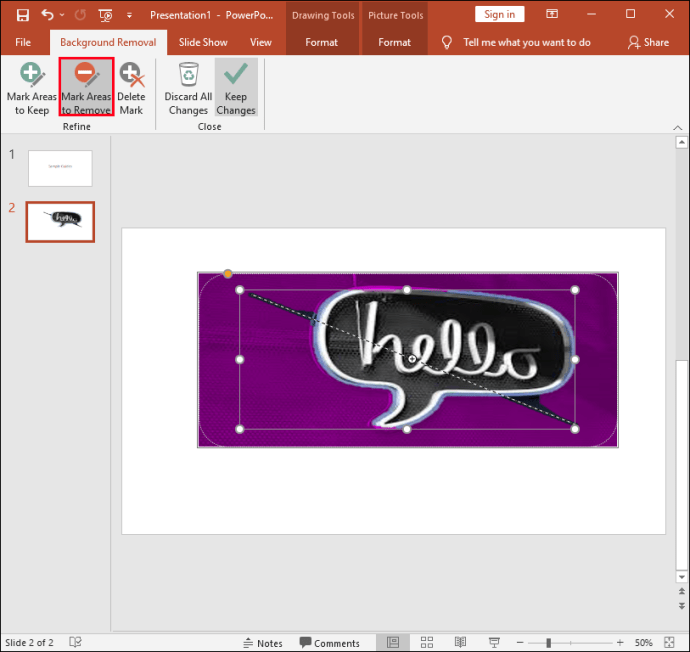
- Choisissez « Marquer les zones à conserver » pour dessiner sur les sections que vous souhaitez enregistrer.
- Une fois terminé, cliquez sur « Conserver les modifications ».
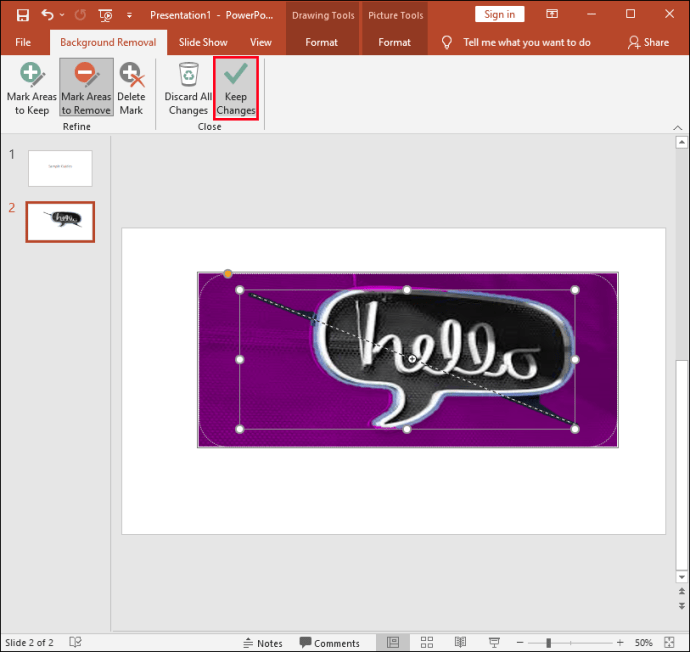
- Pour enregistrer votre image séparément, cliquez dessus avec le bouton droit de la souris, puis sélectionnez « Enregistrer en tant qu'image ».
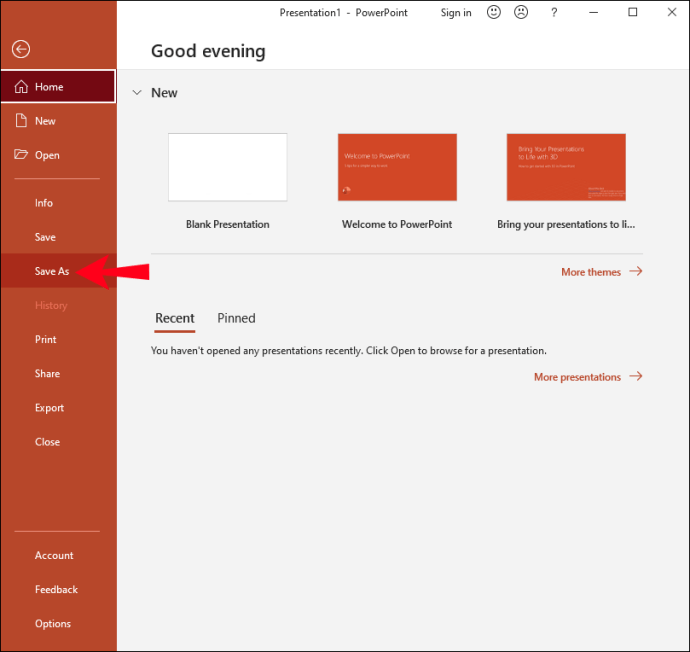
Transparence de la présentation dans PowerPoint
PowerPoint offre de nombreuses fonctionnalités d'édition d'images pour vous aider à réaliser la conception de présentation que vous recherchez. À l'aide de l'outil Définir la transparence, vous pouvez rendre toute une image d'arrière-plan transparente pour plus de subtilité, ou simplement des sections d'une image pour un effet en couches. Et pour une personnalisation supplémentaire, vous pouvez même définir le niveau de transparence.
Maintenant que nous vous avons montré comment modifier la transparence de votre image d'arrière-plan et comment effectuer d'autres modifications intéressantes, pensez-vous que les modifications que vous avez apportées à vos images ont aidé à la livraison de votre présentation ? Comment pensez-vous que votre présentation a été reçue? Nous aimerions savoir à quel point la conception de vos diapositives de présentation est cool, alors faites-le nous savoir dans la section commentaires ci-dessous.