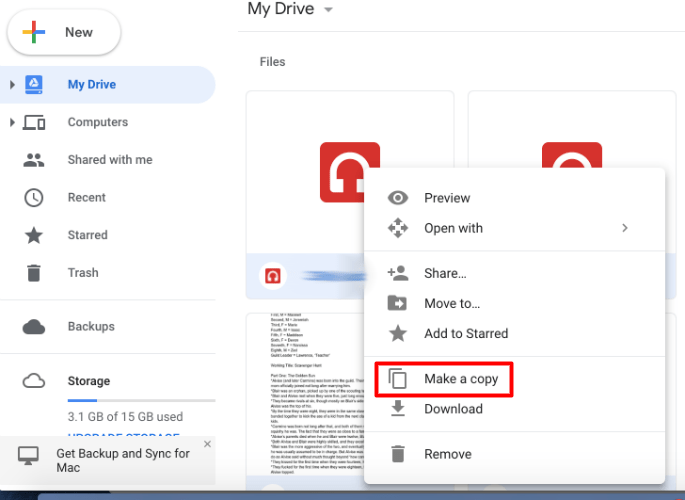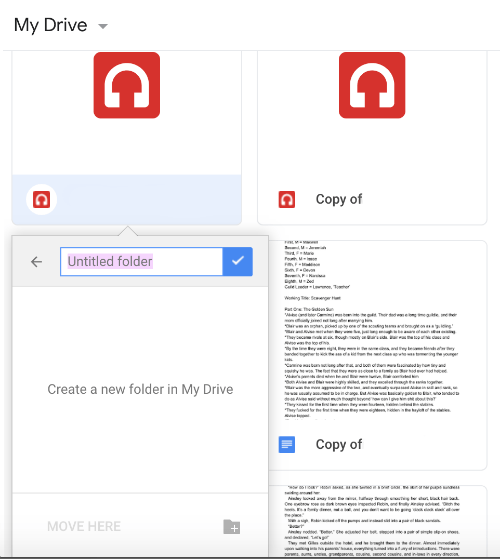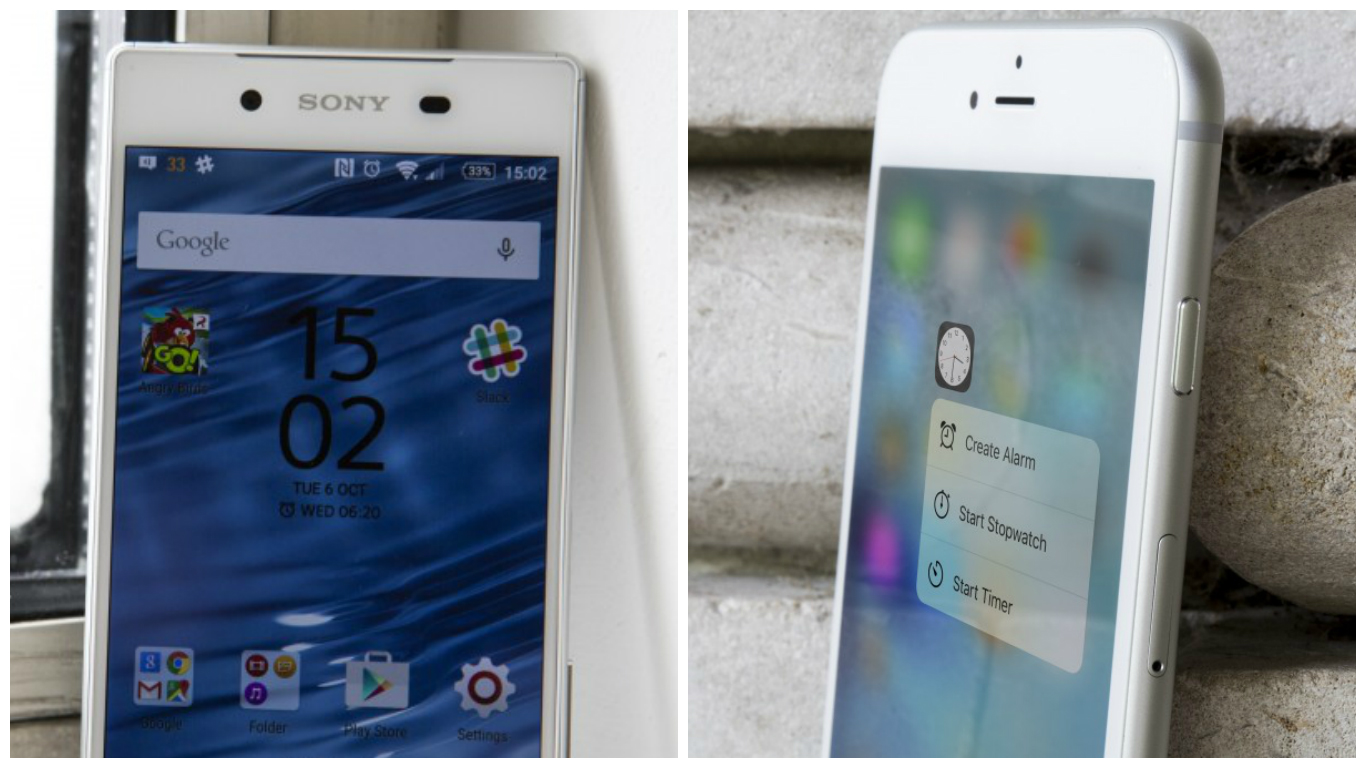Comment dupliquer/copier un dossier dans Google Drive
Google Drive est peut-être l'un des meilleurs services de stockage en nuage, mais il manque encore quelques options notables. Bien que vous puissiez copier des dossiers dans Google Drive, il n'y a pas d'option dans les menus contextuels de Google Drive pour copier ou dupliquer, Dossiers. Alors, comment sommes-nous censés copier les dossiers Google Drive ?

Copier plusieurs fichiers dans un nouveau dossier Google Drive
Comme mentionné, Google Drive inclut un Faire une copie option pour les fichiers. En tant que tel, vous pouvez toujours copier tous les fichiers d'un dossier en sélectionnant cette option. Voici comment vous pouvez dupliquer un dossier Google Drive avec le Faire une copie option.
- D'abord, ouvrez votre Google Drive stockage en nuage dans un navigateur.
- Ouvrir un dossier à copier dans Google Drive.

- Vous pouvez sélectionner rapidement tous les fichiers dans ce dossier en appuyant sur la Ctrl + A raccourci clavier.
- Prochain, faites un clic droit sur l'un des fichiers sélectionnés et sélectionner Faire une copie dans le menu contextuel.
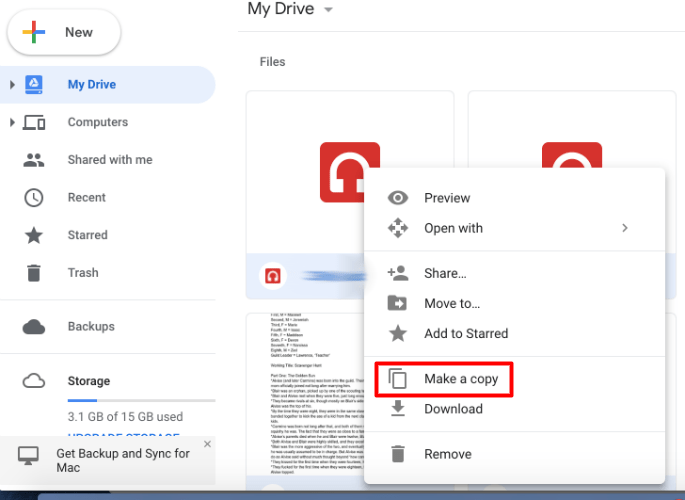
- Désormais, de nouvelles copies des fichiers apparaîtront dans le même dossier avec « Copie de… » dans les titres des fichiers. Cliquez avec le bouton droit sur l'un des fichiers d'origine, qui restent sélectionnés, et Cliquez sur Déménager à.
- Cliquez sur l'icône de dossier grise avec un + dessus, en bas à droite du menu, pour créer un nouveau dossier. Entrez un titre pour cela.
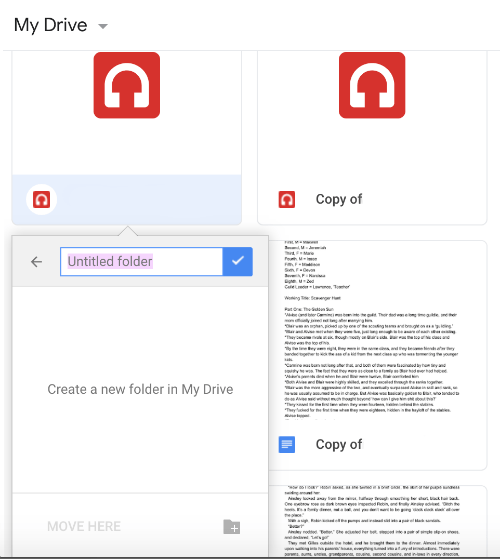
- Clique le Créer le dossier bouton pour ajouter le dossier à Mon Drive. C'est la coche blanche sur fond bleu, juste à côté du titre du nouveau dossier.
- Finalement, appuie sur le Bouge ici bouton pour déplacer les fichiers originaux vers le nouveau dossier. Cela vous laissera avec deux dossiers qui incluent exactement le même contenu.

Copier des dossiers avec l'application de sauvegarde et de synchronisation
Vous pouvez également copier des dossiers Google Drive en ajoutant le logiciel de sauvegarde et de synchronisation à Windows. Sauvegarde et synchronisation ajoute un dossier Google Drive à l'explorateur de fichiers. Le logiciel synchronise ce répertoire afin que vous puissiez ouvrir vos documents enregistrés dans GD à partir de l'explorateur de fichiers et enregistrer les documents directement sur le stockage en nuage. Comme l'explorateur de fichiers inclut les dossiers GD, vous pouvez également les copier avec ce gestionnaire de fichiers.
Tout d'abord, ajoutez Sauvegarde et synchronisation à Windows en cliquant sur le bouton Télécharger bouton sur cette page de site Web. Une fois le téléchargement terminé, lancez le programme d'installation de Sauvegarde et synchronisation. Ensuite, ouvrez l'application Sauvegarde et synchronisation ; et sélectionnez un compte Google avec lequel vous connecter. Ensuite, vous pouvez choisir des dossiers à sauvegarder sur Google Drive et sélectionner le Synchroniser mon disque avec cet ordinateur option.
Ouvrez l'explorateur de fichiers lorsque Windows s'est synchronisé avec My Drive. Cliquez sur le dossier Google Drive pour l'ouvrir, puis cliquez avec le bouton droit sur un dossier GD à copier. Sélectionnez le Copie option dans le menu contextuel. appuie sur le Copier et sélectionnez pour enregistrer le dossier copié dans Google Drive. Ensuite, vous pouvez également ouvrir ce dossier copié à partir de l'onglet du navigateur du stockage en nuage.

Copier des dossiers Google Drive avec des applications Web
Il existe également quelques applications Web avec lesquelles vous pouvez copier des dossiers Google Drive. Copy Folder est une application Web qui copie les dossiers GD. Cliquez sur ce lien hypertexte pour ouvrir l'application Copier le dossier.
Lorsque vous ouvrez pour la première fois Copier le dossier, vous devez cliquer sur le bouton Autoriser bouton, puis appuyez sur le Examiner les autorisations bouton et sélectionnez un compte Google. Si le compte n'est pas répertorié, cliquez sur Utilisez un autre compte et connectez-vous. appuie sur le Prochain et Permettre boutons pour ouvrir l'onglet montré dans l'instantané directement ci-dessous.

appuie sur le Sélectionner le dossier bouton pour ouvrir la fenêtre ci-dessous. Choisissez un dossier à copier, et appuie sur le Sélectionner bouton. Saisissez ensuite un titre pour le dossier dupliqué dans la zone de texte. appuie sur le Copiez le dossier bouton pour dupliquer le dossier choisi dans Google Drive.

Gsuitetips.com propose également une application Web alternative pour copier les dossiers Google Drive. Cliquez ici pour ouvrir la page de l'application sur Gsuitetips.com. Appuyez ensuite sur la Connectez-vous avec Google pour sélectionner un compte Google Drive et ouvrir l'application Web comme indiqué dans l'instantané directement ci-dessous.

appuie sur le Cliquez pour parcourir Bouton Dossier source pour sélectionner un dossier GD à copier. Vous pouvez également appuyer sur la Cliquez pour parcourir bouton du dossier de destination pour choisir un répertoire Google Drive dans lequel enregistrer le dossier dupliqué. Saisissez un titre dans la zone de texte Nom du nouveau dossier. Sélectionnez le Copier des fichiers case à cocher, cliquez sur Aperçu, et appuyez sur le Aller bouton. Par la suite, vous pouvez cliquer sur un lien hypertexte pour ouvrir la nouvelle copie du dossier dans Google Drive.
C'est ainsi que vous pouvez copier vos dossiers Google Drive. Espérons que Google puisse se réveiller un jour et ajouter une option de copie de dossier à GD. Jusque-là, vous pouvez copier les dossiers GD en copiant tous les fichiers qu'ils contiennent ou en utilisant le logiciel de sauvegarde et de synchronisation et les applications Web de copie de dossiers.