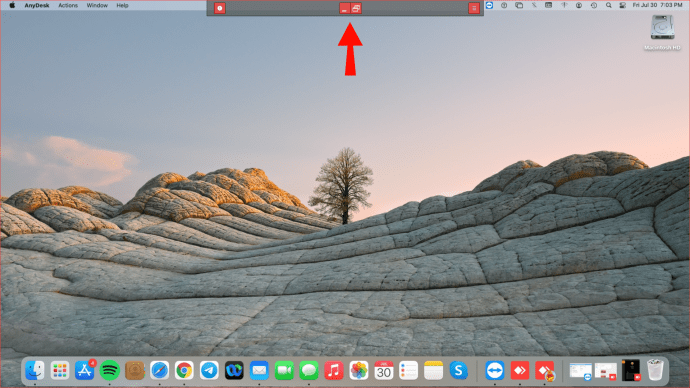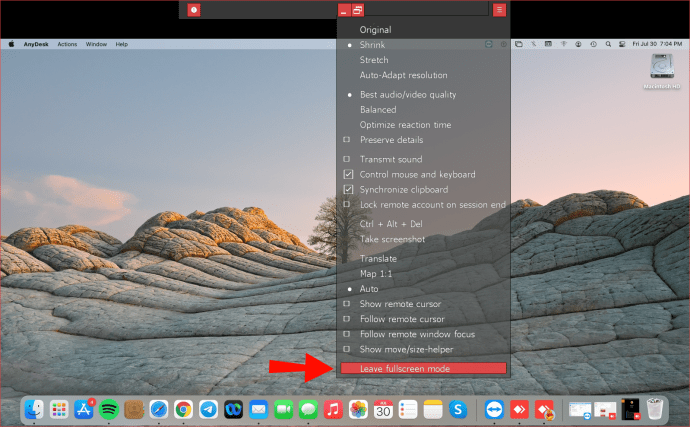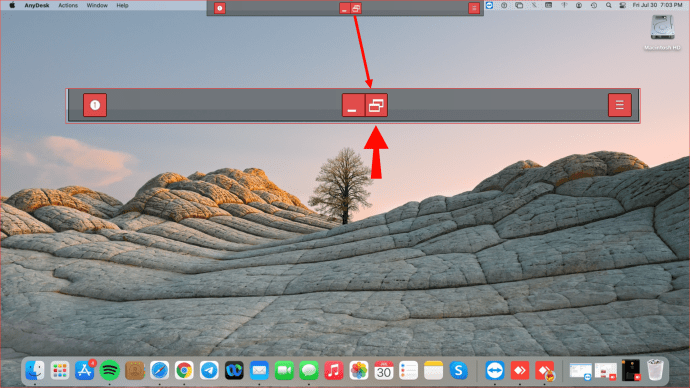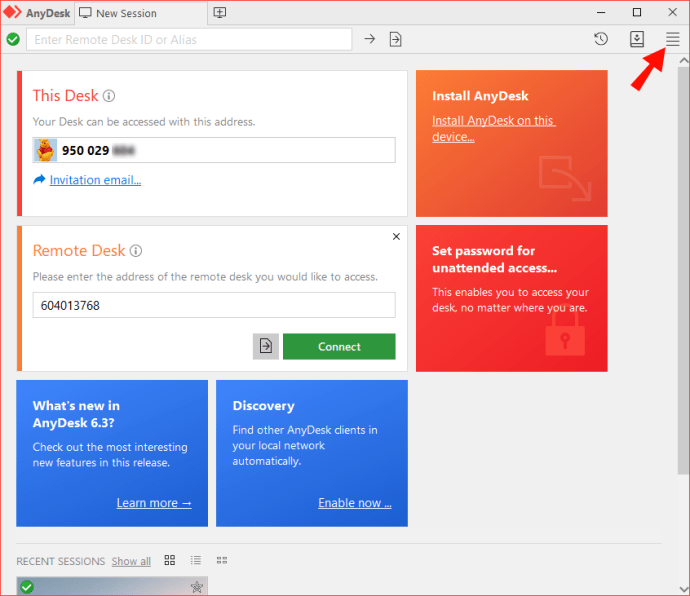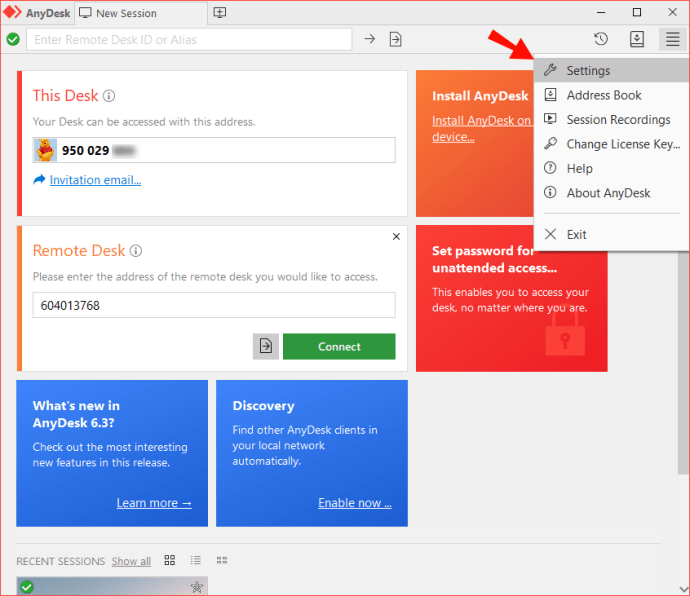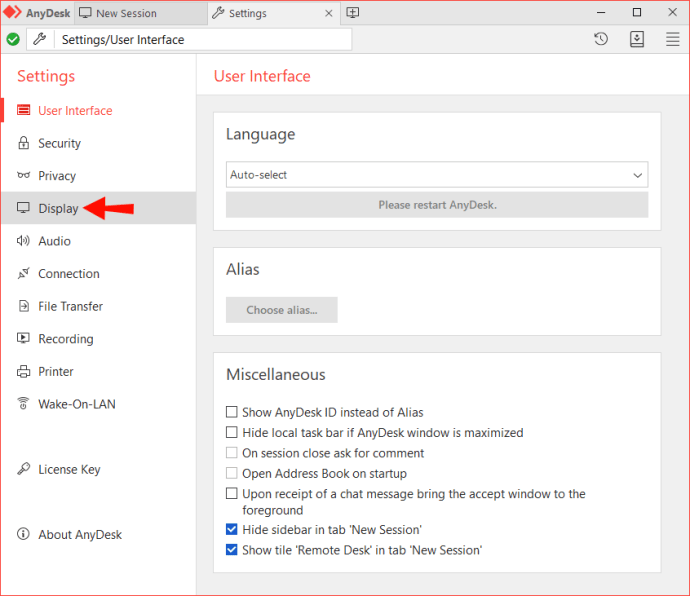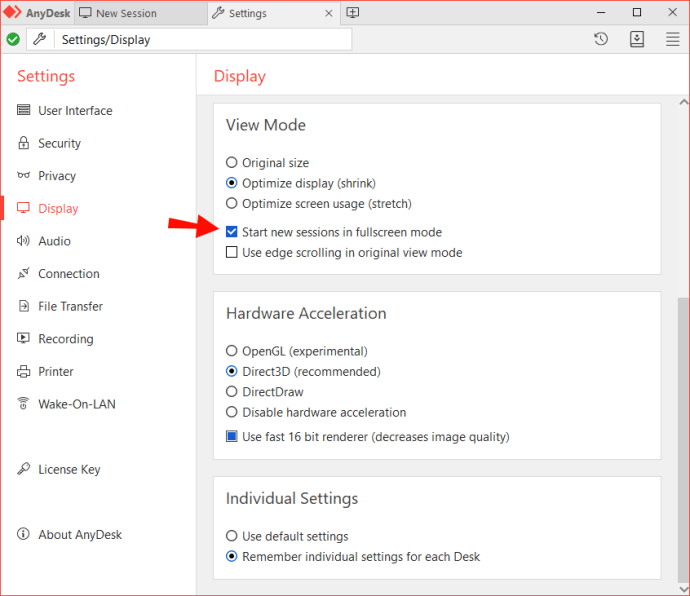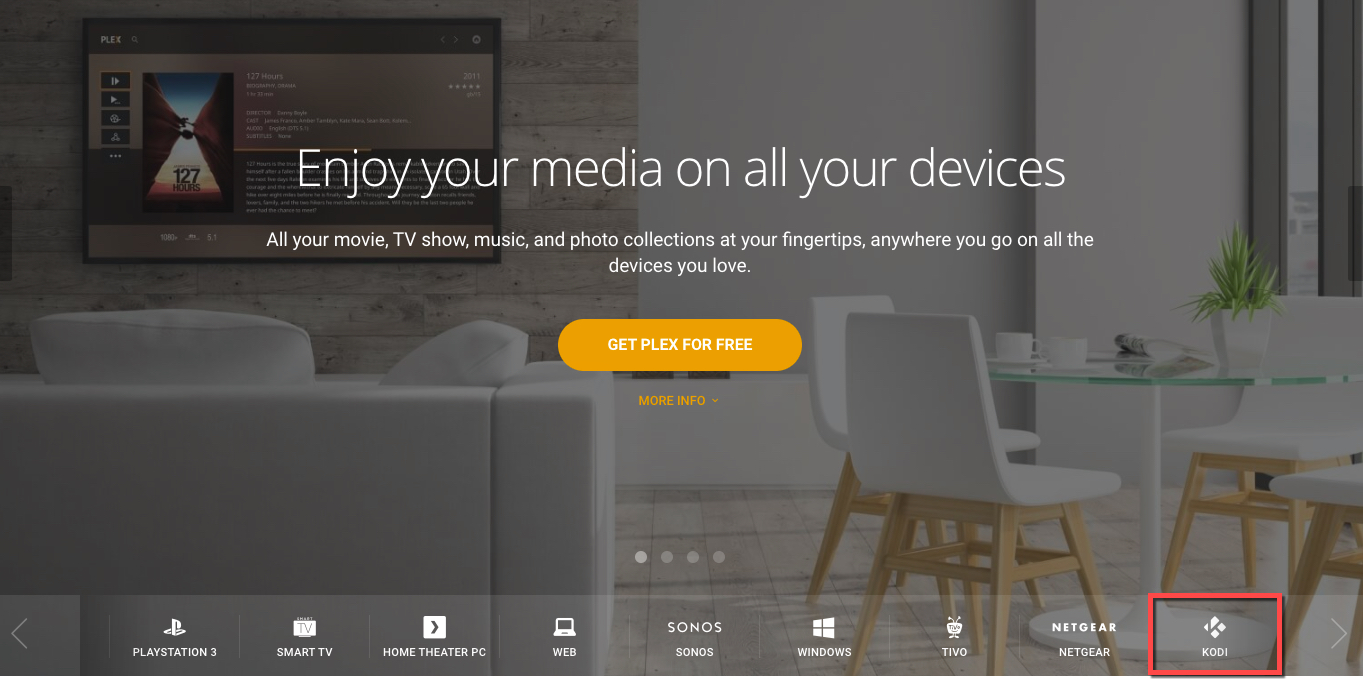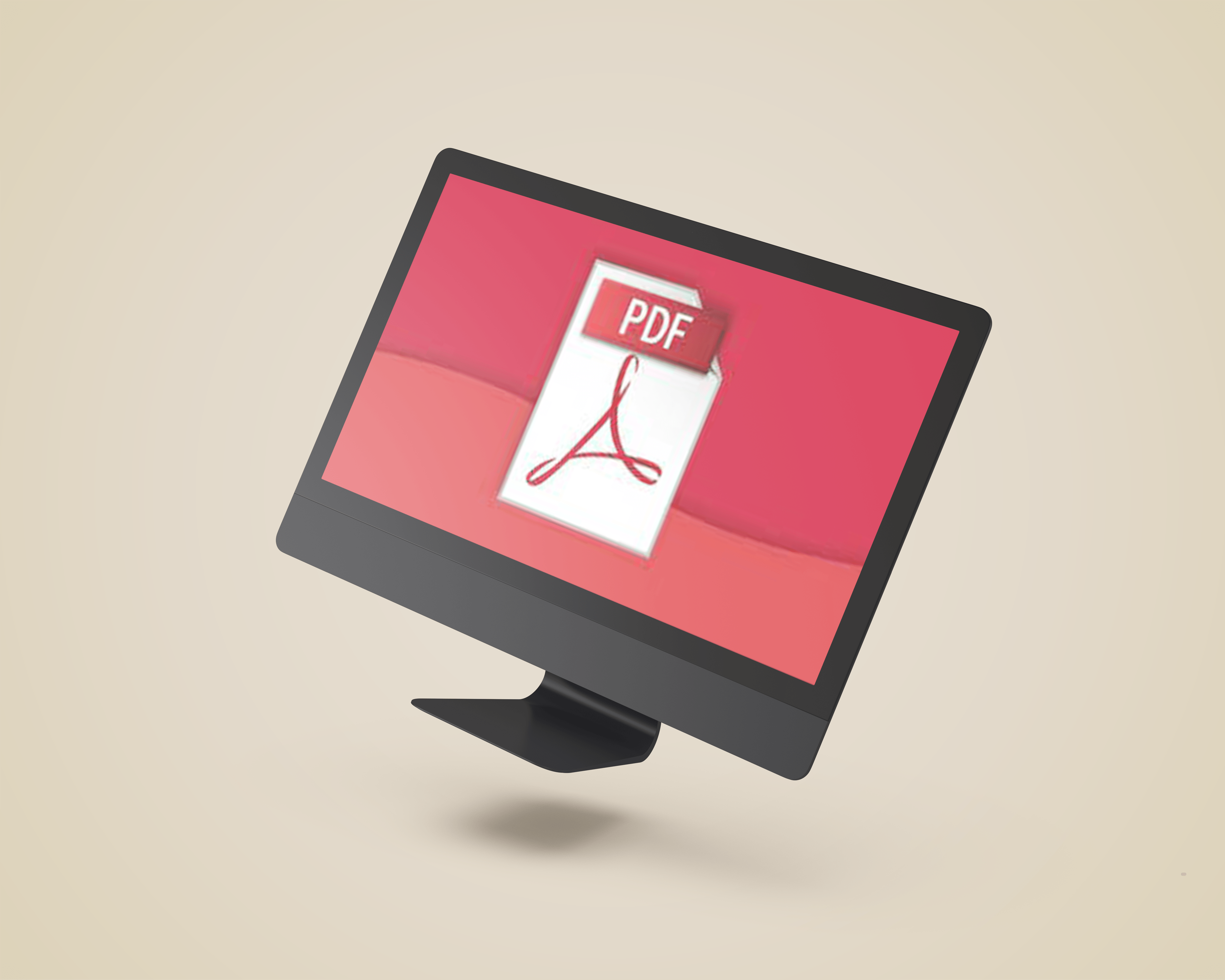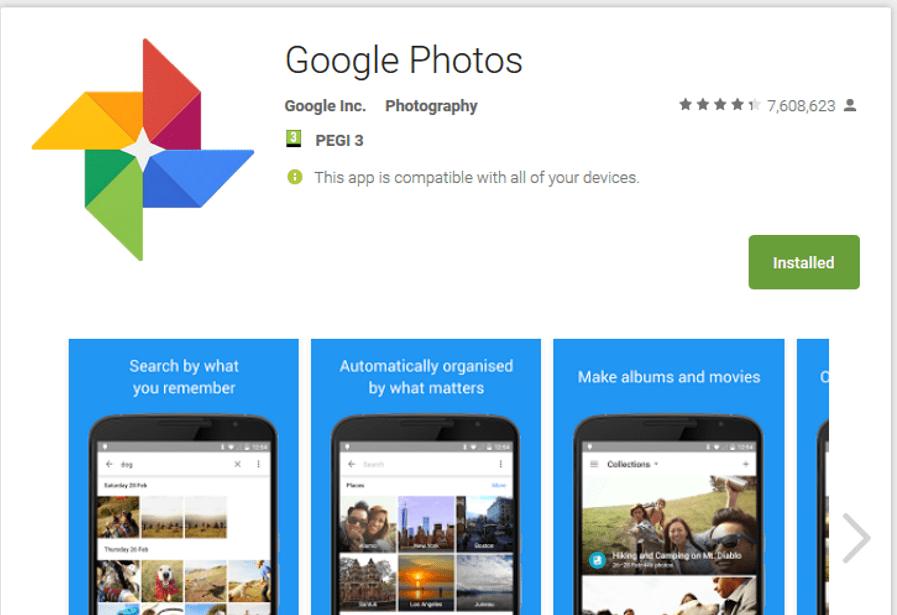Comment quitter le plein écran dans AnyDesk
Lorsque vous utilisez AnyDesk pour accéder à un appareil à distance, le mode plein écran peut vous aider à vous concentrer uniquement sur des tâches spécifiques. Cependant, un environnement plein écran a un coût : vous ne pouvez pas interagir avec votre système local. Par exemple, vous ne pouvez pas lancer d'applications locales ni même surveiller celles qui sont déjà en cours d'exécution.

Heureusement, vous pouvez quitter le plein écran en quelques étapes seulement. Dans ce didacticiel, nous allons vous montrer comment quitter le mode plein écran sur AnyDesk et partager quelques astuces qui peuvent vous aider à améliorer votre expérience de travail à distance.
Comment quitter le plein écran dans AnyDesk
Le fonctionnement en mode plein écran sur AnyDesk présente une fonctionnalité puissante qui peut vous aider à maximiser la productivité. Il vous oblige à prioriser votre travail en vous débarrassant de l'interruption des tâches périphériques telles que le chat ou les notifications par e-mail à partir de votre appareil local. Cela crée une expérience immersive qui renforce inconsciemment votre concentration et votre attention sur les tâches les plus importantes.
Cependant, l'environnement plein écran présente également quelques défauts. Notamment, il vous empêche d'accéder à votre barre des tâches locale et aux icônes du bureau, vous ne pouvez donc pas ouvrir ou afficher des documents, des dossiers, des raccourcis ou des fichiers. Vous pouvez également manquer des notifications importantes telles que des messages entrants ou des e-mails.
La bonne chose est que vous pouvez quitter la fenêtre plein écran en quelques clics. Regardons les étapes nécessaires lors de l'utilisation de Windows ou Mac.
Comment quitter le mode plein écran dans AnyDesk sur un PC Windows
Pour quitter le mode plein écran lorsque vous utilisez un PC :
- Passez votre souris en haut de la fenêtre AnyDesk. Un petit volet de navigation devrait apparaître.
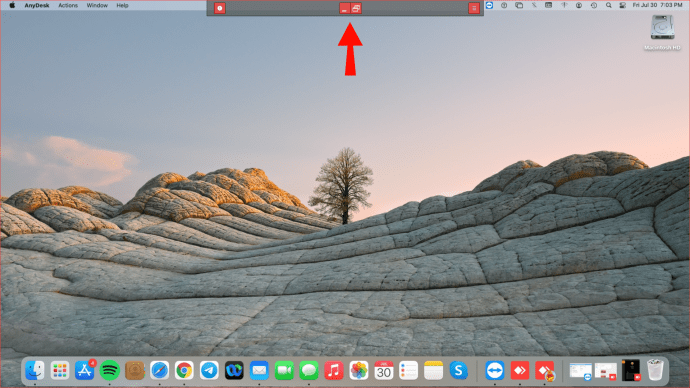
- Cliquez sur les trois lignes horizontales dans le coin le plus à droite, puis sélectionnez « Quitter le mode plein écran ».
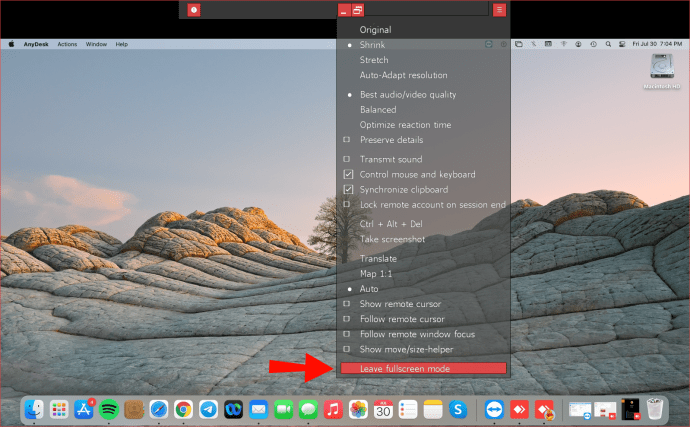
- Vous pouvez également cliquer sur les formes rectangulaires imbriquées au milieu du volet de navigation. Cela devrait désactiver instantanément le mode plein écran.
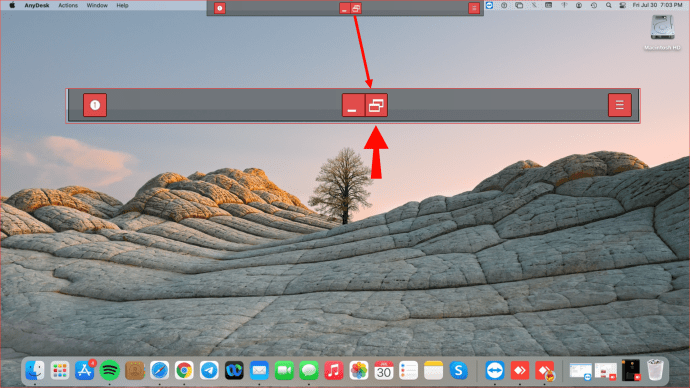
Après avoir quitté l'environnement plein écran, vous pouvez accéder à votre barre des tâches locale et lancer n'importe quelle application sur votre système. Vous pouvez également réduire la fenêtre AnyDesk et ouvrir facilement l'un de vos programmes locaux.
Comment quitter le mode plein écran dans AnyDesk sur un Mac
Les ordinateurs Mac et AnyDesk bénéficient d'une connectivité transparente et d'une configuration simple et rapide qui peut vous rendre la vie plus facile et plus productive. AnyDesk pour Mac vous offre une connexion ultra-rapide et stable à vos postes de travail ou serveurs, où qu'ils se trouvent. Des modèles de licence intuitifs et flexibles garantissent que l'application peut être personnalisée en fonction des besoins de votre équipe.
Si vous devez désactiver l'environnement plein écran :
- Passez votre souris sur le haut de la fenêtre ou placez votre curseur juste au bord de votre écran. Un petit volet de navigation devrait apparaître.
- Cliquez sur les trois lignes horizontales dans le coin le plus à droite, puis sélectionnez « Quitter le mode plein écran ».
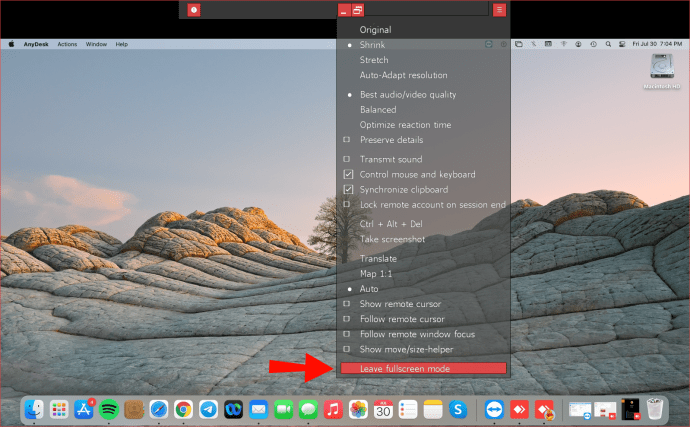
- Vous pouvez également cliquer sur les formes rectangulaires imbriquées au milieu du volet de navigation. Cela devrait quitter instantanément le mode plein écran.
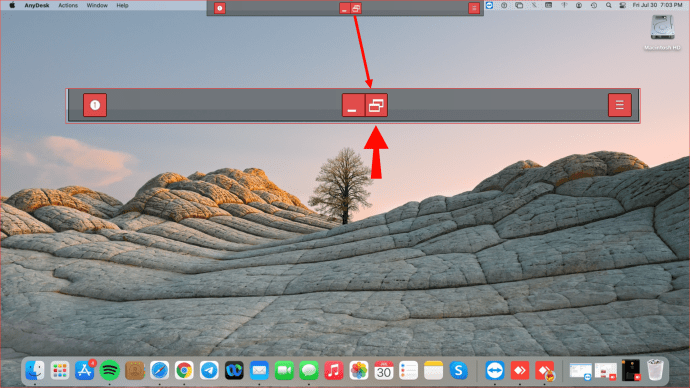
L'un des principaux avantages de ne pas utiliser le mode plein écran est que vous pouvez passer d'une application à l'autre à votre guise. Cela peut être important lorsque vous comparez un fichier sur l'ordinateur distant et un autre sur votre stockage local. Votre barre des tâches reste visible dans sa position naturelle, elle est donc plus facile à trouver.
Vous pouvez également maximiser l'utilisation de votre écran en organisant stratégiquement des fenêtres de différentes dimensions. Vous pourrez créer de l'espace pour les documents locaux et la navigation sur le Web tout en accédant à plus de fichiers à distance via une fenêtre réduite sur une section de votre écran.
Comment démarrer de nouvelles sessions en mode plein écran
Ajuster manuellement vos paramètres pour passer en mode plein écran peut être un peu fastidieux, surtout lorsque vous souhaitez accéder à votre ordinateur à distance plusieurs fois par jour. La bonne chose est que vous pouvez demander à AnyDesk de remplir automatiquement tout le moniteur avec une image du bureau distant chaque fois que vous démarrez une nouvelle session.
Si vous souhaitez que toutes vos sessions démarrent en mode plein écran :
- Ouvrez l'application AnyDesk et cliquez sur les trois lignes horizontales dans le coin supérieur droit.
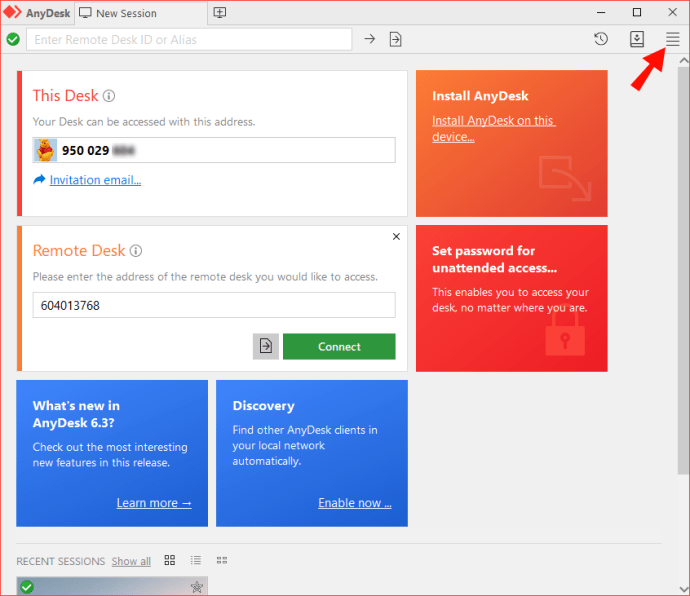
- Cliquez sur "Paramètres".
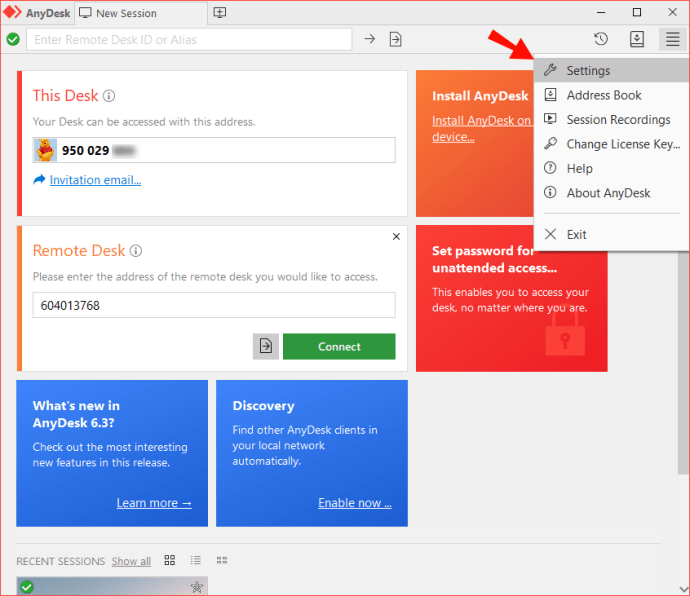
- Cliquez sur « Afficher ».
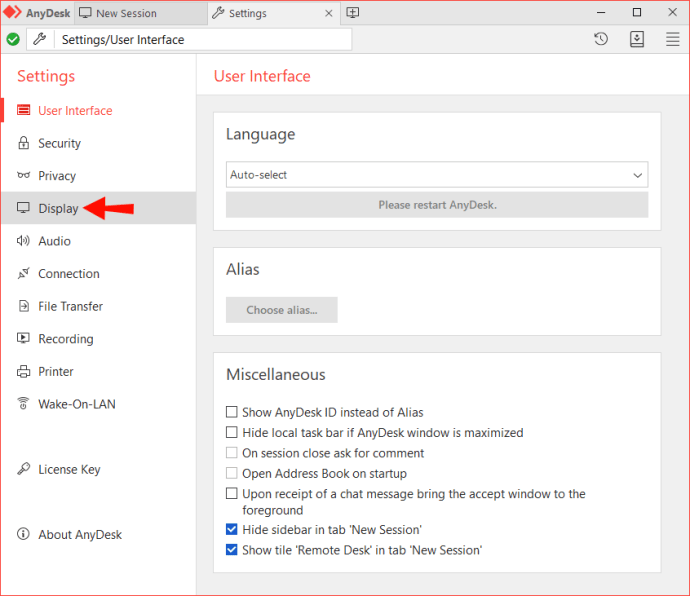
- Sous "Mode d'affichage", sélectionnez "Démarrer de nouvelles sessions en mode plein écran".
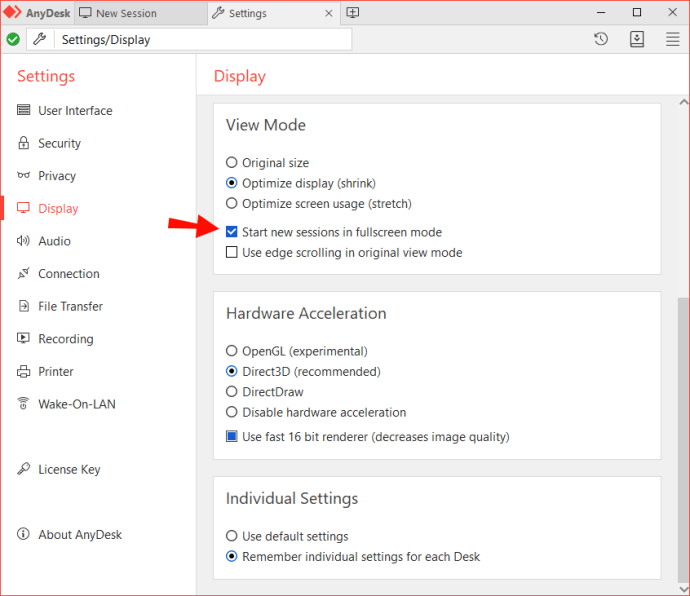
Une fois que vous avez fait cela, vous n'aurez pas à basculer en mode plein écran chaque fois que vous démarrez une nouvelle session. Au lieu de cela, une fenêtre plein écran s'ouvrira dès que vous établirez une connexion entre vos appareils.
FAQ supplémentaires
Comment revenir en mode plein écran ?
Si vous souhaitez réactiver le plein écran :
1. Cliquez sur l'icône du moniteur en haut de la fenêtre AnyDesk. Cela devrait lancer la section Paramètres d'affichage.

2. Sous « Mode d'affichage », sélectionnez « Mode plein écran ».

Profitez d'AnyDesk avec une touche de flexibilité
Le mode plein écran est un excellent moyen de travailler pendant que vous êtes en déplacement. Cependant, le désactiver peut vous rendre plus productif, en particulier lorsque vous devez vous occuper simultanément de plusieurs tâches. Vous pouvez également souhaiter un environnement de travail plus flexible qui vous permet de simuler votre expérience de travail avec l'ordinateur distant.
AnyDesk a rendu tout cela possible en fournissant une interface intuitive qui vous permet de quitter le plein écran en quelques étapes seulement. Vous pouvez basculer de manière transparente entre les modes fenêtré et plein écran. Si cela ressemble à quelque chose qui pourrait vous aider à augmenter votre productivité, essayez-le aujourd'hui.
Nous serions heureux de savoir pourquoi vous aimez AnyDesk et à quelle fréquence vous sortez du mode plein écran. Y a-t-il des problèmes qui surviennent lorsque vous essayez de quitter le mode plein écran ? Faites-nous savoir dans la section commentaires ci-dessous.