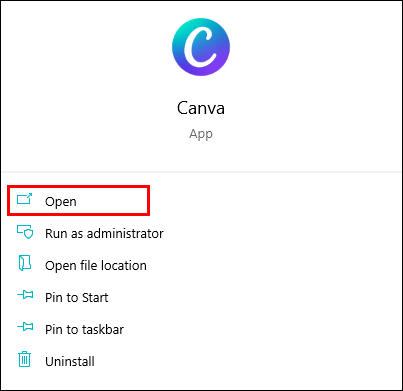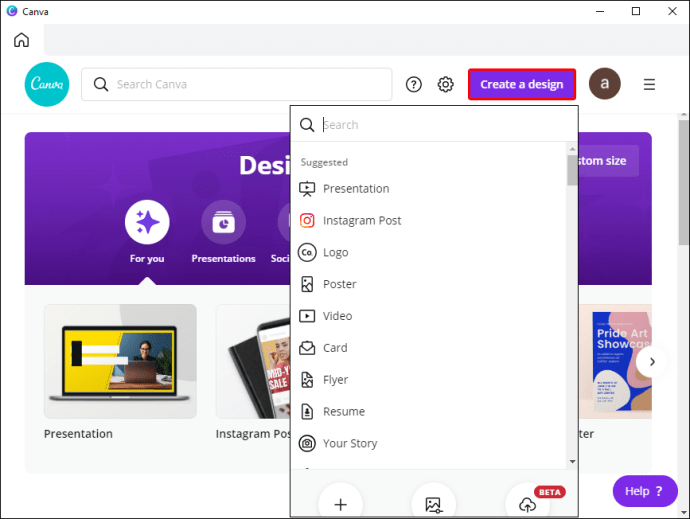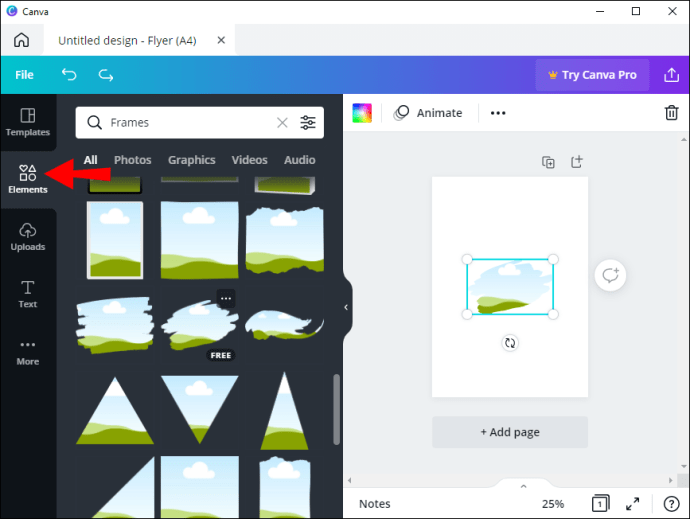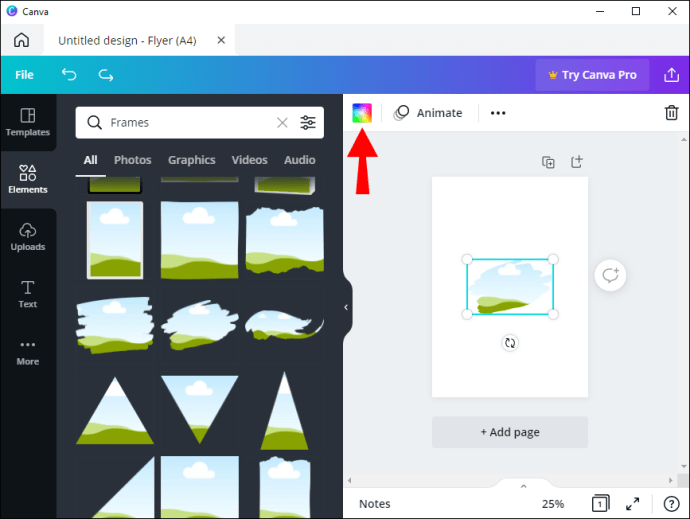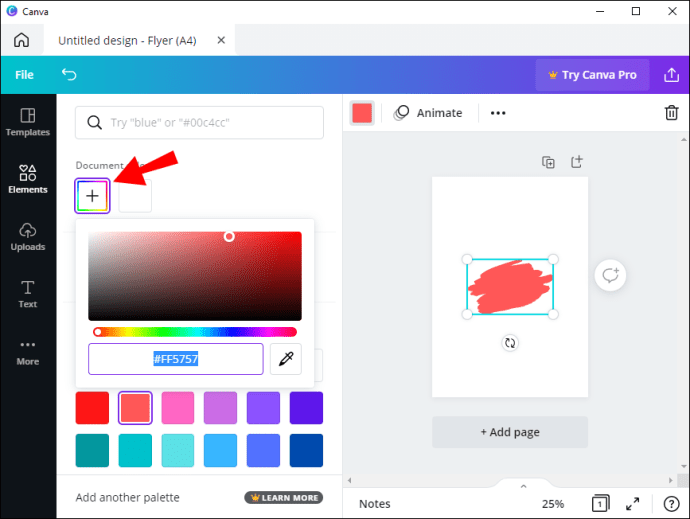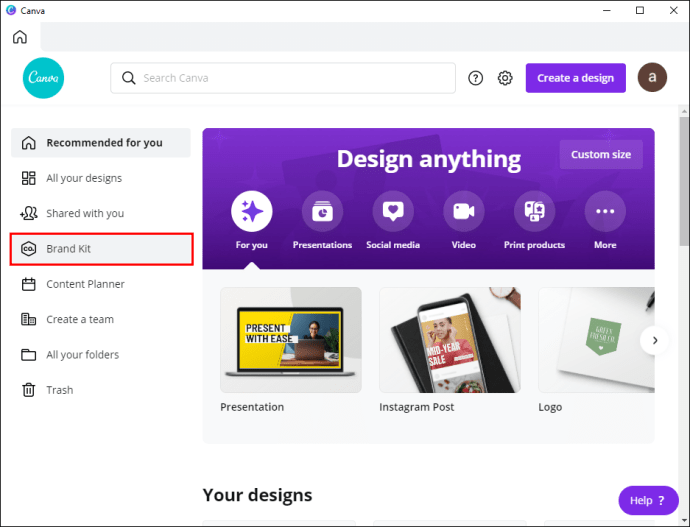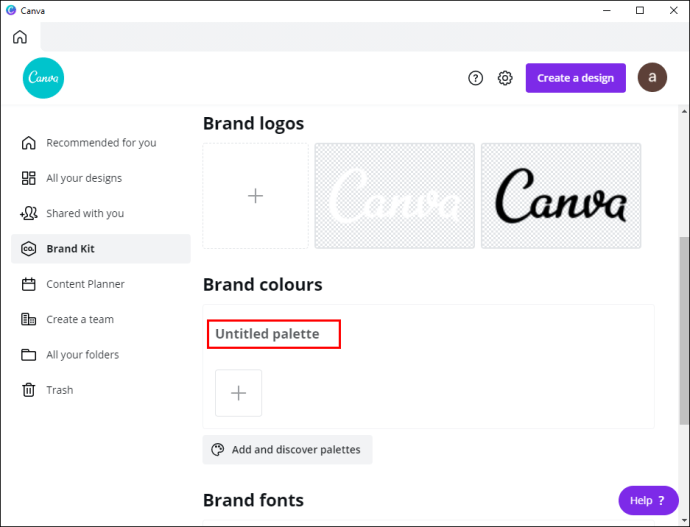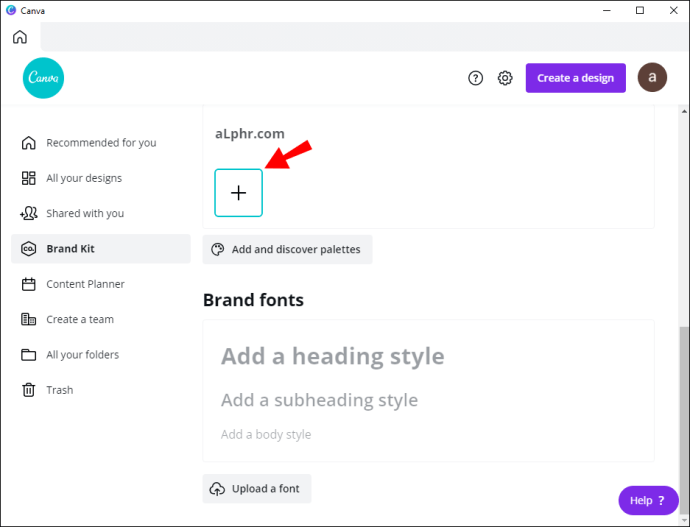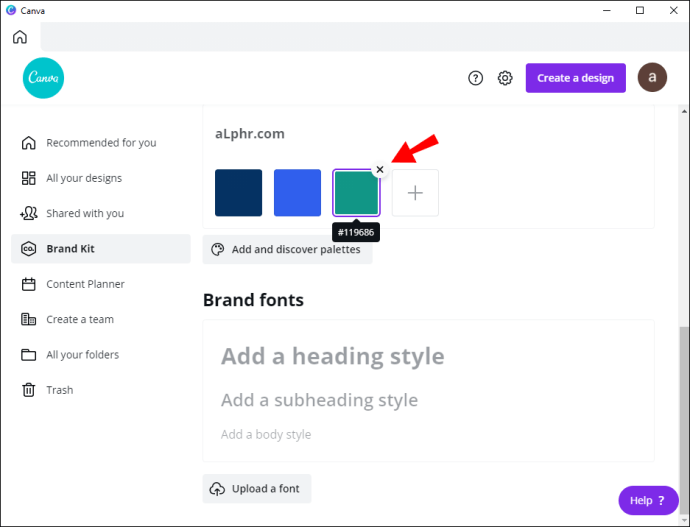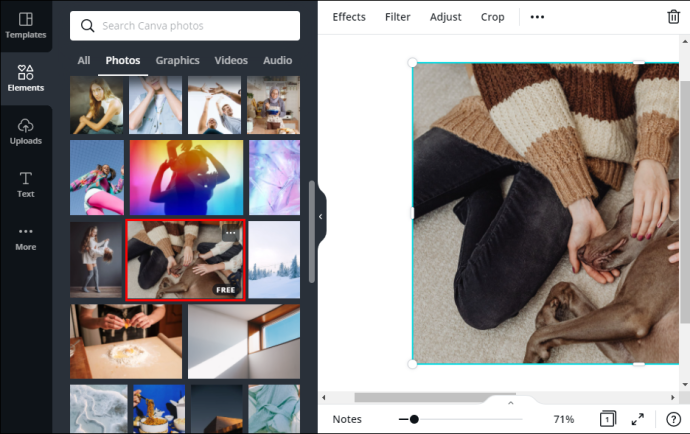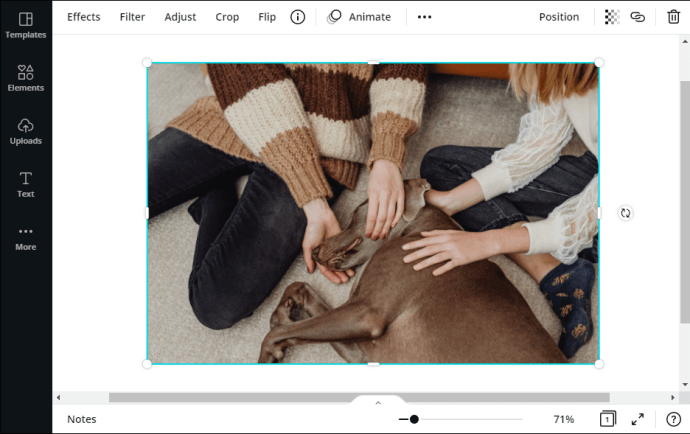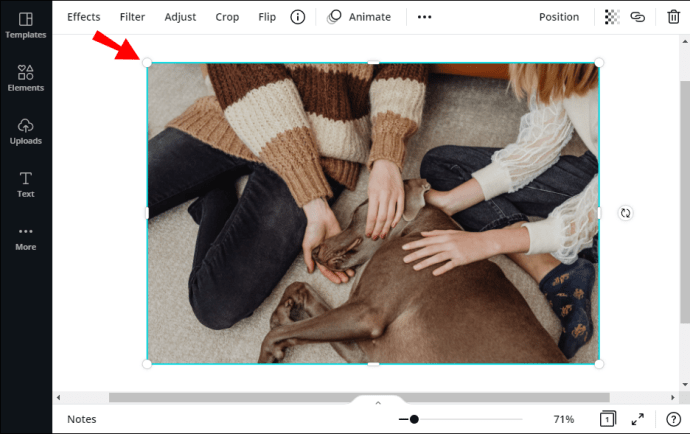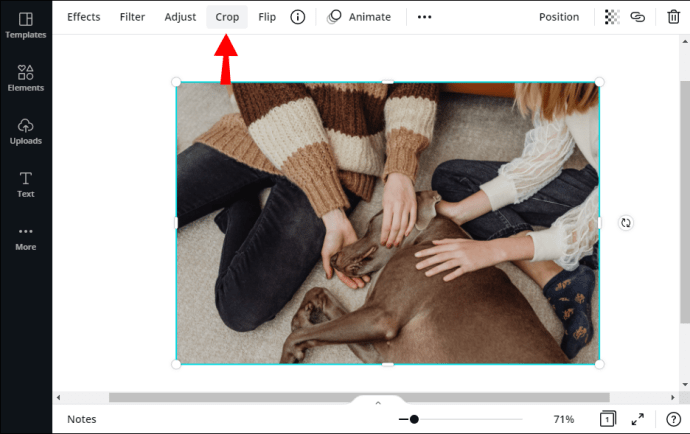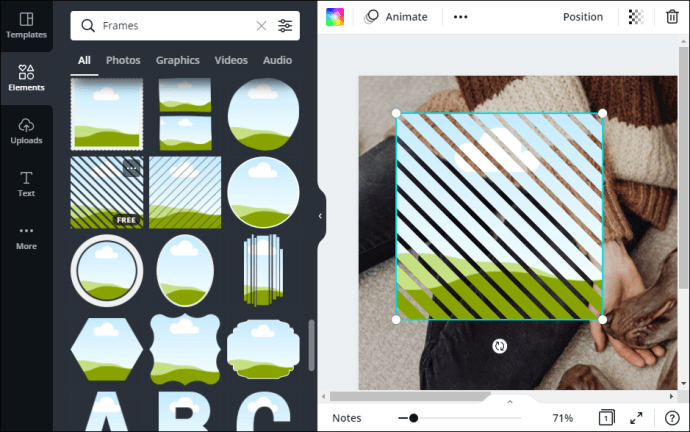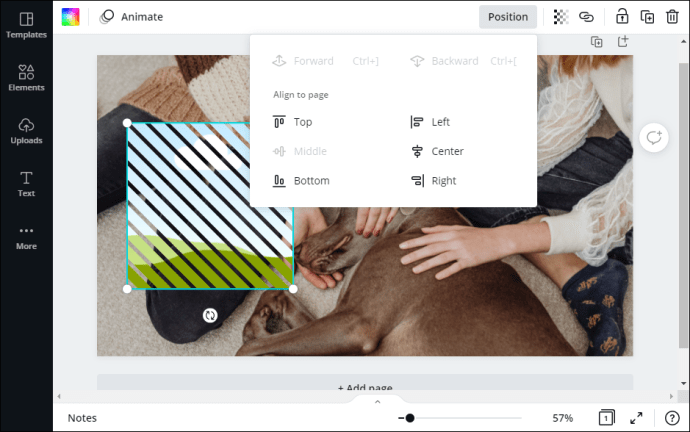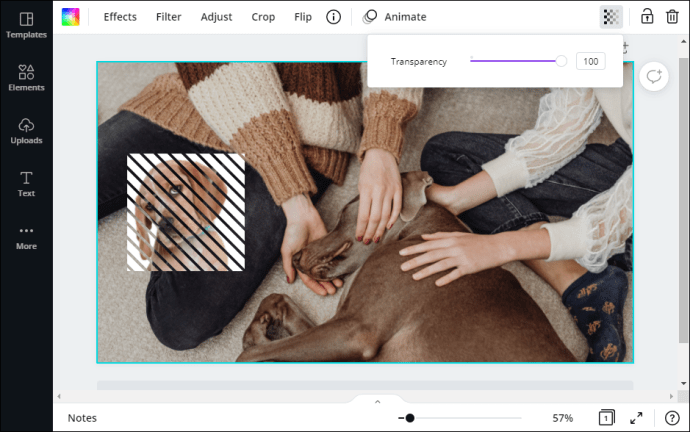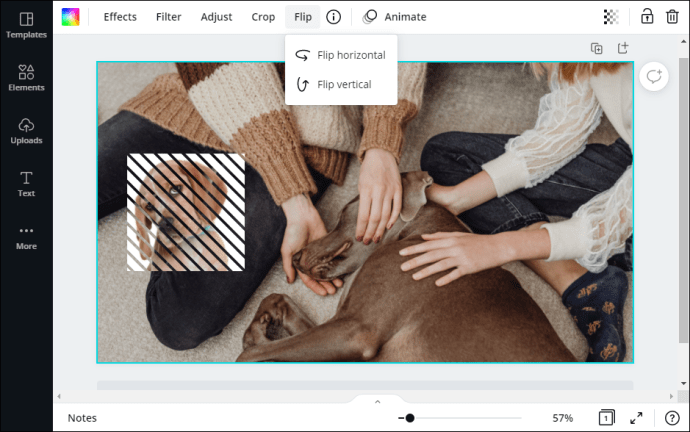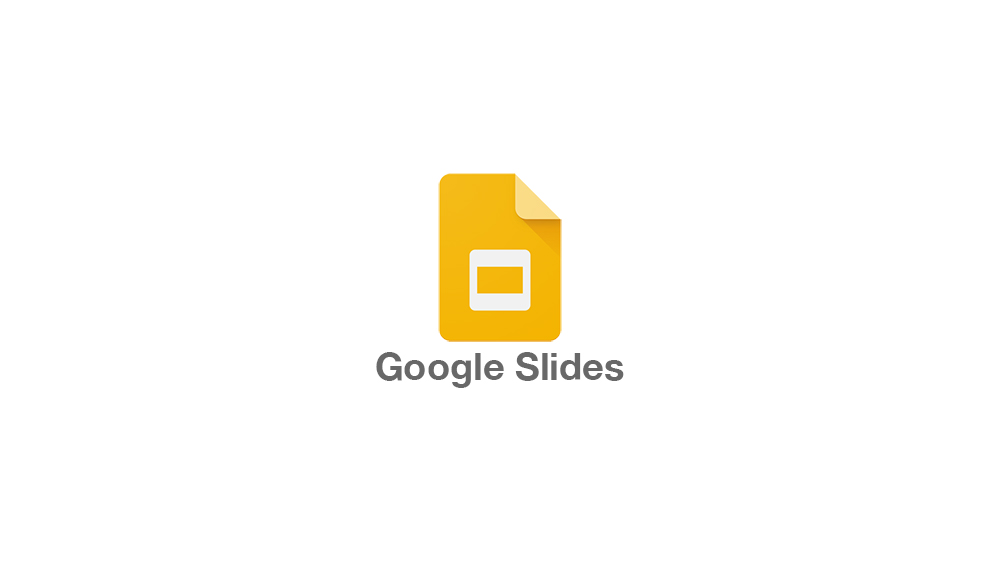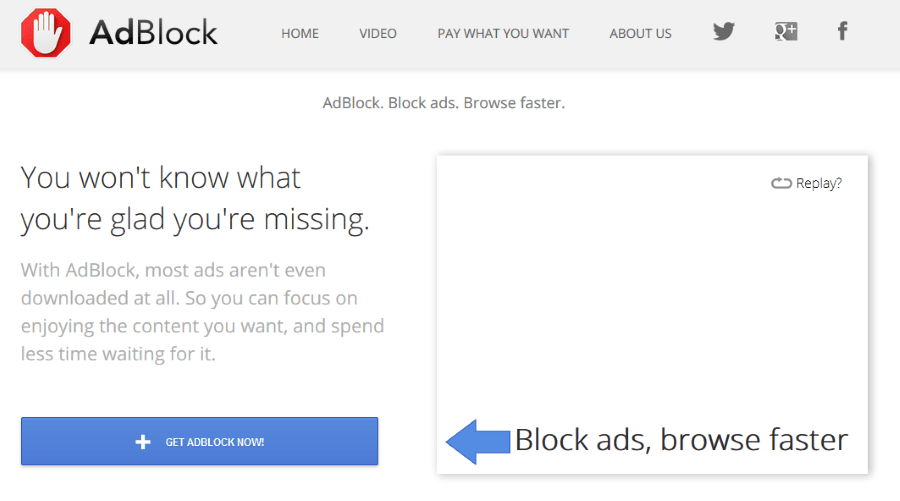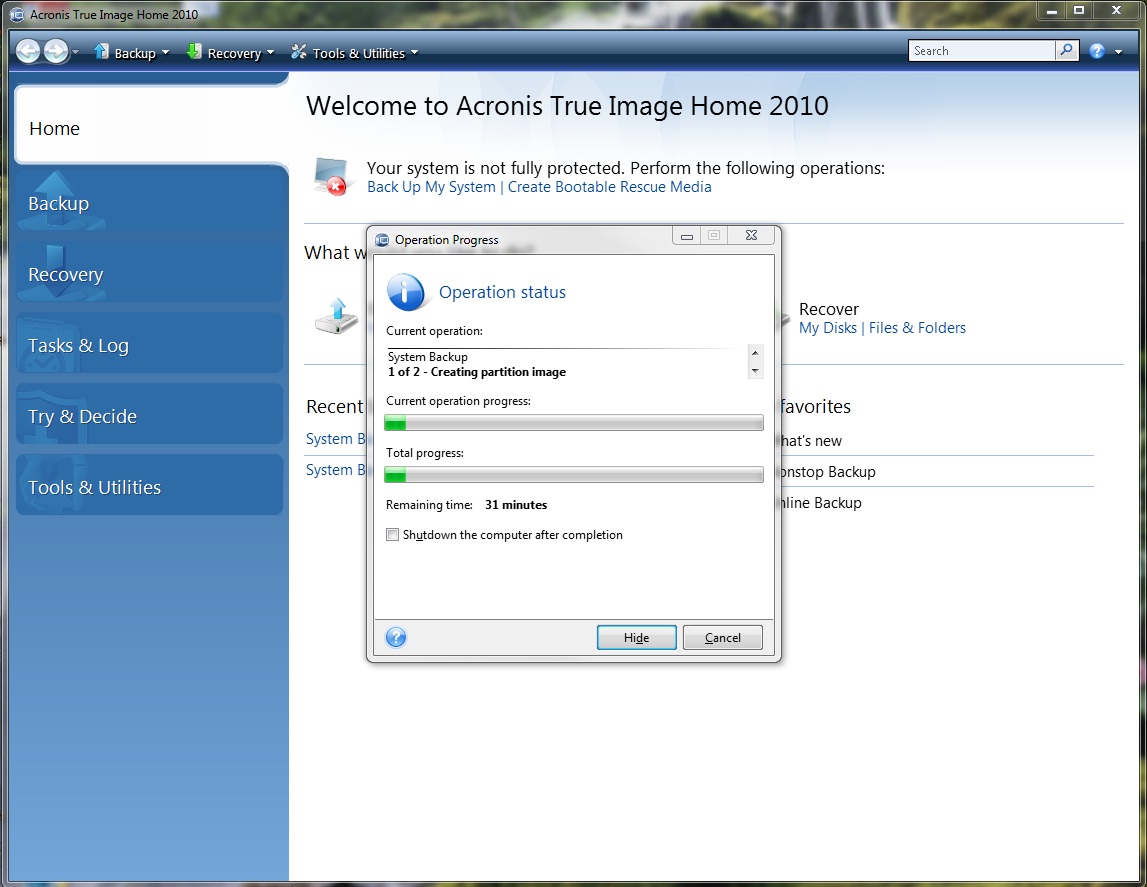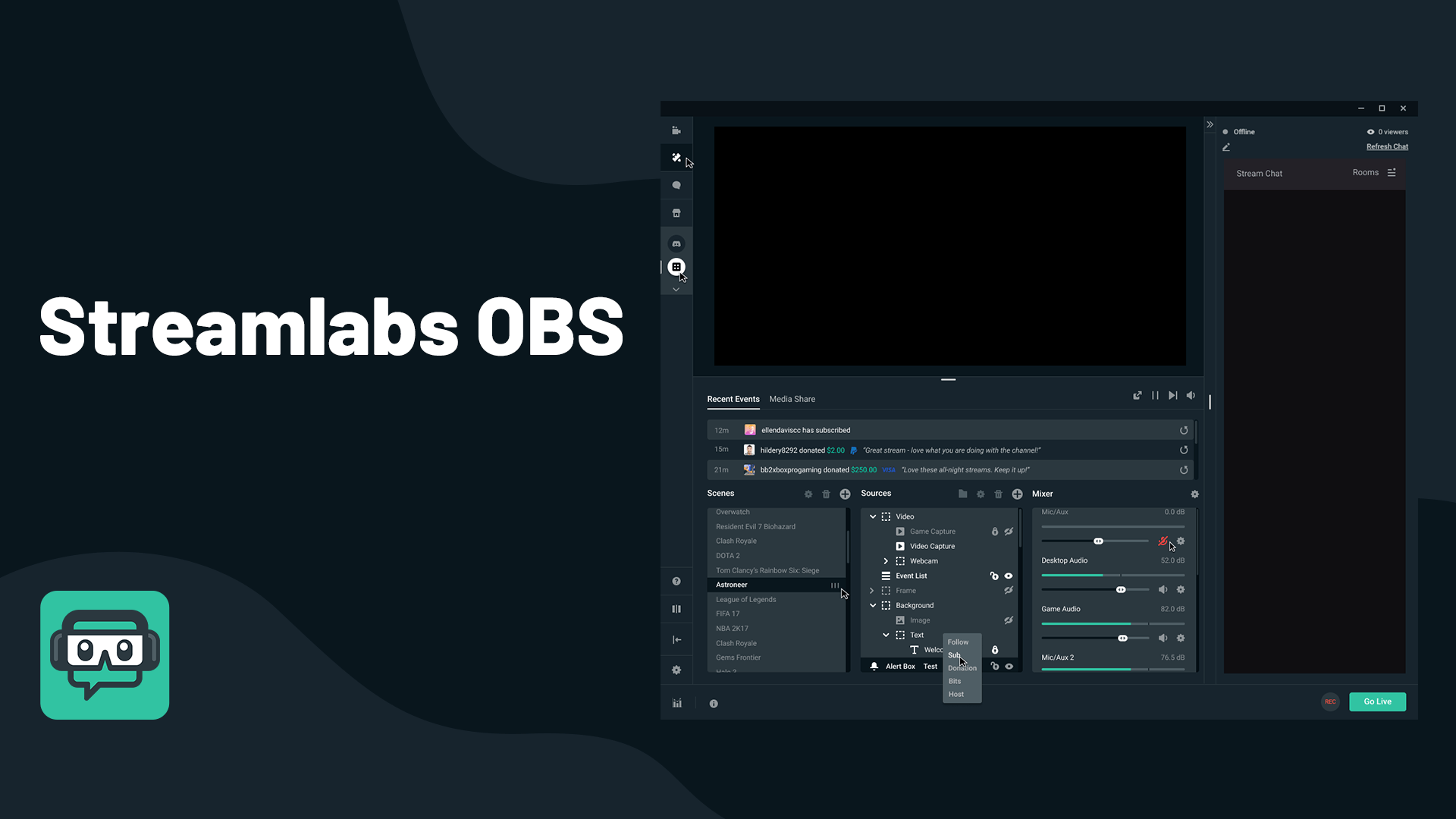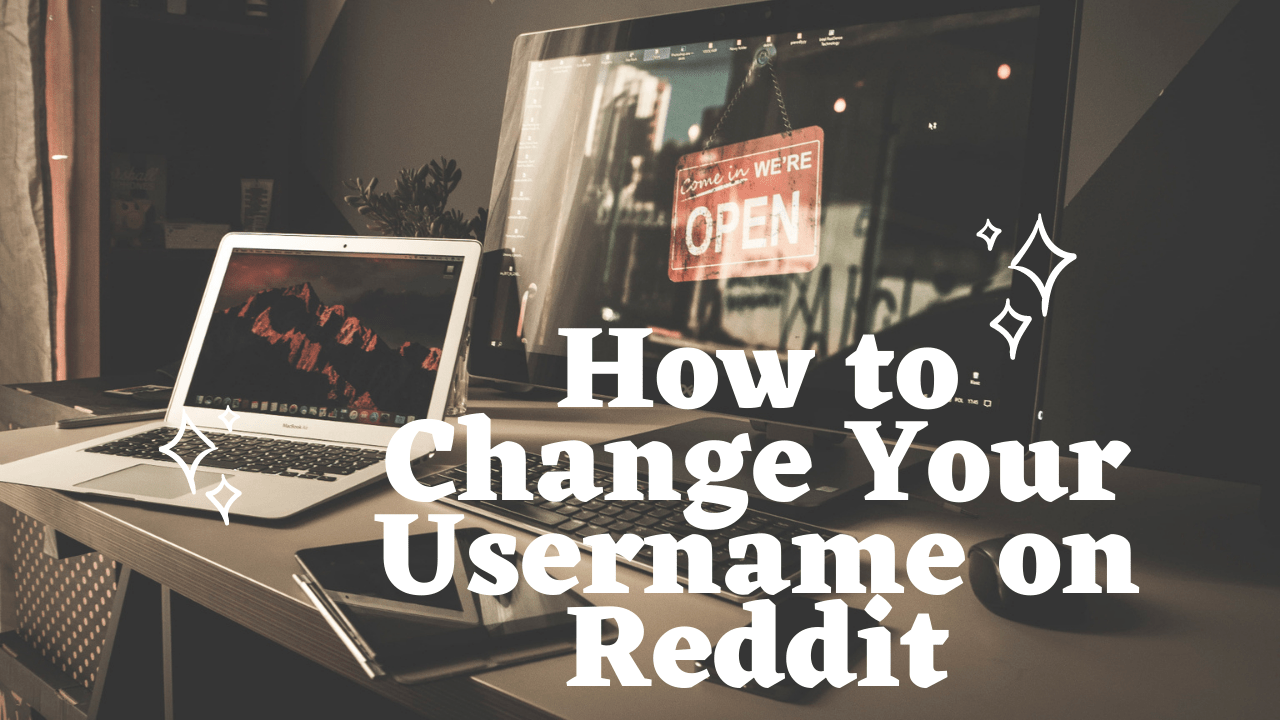Comment changer la couleur d'un élément dans Canva
Le site de conception en ligne Canva propose une large gamme d'éléments accrocheurs que vous pouvez intégrer à votre création pour la faire ressortir. De plus, tous les éléments sont hautement personnalisables, ce qui vous permet d'expérimenter différentes combinaisons de couleurs, emplacements, tailles, etc.

Dans cet article, nous allons vous montrer comment utiliser les fantastiques outils Canva pour changer la couleur d'un élément et créer de magnifiques pièces vibrantes. Nous avons également inclus quelques conseils sur le choix de la meilleure palette de couleurs pour vos impressions, ainsi que quelques autres tâches de conception clés.
La version Web, ainsi que l'application de bureau, partagent la même mise en page simplifiée, de sorte que les étapes sont identiques. Alors, sans plus tarder, voici comment changer la couleur d'un élément dans Canva :
- Ouvrez l'application Canva et connectez-vous à votre compte.
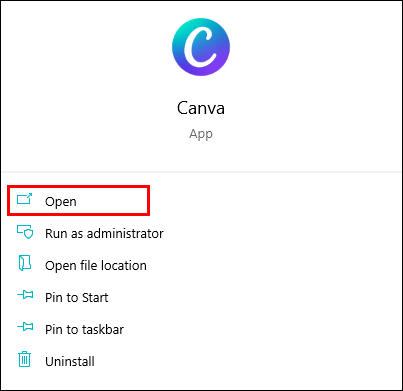
- Choisissez un design existant ou créez-en un nouveau en cliquant sur le bouton violet dans le coin supérieur droit, à côté de votre photo d'avatar. Ensuite, sélectionnez le modèle de conception souhaité (par exemple, une affiche ou un dépliant) dans la liste déroulante.
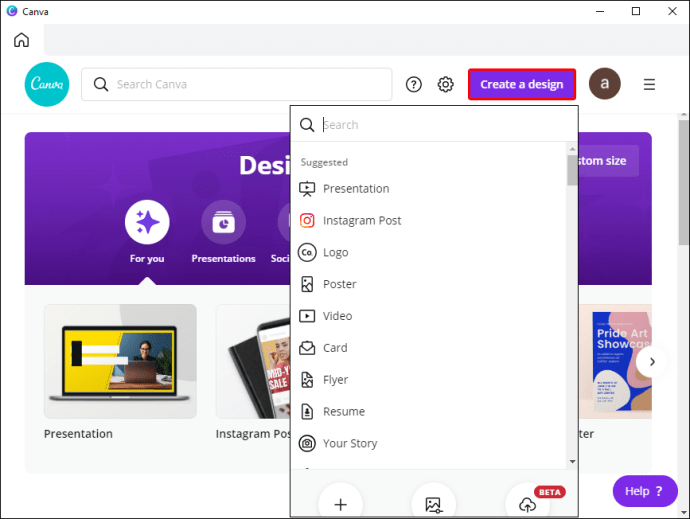
- Depuis le panneau de gauche, ouvrez l'onglet "Éléments". Parcourez les éléments ou utilisez la barre de recherche en haut du panneau si vous recherchez quelque chose de spécifique. Ensuite, ajoutez l'élément à l'éditeur.
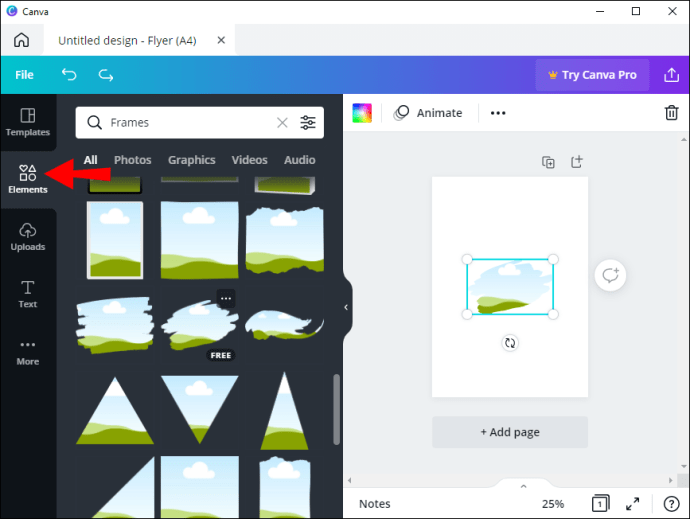
- Cliquez sur l'élément pour le mettre en surbrillance. De minuscules carreaux de couleur apparaîtront en haut du panneau, représentant la palette de l'élément. Cliquez sur la couleur que vous souhaitez modifier.
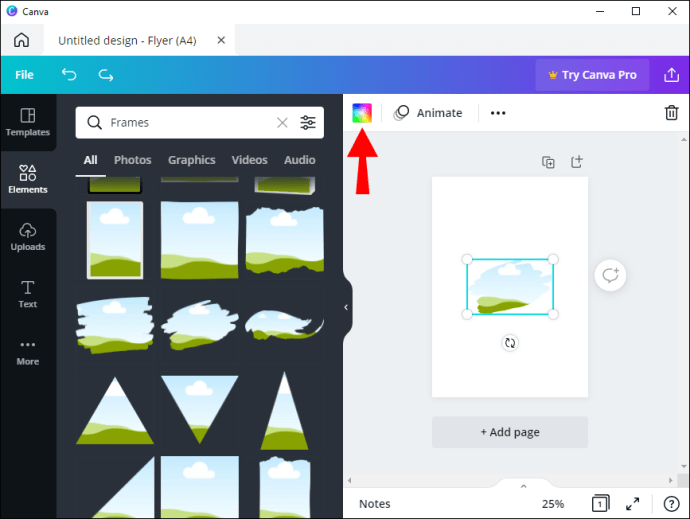
- Un nouveau panneau apparaîtra. Vous pouvez choisir une teinte existante ou créer une couleur personnalisée en cliquant sur la tuile de couleur arc-en-ciel.
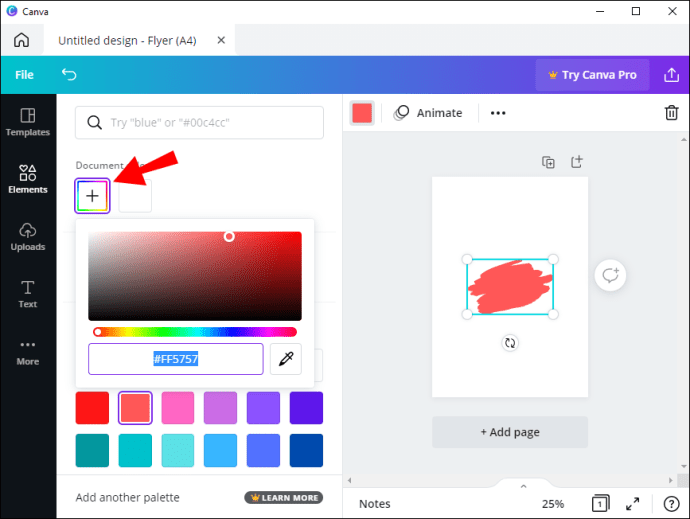
À partir de là, vous pouvez basculer entre différentes couleurs d'un simple clic de souris jusqu'à ce que vous obteniez l'effet souhaité.
Étant donné que Canva est un outil de conception très flexible, vous n'avez pas à vous fier à la palette de couleurs par défaut pour vos conceptions. Au lieu de cela, vous pouvez en créer un vous-même. Voici comment procéder :
- Ouvrez Canva. Depuis le panneau de gauche, ouvrez l'onglet « Kit de marque ». Si vous êtes un utilisateur Enterprise avec plusieurs kits de marque, choisissez celui que vous souhaitez personnaliser.
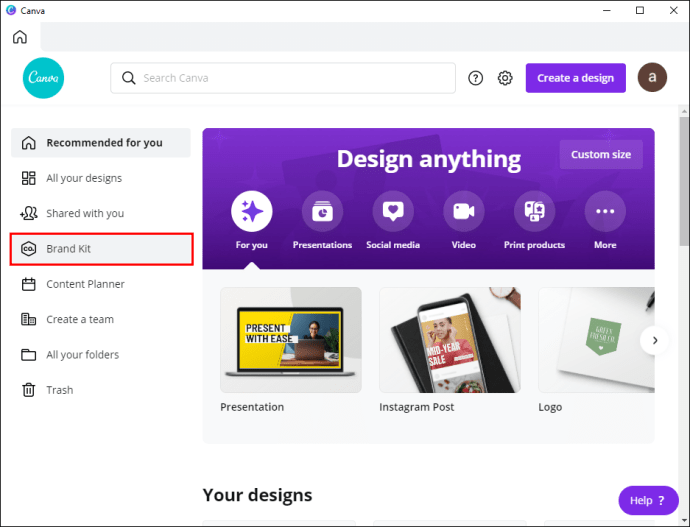
- Faites défiler jusqu'à la section "Couleur de la marque" et cliquez sur la case "Palette sans titre". Ensuite, cliquez sur le bouton "Ajouter une nouvelle palette" ci-dessous. Ensuite, ajoutez le titre.
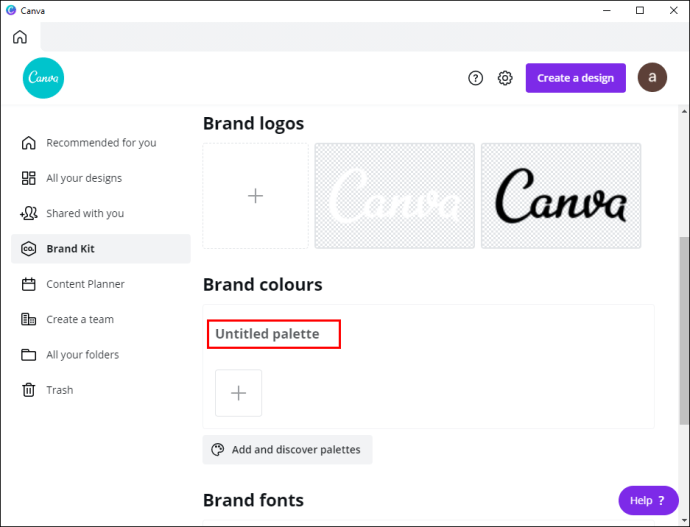
- Si vous avez déjà une palette mais que vous souhaitez y ajouter une nouvelle couleur, cliquez sur la petite icône "+".
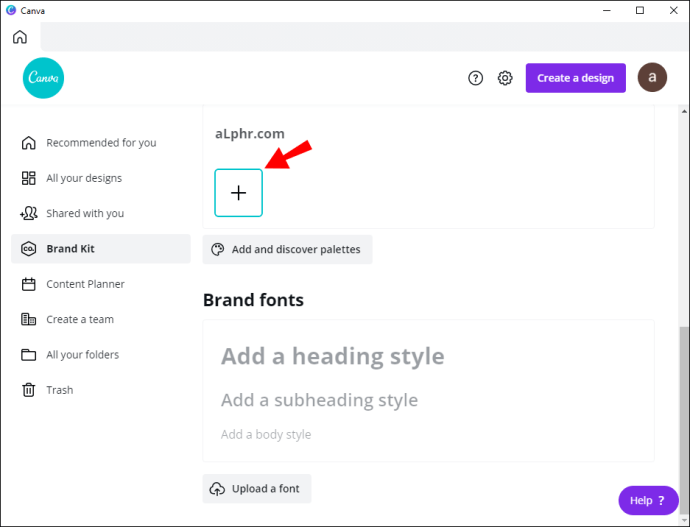
- Si vous souhaitez supprimer une couleur de la palette, passez votre curseur dessus jusqu'à ce qu'un signe "x" apparaisse. Ensuite, cliquez pour le supprimer.
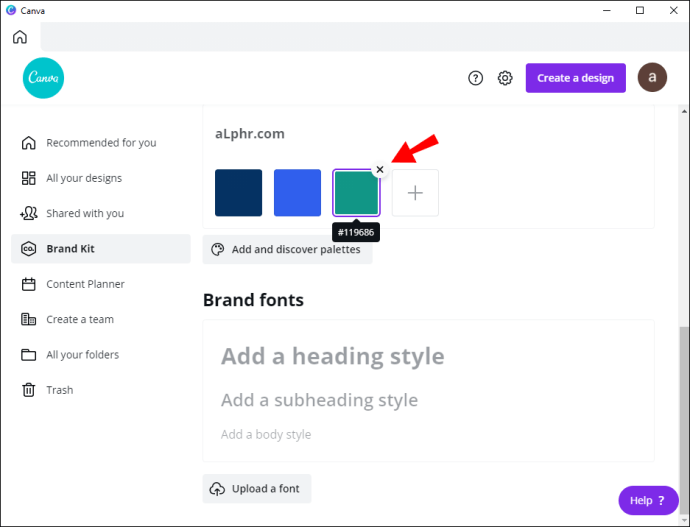
- Si vous souhaitez supprimer une palette entière du Brand Kit, cliquez sur les trois points horizontaux pour ouvrir un menu déroulant. Ensuite, cliquez sur « Supprimer la palette ».
Comment rechercher et utiliser des éléments dans Canva
Canva propose une bibliothèque infinie d'éléments de haute qualité entièrement personnalisables. Non seulement ils sont de toutes formes et tailles, mais aussi de différents formats de fichiers. En conséquence, vous pouvez ajouter toutes sortes de graphiques à votre conception Canva, des images aux gifs animés.
Lorsque vous ouvrez l'onglet "Éléments" dans le panneau de l'éditeur, vous verrez que tous les éléments sont divisés en plusieurs catégories en fonction du type. De plus, une section « Récemment utilisé » et une fonction de recherche intégrée facilitent la navigation. En outre, il existe plusieurs balises sous la barre de recherche que vous pouvez utiliser pour accélérer encore plus les choses.
Comme mentionné, chaque élément peut être modifié pour mieux s'adapter à votre idée de conception. Nous avons déjà abordé le changement de couleur, mais vous pouvez effectuer plusieurs autres modifications tout aussi efficaces. Pour commencer, vous pouvez ajuster la taille de l'élément si les dimensions d'origine sont trop grandes ou trop petites. C'est super simple à faire :
- À partir de l'onglet « Éléments » sur le panneau latéral de gauche, ajoutez l'image ou les graphiques à votre toile.
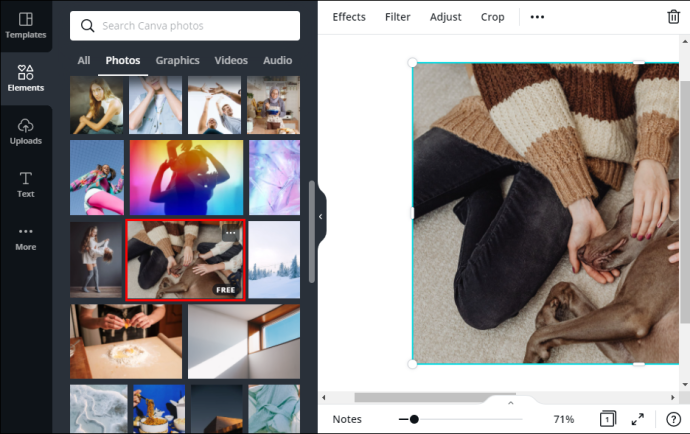
- Cliquez sur l'élément pour le mettre en surbrillance. Un carré bleu apparaîtra sur le contour de l'image.
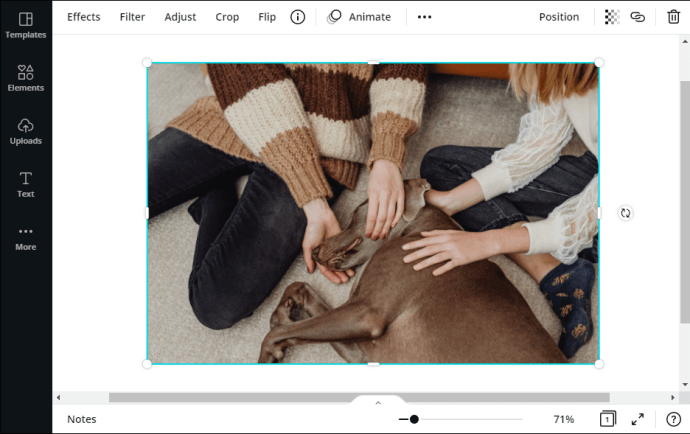
- Passez votre curseur sur les cercles blancs à chaque coin et faites glisser pour redimensionner l'élément.
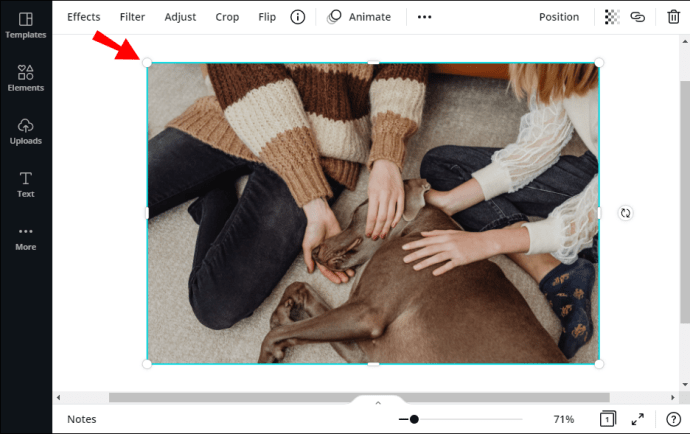
- Vous pouvez également utiliser la fonction « Recadrer » en haut du panneau.
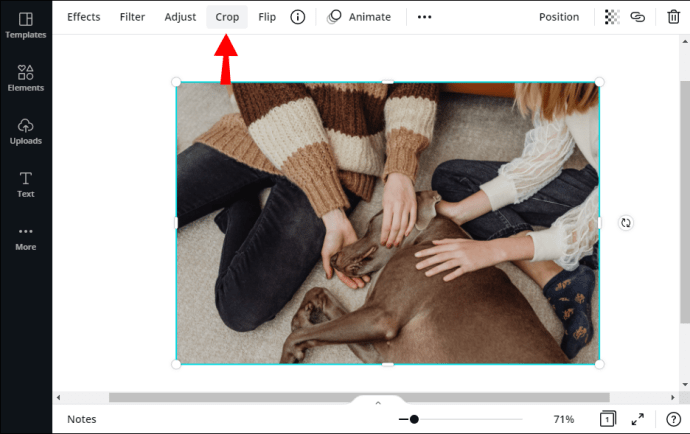
Canva vous permet de jouer avec la composition si vous avez un design complexe avec plusieurs éléments. Par exemple, vous pouvez superposer les éléments les uns sur les autres pour un effet plus frappant. Voici comment procéder :
- Sélectionnez un élément et faites-le glisser sur l'autre avec votre curseur.
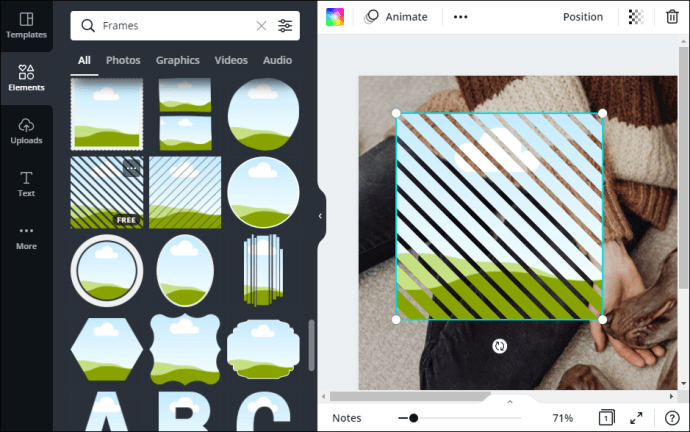
- Dans le coin supérieur droit, ouvrez l'onglet « Position ».
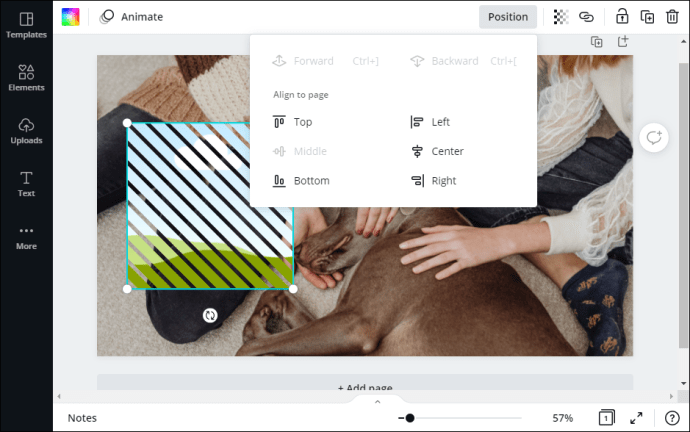
- Si vous souhaitez que l'élément en surbrillance soit devant, sélectionnez "Avancer" ou maintenez "CTRL + ]".
- Si vous le souhaitez derrière l'autre élément, cliquez sur « Retour en arrière » ou appuyez sur « CTRL + [. »
- Ensuite, vous pouvez augmenter ou diminuer le niveau de transparence en cliquant sur l'icône dans le coin supérieur droit et en basculant la diapositive.
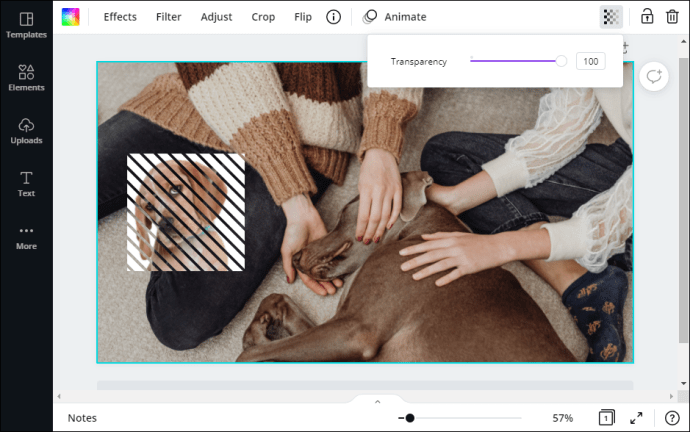
- Si vous souhaitez modifier l'orientation des éléments, cliquez sur l'onglet "Retourner" en haut du panneau. Ensuite, choisissez une direction dans la liste déroulante.
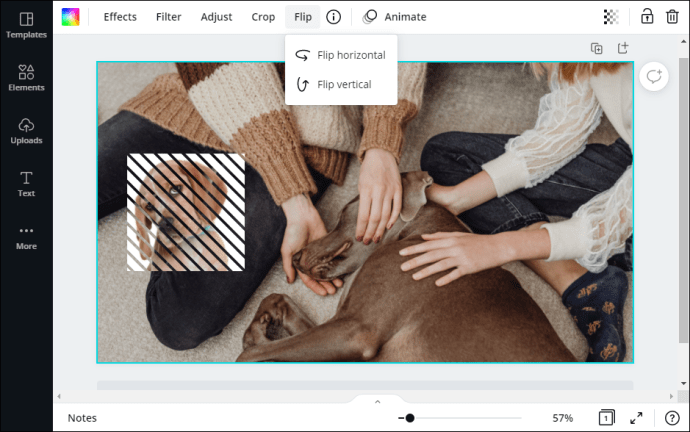
Enfin, si vous souhaitez élargir votre sélection, vous pouvez passer à un abonnement Canva Pro ou Canva Enterprise et débloquer des éléments premium. De cette façon, le filigrane ne sera plus visible et vous serez libre d'incorporer encore plus d'éléments dans votre conception.
Peignez avec toutes les couleurs de Canva
Avec Canva, vous avez un contrôle créatif total sur vos conceptions. La plate-forme fournit une sélection impressionnante de superbes graphiques, images, bordures et vidéos qui peuvent animer n'importe quel projet. De plus, chaque élément est entièrement personnalisable.
Quelle est votre expérience avec Canva ? Aimez-vous leur sélection d'éléments? N'hésitez pas à partager certains de vos conseils de conception dans la section commentaires ci-dessous.