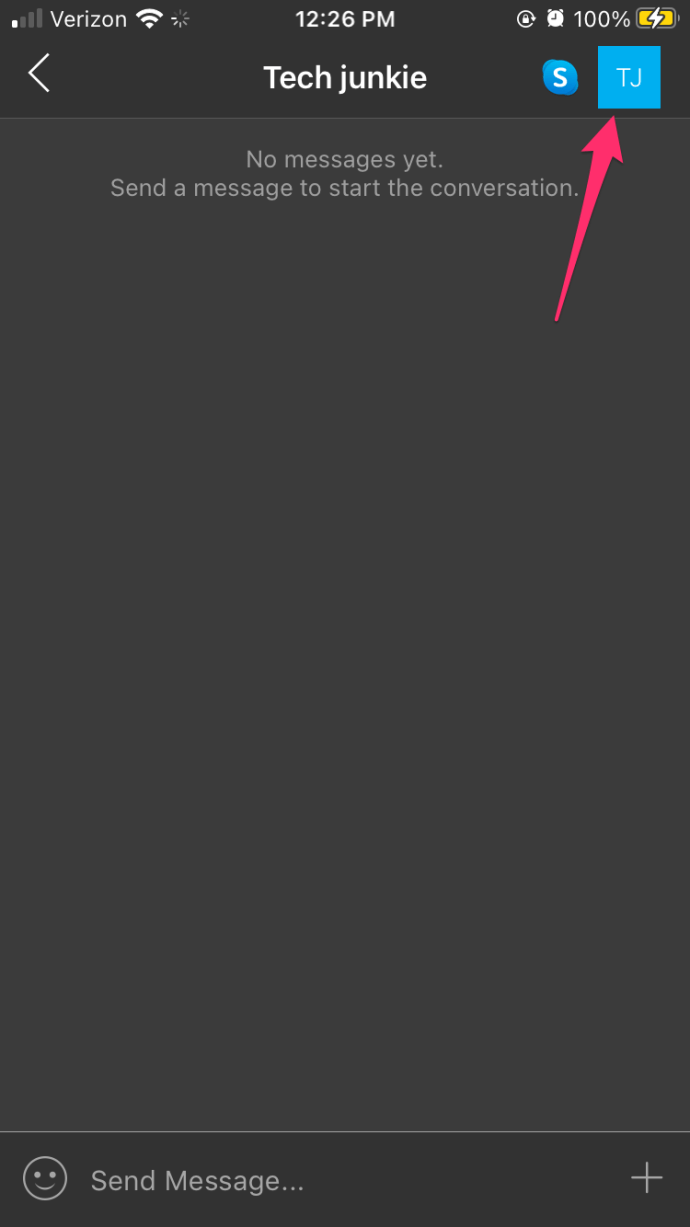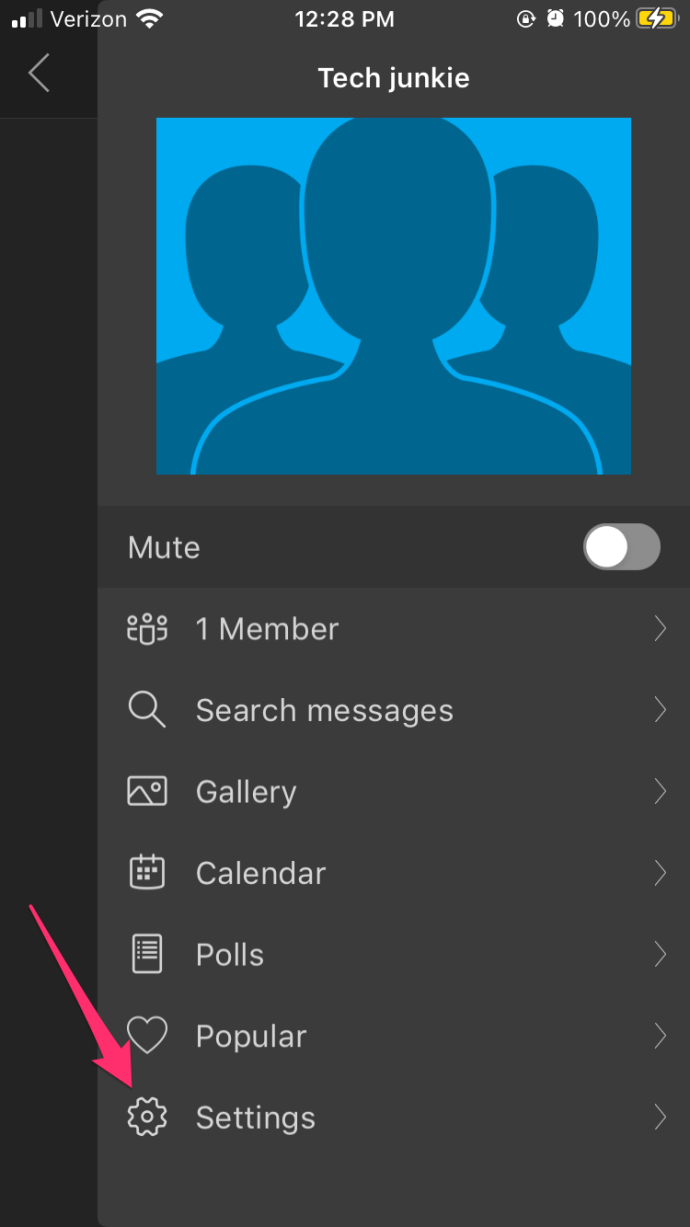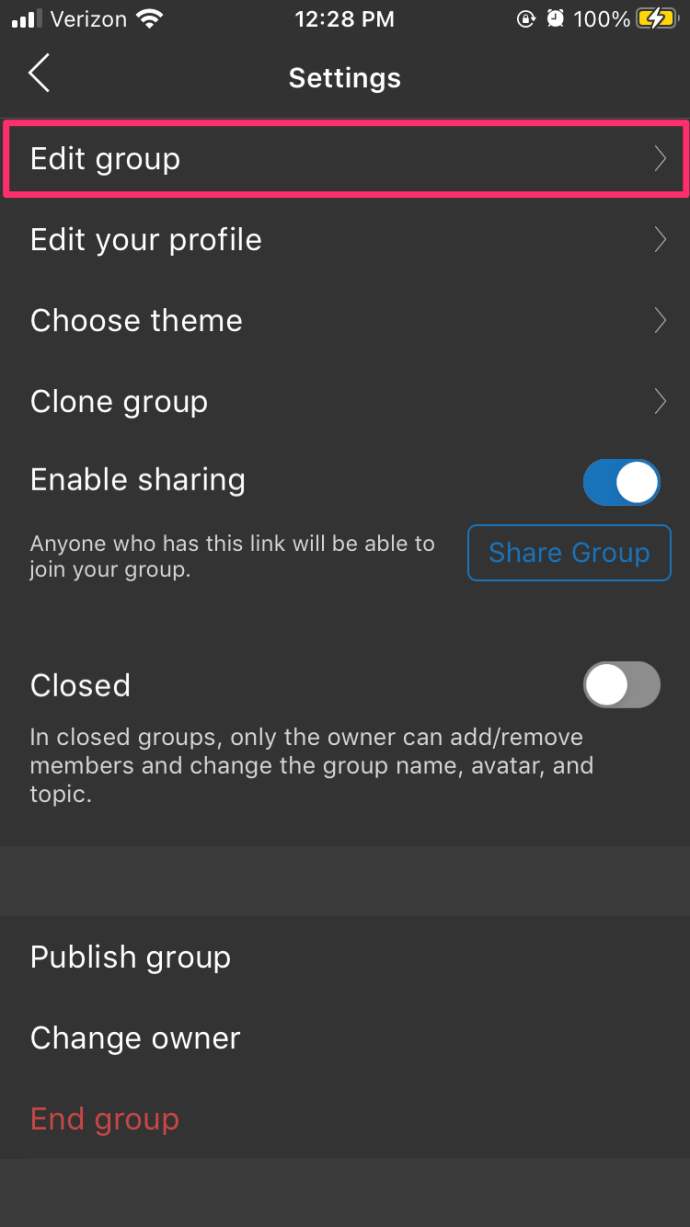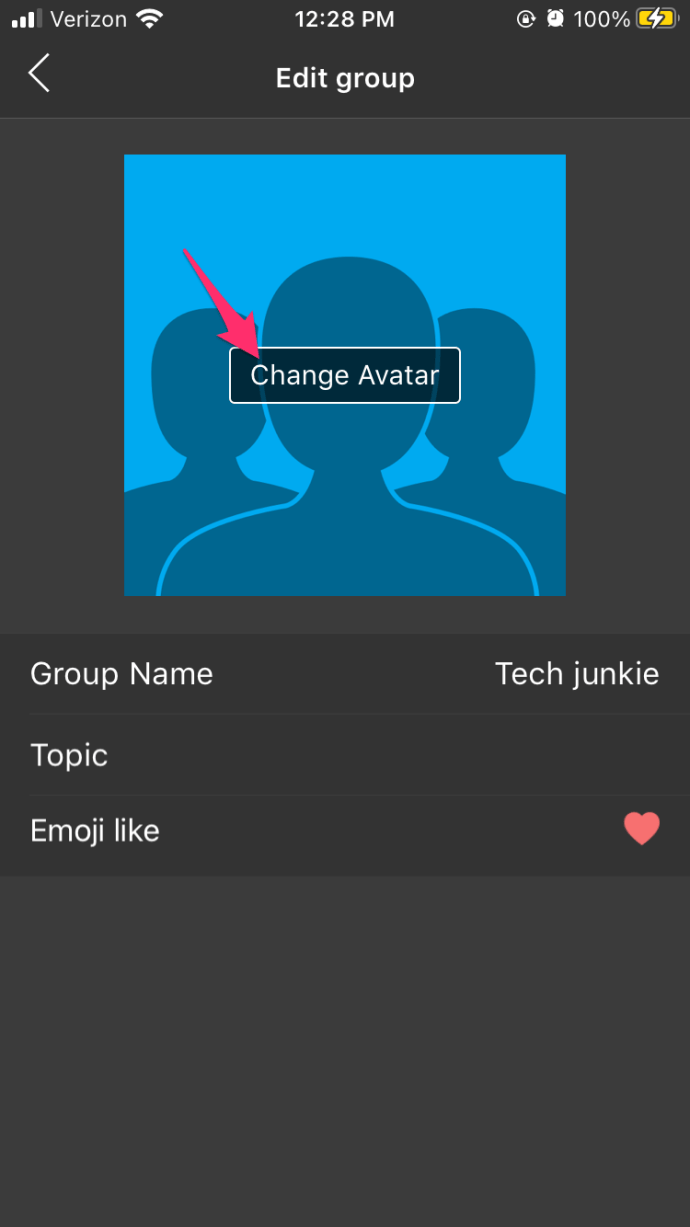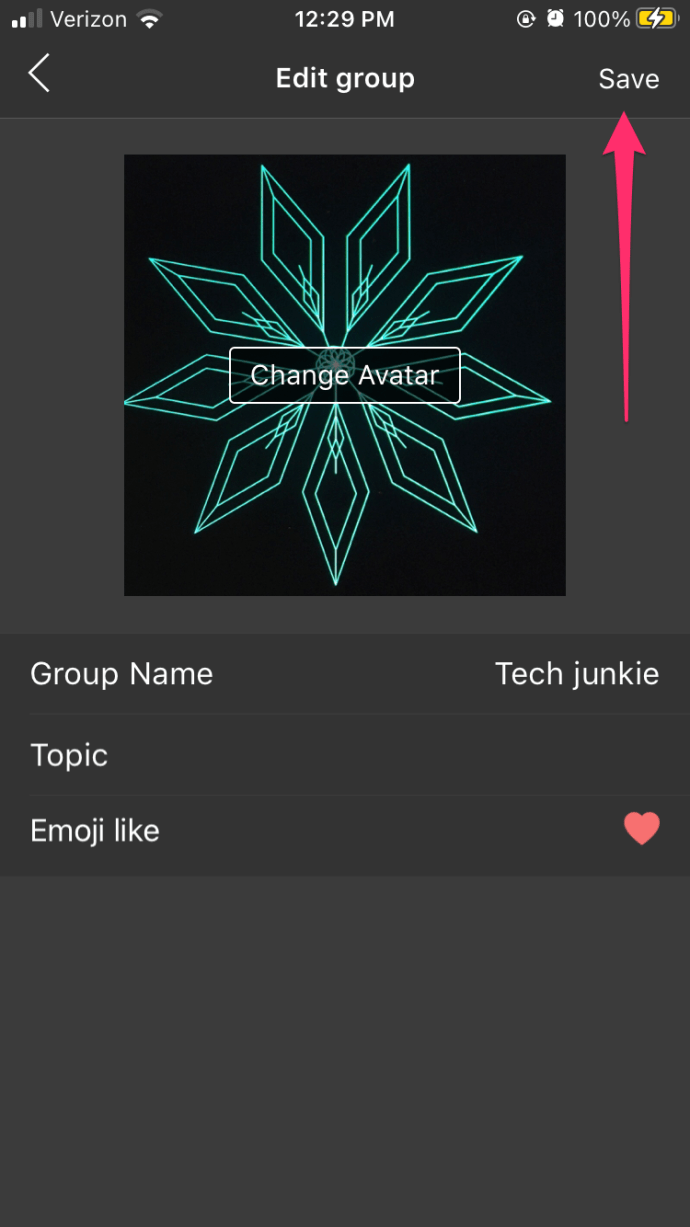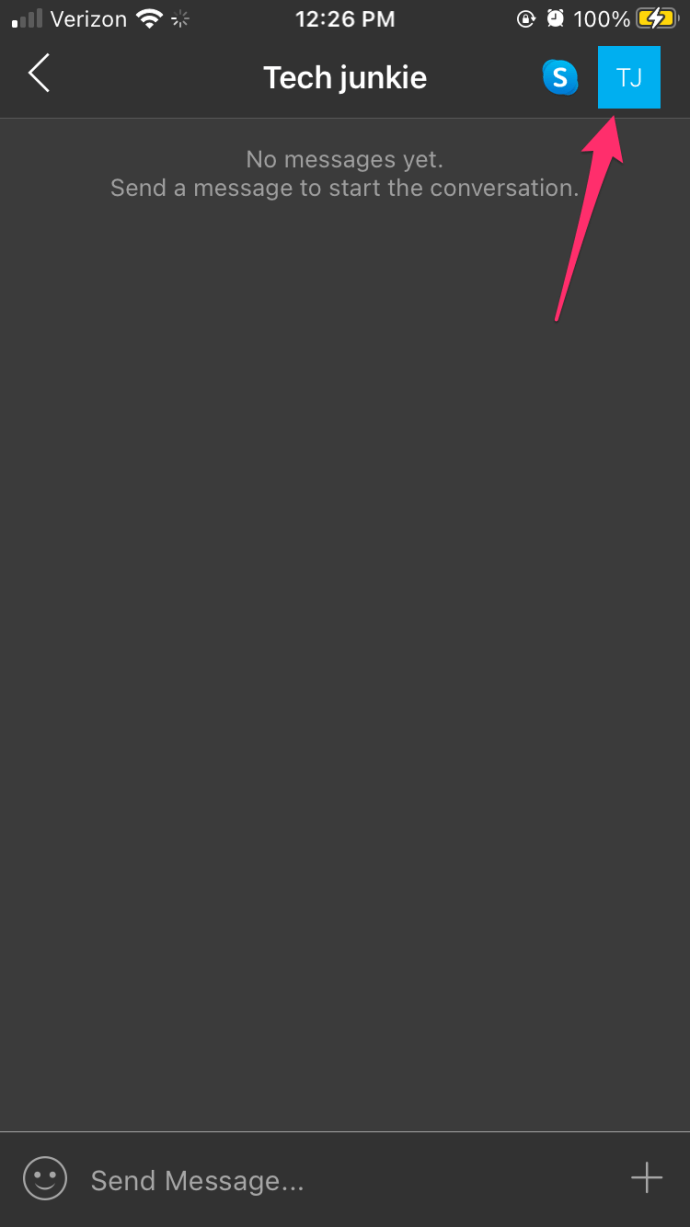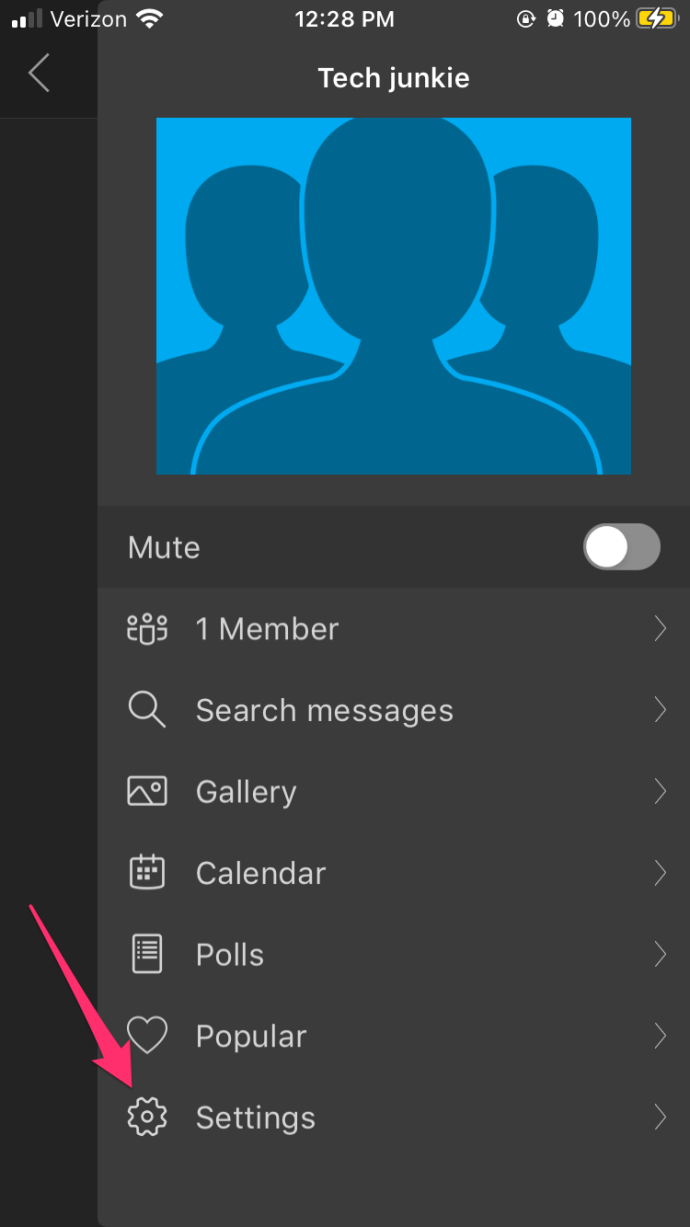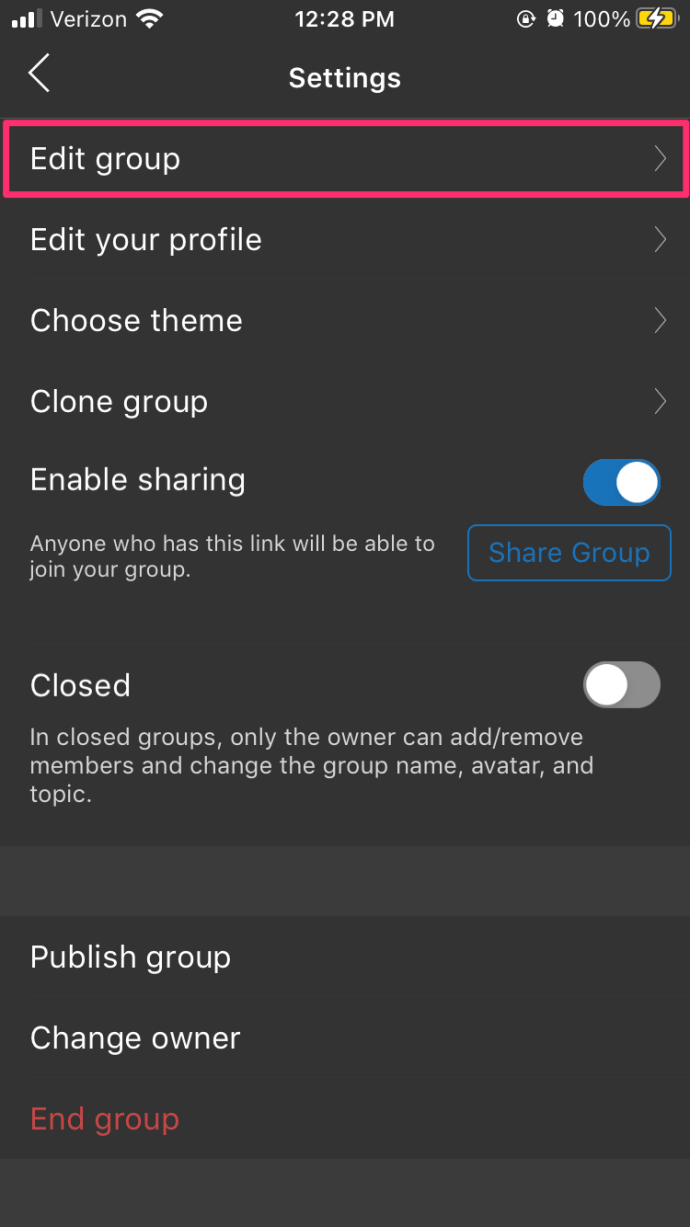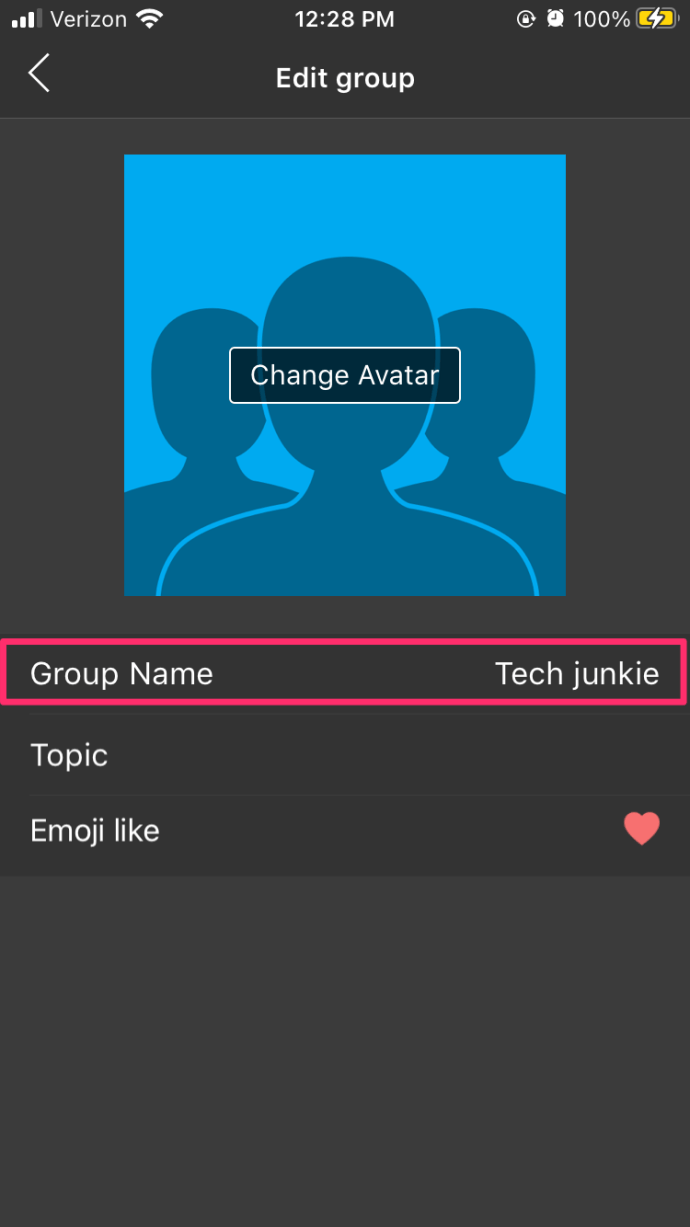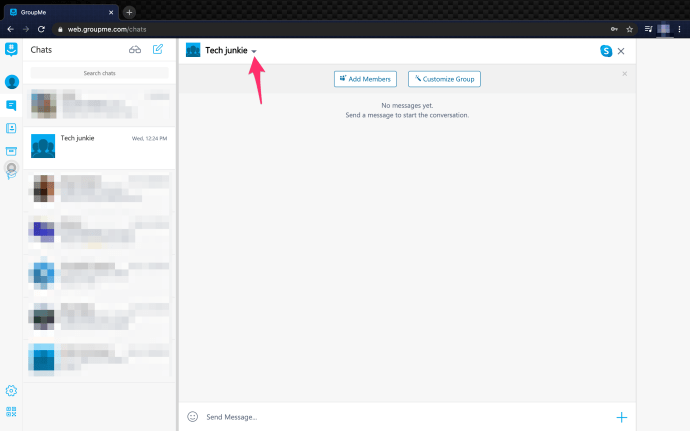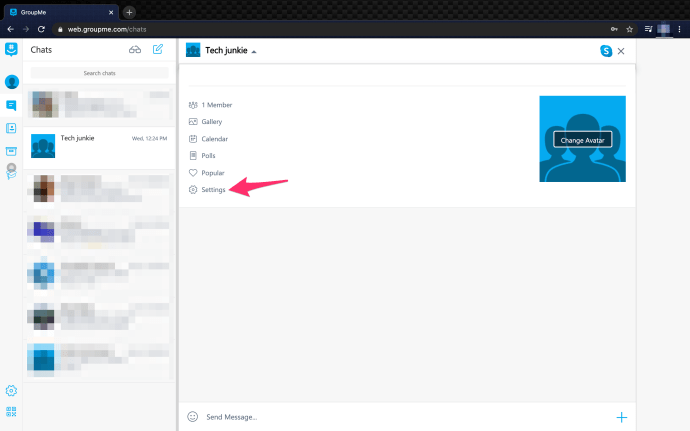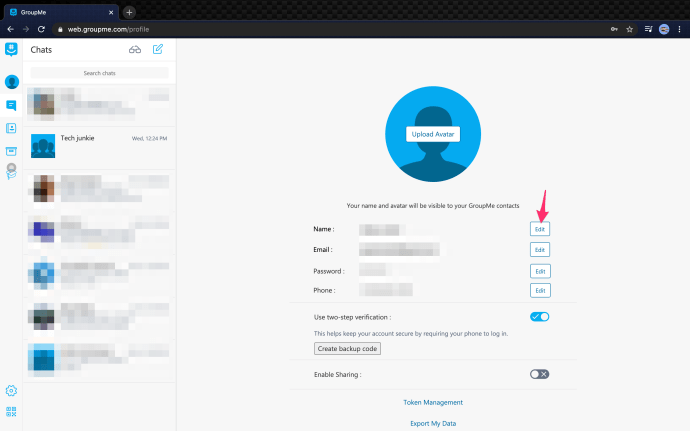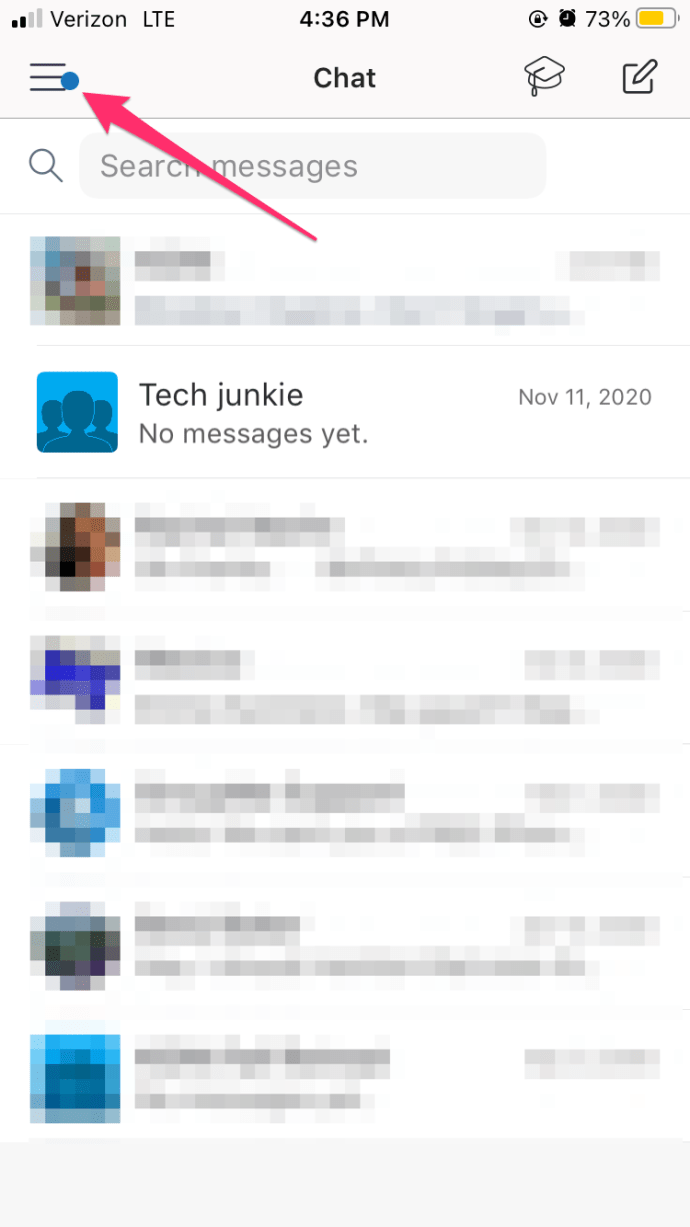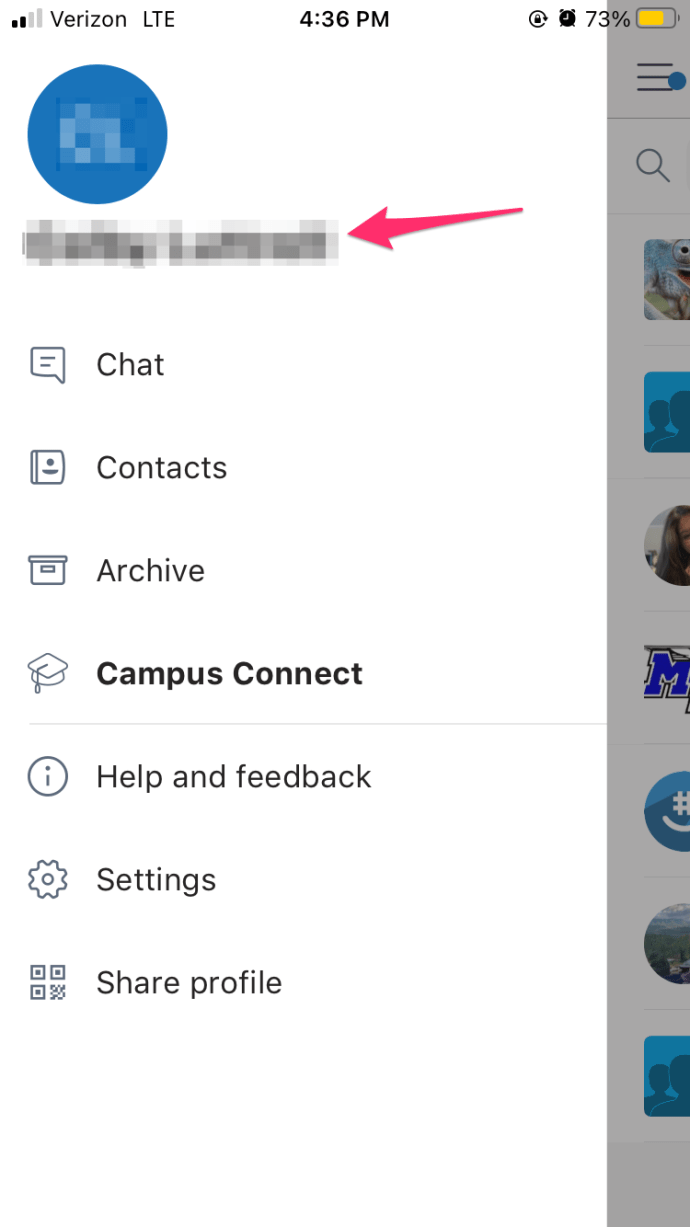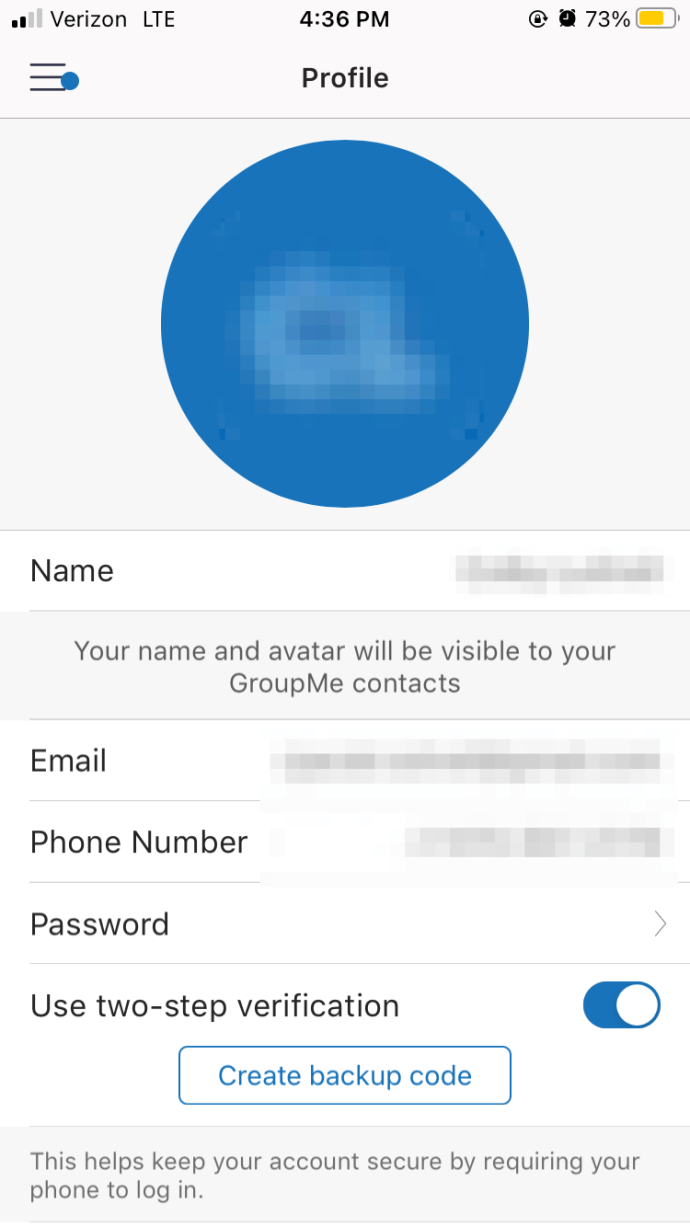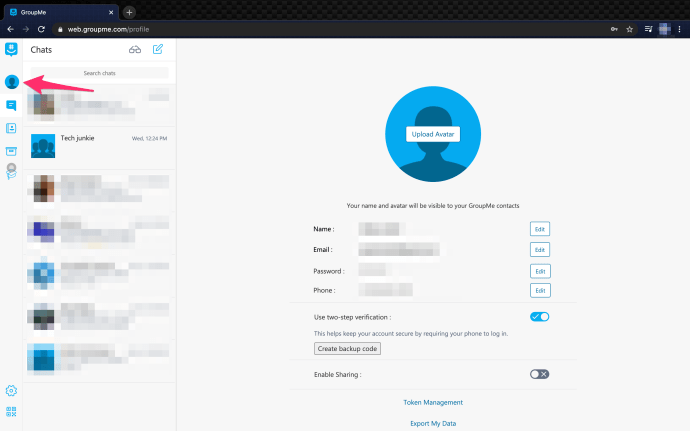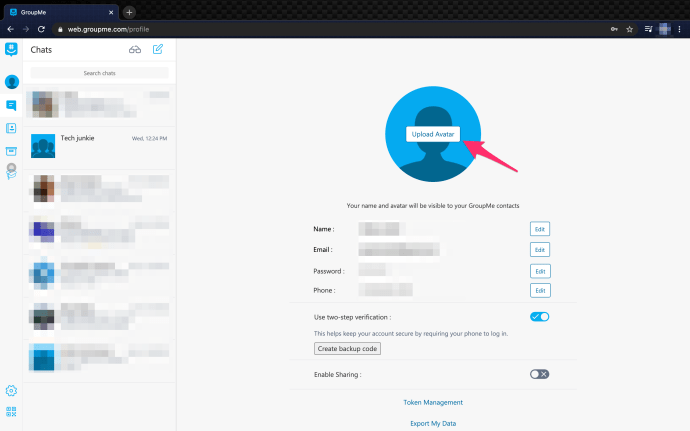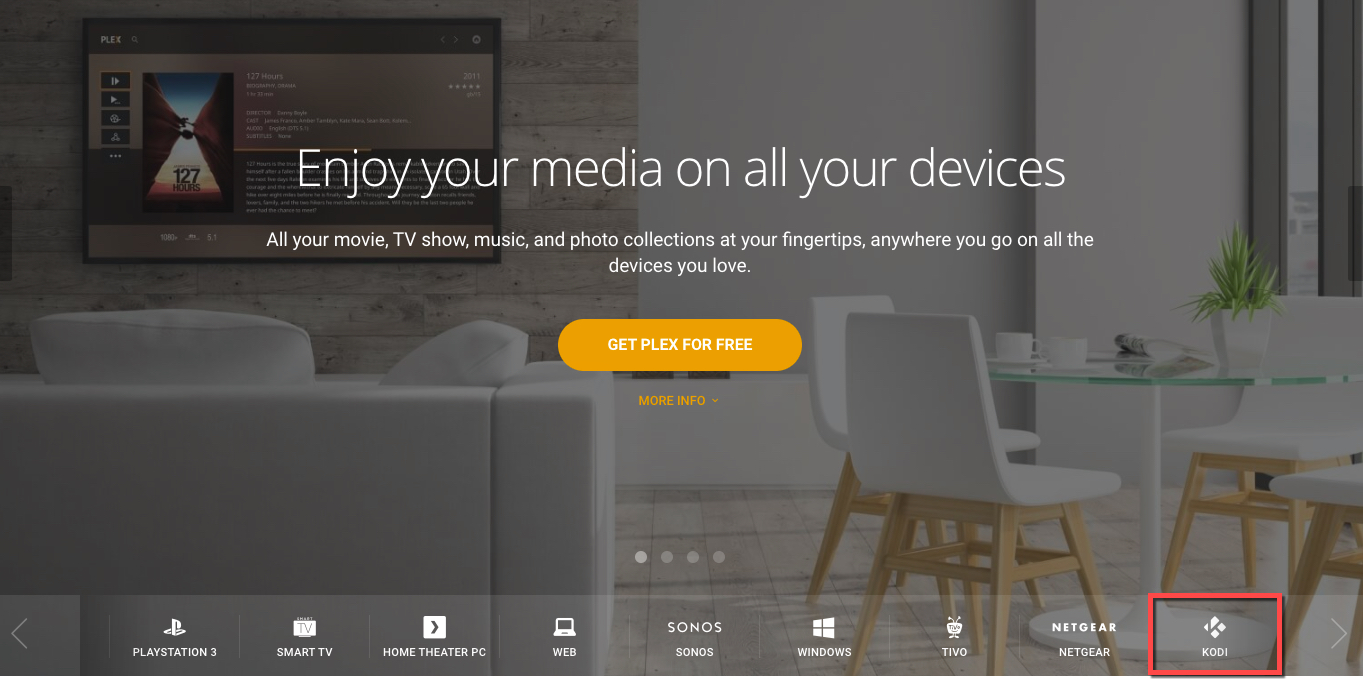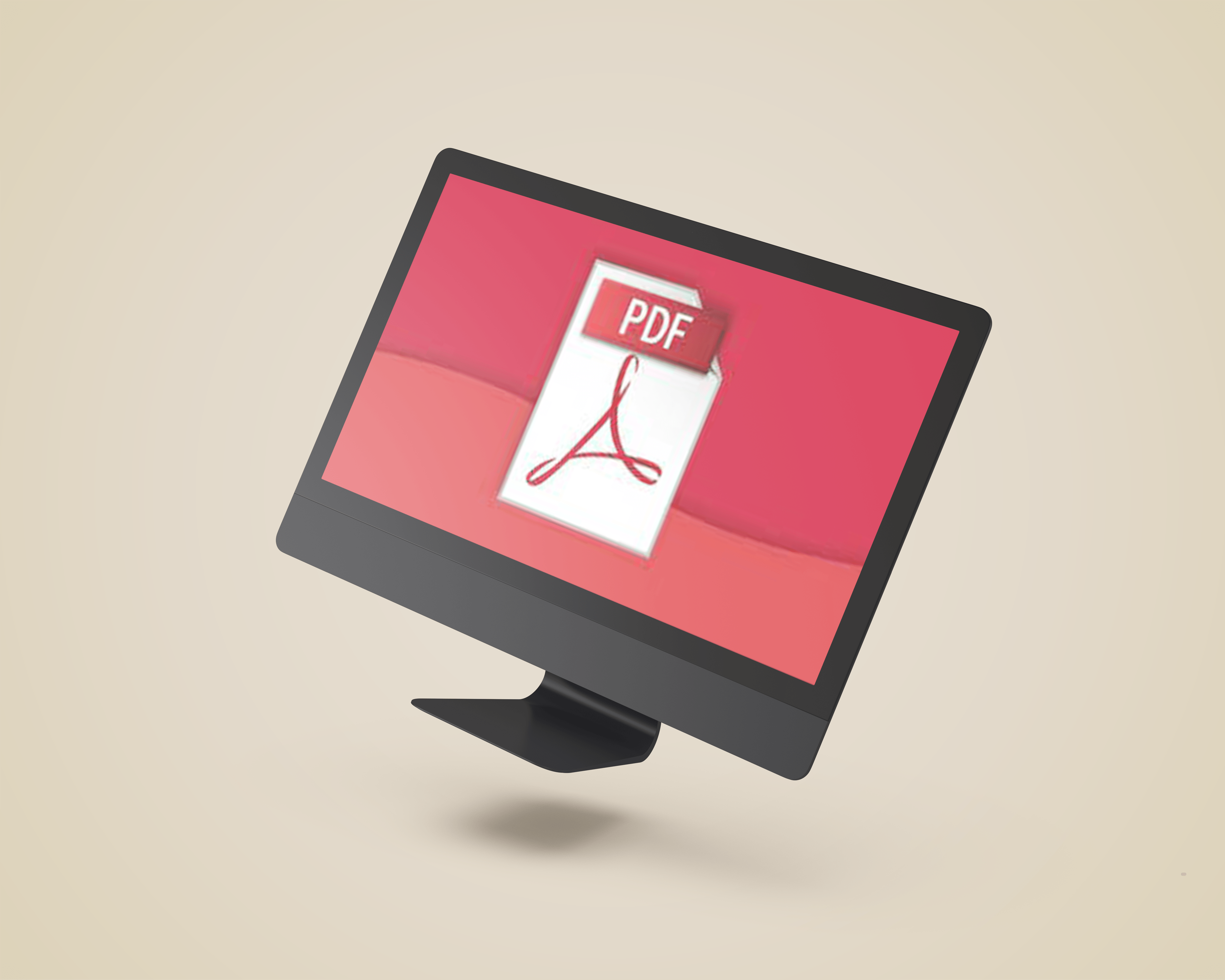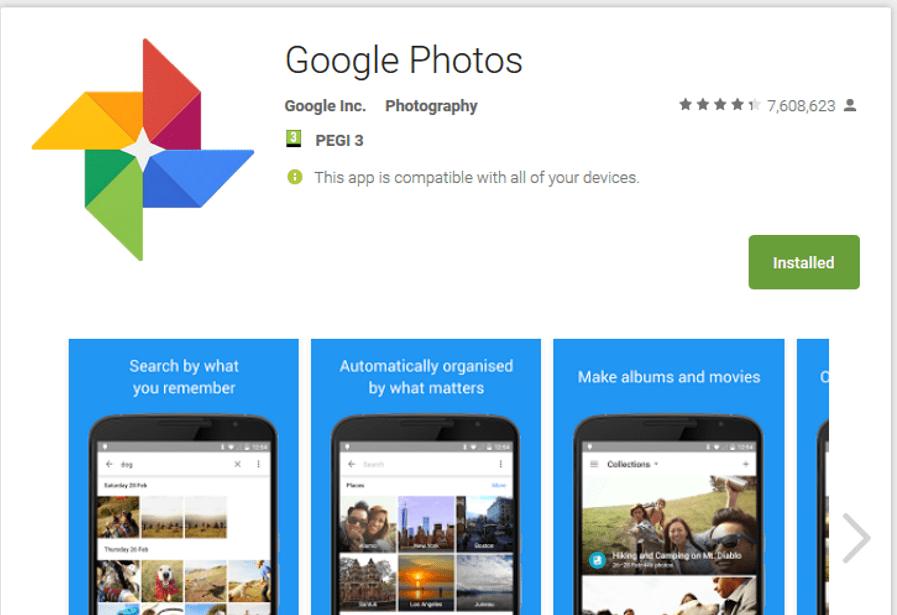Comment changer la photo de groupe dans GroupMe
Les avatars de profil ou de groupe sur GroupMe vous aident à vous faire remarquer. Mais cela ne signifie pas nécessairement que vous voudrez garder la même photo pour toujours.

Heureusement, vous pouvez facilement changer votre avatar de groupe si vous trouvez quelque chose de plus approprié. Dans cet article, nous allons vous montrer exactement comment modifier une photo de groupe GroupMe.
Changer l'avatar de groupe
Vous voudrez peut-être modifier votre photo de groupe pour un certain nombre de raisons. Peut-être que quelqu'un a quitté le groupe ou qu'un autre membre a trouvé une photo extraordinaire. Heureusement, la mise à jour d'un avatar de groupe est facile. Suivez simplement ces étapes :
- Dans l'application, ouvrez le chat et appuyez sur la photo de groupe que vous êtes sur le point de mettre à jour.
- Une fois le chat actif, appuyez sur son avatar dans le coin supérieur gauche de l'écran.
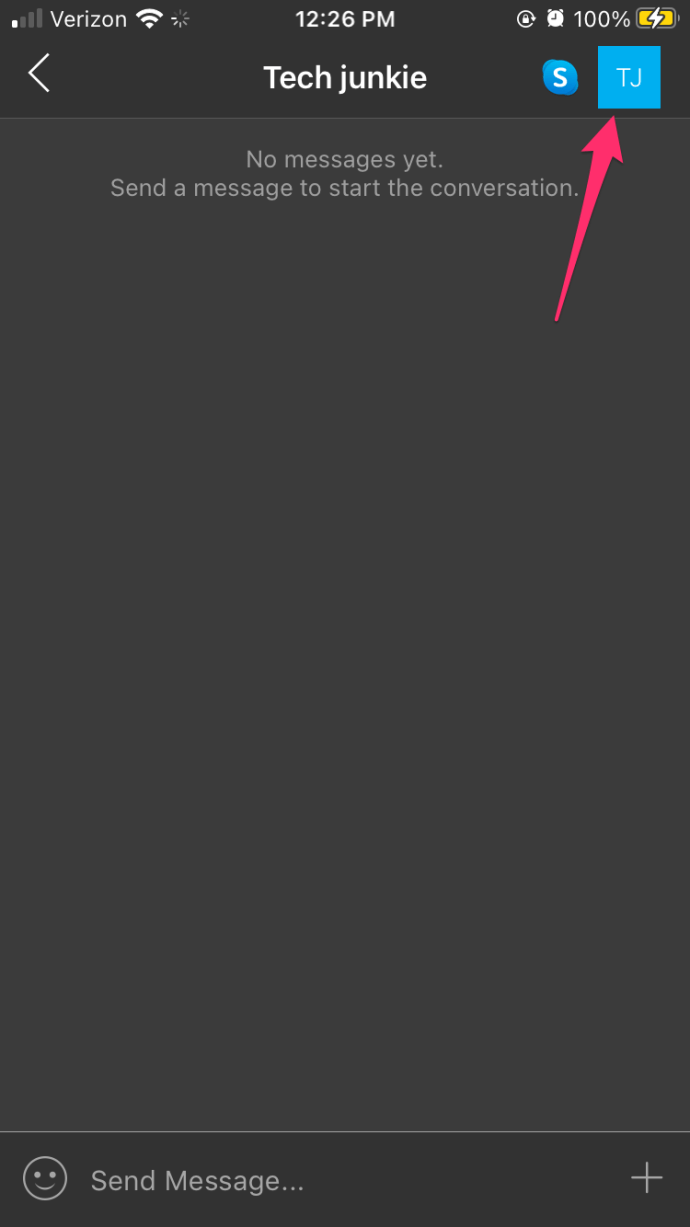
- Faites défiler vers le bas du menu et sélectionnez Paramètres.
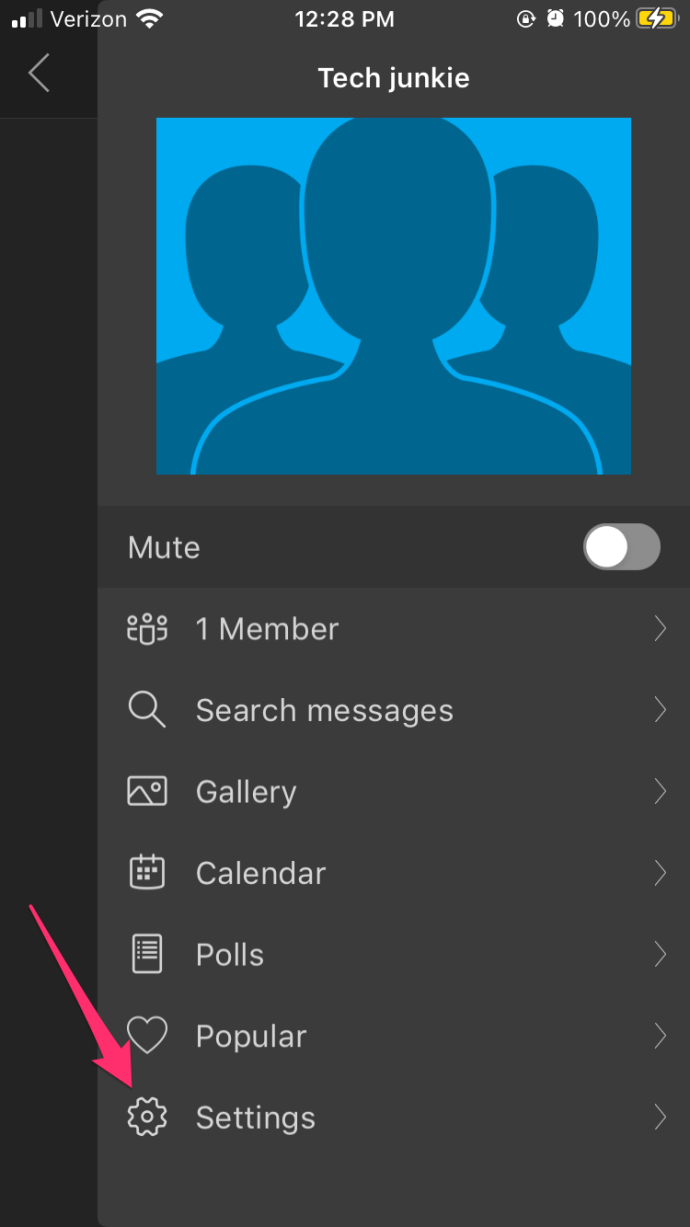
- Sélectionner Modifier le groupe dans le menu Paramètres.
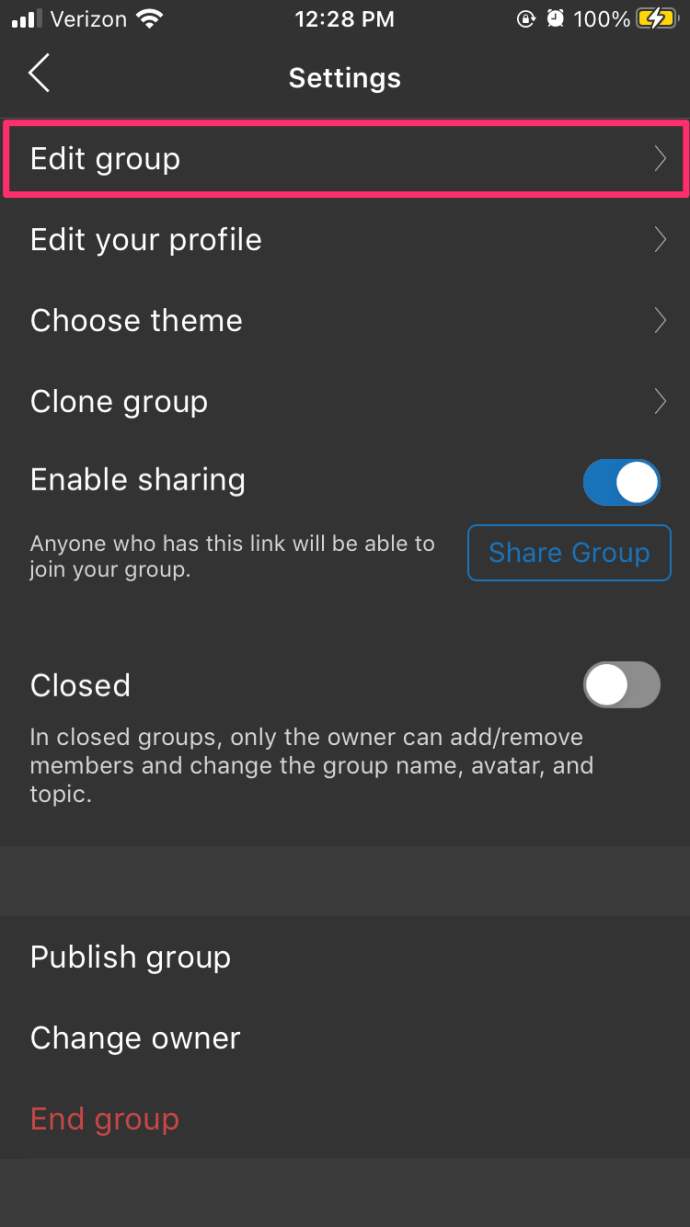
- Robinet Changer d'avatar, juste sous l'avatar du groupe.
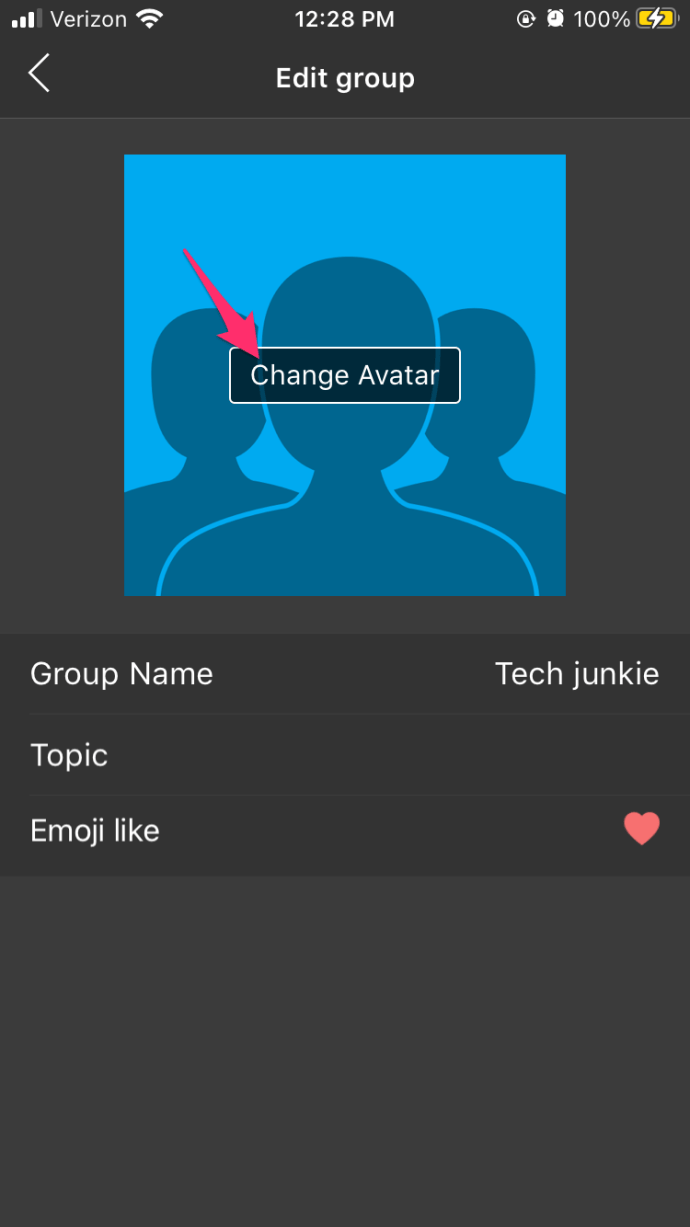
- Choisissez une autre photo que vous voulez être votre avatar.
- Appuyez sur Suivant et attendez que l'image soit téléchargée.
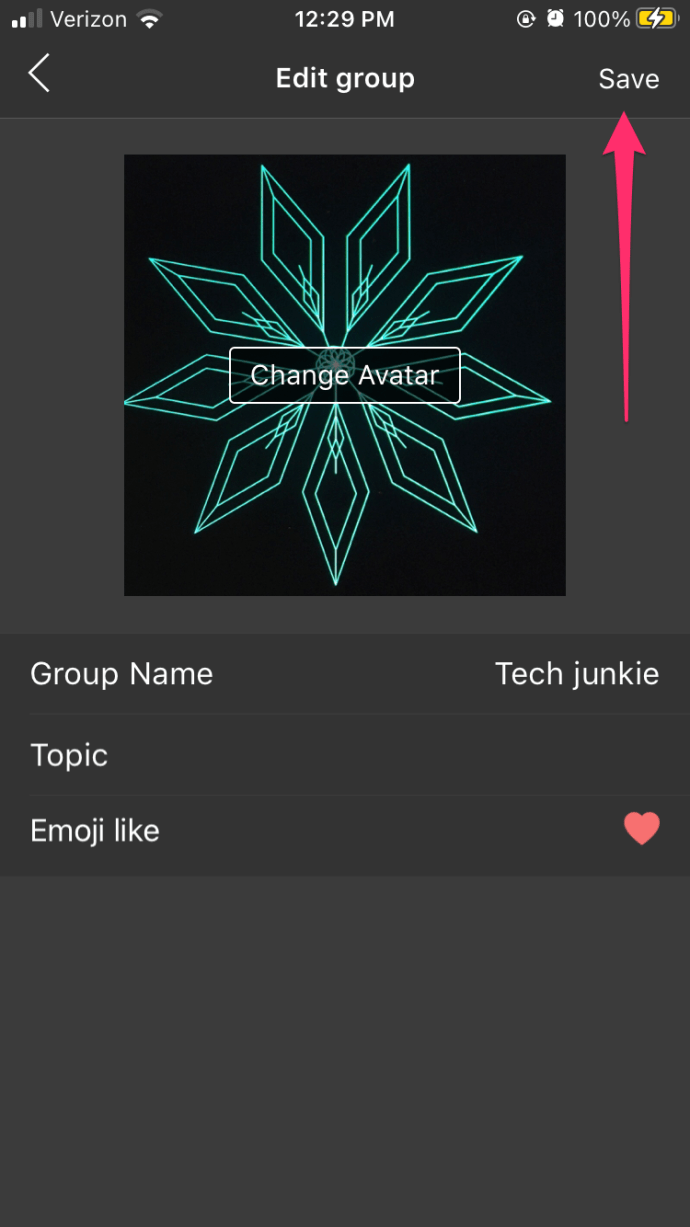
Le processus est exactement le même pour la version Web. Cependant, changer l'avatar peut être plus facile, car vous aurez probablement plus de photos sur votre smartphone que sur votre ordinateur.

Image ou GIF ?
Avez-vous déjà imaginé que vous pourriez utiliser des GIF comme avatars ? Eh bien, maintenant vous pouvez! GroupMe vous permet de définir un GIF comme photo de groupe. Pour ce faire, suivez exactement les mêmes étapes que pour l'image JPEG ordinaire.
- Si vous n'avez pas le GIF souhaité sur votre appareil, recherchez-le et téléchargez-le.
- Appuyez sur l'avatar du groupe et recherchez Paramètres.
- Choisissez Modifier les détails du groupe et appuyez sur Modifier.
- Sélectionnez un GIF que vous souhaitez définir comme avatar.
- Cliquez sur Suivant.
Notez que les GIF peuvent être décalés et animés uniquement lorsque vous affichez les images. Lorsque vous êtes en mode chat, il peut agir comme une image ordinaire. De même, il peut être immobile lorsque vous ouvrez le chat pour la première fois et ne l'animez qu'après avoir cliqué dessus. Si vous trouvez cela légèrement gênant, vous devriez probablement vous en tenir aux images JPEG ou PNG.
Modification du nom du groupe
Maintenant que vous avez modifié l'avatar du groupe, le nom du groupe actuel peut ne plus convenir. Heureusement, vous pouvez le changer en quelques étapes simples.
Si vous utilisez Android :
- Ouvrez l'application et cliquez sur l'icône à trois lignes.
- Ouvrez Chats, puis choisissez un chat de groupe.
- Cliquez sur l'icône des trois points.
- Choisissez Changer le nom du groupe
- Tapez un nouveau nom et cliquez sur OK.
Si vous êtes un utilisateur iOS :
- Ouvrez GroupMe et cliquez sur le chat que vous souhaitez modifier.
- Cliquez sur son nom en haut pour ouvrir le menu.
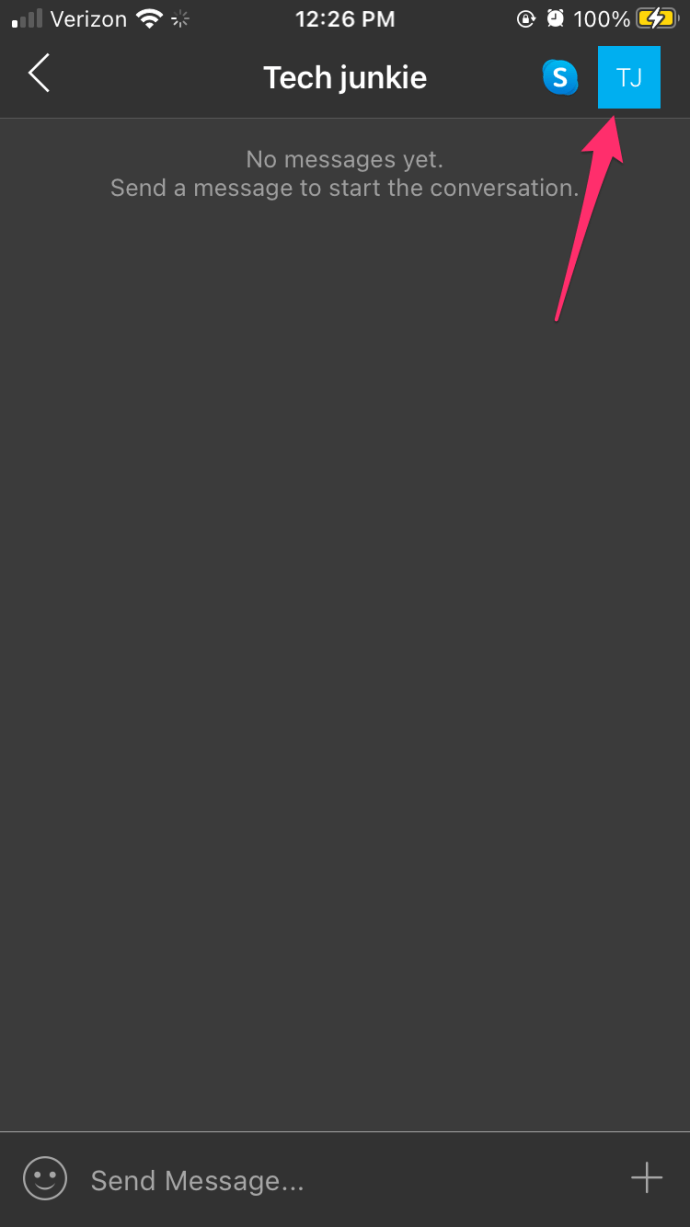
- Choisir Paramètres.
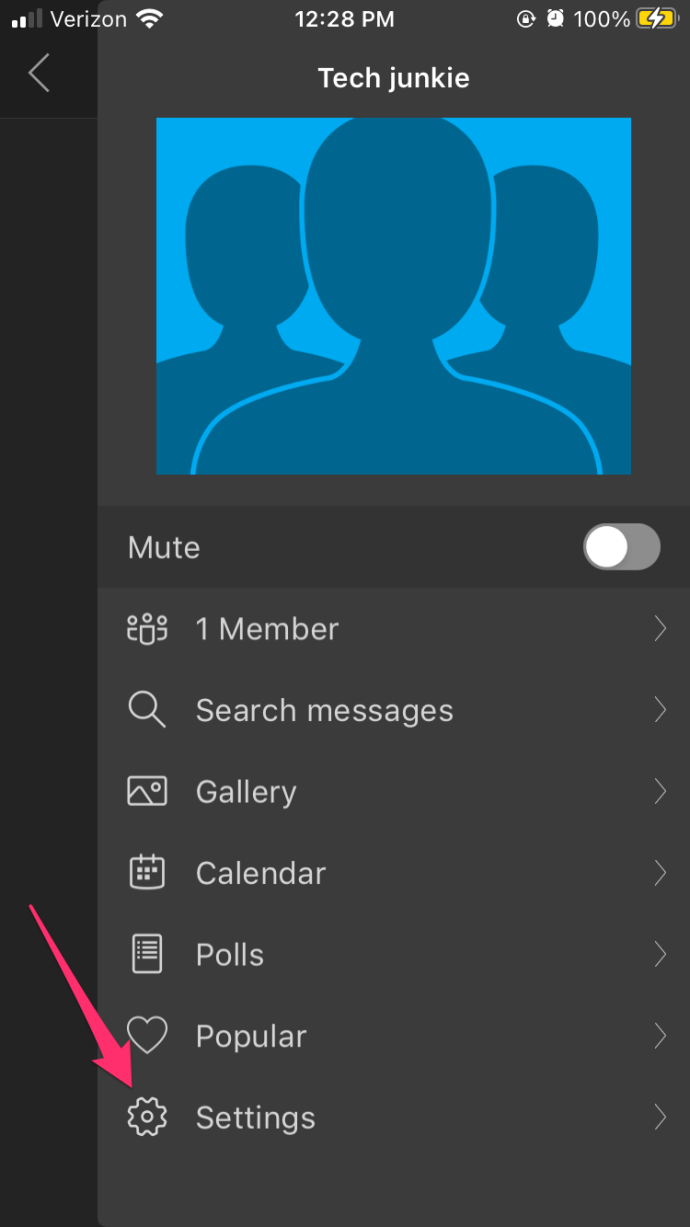
- Choisir Modifier le groupe.
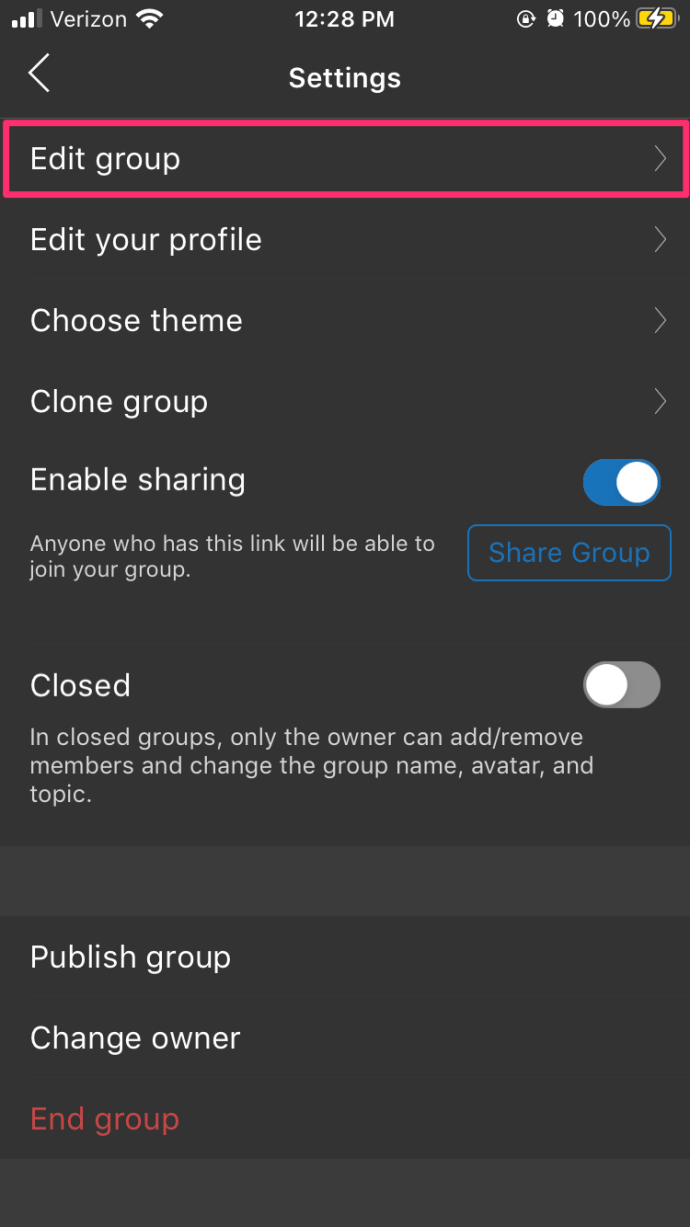
- Insérez le nouveau nom et appuyez sur Terminé.
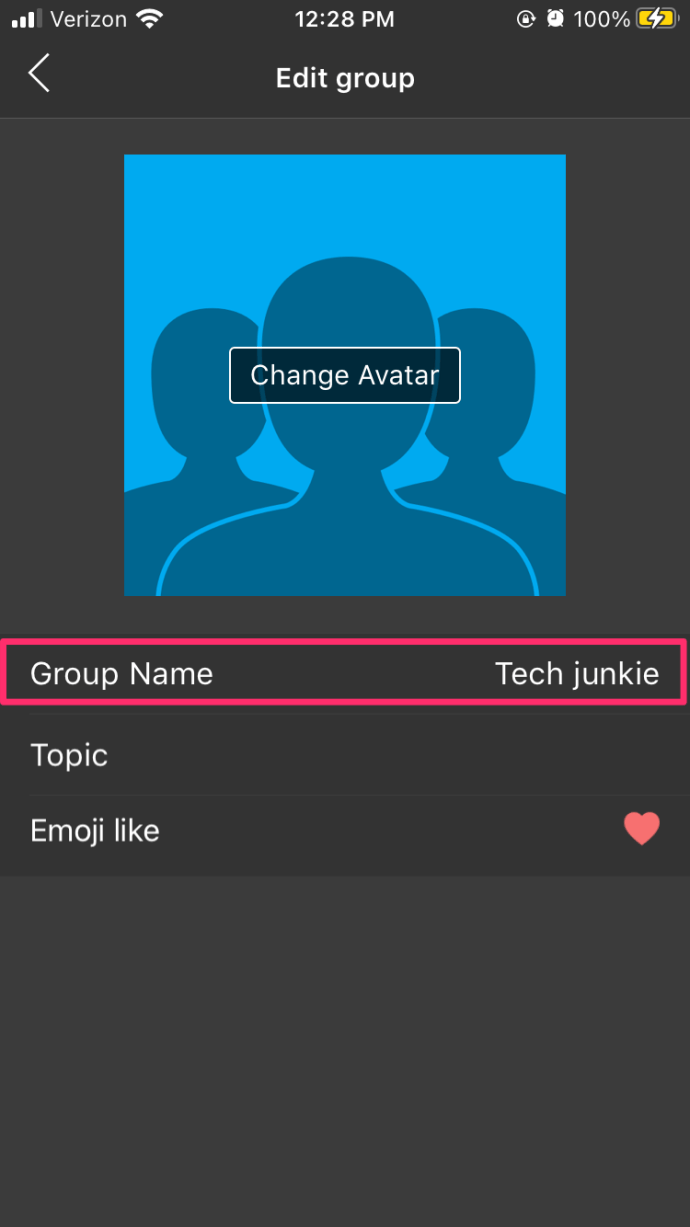
Pour la version web :
- Ouvrez votre navigateur Web et connectez-vous à votre compte GroupMe.
- Recherchez le groupe que vous souhaitez modifier et cliquez dessus.
- Appuyez sur la flèche vers le bas à côté du nom du chat en haut à gauche pour activer un menu déroulant.
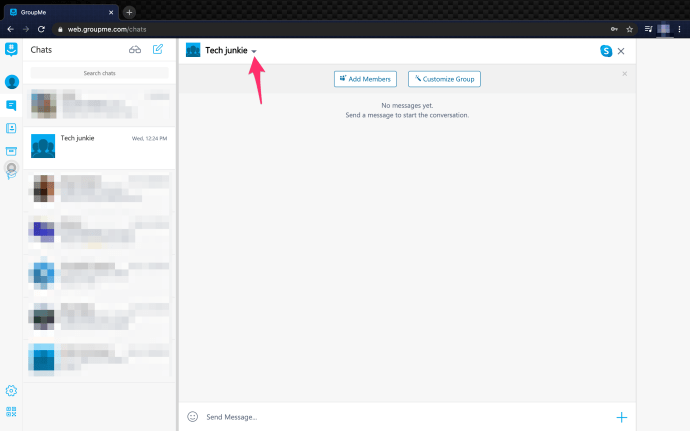
- Dans le menu, trouvez Paramètres et cliquez dessus.
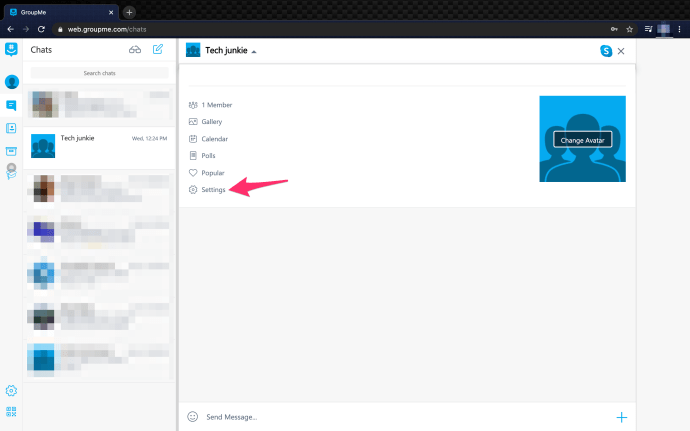
- Cliquer sur Éditer à côté du nom du groupe.
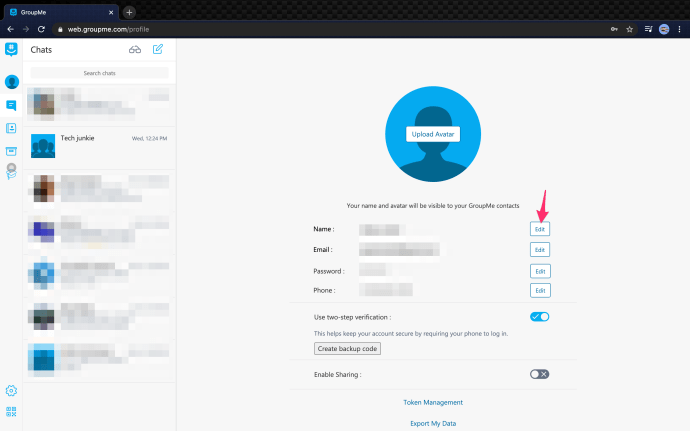
- Cliquez sur le champ de texte et écrivez un nouveau nom.
- Cliquez sur l'icône de coche.
Changer votre photo de profil
Après avoir mis à jour l'avatar du groupe, vous souhaiterez peut-être modifier votre propre photo de profil.
Dans la version de l'application, vous devez :
- Ouvrez le menu principal (il ressemble à trois lignes horizontales).
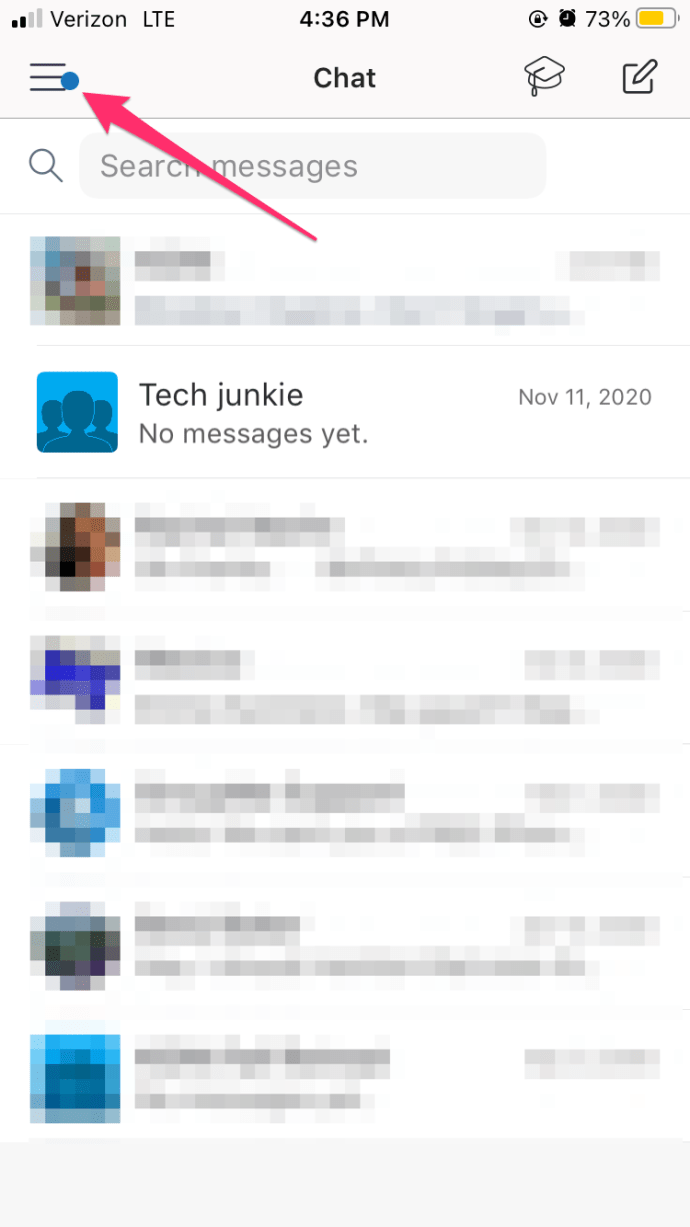
- Cliquez sur votre nom et votre avatar actuel.
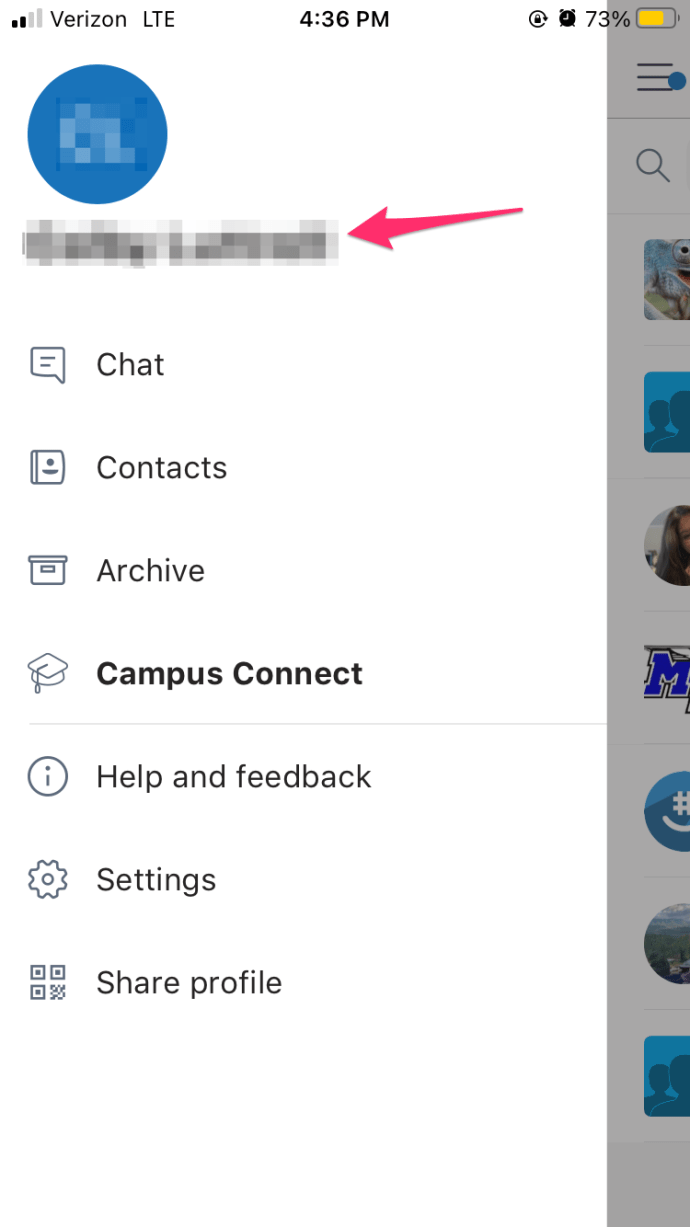
- Choisissez votre photo de profil actuelle.
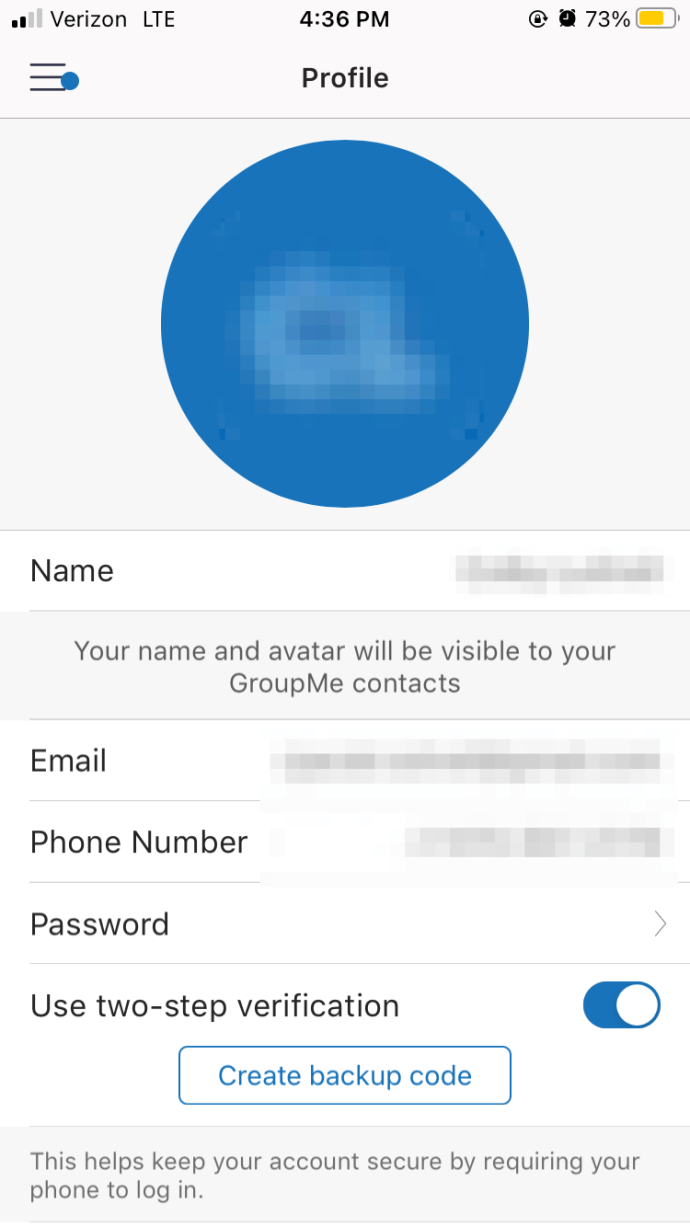
- Prenez une nouvelle image ou téléchargez celle que vous avez précédemment enregistrée sur votre appareil.
Si vous utilisez la version Web, procédez comme suit :
- Cliquez sur vos photos de profil actuelles pour ouvrir les paramètres de profil.
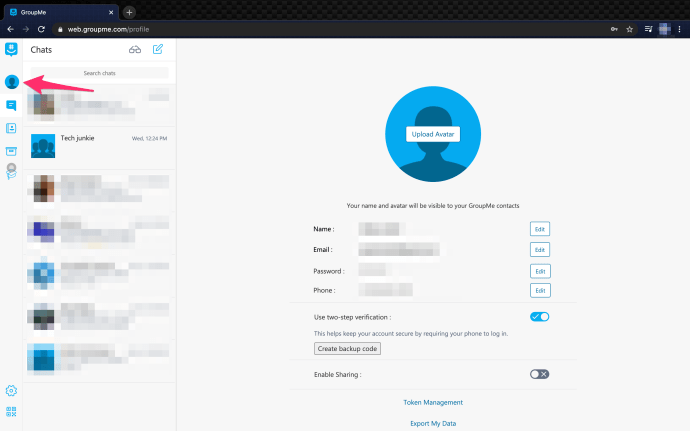
- Survolez la photo et choisissez Changer d'avatar.
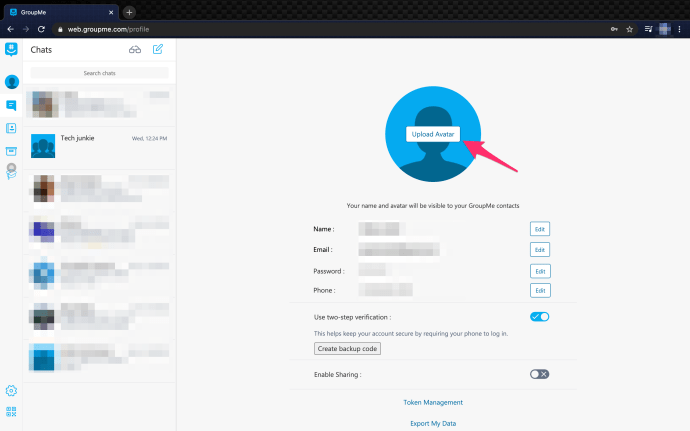
- Choisissez la nouvelle image et cliquez sur Ouvrir.
- Choisissez OK lorsque la boîte de confirmation apparaît.
Vos contacts et les membres de votre groupe ne recevront aucune notification indiquant que vous avez modifié votre photo de profil personnelle. Cependant, lorsque vous modifiez un avatar de groupe, tous les membres recevront un message indiquant que vous avez mis à jour la photo de profil du groupe.
Changer pour le mieux
La photo de groupe et le nom que vous définissez lorsque vous créez le groupe ne doivent pas toujours rester les mêmes. Chaque fois que vous n'êtes pas satisfait de la photo, téléchargez-en une nouvelle. Vous n'aimez pas le nom du groupe ? Changez-le, c'est assez simple. Jouez aussi avec votre pseudo et votre profil.
Avez-vous déjà modifié la photo de votre groupe ? Changez-vous souvent d'avatar ? N'hésitez pas à partager vos expériences dans la section commentaires ci-dessous.