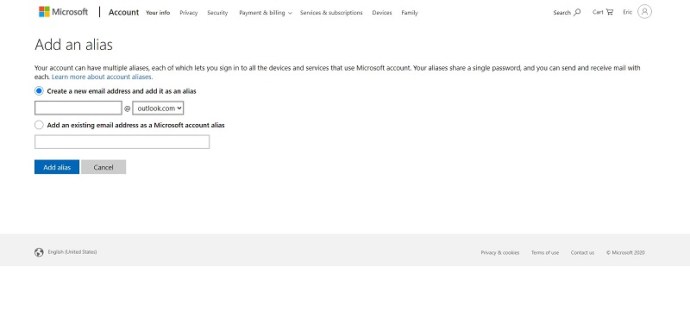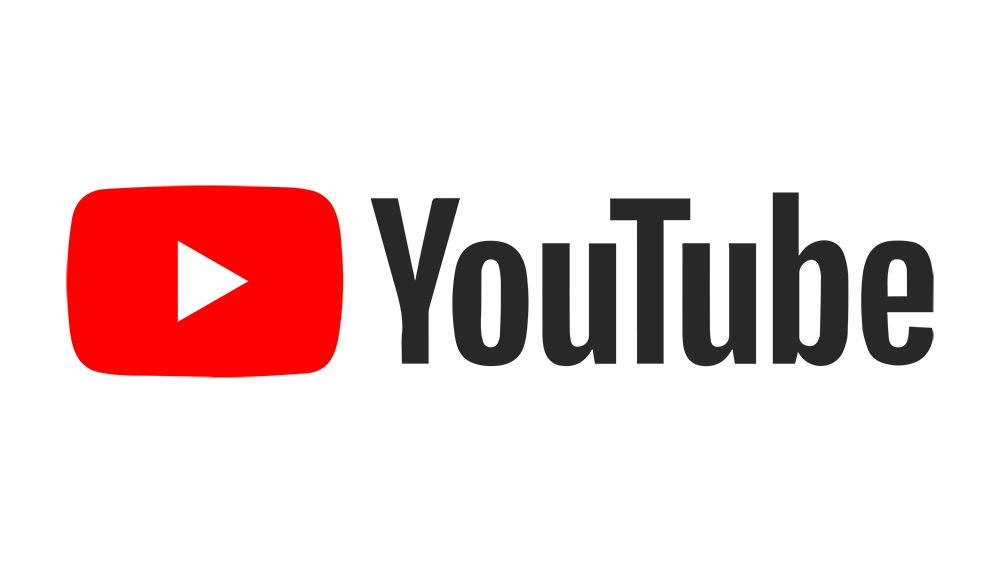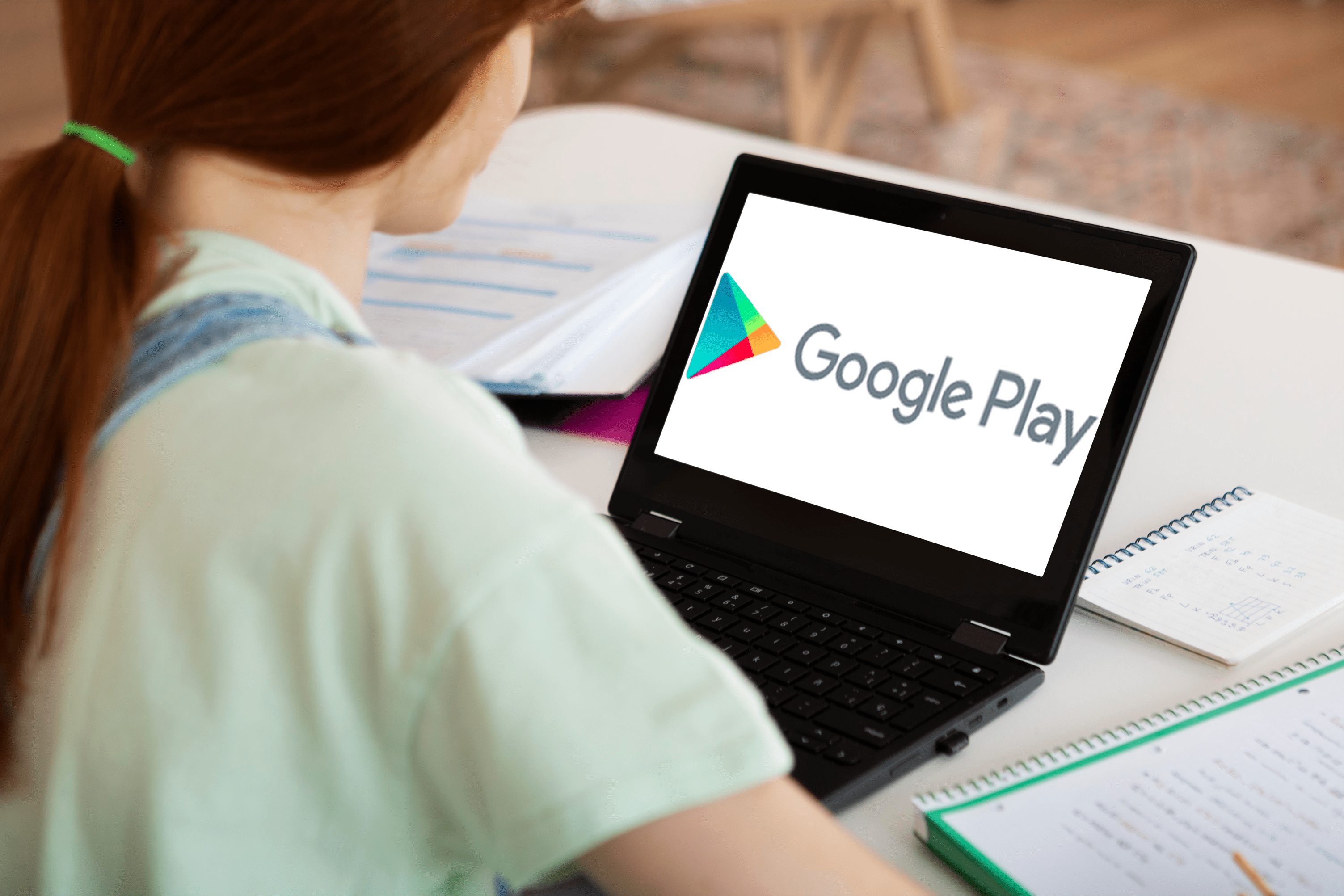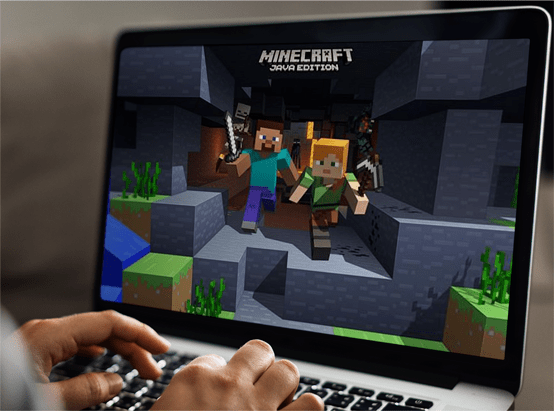Comment changer votre numéro de téléphone dans Outlook
Changer votre numéro de téléphone dans Microsoft Outlook peut être déroutant, d'autant plus qu'il n'y a pas de page Web dédiée. Sa connexion directe à votre compte Microsoft peut rendre la gestion de votre profil plutôt gênante.
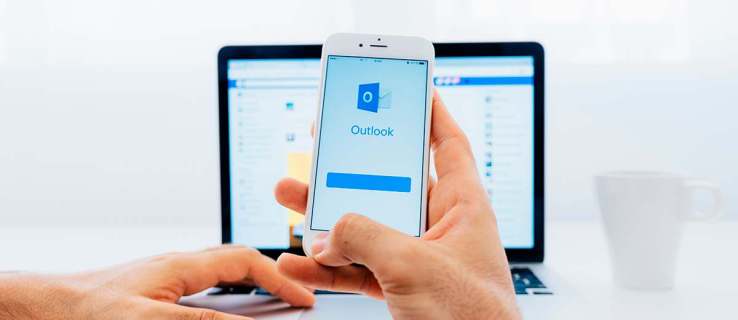
Dans cet article, nous allons vous apprendre à modifier facilement votre numéro de téléphone et à gérer également les informations de votre profil.
Changer votre numéro de téléphone dans Outlook
Le service de messagerie Outlook est directement connecté à votre compte Microsoft. Si vous souhaitez modifier votre numéro de téléphone dans Outlook, vous le modifierez dans les profils de votre compte Microsoft. Pour ce faire, suivez ces étapes :
- Ouvrez le site Web Outlook.
- Cliquez sur l'icône de votre profil dans le coin supérieur droit de l'écran pour ouvrir Account Manager.
- Dans le menu déroulant, choisissez Mon profil.
- Sur le côté gauche, choisissez l'onglet Informations de contact
- Sélectionnez le numéro de téléphone que vous souhaitez modifier, puis cliquez sur Supprimer. Il n'y a aucun moyen direct de modifier un numéro. Vous devrez le retirer pour le changer.
- Cliquez sur Ajouter un numéro de téléphone.
- Entrez le nouveau numéro que vous voulez pour votre compte. Cliquez sur Suivant.
- Un code sera envoyé sur votre téléphone. Une fois reçu, entrez le code de vérification.
- Votre numéro sera désormais associé à votre compte.
Alternativement, vous pouvez également entrer un nouveau numéro sans supprimer l'ancien. Vous pouvez ensuite cliquer sur Rendre principal pour le confirmer en tant que numéro principal associé à votre compte.

Ajouter et modifier des adresses e-mail
Pour ajouter ou modifier des adresses e-mail associées sur votre compte Outlook, vous pouvez procéder comme suit :
- Passez à l'onglet Coordonnées en répétant les étapes décrites ci-dessus.
- Choisissez une adresse e-mail associée au compte. Peu importe que ce soit l'adresse principale ou non. Vous serez redirigé vers votre page d'informations sur votre compte Microsoft,
- Si vous souhaitez ajouter un e-mail, cliquez sur Ajouter un e-mail.
- Vous serez redirigé vers une page Ajouter un alias. Vous pouvez soit créer un e-mail Outlook, soit associer un e-mail existant à votre compte Outlook. Une fois que vous avez choisi, cliquez sur Ajouter un alias.
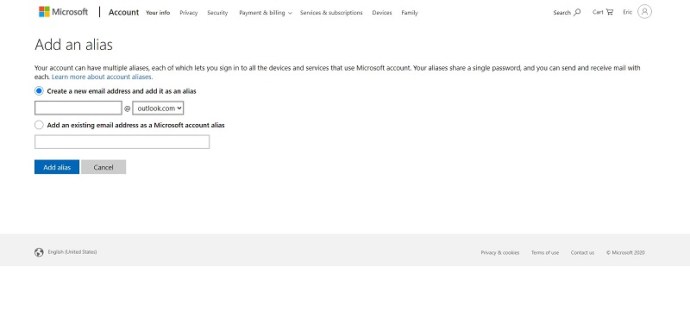
- Si vous souhaitez supprimer une adresse e-mail, choisissez celle que vous souhaitez supprimer, puis cliquez sur Supprimer. Il vous sera demandé de vérifier la suppression de l'adresse e-mail en cliquant à nouveau sur Supprimer.
- Si vous souhaitez faire d'une adresse e-mail votre adresse e-mail principale, cliquez simplement sur Rendre principale. Notez que votre adresse e-mail principale est la façon dont vous vous connecterez à votre compte. Les adresses supplémentaires sont appelées alias. Ils sont un autre nom pour le compte et partagent les paramètres de compte du compte principal.
Modification des informations de profil
Vous pouvez modifier les informations de votre profil actuel en vous rendant sur votre page Mon profil. Cette page vous permet d'ajouter une photo, de gérer votre nom, votre date de naissance, votre région et votre langue d'affichage. À l'exception de l'ajout d'une image et du changement de langue d'affichage, vous devrez entrer vos informations de connexion pour continuer.
Sachez que la mise à jour des données de cette page les modifie pour l'ensemble du compte Microsoft. Il est important de s'en souvenir car cela affecte non seulement Outlook, mais les autres comptes Microsoft qui y sont connectés comme Skype et Xbox Live.
Activation de l'authentification en deux étapes.
Un excellent moyen à la fois de sécuriser votre compte et de vous permettre de vous connecter plus facilement pour modifier les informations serait de configurer l'authentification en deux étapes. Voici comment c'est fait :
- Ouvrez Outlook, cliquez sur votre icône en haut à droite et choisissez Mon compte.
- Faites défiler la page jusqu'à ce que la boîte de dialogue Mettre à jour vos informations de sécurité s'affiche. Clique dessus.
- Cliquez sur Plus d'options de sécurité. C'est la case la plus à droite.
- Dans le menu Vérification en deux étapes, choisissez Configurer la vérification en deux étapes.
- Entrez vos informations d'identification de sécurité lorsque vous y êtes invité.
- Cliquez sur Suivant.
- Vous pouvez maintenant choisir comment configurer la manière dont la vérification est effectuée. Vous pouvez choisir une application, un numéro de téléphone ou une adresse e-mail. Choisissez une option, puis cliquez sur Suivant ou téléchargez l'application.
- Si vous avez choisi une adresse e-mail ou un numéro de téléphone, vous recevrez un code de vérification.
- Si vous choisissez une application, vous serez invité à télécharger l'application Microsoft Authenticator.
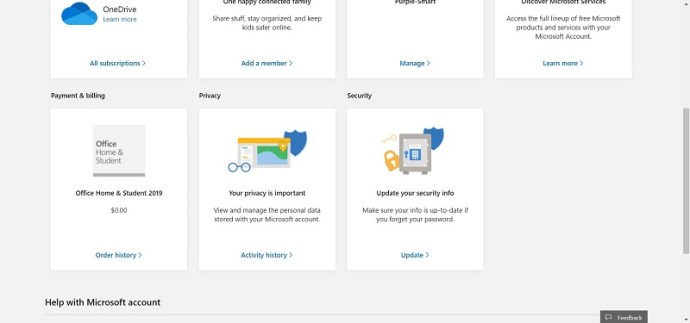
Garder un profil à jour
Sans aucun doute, un profil à jour aide Outlook à mieux faire son travail. En sachant non seulement comment changer votre numéro de téléphone, mais aussi vos autres informations, vous vous assurez que votre profil est toujours à jour.
Avez-vous déjà changé vos numéros de téléphone dans Outlook ? Partagez vos pensées dans la section des commentaires ci-dessous.