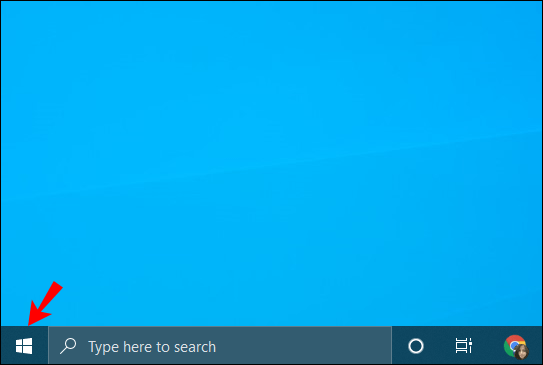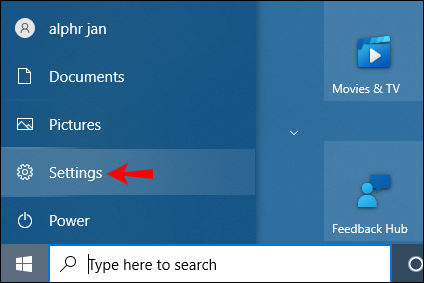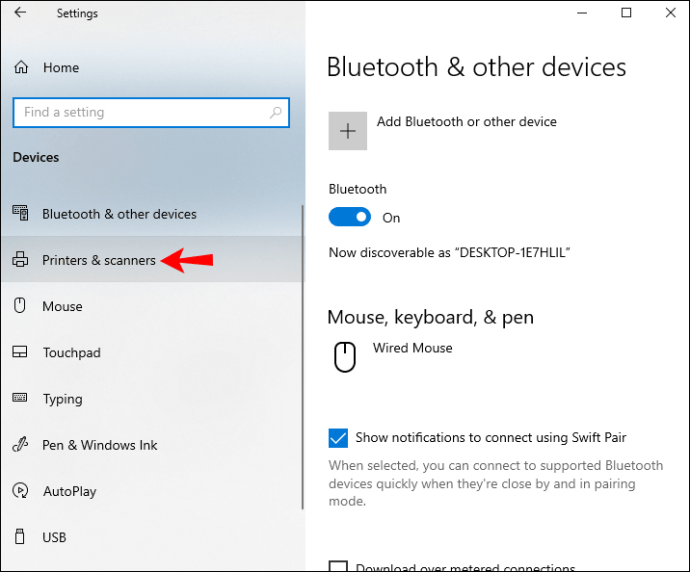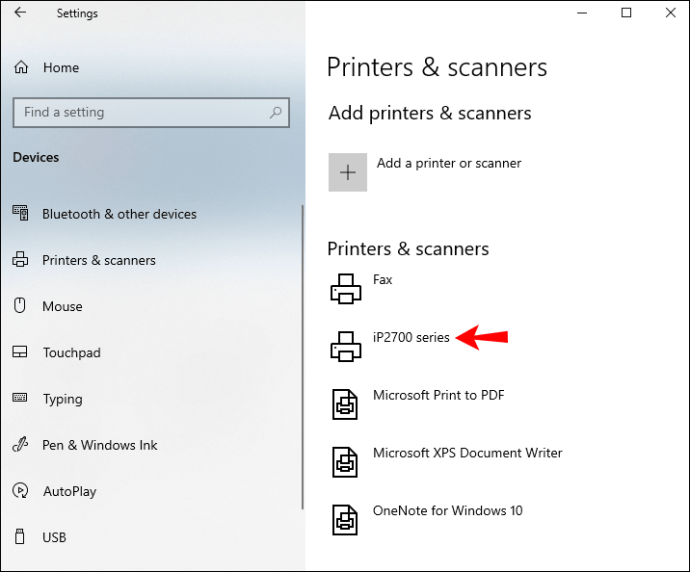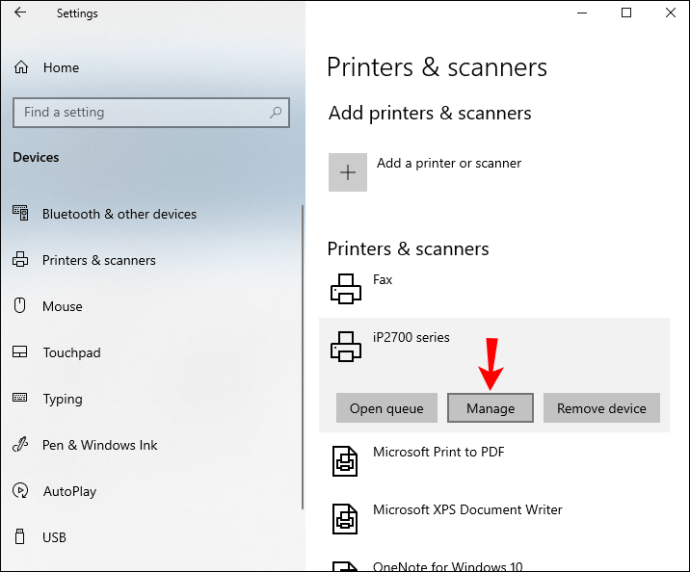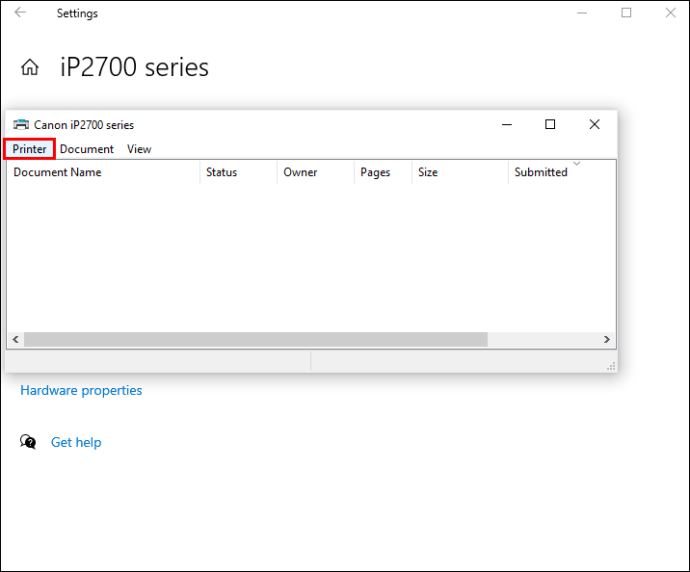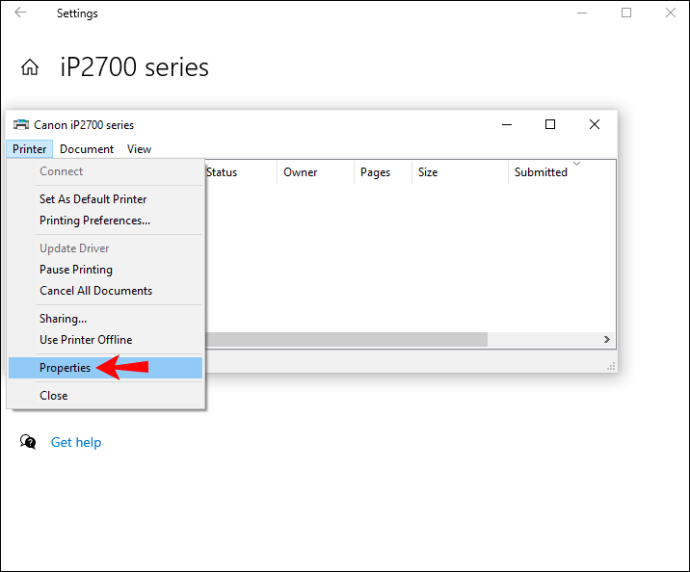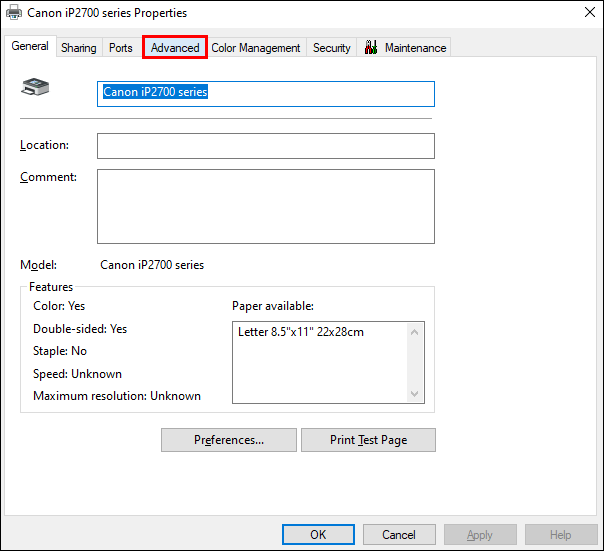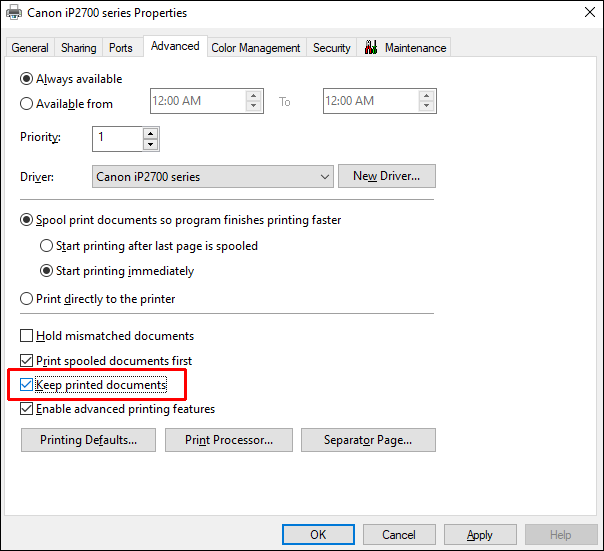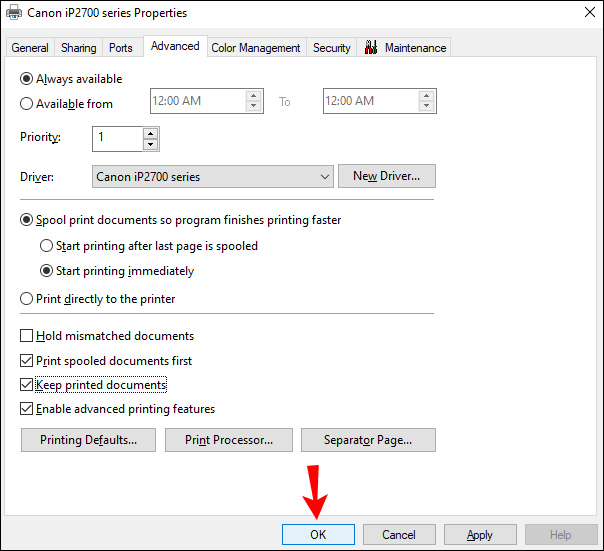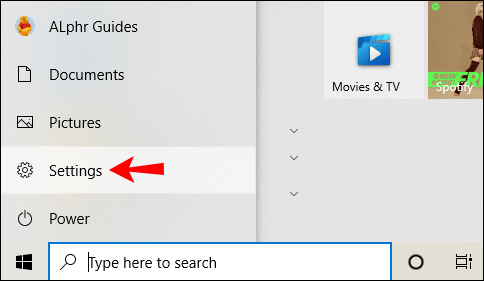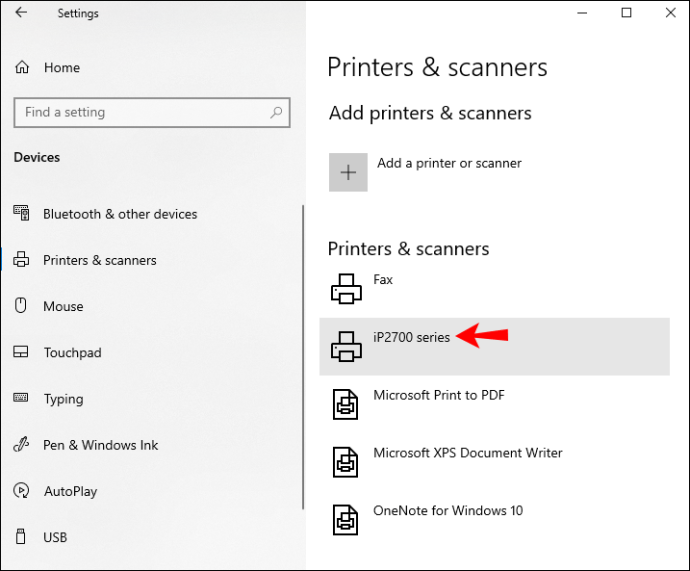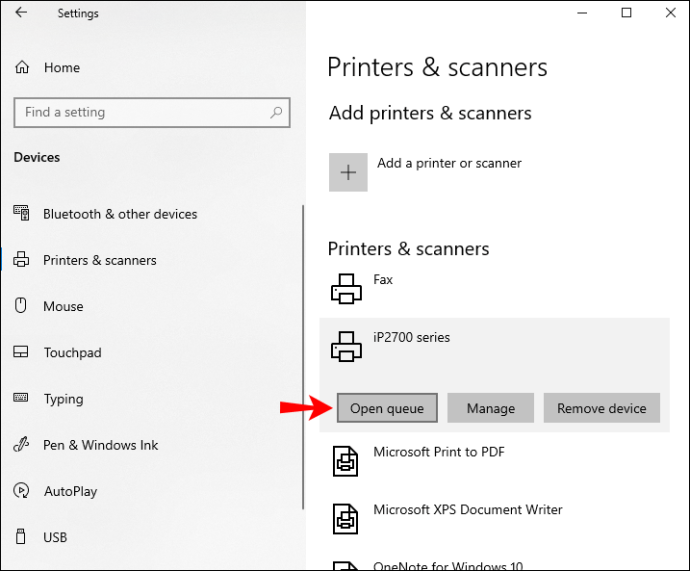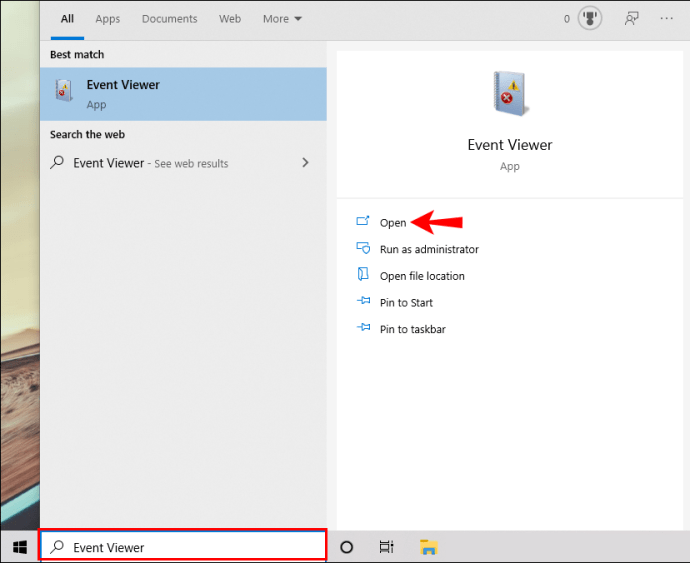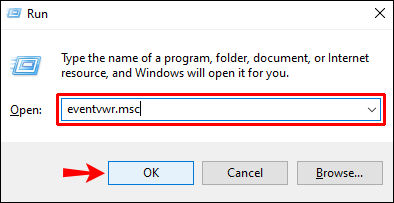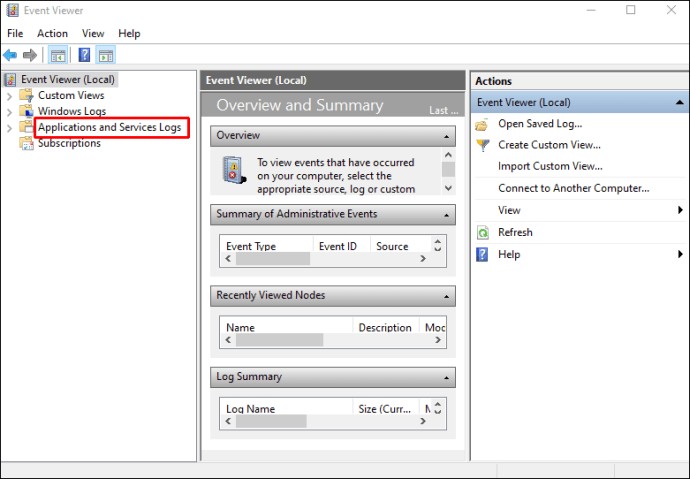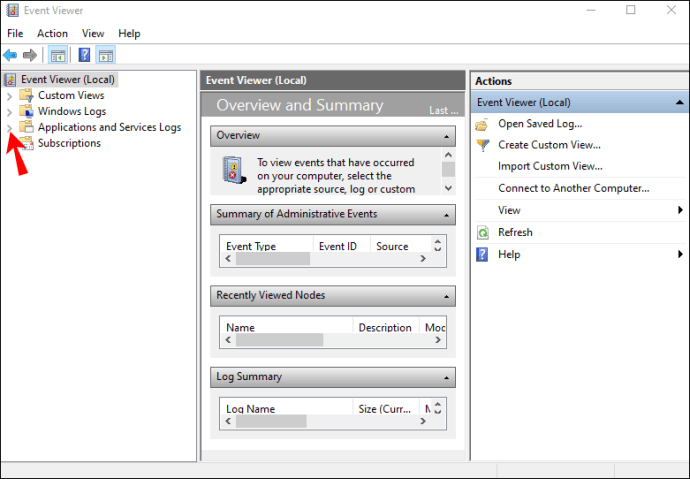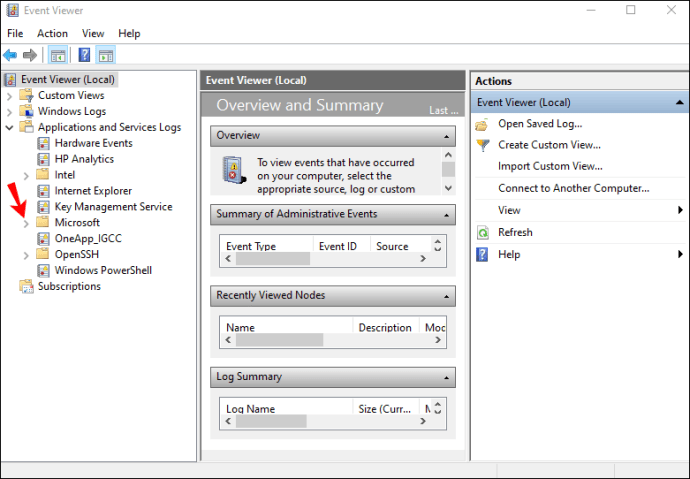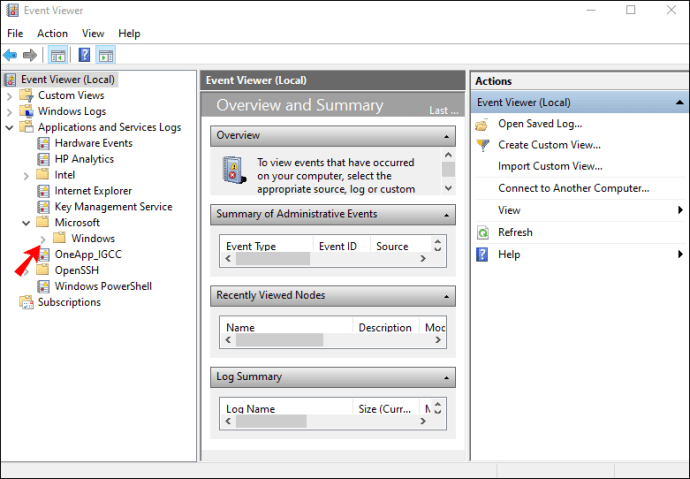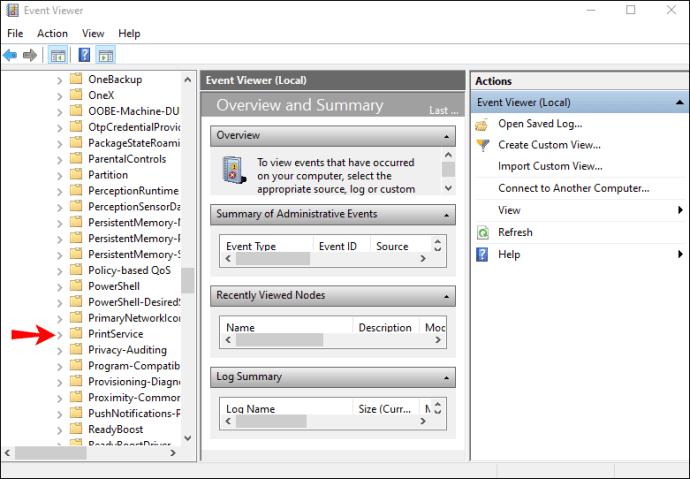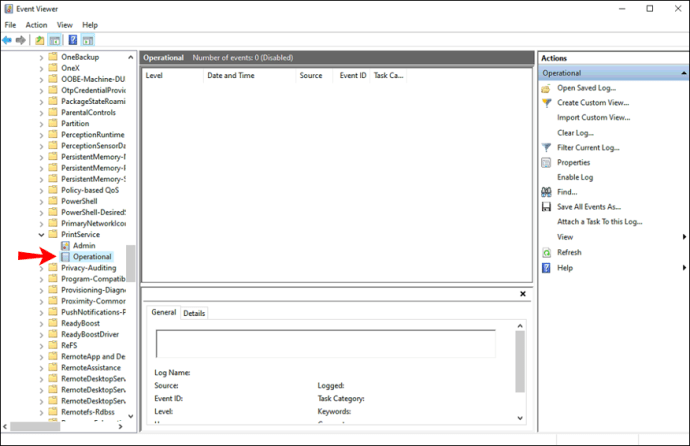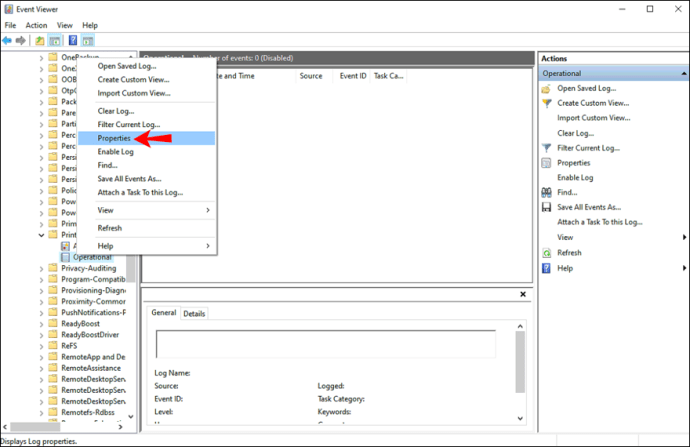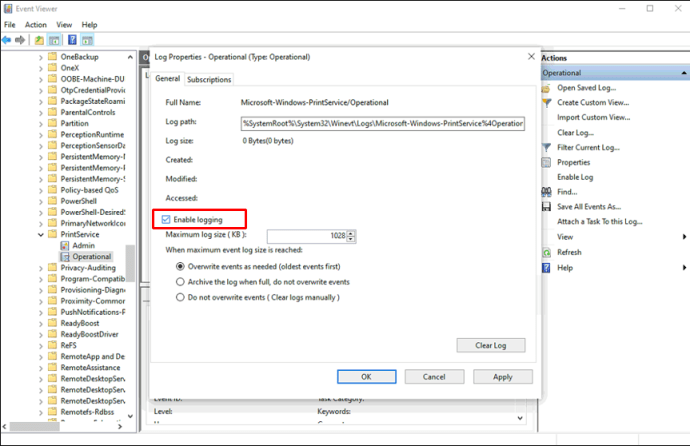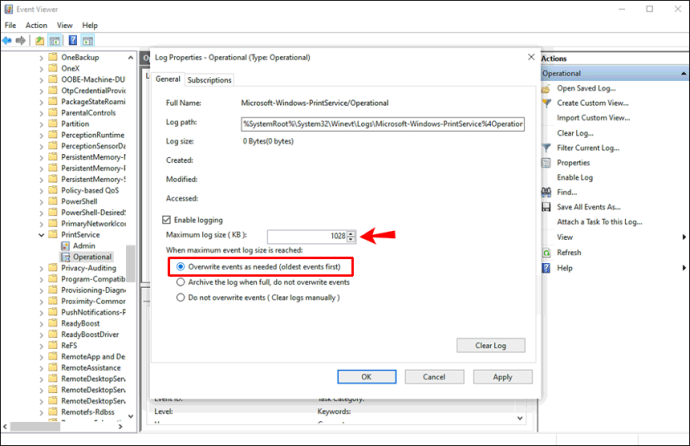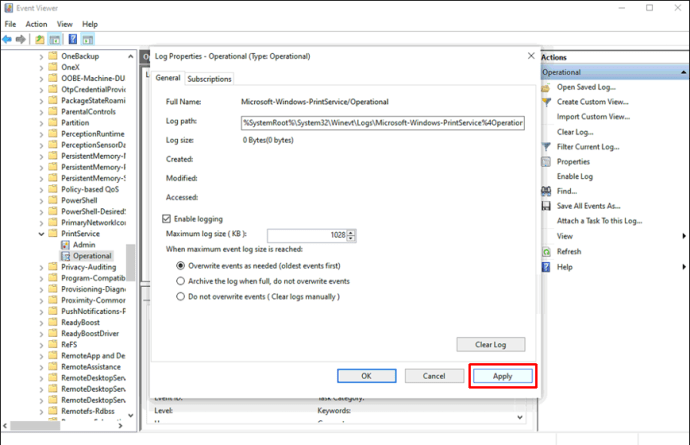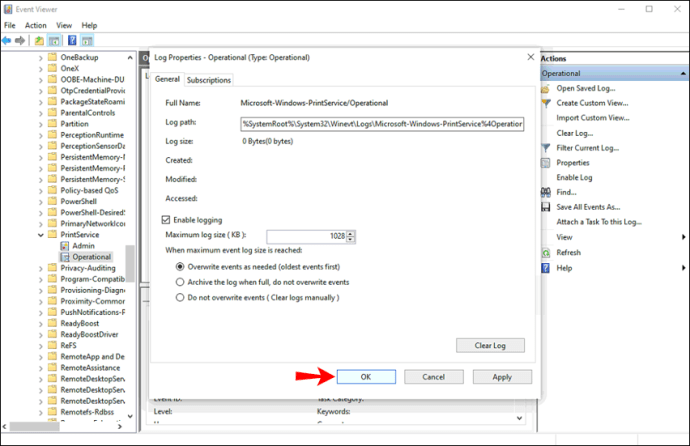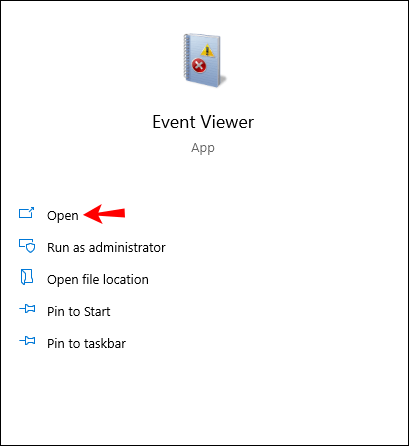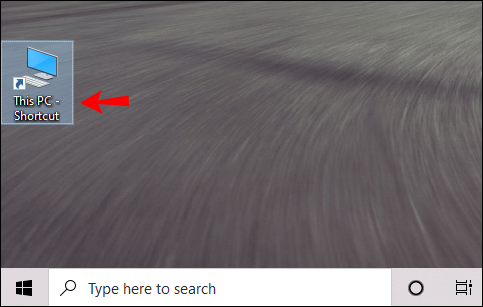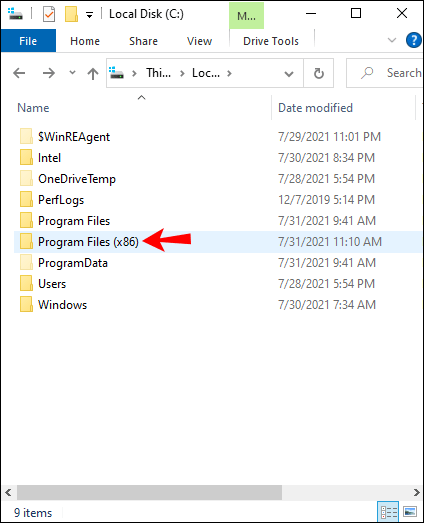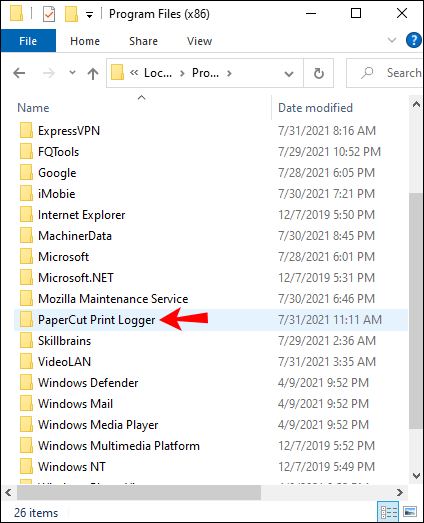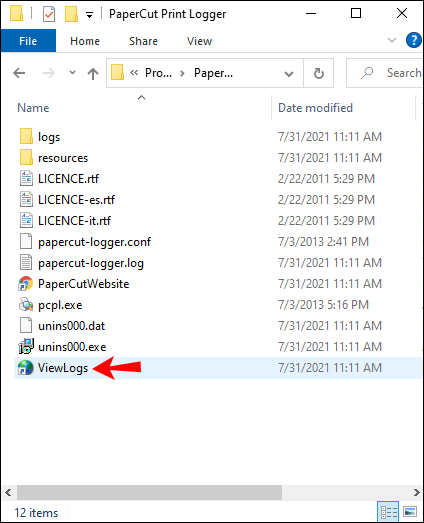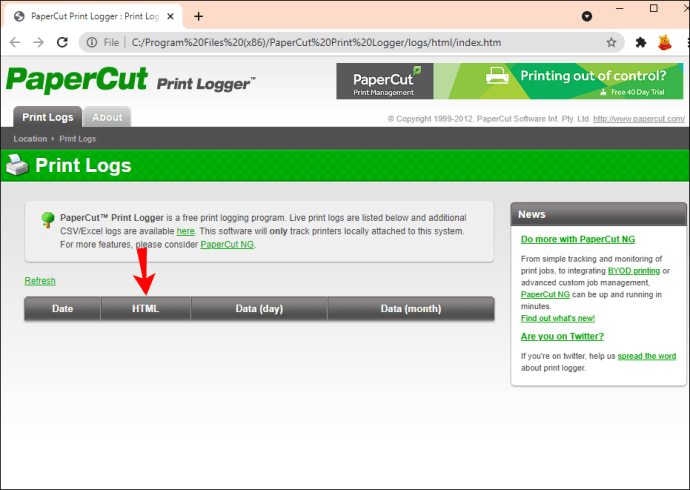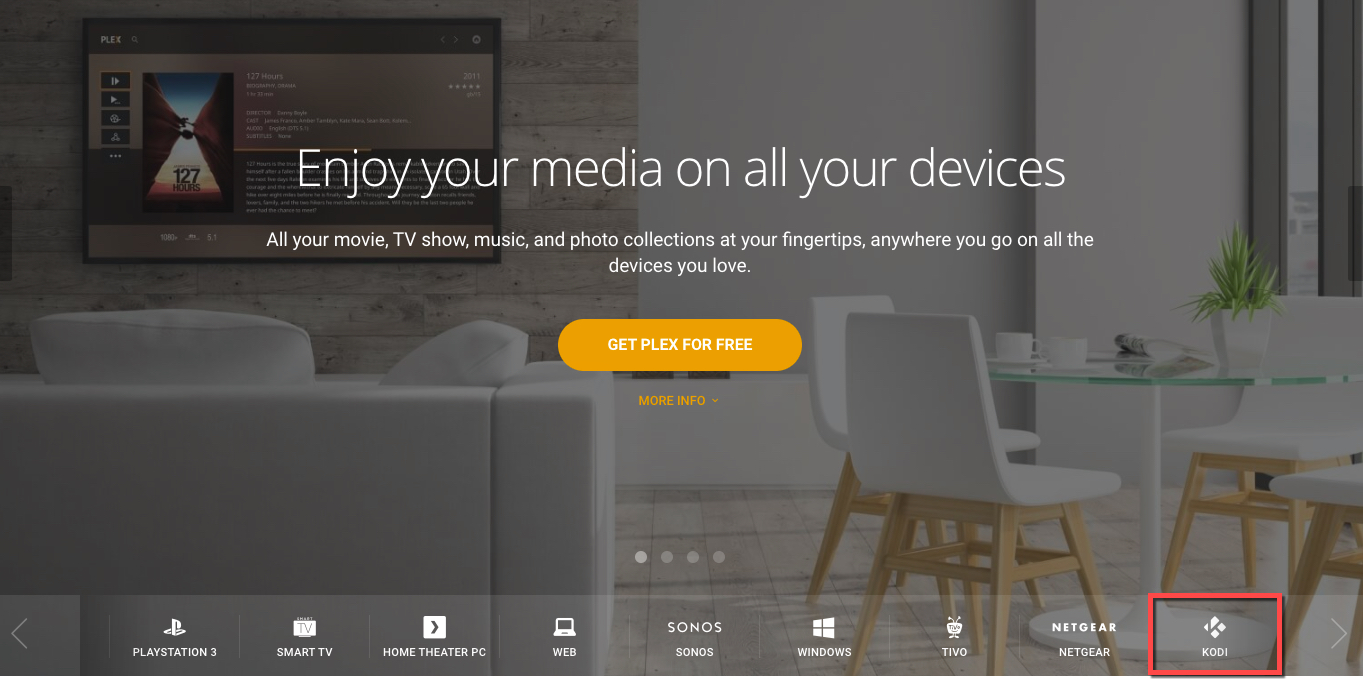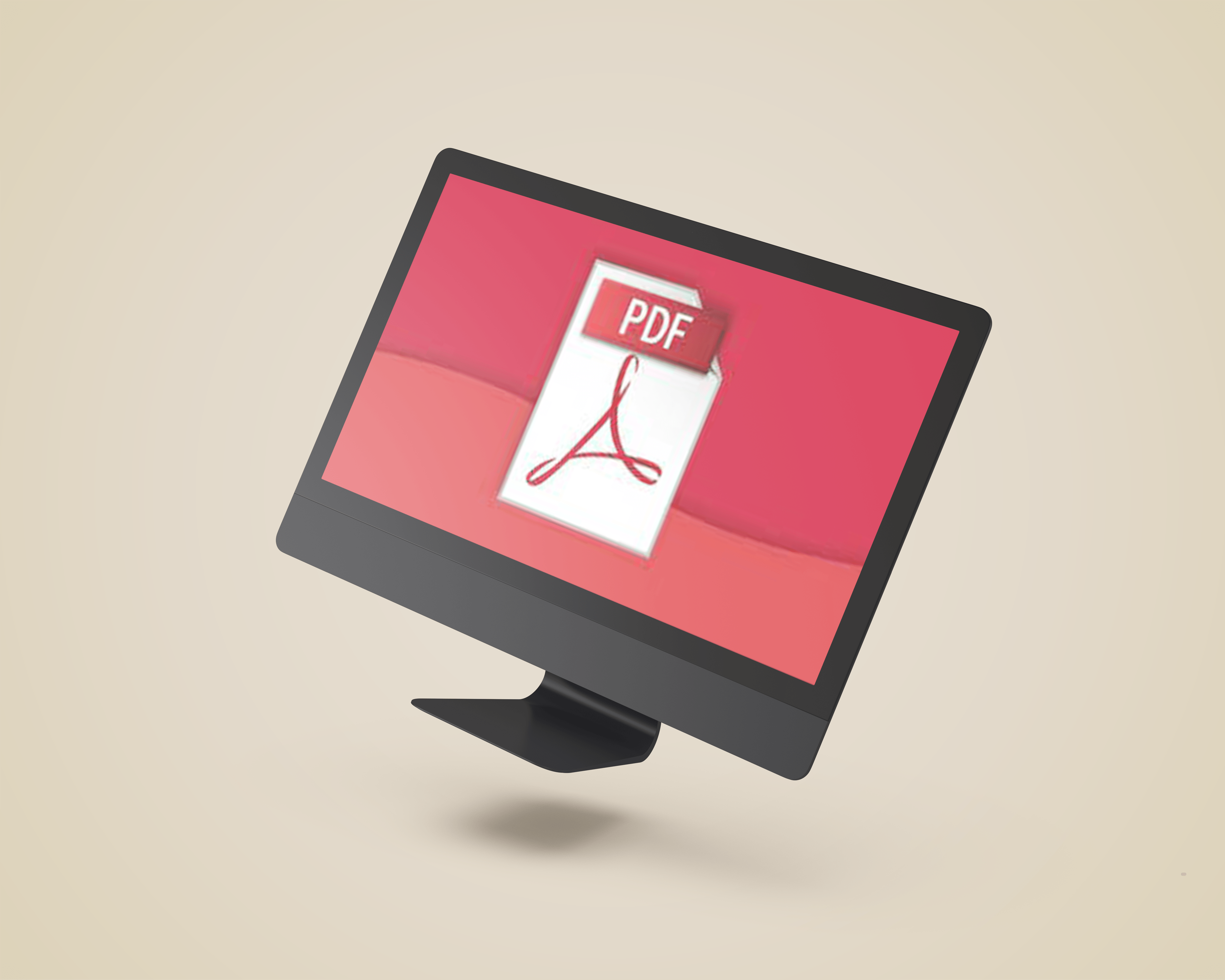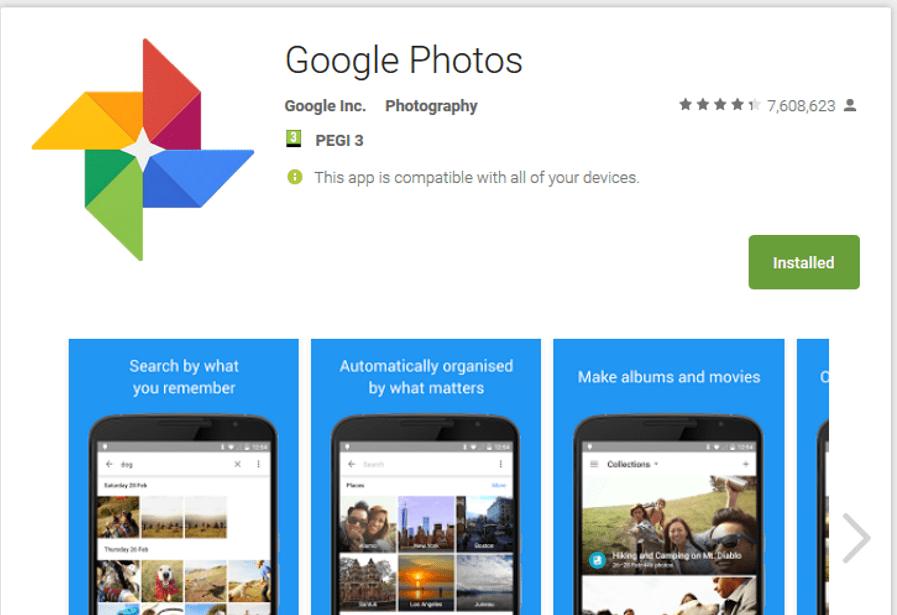Comment vérifier l'historique d'impression sur Windows 10
Savoir comment accéder à votre historique d'impression peut être très utile. Que vous souhaitiez vérifier si vous avez déjà imprimé quelque chose, déterminer le nombre de documents que vous imprimez mensuellement à des fins d'inventaire ou savoir si un autre utilisateur a imprimé des documents à votre insu, vous pouvez obtenir les informations en quelques étapes rapides.

Il existe plusieurs façons de vérifier l'historique d'impression de votre ordinateur sous Windows 10, et c'est exactement ce que nous aborderons dans ce guide. Nous vous montrerons également comment activer la journalisation pour l'historique d'impression dans Windows 10.
Comment vérifier l'historique d'impression sur Windows 10
Bien que l'option permettant de vérifier l'historique d'impression de votre ordinateur sous Windows 10 soit disponible, vous devez activer cette fonctionnalité manuellement avant de l'utiliser. En d'autres termes, si vous n'avez pas encore activé la fonction d'historique d'impression sur votre appareil, il sera impossible de voir quels documents vous avez imprimés dans le passé. En effet, votre imprimante supprime par défaut tout enregistrement des documents que vous avez imprimés jusqu'à présent.
Même si vous ne pouvez actuellement pas afficher votre historique d'impression à cause de cela, vous pouvez vous assurer qu'il sera accessible à l'avenir. La première étape consiste à activer la fonction d'historique d'impression, puis vous pouvez vérifier ce que vous avez imprimé à partir de ce moment.
Bien que cela ne vous prenne que quelques minutes, cela peut être un peu plus compliqué que vous ne le pensez. Il existe deux méthodes que vous pouvez utiliser pour ce faire - avec les paramètres et l'Observateur d'événements. Nous allons vous montrer comment faire les deux sous Windows 10. Vous pouvez également installer un logiciel de journalisation tiers.
Utiliser les paramètres
Pour activer la fonction d'historique d'impression dans Windows 10, vous pouvez utiliser les paramètres de votre ordinateur. Voici comment c'est fait :
- Cliquez sur "Démarrer" dans le coin inférieur gauche de votre écran.
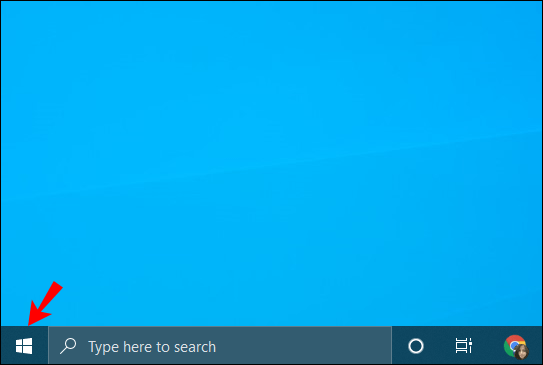
- Passez à l'icône Paramètres dans la barre latérale gauche du menu Démarrer.
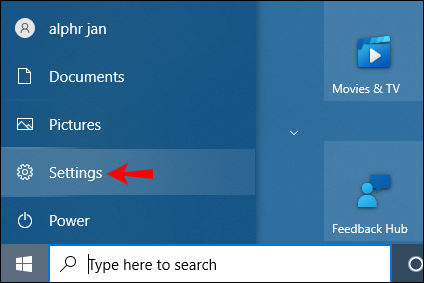
- Choisissez « Périphériques », puis passez à « Imprimantes et scanners ».
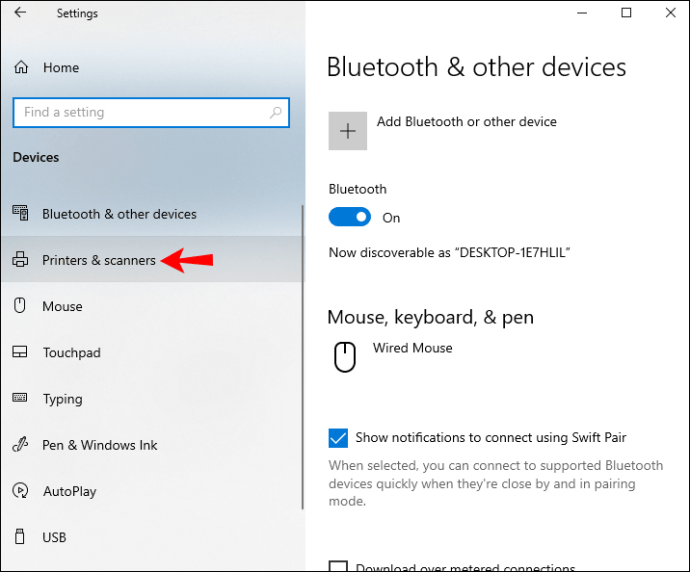
- Localisez votre imprimante dans la liste des appareils et cliquez dessus.
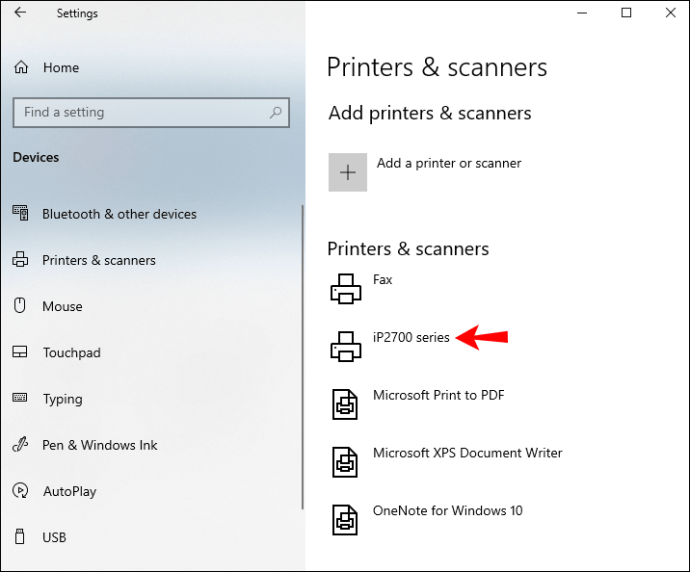
- Sélectionnez le bouton "Gérer" sous le nom de l'imprimante.
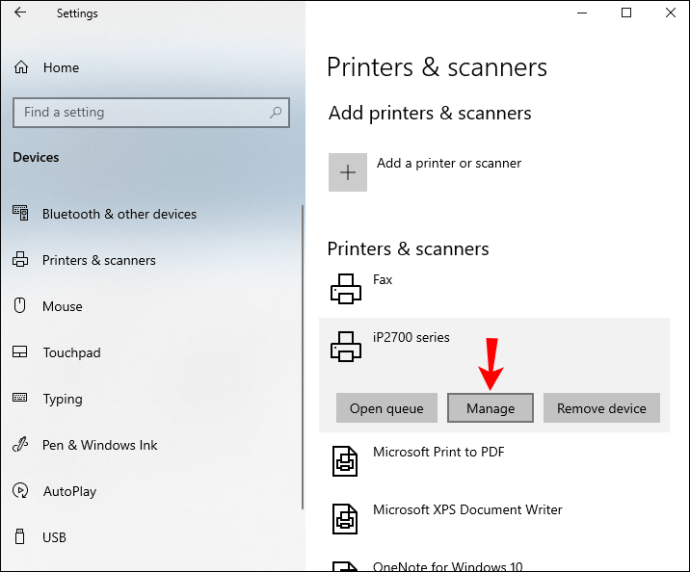
- Cliquez sur l'onglet « Imprimante » dans la fenêtre de la file d'attente d'impression.
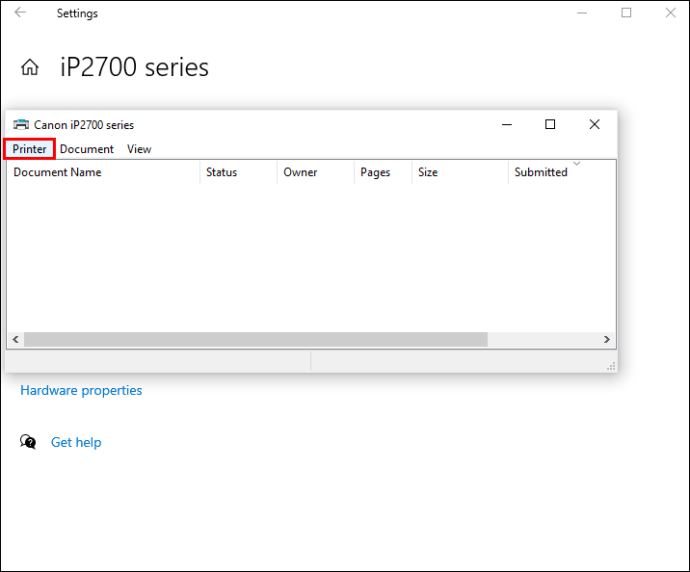
- Choisissez « Propriétés » dans le menu déroulant.
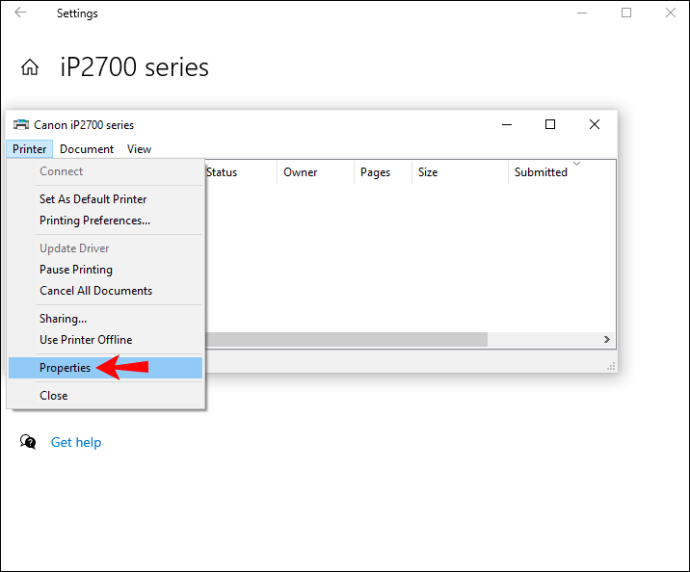
- Sélectionnez l'onglet "Avancé" dans la nouvelle fenêtre.
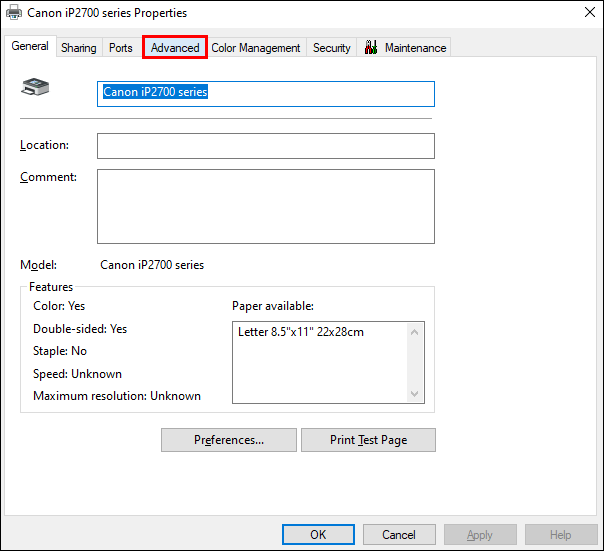
- Recherchez la case « Conserver les documents imprimés » et cochez-la.
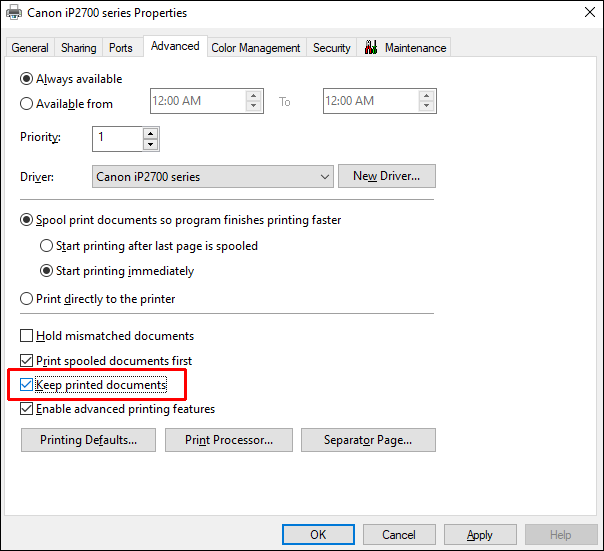
- Cliquez sur le bouton « OK ».
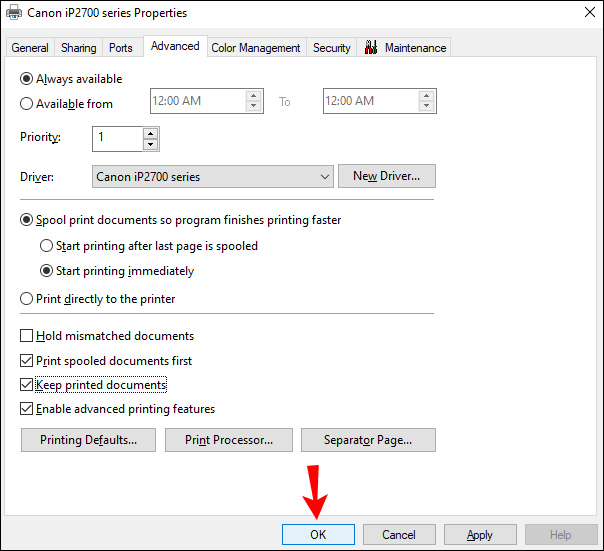
Maintenant que vous avez activé la fonction d'historique imprimé, voici ce que vous devez faire pour l'afficher :
- Ouvrez à nouveau les paramètres.
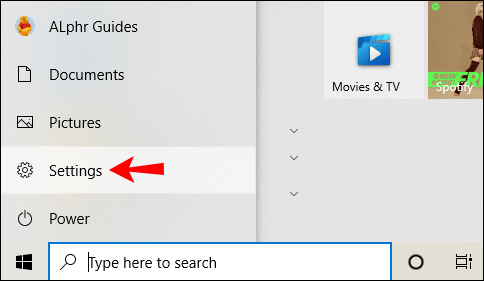
- Allez dans « Périphériques », puis dans « Imprimantes et scanners ».
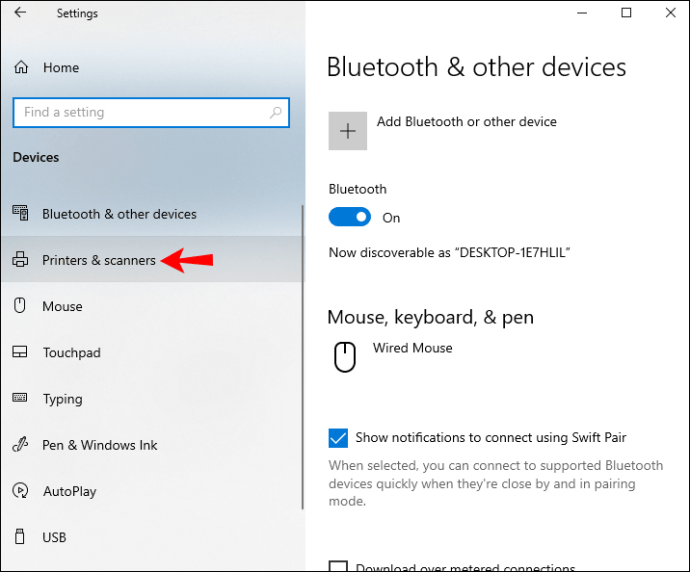
- Sous « Imprimantes et scanners », recherchez votre imprimante dans la liste des périphériques.
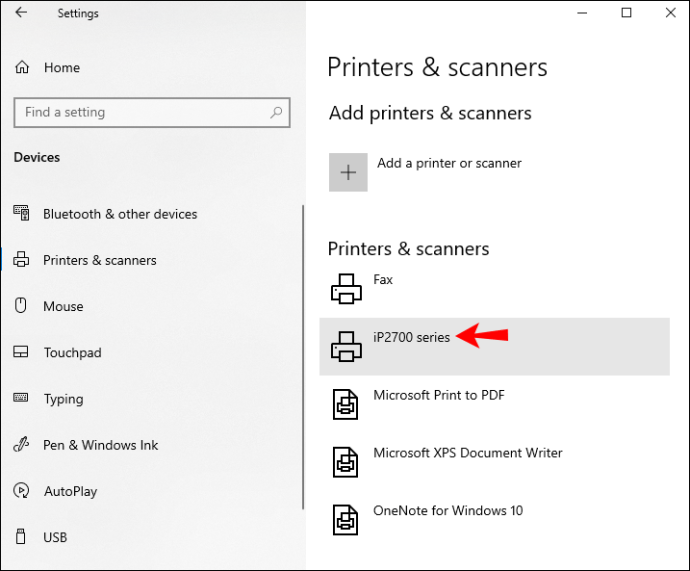
- Cliquez sur l'imprimante et passez à « Ouvrir la file d'attente ».
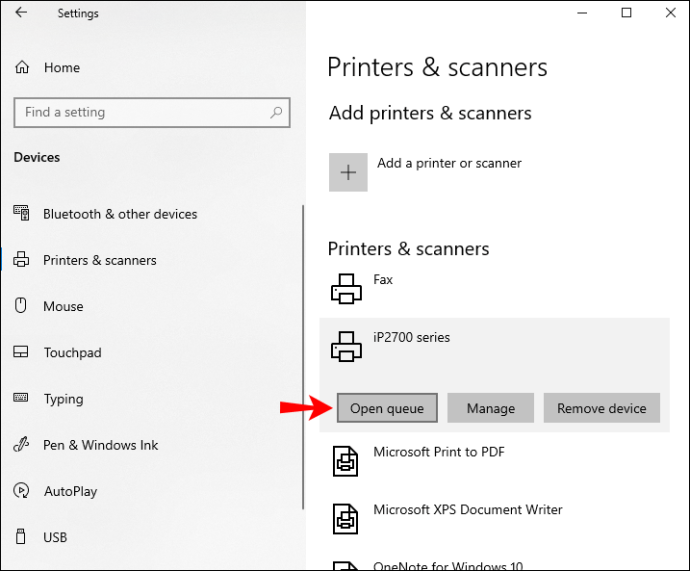
Tout ce que vous imprimez à partir de ce point sera enregistré dans la fenêtre « Ouvrir la file d'attente ». Bien que cette méthode soit simple et rapide, elle ne vous fournira qu'une liste à court terme de documents imprimés. C'est pourquoi il est préférable d'utiliser l'Observateur d'événements.
Utiliser l'Observateur d'événements
L'Observateur d'événements est une application intégrée qui peut être trouvée sur chaque ordinateur Windows 10. Si vous ne savez pas où se trouve l'Observateur d'événements, vous avez plusieurs options pour le trouver :
- Accédez à la loupe dans le coin inférieur gauche de votre écran. Tapez "
Observateur d'événements» dans la barre de recherche et cliquez sur « Ouvrir » sur la page de résultats.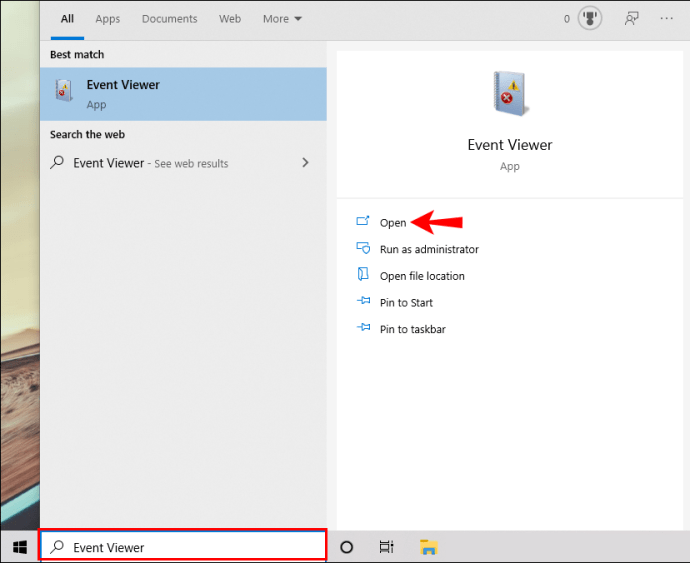
- Appuyez simultanément sur la touche Windows et la touche "R". Cela ouvrira l'application Exécuter. Dans la barre de recherche, tapez "
eventvwr.msc" puis cliquez sur " OK ". Il ouvrira automatiquement l'Observateur d'événements.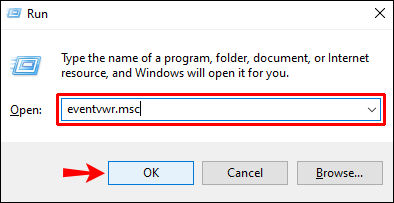
- Vous pouvez également le trouver dans le Panneau de configuration.
Une fois l'application ouverte, voici ce que vous devez faire ensuite :
- Recherchez « Journaux des applications et des services » dans la barre latérale gauche.
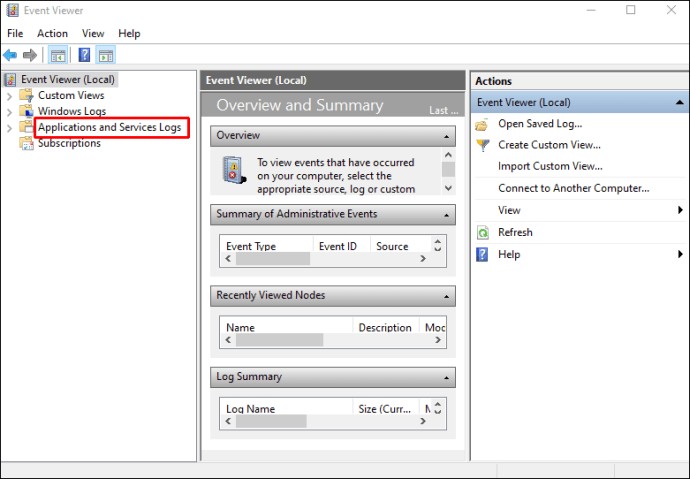
- Cliquez sur la flèche à gauche de l'icône du dossier.
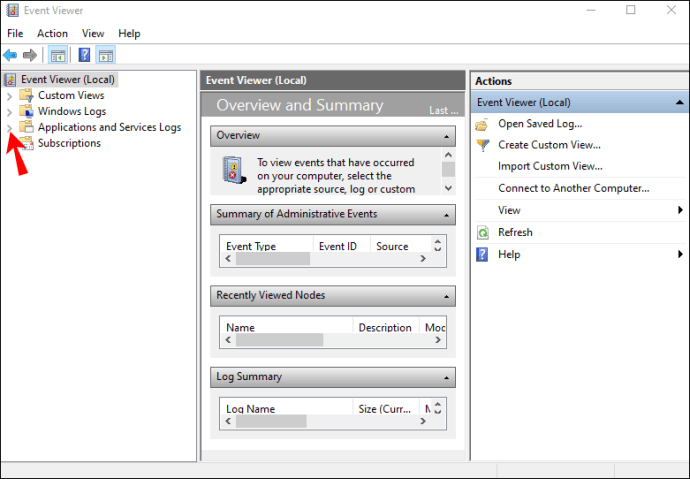
- Allez dans le dossier « Microsoft » et cliquez sur la flèche sur le côté gauche.
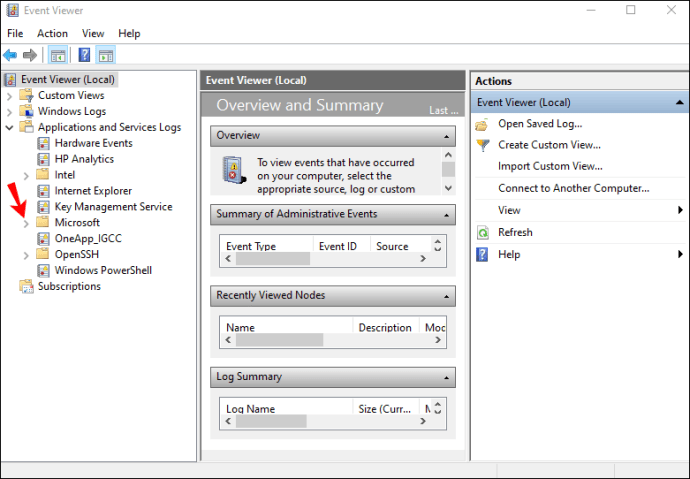
- Sélectionnez « Windows » dans la barre latérale gauche.
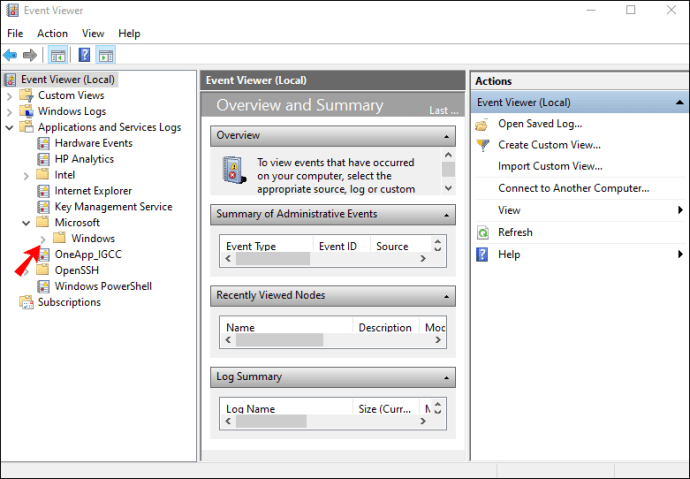
- Faites défiler jusqu'à ce que vous trouviez "PrintService" dans la liste.
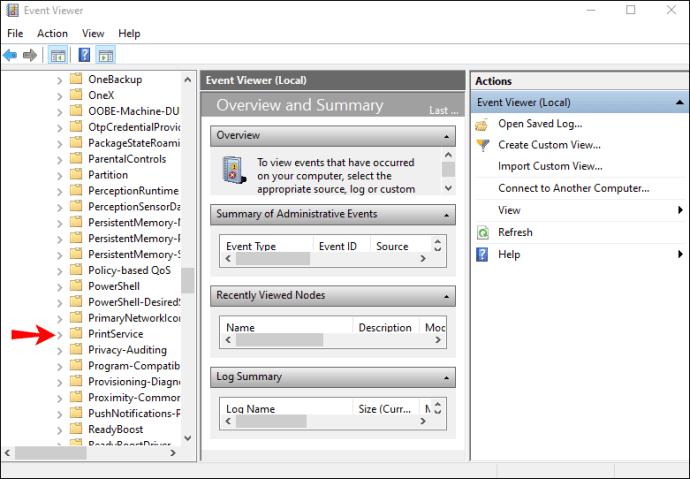
- Double-cliquez dessus puis faites un clic droit sur « Opérationnel » dans l'onglet « Service d'impression ».
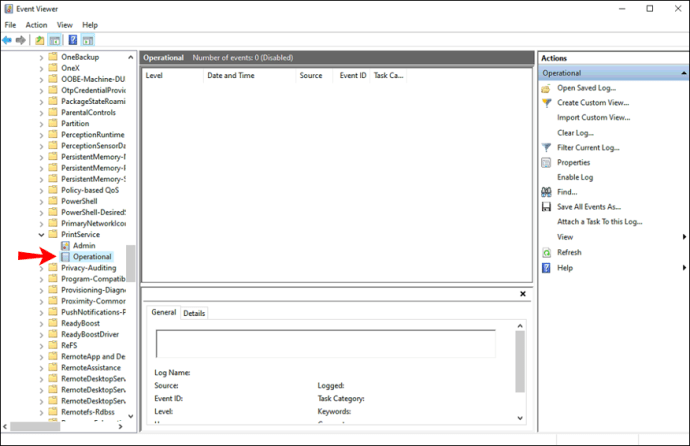
- Continuez vers « Propriétés ».
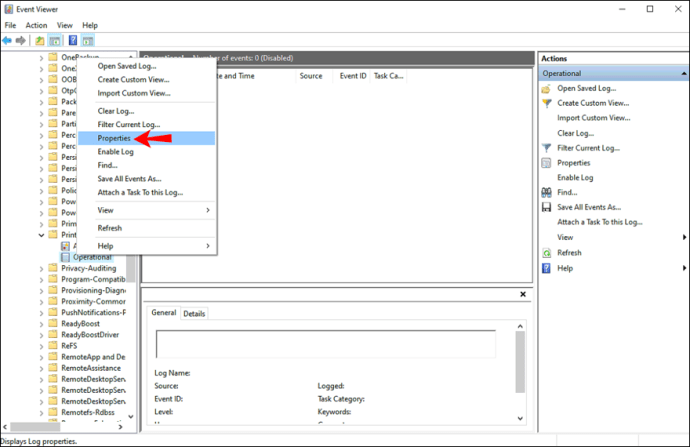
- Cliquez sur « Activer la journalisation » dans la nouvelle fenêtre.
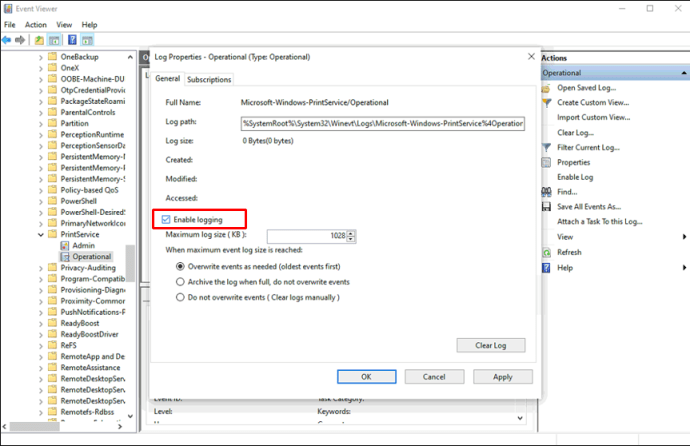
- Choisissez ce que votre ordinateur doit faire lorsque la taille maximale des journaux d'événements est atteinte. Il est préférable de cocher la case « écraser les événements si nécessaire ».
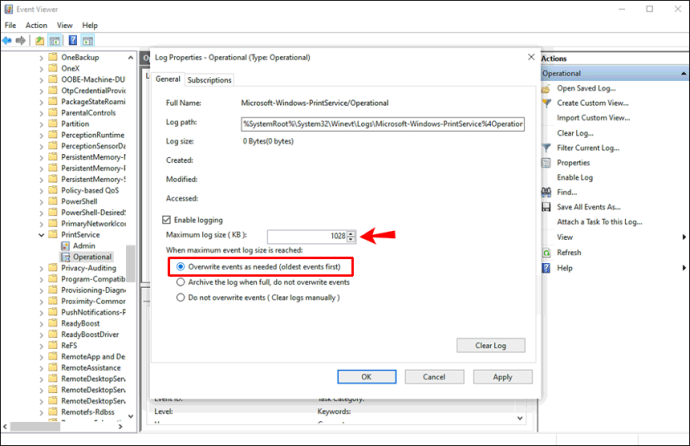
- Sélectionnez « Appliquer ».
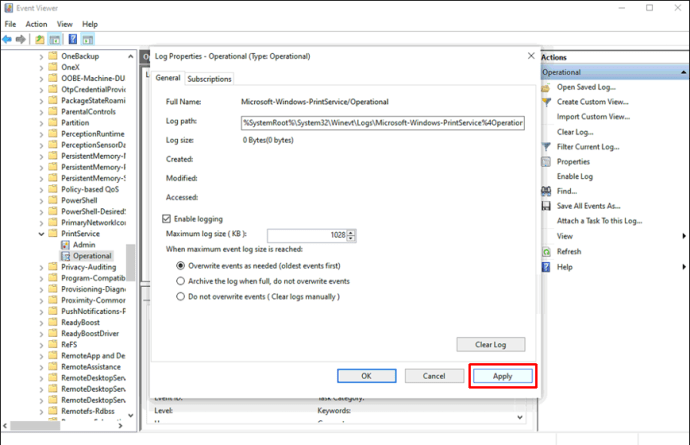
- Cliquez sur le bouton « OK ».
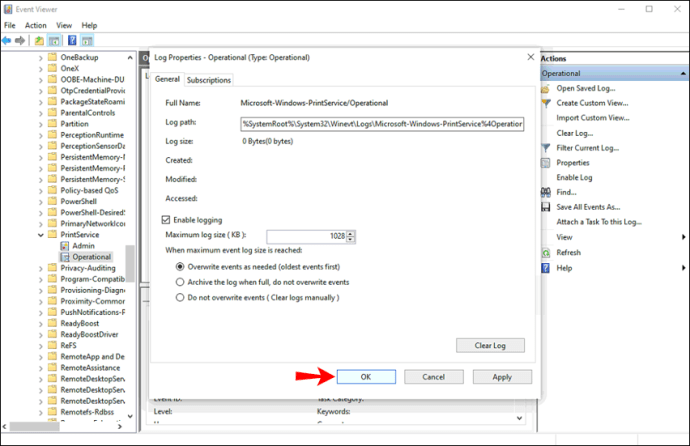
Où est enregistré l'historique de l'imprimante
Maintenant que vous avez activé la fonction de journalisation, voyons comment vous utiliseriez l'Observateur d'événements pour vérifier votre historique d'impression :
- Ouvrez l'Observateur d'événements.
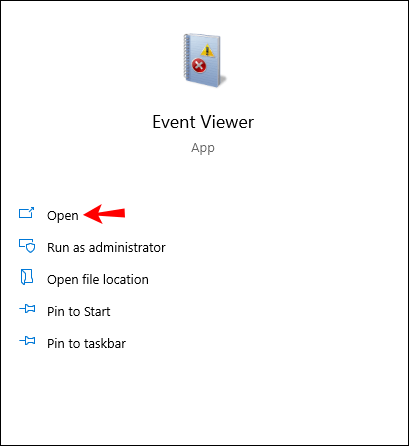
- Accédez au dossier « Journaux des applications et des services ».
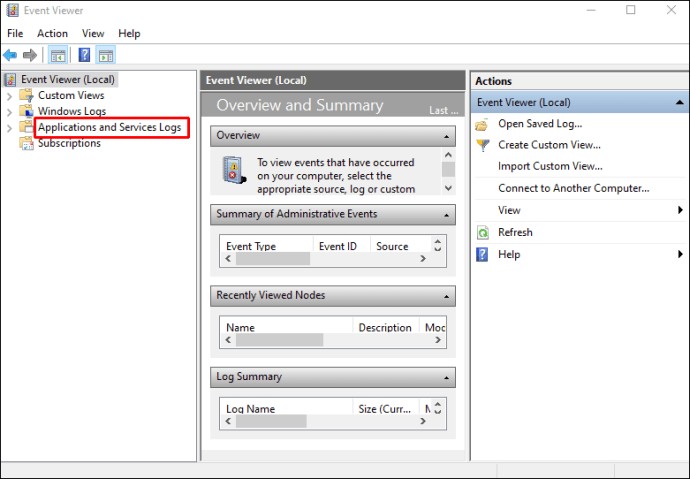
- Passez à « Microsoft », puis allez à « Windows.
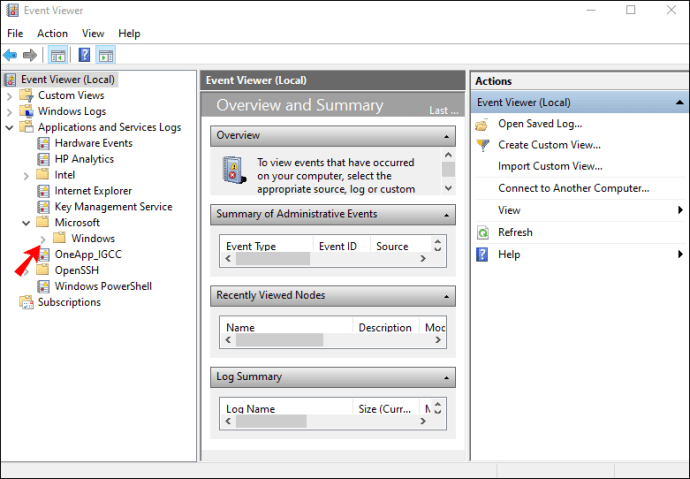
- Recherchez « PrintService » dans la liste.
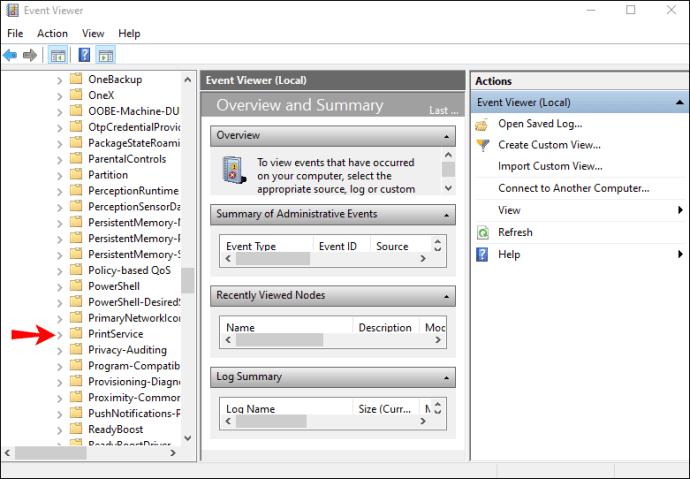
- Continuez jusqu'au journal « Opérationnel ».
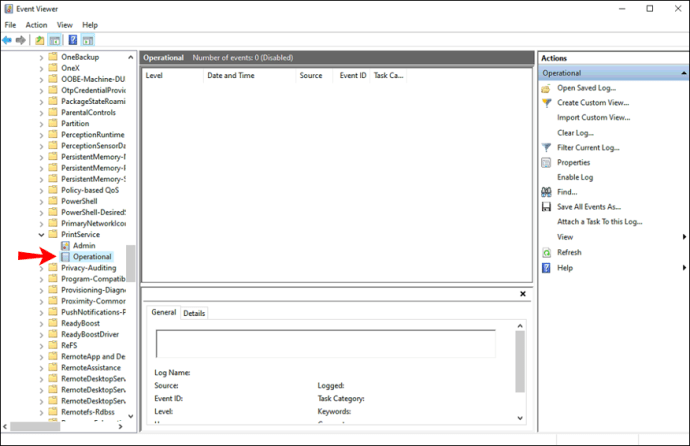
Tout ce que vous imprimez à partir de maintenant sera enregistré ici. Non seulement les documents imprimés apparaîtront sur cette liste, mais aussi les échecs d'impression. Vous pourrez trouver ces informations sous l'onglet "Catégorie de tâche". De plus, vous pouvez voir la date et l'heure exactes de l'impression de tous vos documents.
Si vous souhaitez organiser votre historique d'impression, vous pouvez le faire en cliquant avec le bouton droit sur « Catégorie de tâche ». Vous pouvez choisir de :
- Ajouter et supprimer des colonnes
- Trier les événements par cette colonne
- Regrouper les événements par cette colonne
Si vous choisissez la troisième option, il vous sera alors beaucoup plus facile de discerner les informations sur les documents imprimés. De plus, si vous recherchez un journal d'impression spécifique, c'est le meilleur moyen de le classer.
Utiliser une application tierce
Une autre option consiste à télécharger une application tierce ou un logiciel de journalisation pour afficher l'historique d'impression de votre ordinateur. Une excellente option pour cela est une application appelée PaperCut Print Logger. Il est conçu pour Windows et est entièrement gratuit.
Certaines des informations d'impression proposées par cette application incluent l'heure et la date exactes de l'impression, le nom de l'utilisateur qui a imprimé le document, le nom du document, le nombre de pages imprimées, la taille du papier, etc. .
Pour accéder à la page d'administration, vous devez vous rendre dans le répertoire PaperCut Print Logger. Si vous ne savez pas comment le trouver, suivez les étapes ci-dessous :
- Allez dans "Ce PC" sur votre bureau.
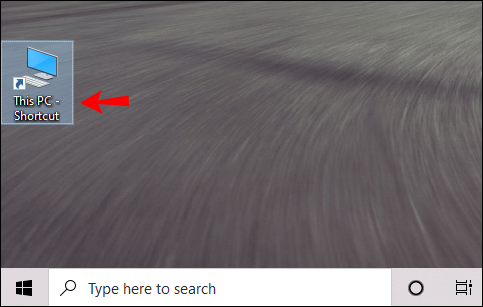
- Passez à « Disque local (C :) », puis accédez au dossier « Program Files ».
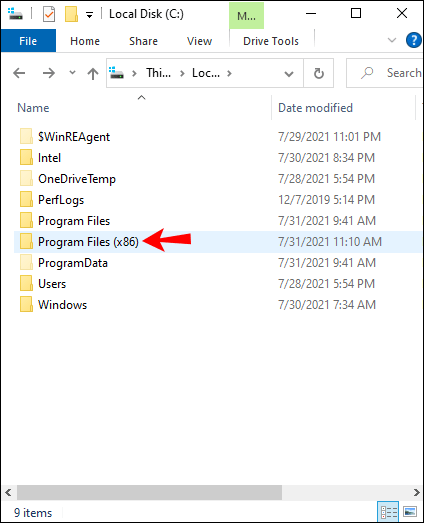
- Recherchez le dossier « PaperCut Print Logger » et double-cliquez dessus.
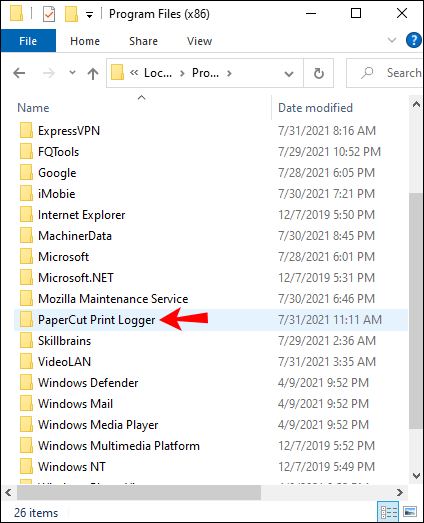
- Continuez vers « Afficher les journaux ». Cela ouvrira la page des journaux d'impression PaperCut.
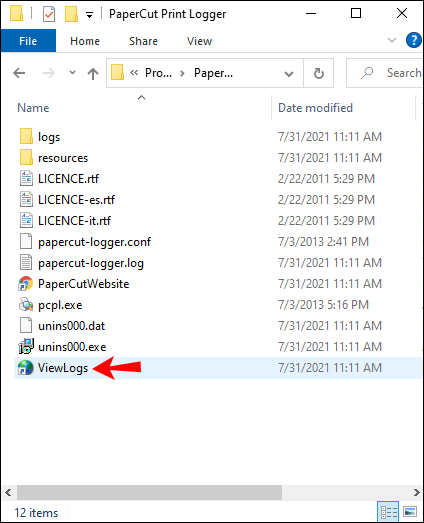
- Allez dans l'onglet "HTML", puis dans "Afficher".
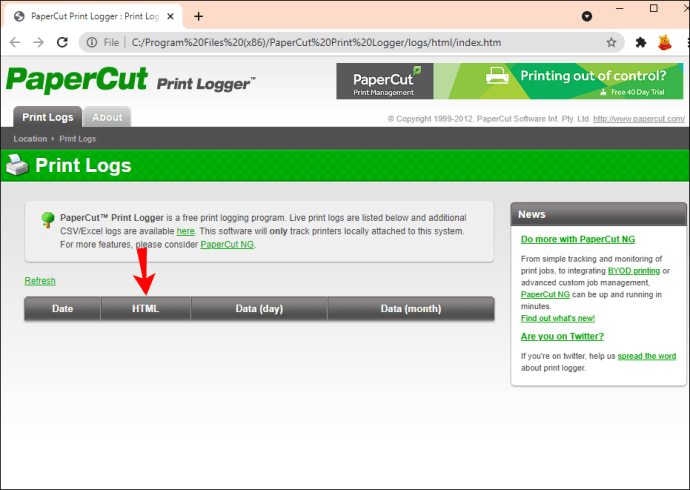
Vous pourrez voir votre historique d'impression sur cette page. Outre PaperCut Print Logger, vous pouvez installer plusieurs autres applications pour cela.
Voir tout ce que vous avez déjà imprimé
Le processus d'activation de l'historique d'impression de votre ordinateur sur Windows 10 peut sembler compliqué. Cependant, si vous suivez le guide étape par étape fourni dans cet article, vous y parviendrez en quelques minutes. Même si vous ne pouvez pas vérifier tous vos documents précédemment imprimés, en activant cette fonction, vous pouvez surveiller tous les futurs travaux d'impression.
Avez-vous déjà vérifié votre historique d'impression dans Windows 10 ? Avez-vous utilisé l'une des méthodes expliquées dans ce guide ? Faites-nous savoir dans la section commentaires ci-dessous.