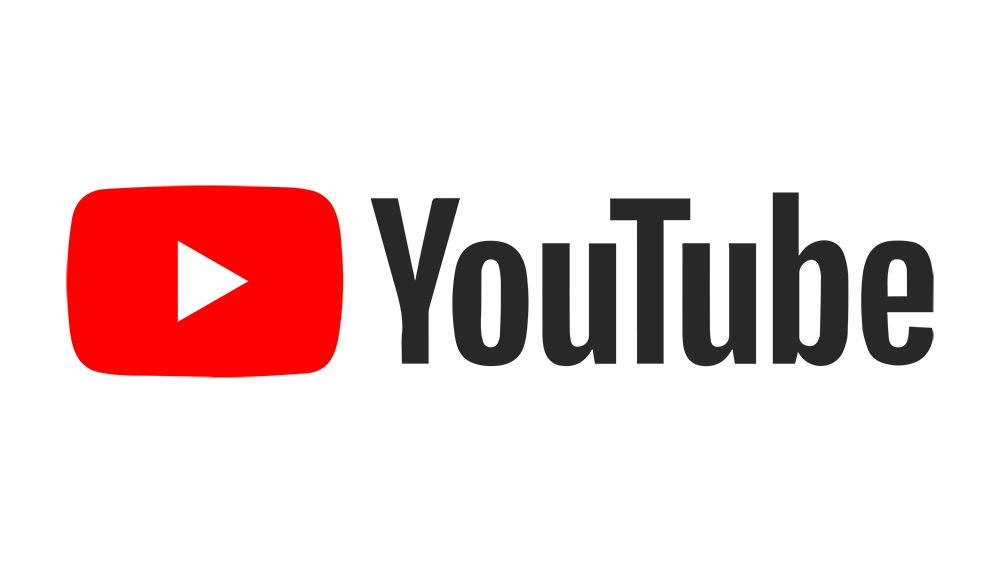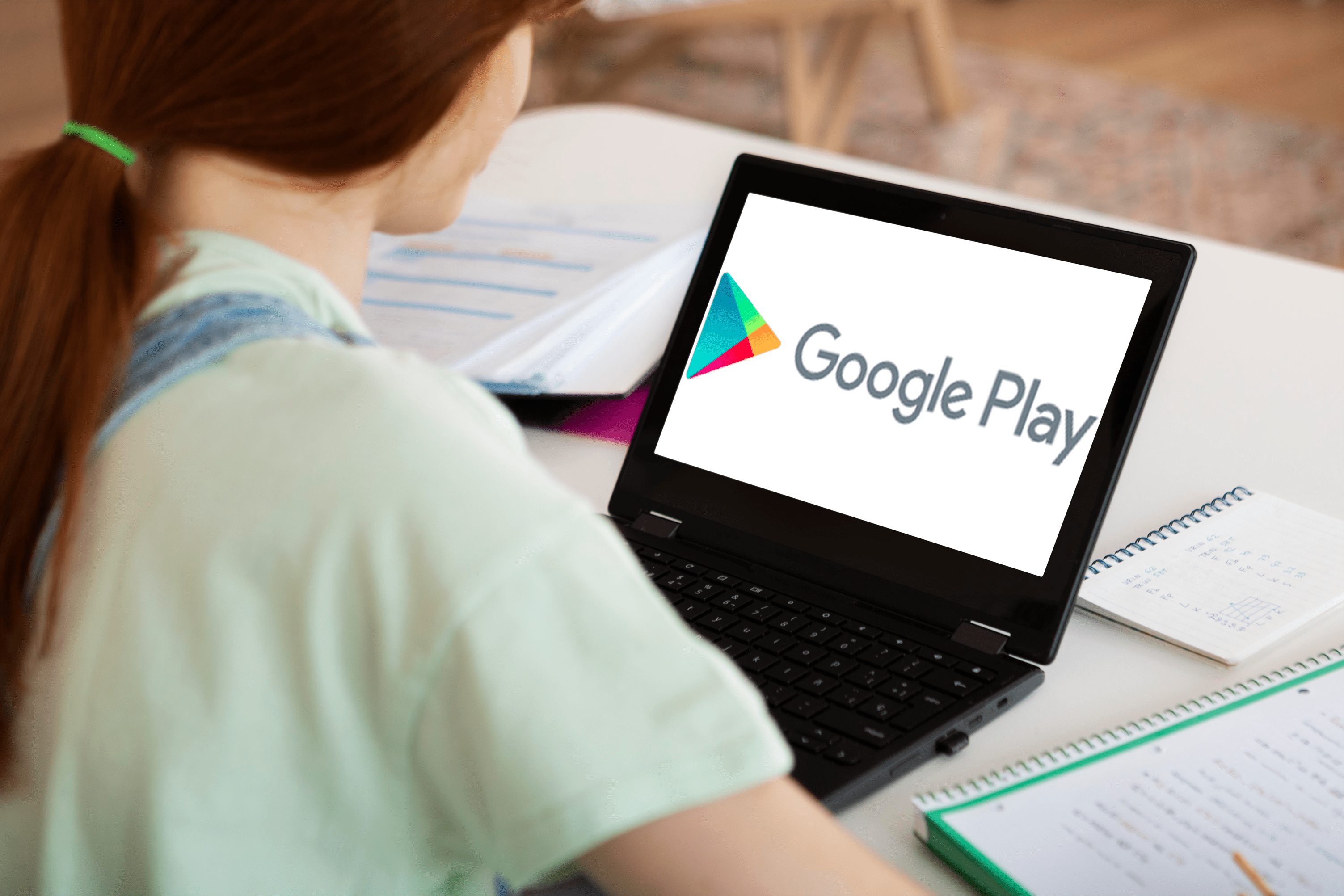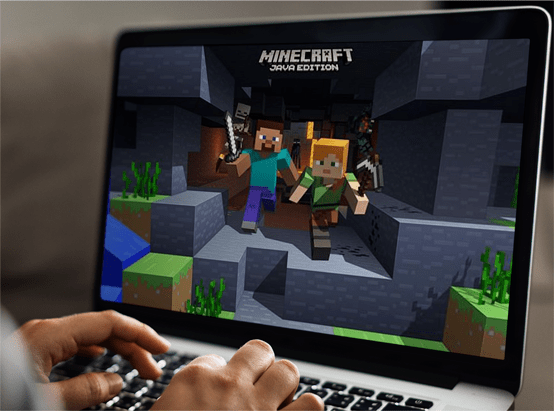La source Chromecast n'est pas prise en charge ? Essaye ça!
Les téléviseurs intelligents modernes permettent une intégration transparente avec divers appareils externes, permettant le divertissement de diverses manières. L'une des options les plus populaires consiste à diffuser des vidéos sur votre téléviseur directement à partir d'appareils mobiles. Vous pouvez même diffuser du contenu à partir de votre ordinateur de bureau.

Si votre téléviseur ne prend pas en charge cette fonctionnalité, vous pouvez utiliser des appareils de diffusion en continu pour établir cette connexion. L'un de ces appareils est le Chromecast de Google. Chargé de nombreuses applications de streaming, vous pouvez l'utiliser pour diffuser du contenu même à partir d'un navigateur Google Chrome. Malheureusement, Chromecast peut parfois ne pas être en mesure de détecter une source que vous essayez d'utiliser.

Dans cet article, nous passerons en revue quelques astuces éprouvées pour résoudre l'erreur "Source non prise en charge" couramment affichée lorsque vous essayez de mettre en miroir un appareil vers un autre.
Source non prise en charge
Il peut y avoir de nombreuses raisons pour lesquelles vous ne pouvez pas diffuser sur votre téléviseur via Chromecast. L'application que vous utilisez peut rencontrer un bug occasionnel. Votre connexion Internet peut ne pas transmettre suffisamment de bande passante à un moment donné.

Ou peut-être qu'il y a un problème avec les paramètres de votre appareil mobile, de votre routeur ou du réseau Wi-Fi auquel vous êtes connecté. Quelle que soit la raison, veuillez suivre les conseils de dépannage décrits dans les sections suivantes.
Redémarrer l'équipement
Lorsqu'il s'agit d'appareils intelligents, un simple redémarrage peut aider à restaurer certaines fonctionnalités. Mieux encore, vous voudrez peut-être les désactiver complètement, attendre un peu, puis les redémarrer. De cette façon, tous les processus d'arrière-plan prendront un nouveau départ, supprimant potentiellement tous les plantages dont vous n'êtes même pas au courant.
- Éteignez votre téléviseur.
- Débranchez maintenant votre Google Chromecast du téléviseur.
- Ensuite, éteignez à la fois le modem Internet et le routeur Wi-Fi. Si vous utilisez un modem avec un routeur Wi-Fi intégré, vous aurez un appareil de moins à redémarrer.
- Attendez une demi-minute.
- Allumez maintenant votre modem. Laissez-le faire toute sa magie de démarrage pendant au moins une minute ou deux.
- Après cela, vous pouvez activer le routeur Wi-Fi. Encore une fois, attendez jusqu'à deux minutes jusqu'à ce qu'il stabilise la connexion avec le routeur et les autres appareils qu'il dessert.
- Allumez votre téléviseur et attendez environ 20 secondes.
- Branchez maintenant votre Chromecast au téléviseur.
- Chromecast va maintenant s'initialiser, alors attendez encore 20 à 30 secondes jusqu'à ce qu'il établisse toutes les connexions.
Lorsque tous les appareils sont en ligne et prêts à fonctionner, essayez de diffuser le même contenu avec lequel vous avez eu un problème. De cette façon, vous saurez si le redémarrage a fait l'affaire. Sinon, vous pouvez essayer les suggestions suivantes.
Vérifier les réseaux Wi-Fi
Comme certains routeurs Wi-Fi ont la possibilité de créer plusieurs réseaux Wi-Fi en même temps, vous voudrez peut-être vérifier quel réseau vos appareils utilisent. Par exemple, votre routeur peut avoir deux réseaux fonctionnant simultanément - "Home 1" et "Home 2". Si votre Chromecast est connecté à "Home 1" et que votre téléphone utilise le réseau "Home 2", ils ne pourront pas se trouver. Bien que les deux utilisent le même routeur physique, ils sont en fait sur deux réseaux complètement différents qui ne peuvent pas communiquer entre eux.

Pour vous assurer que tous les appareils sont sur le même réseau Wi-Fi, vérifiez les paramètres Wi-Fi correspondants et recherchez le nom du réseau qu'ils utilisent actuellement. S'ils utilisent des réseaux Wi-Fi différents, basculez-les simplement sur celui auquel votre Chromecast est connecté.
Vérifiez l'application que vous utilisez pour diffuser
Selon l'application utilisée pour la diffusion, il se peut qu'elle ne fonctionne pas correctement pour le moment. Dans ce cas, il est préférable de redémarrer l'application elle-même. Si vous essayez de caster à partir de votre ordinateur portable ou d'un ordinateur de bureau, fermez simplement l'application problématique et redémarrez-la.

Si vous diffusez depuis votre smartphone ou tablette Android, redémarrez l'application à l'aide du « Gestionnaire d'applications ». Avant de continuer, veuillez noter que si l'application ne stocke pas vos paramètres utilisateur en ligne, cette action peut tout réinitialiser aux valeurs par défaut. De plus, une fois que vous avez terminé, vous devrez peut-être vous reconnecter en utilisant vos informations d'identification, alors assurez-vous de savoir ce qu'elles sont.
- Ouvrez le dossier « Applications ».
- Appuyez sur l'icône « Paramètres ».
- Vous devez maintenant ouvrir le « Gestionnaire d'applications ». Selon la version d'Android que vous utilisez, suivez l'un de ces chemins :
- Anciennes versions - Appuyez sur l'onglet "Général", puis sur "Gestionnaire d'applications".
- Versions plus récentes – Faites défiler jusqu'à « Gestionnaire d'applications » ou « Applications ». Si vous avez trouvé l'option "Applications", lorsque vous appuyez dessus, vous devriez voir "Gestionnaire d'applications" parmi les options disponibles.
- Faites maintenant défiler jusqu'à l'application avec laquelle vous avez rencontré des problèmes de diffusion sur votre téléviseur. Lorsque vous trouvez l'application, appuyez dessus.
- Une fois dans le menu de l'application, appuyez sur "Forcer l'arrêt".
- Dans la section "Stockage", appuyez sur "Effacer les données".
- Dans la section « Cache », appuyez sur « Vider le cache ».
- Revenez maintenant à votre écran d'accueil et redémarrez l'application.
Cela devrait résoudre tous les problèmes provenant de l'instabilité de l'application. Si vous diffusez directement à partir du navigateur Chrome et que vous rencontrez toujours des problèmes avec le message "Source non prise en charge", essayez la suggestion suivante.
Activer la mise en miroir dans Chrome
Si vous ne parvenez pas à diffuser sur Chromecast à l'aide du navigateur Chrome sur votre ordinateur portable ou de bureau, assurez-vous que l'option de mise en miroir de Chrome est activée. Si Chrome a reçu une mise à jour récente, il se peut que les services de mise en miroir soient désactivés par défaut. Pour régler ce problème, suivez les étapes ci-dessous :
- Ouvrez le navigateur Chrome sur votre ordinateur portable/de bureau.
- Tapez "chrome://flags" dans la barre d'adresse du navigateur.
- Appuyez sur Ctrl+F sur votre clavier pour faire apparaître le champ "Rechercher".
- Tapez « Mise en miroir ».
- Vous devriez maintenant voir la section « Service de mise en miroir ».
- Dans le menu déroulant à droite, sélectionnez « Activer ».
- Fermez Chrome et redémarrez-le.

Si la mise en miroir était la raison pour laquelle vous ne pouviez pas diffuser à partir de votre navigateur Chrome, cela devrait certainement résoudre le problème.
Autres choses à essayer
Si vos tentatives de diffusion échouent toujours, il y a quelques autres choses à essayer avant de contacter l'équipe d'assistance.
Si vous utilisez Windows, certains utilisateurs ont trouvé utile de désactiver Windows Defender. Bien que vous ne souhaitiez pas exposer votre ordinateur à des virus, Windows Defender peut provoquer des problèmes entre votre ordinateur et Chromecast.
D'autres utilisateurs ont déclaré qu'ils devaient définir Chrome comme navigateur par défaut. Bien que nous n'ayons pas été en mesure de reproduire ce correctif, cela vaut la peine d'essayer si rien d'autre ne fonctionne.
Un autre dernier effort consiste à réinitialiser votre Chromecast en usine. Vous pouvez le faire dans l'application Home sur votre appareil mobile. Attention, toutes les données ou paramètres stockés seront supprimés et vous devrez recommencer à zéro.
Le Chromecast est génial !
La diffusion en continu sur votre téléviseur à partir de n'importe quel appareil externe est un excellent moyen d'écouter de la musique ou de parcourir des vidéos YouTube. Avec Chromecast, vous pouvez le faire même si votre téléviseur ne prend pas en charge l'option par défaut. La prochaine fois que vos amis viendront vous rendre visite, vous pourrez les laisser ajouter leurs chansons préférées à une liste de lecture TV, directement depuis leur smartphone.
Avez-vous réussi à régler les problèmes de casting ? Quelle était la cause du problème ? Veuillez partager vos expériences dans la section commentaires ci-dessous.