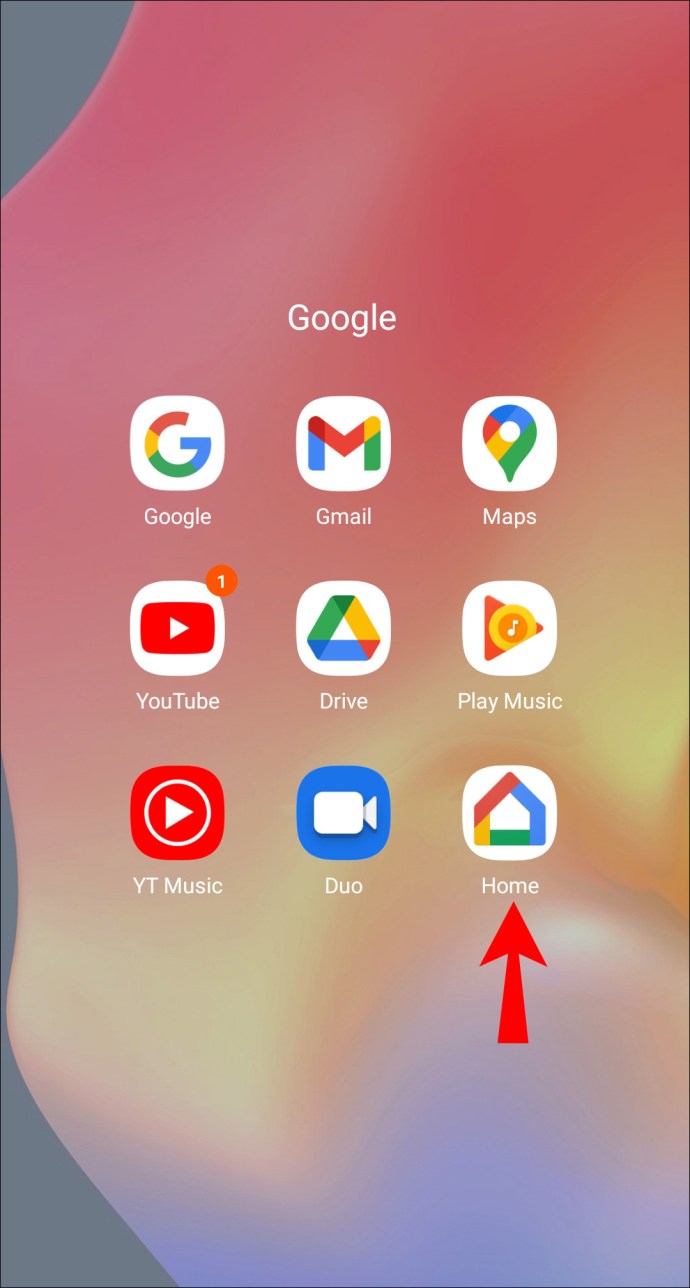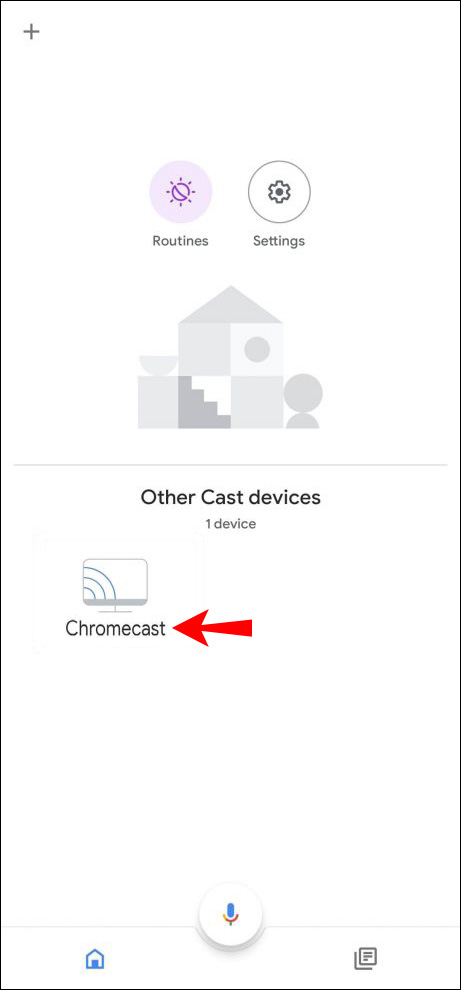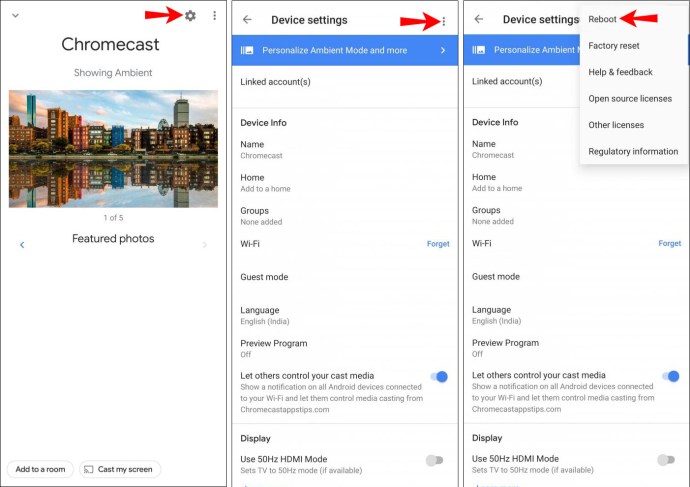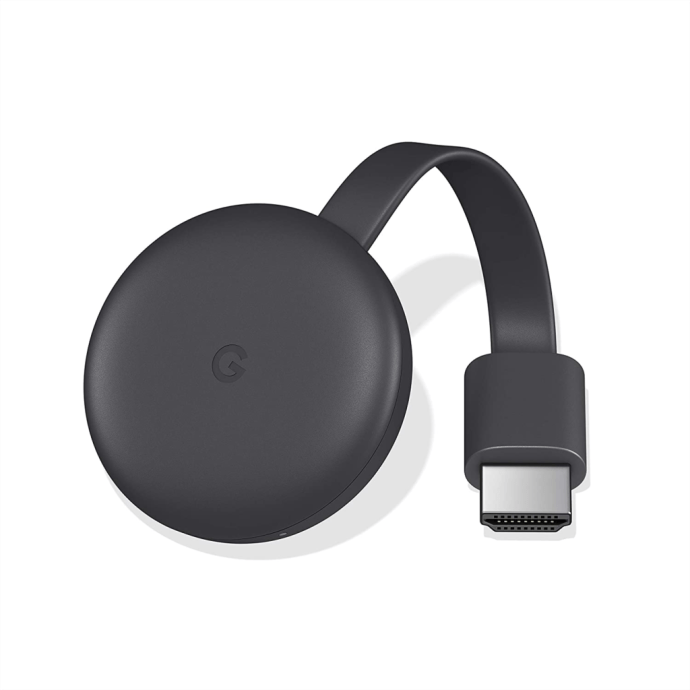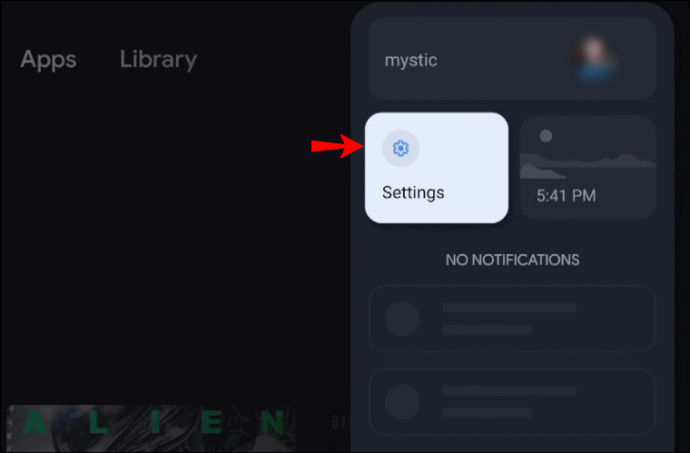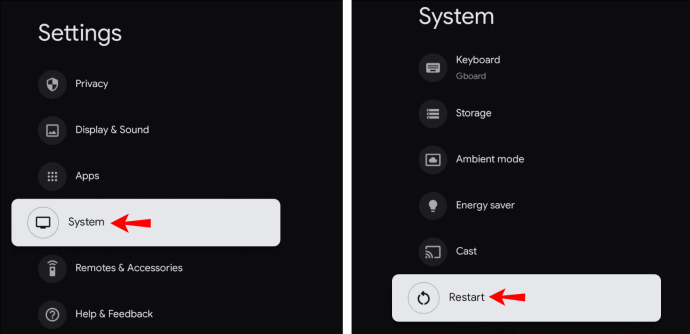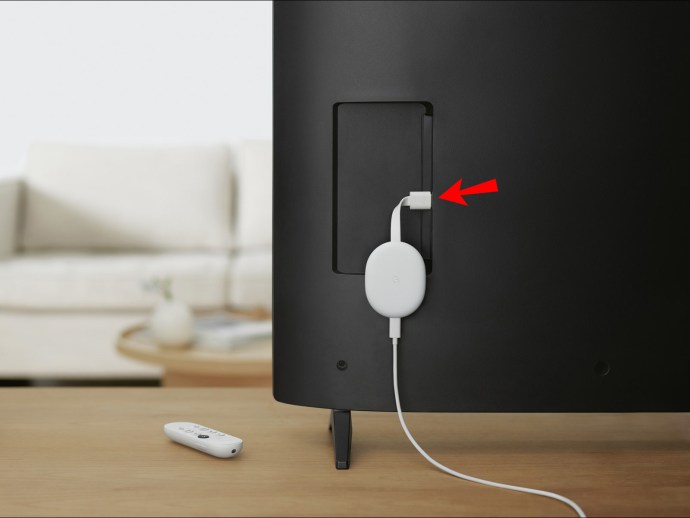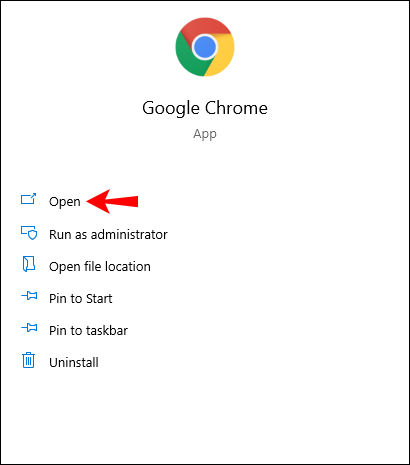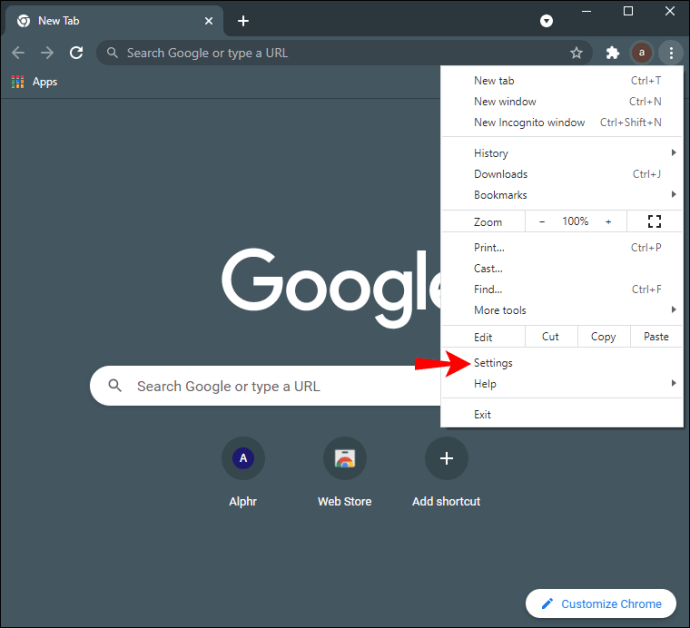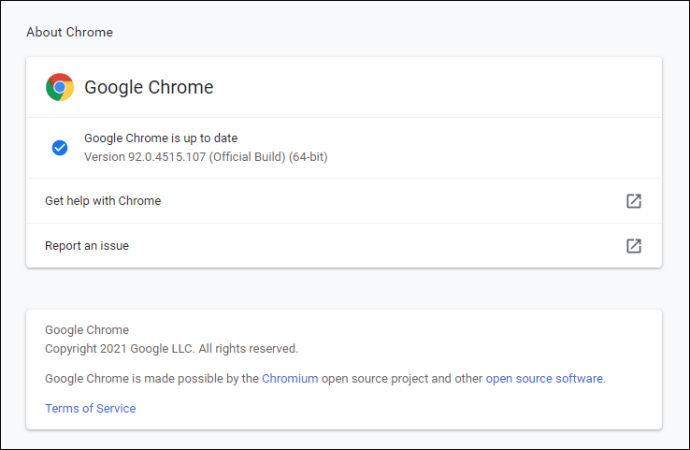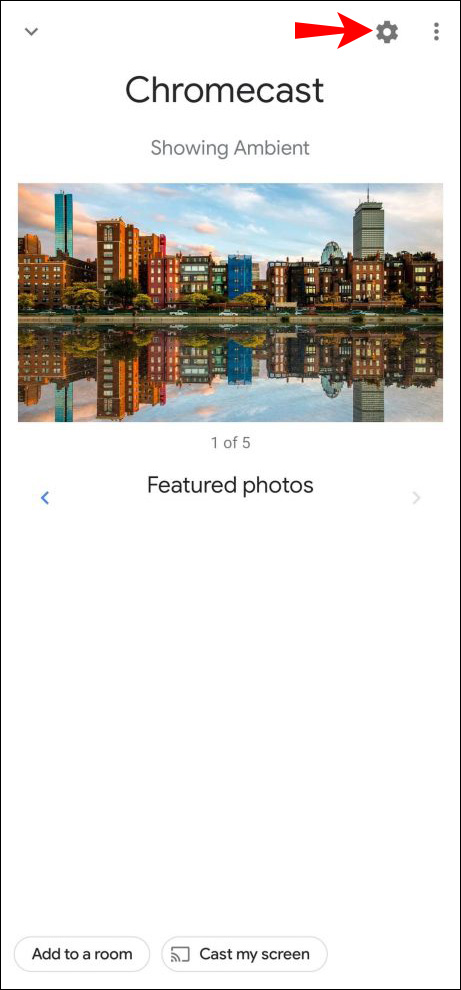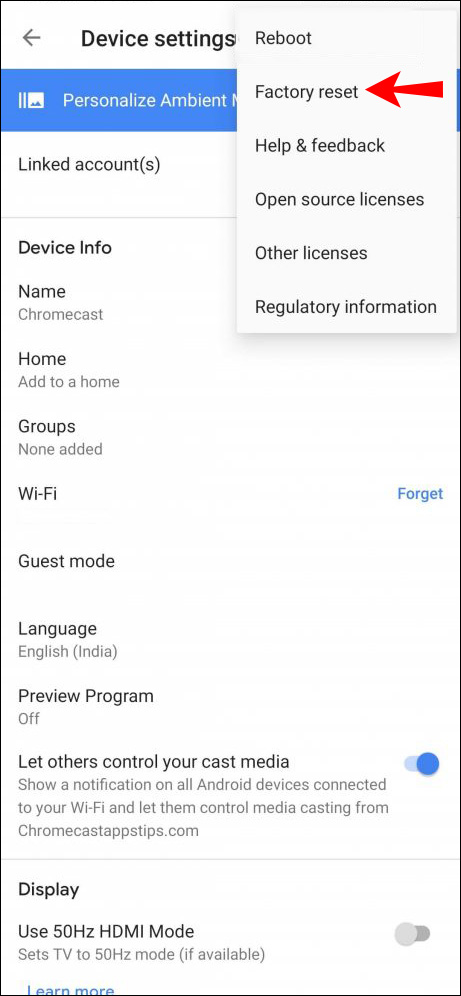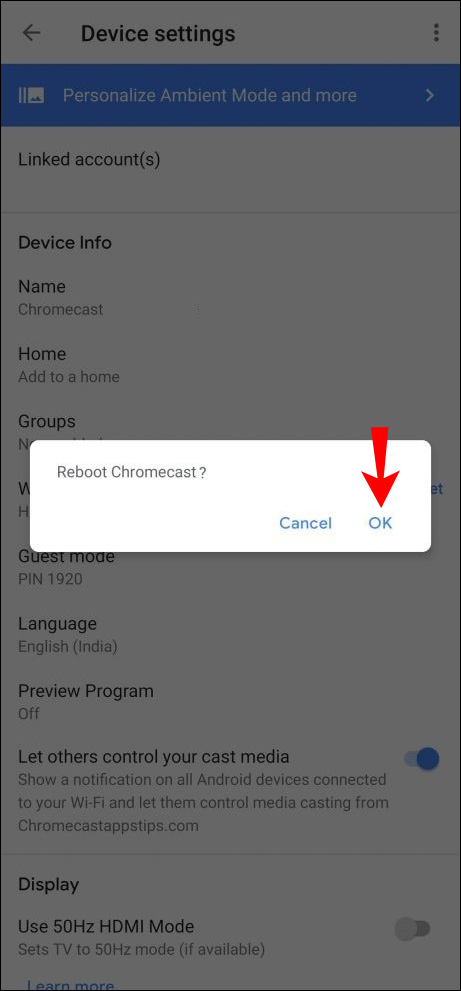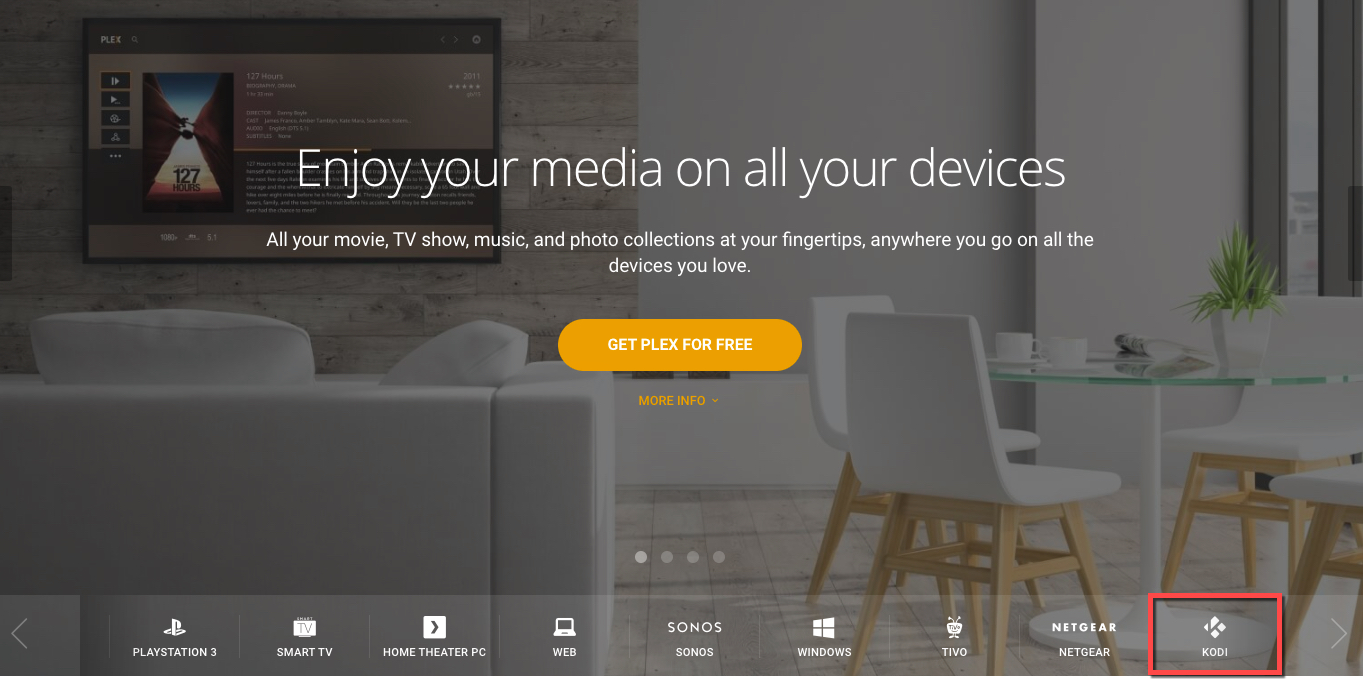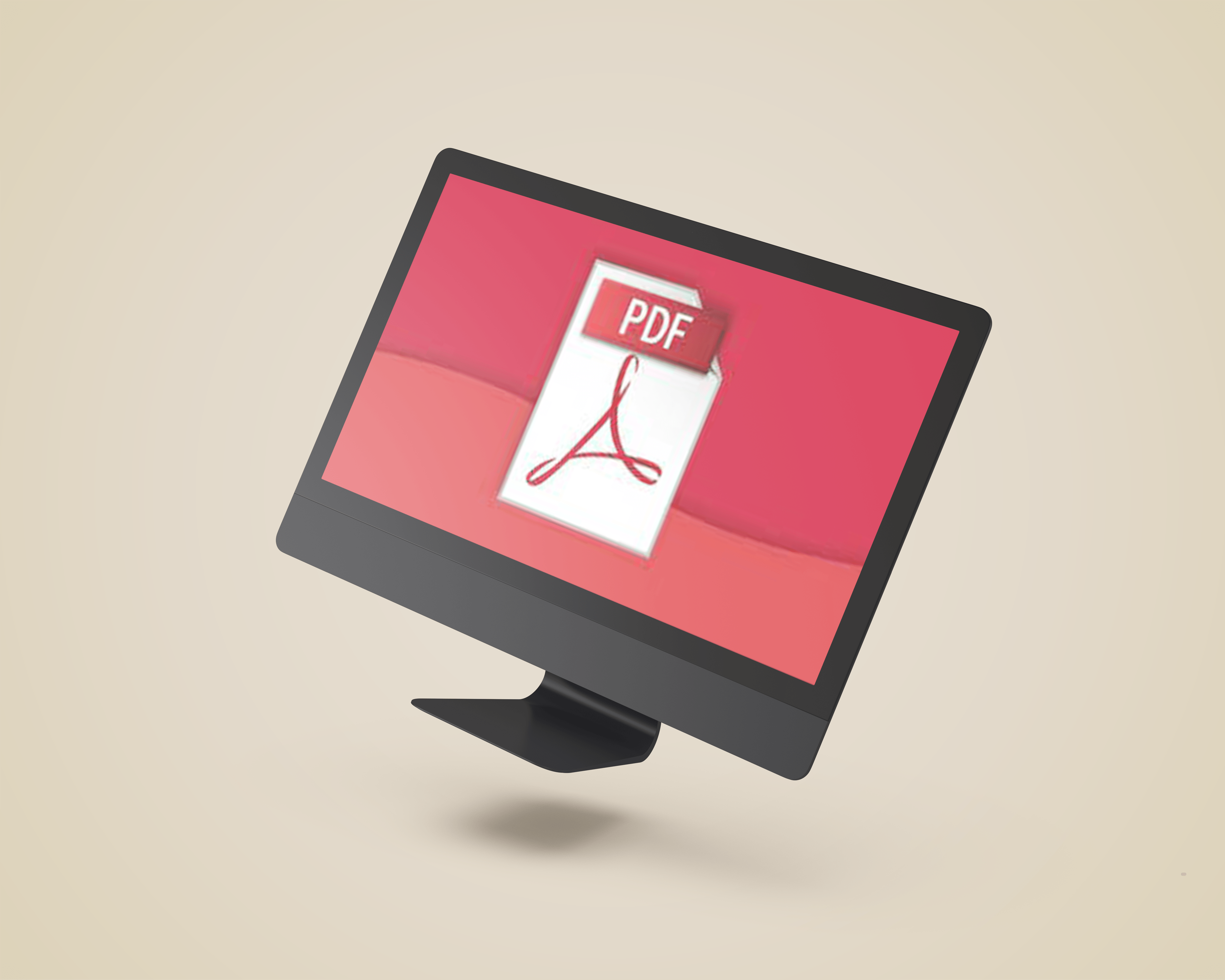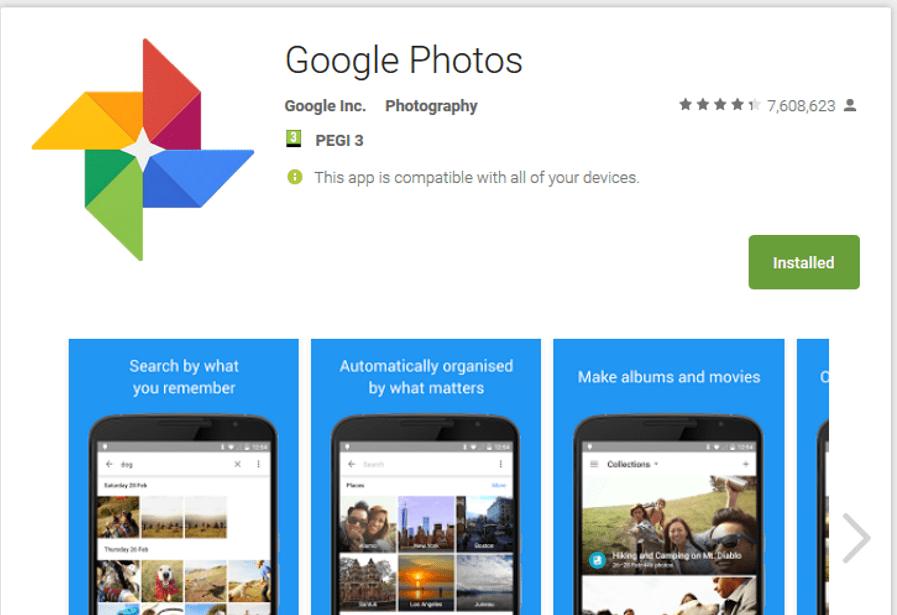Chromecast n'arrête pas de planter - Les correctifs les plus courants
Chromecast permet une visualisation améliorée en prenant votre ordinateur, appareil mobile ou contenu Internet préféré et en vous permettant de le projeter sur votre grand écran haute définition.

C'est un concept merveilleux quand il fonctionne comme prévu. Cependant, il peut parfois souffrir de problèmes de connexion, de mise en mémoire tampon et de gel aléatoire. Heureusement, il y a des choses que vous pouvez essayer si votre Chromecast continue de planter.
Dans cet article, nous avons rassemblé des étapes et des conseils pour vous aider à résoudre les problèmes courants, notamment comment redémarrer correctement votre appareil Chromecast et, si nécessaire, comment le réinitialiser aux paramètres d'usine.
Chromecast n'arrête pas de planter
Les problèmes de diffusion sur votre Chromecast indiquent généralement l'un des problèmes suivants :
- Votre ordinateur ou appareil mobile n'est pas connecté au même réseau Wi-Fi que le Chromecast, ou vice-versa.
- Des modifications ou des mises à jour ont été apportées à votre routeur ou moderne par votre FAI.
- Vous utilisez une version obsolète de l'application "Google Home" ou du navigateur Chrome.
- L'appareil Chromecast ne reçoit pas suffisamment d'énergie pour diffuser.
- L'appareil Chromecast se trouve à plus de six mètres de votre ordinateur ou appareil mobile.
Redémarrez votre appareil Chromecast
La première chose que vous devriez essayer est de redémarrer l'appareil Chromecast. Pour redémarrer via l'application :
- Assurez-vous que votre appareil mobile ou votre ordinateur et Chromecast sont connectés au même réseau Wi-Fi.
- Lancez l'application "Google Home".
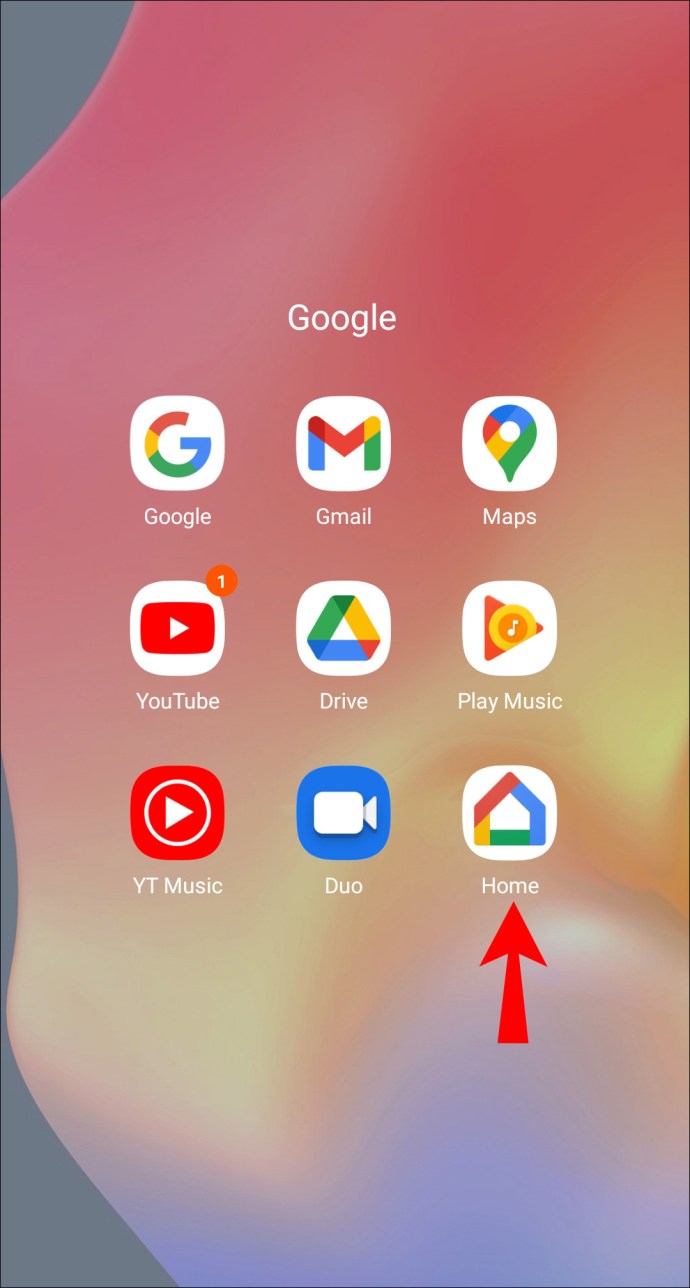
- Sélectionnez votre Chromecast.
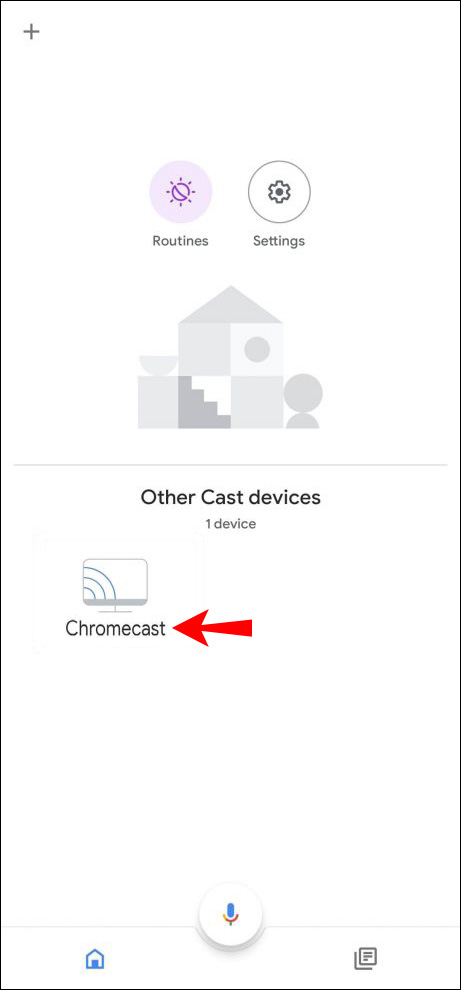
- En haut à droite, cliquez sur l'icône d'engrenage "Paramètres" - le menu à trois points - puis cliquez sur "Redémarrer".
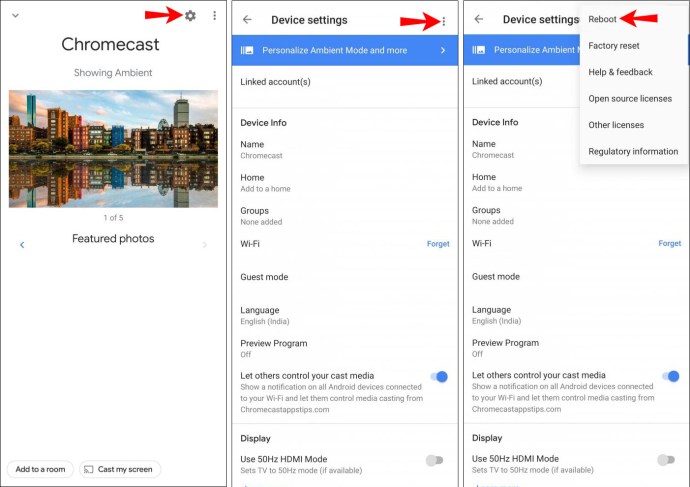
Pour redémarrer à partir de la source d'alimentation :
- Débranchez le câble d'alimentation de votre Chromecast.
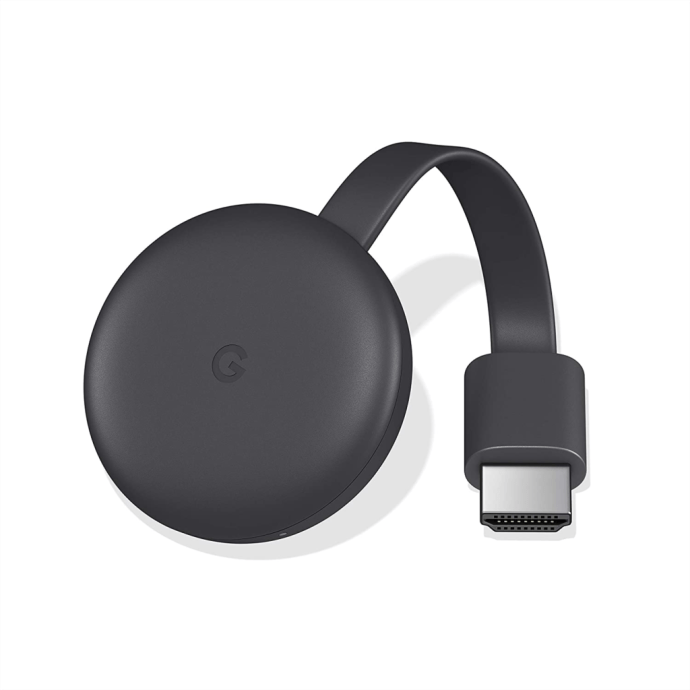
- Laissez-le pendant environ une minute avant de le rebrancher.
Pour redémarrer à partir de Google TV :
- Utilisez la télécommande vocale pour sélectionner votre « Profil », puis « Paramètres ».
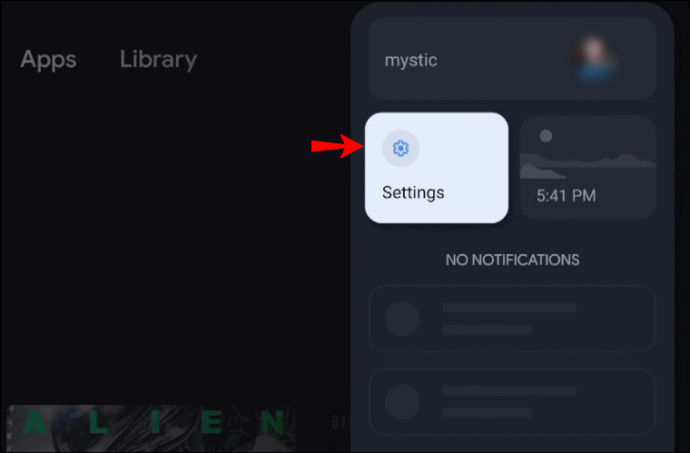
- Cliquez sur "Système", "Redémarrer" et "Redémarrer".
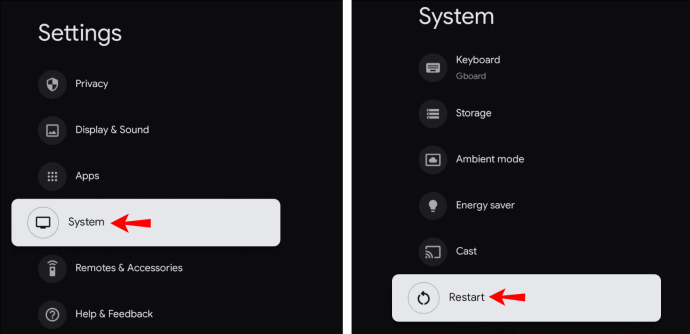
À partir de la source d'alimentation Google TV :
- Débranchez le câble d'alimentation de Google TV.
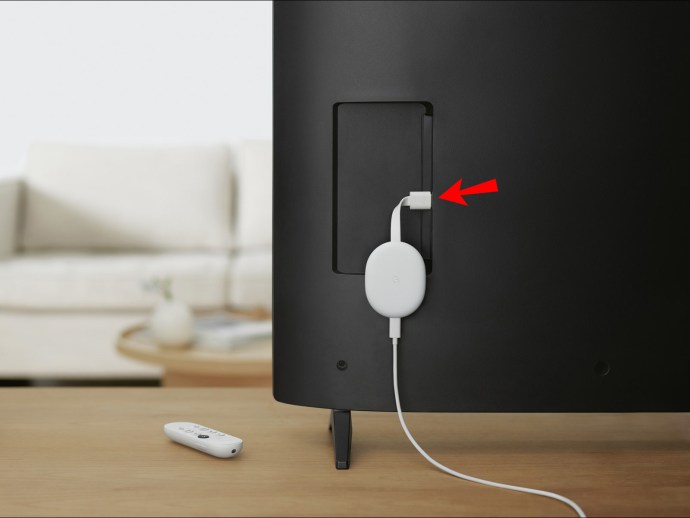
- Laissez-le déconnecté pendant environ une minute avant de réinsérer le câble dans le téléviseur.
Une fois qu'il a démarré, essayez à nouveau de le diffuser. Cela résout généralement les problèmes de plantage. Sinon, essayez les conseils suivants.
Redémarrez votre ordinateur ou votre smartphone
Votre ordinateur ou appareil mobile pourrait être le problème. Par conséquent, essayez un redémarrage rapide pour actualiser et, espérons-le, résoudre le problème.
Vérifiez l'alimentation
Si vous constatez que votre Chromecast se redémarre ou redémarre pendant la lecture, la cause pourrait être l'alimentation. Chromecast a besoin d'une alimentation 5V 1Amp. Si vous branchez l'USB directement sur votre téléviseur, il se peut qu'il n'y ait pas assez d'ampères pour envoyer une alimentation continue à votre Chromecast. La raison en est que les ports USB du téléviseur sont destinés aux périphériques de stockage USB et non aux clés HDMI en streaming.
Essayez d'utiliser le bloc d'alimentation Chromecast ou n'importe quel adaptateur secteur pour smartphone d'un AMP ou plus, pour voir si cela vous aide.
Vérifiez le signal Wi-Fi
Si vous avez configuré plusieurs réseaux Wi-Fi à la maison, il se peut que votre appareil mobile, votre ordinateur ou votre Chromecast ne soient pas connectés au même réseau. Vérifiez le réseau Wi-Fi auquel votre appareil ou votre ordinateur est connecté, puis vérifiez vos paramètres Chromecast. Modifiez l'un des paramètres de connexion pour qu'il corresponde à l'autre.
Mettez à jour votre navigateur Chrome
Vérifiez si la dernière version de Chrome est installée sur l'ordinateur que vous utilisez pour caster. Cela pourrait être la raison pour laquelle il continue de planter. Pour vérifier/mettre à jour votre version de Google Chrome via Windows ou macOS :
- Lancez le navigateur Chrome.
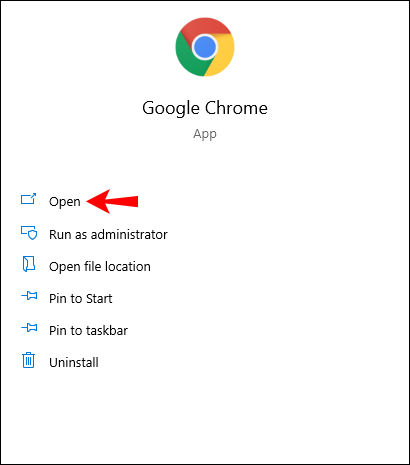
- En haut à droite, cliquez sur le menu "Plus" à trois points.
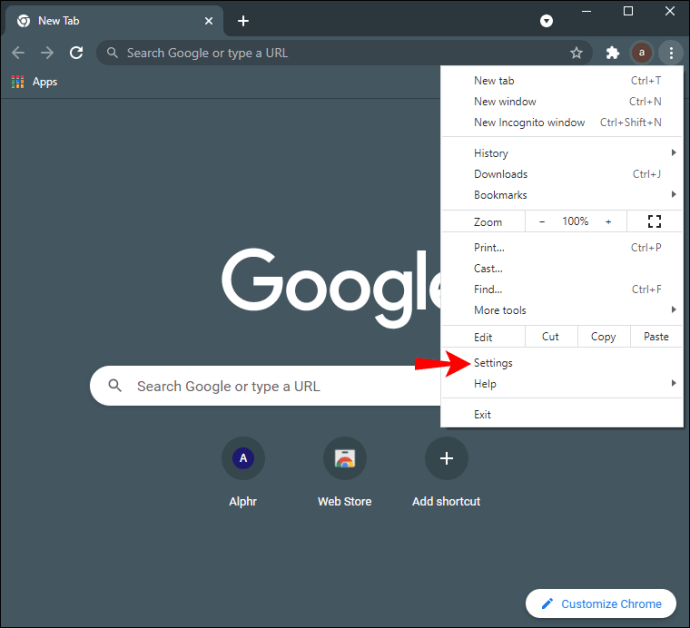
- Sélectionnez "Mettre à jour Google Chrome". Ce bouton ne sera pas disponible si Chrome est à jour.
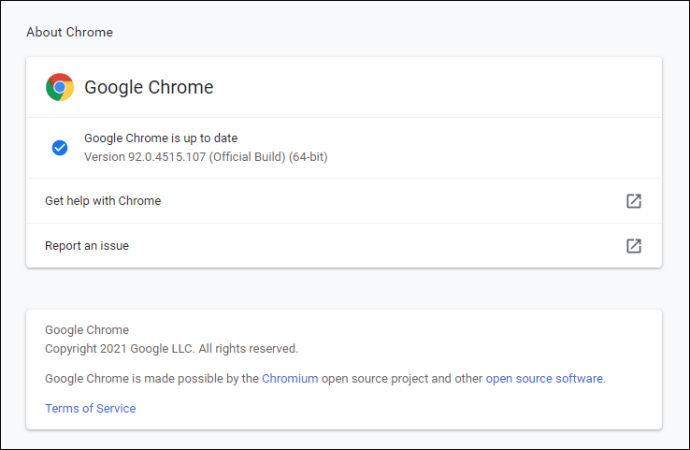
- Sélectionnez « Relancer ».
Retour aux paramètres d'usine
Toujours pas de joie de connexion ? Ensuite, il est temps d'apporter les gros canons et d'essayer de réinitialiser votre Chromecast à ses paramètres d'origine. Cela changera votre numéro de Chromecast et vous devrez à nouveau terminer l'ensemble du processus de configuration. Heureusement, cela ne supprimera aucune de vos données d'application. En faisant cela, il fonctionnera, espérons-le, comme lorsque vous l'avez acheté pour la première fois.
La manière exacte dont vous effectuez une réinitialisation d'usine dépend du fait que le modèle est un Chromecast de première, deuxième ou troisième génération ou Chromecast Ultra.
- Pour les Chromecast de deuxième ou troisième génération, ou Chromecast Ultra, appuyez sur le bouton de réinitialisation situé sur le côté du dongle jusqu'à ce que le voyant cesse de clignoter en orange et devienne blanc.
- Pour la première génération, le bouton de réinitialisation est à l'arrière. Appuyez longuement sur le bouton jusqu'à ce que le voyant commence à clignoter. Cela peut prendre au moins 25 secondes et vous devrez maintenir le bouton enfoncé tout le temps.
- Retirez maintenant le câble USB pendant quelques secondes.
- Pour terminer la réinitialisation d'usine, reconnectez le câble à votre Chromecast.
Alternativement, vous pouvez réinitialiser via l'application :
- Lancez Google Home via votre appareil mobile.
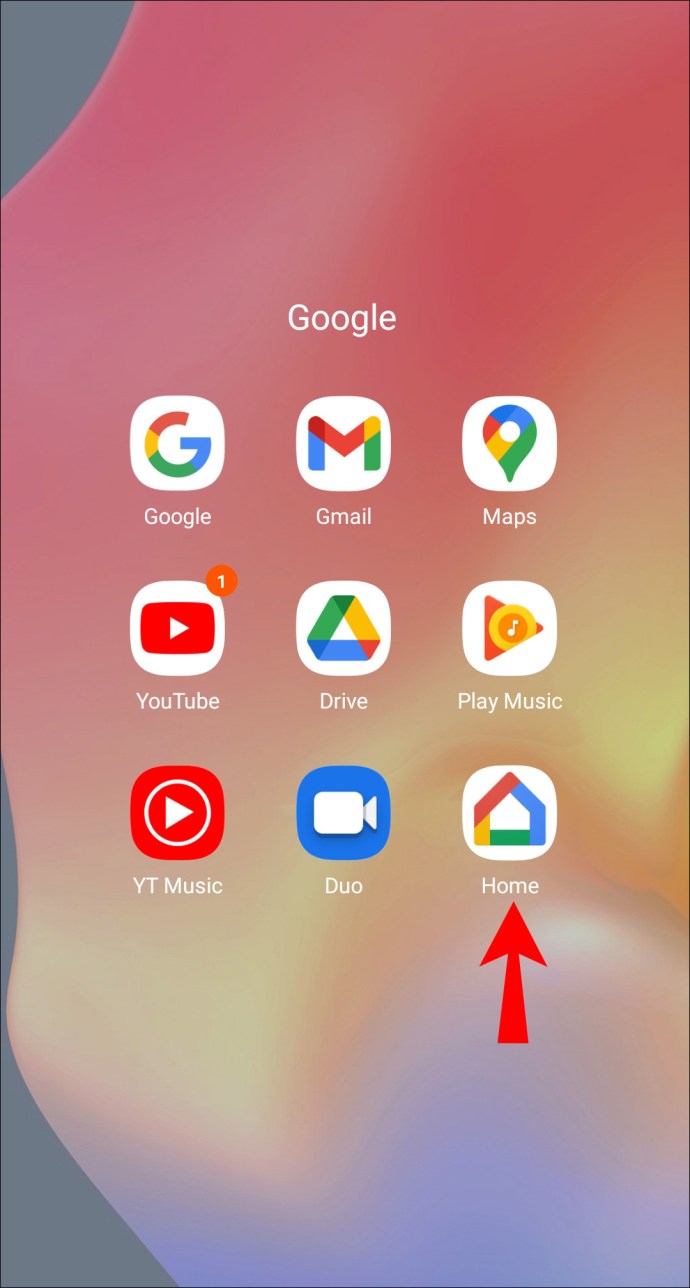
- Cliquez sur votre appareil Chromecast. Vos appareils domestiques s'afficheront en bas de l'écran.
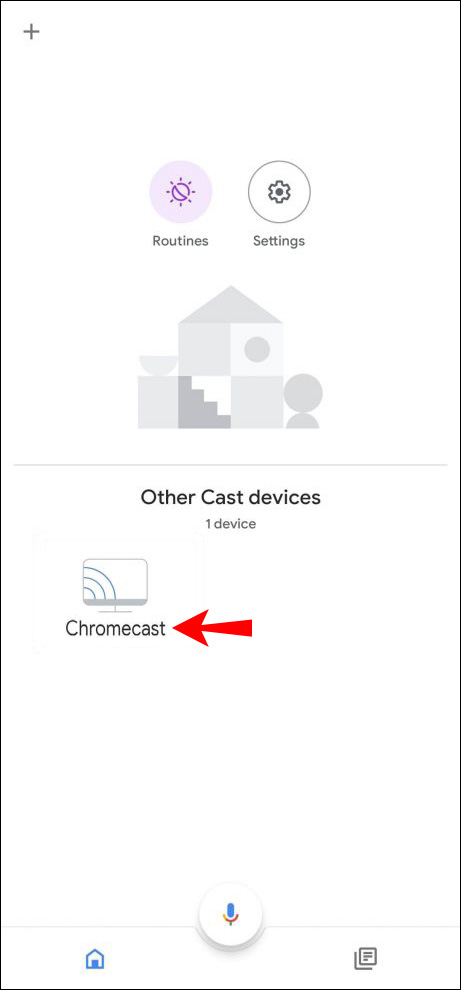
- Sélectionnez l'icône d'engrenage « Paramètres ».
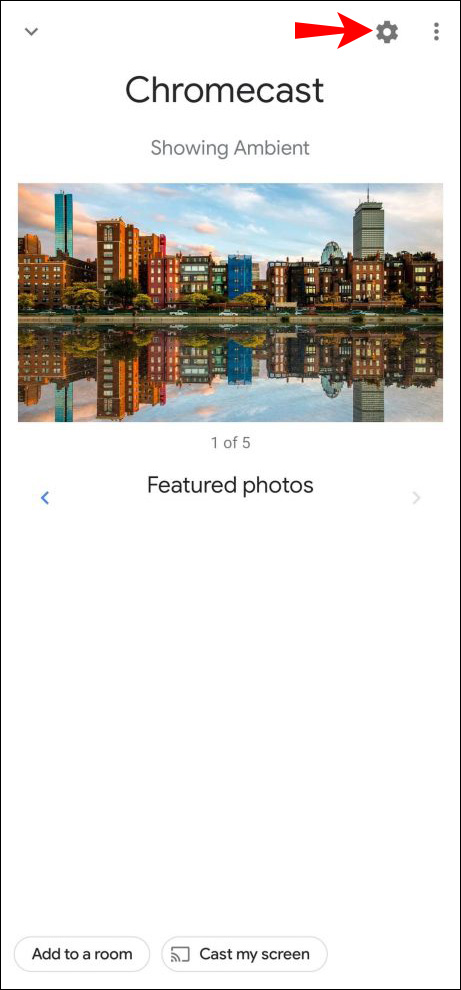
- Cliquez sur « Factory reset » vers le bas.
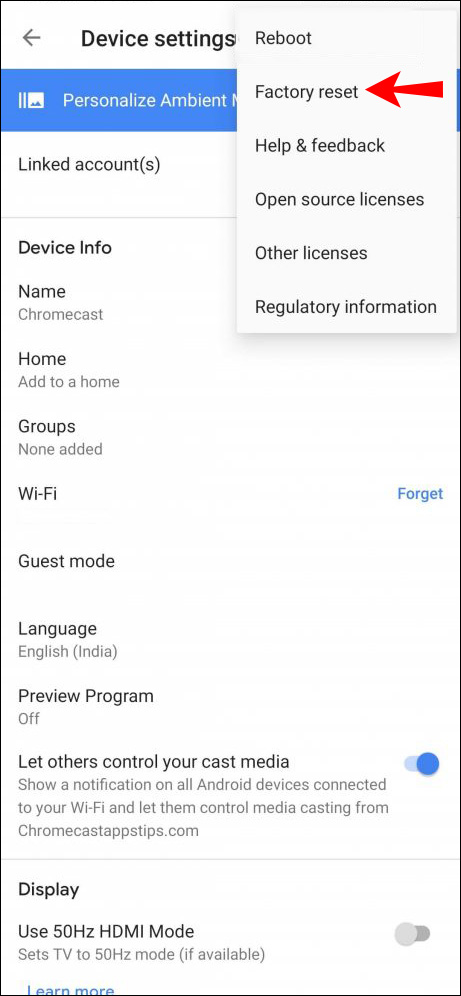
- Sélectionnez « OK » puis « OK » à nouveau pour confirmer.
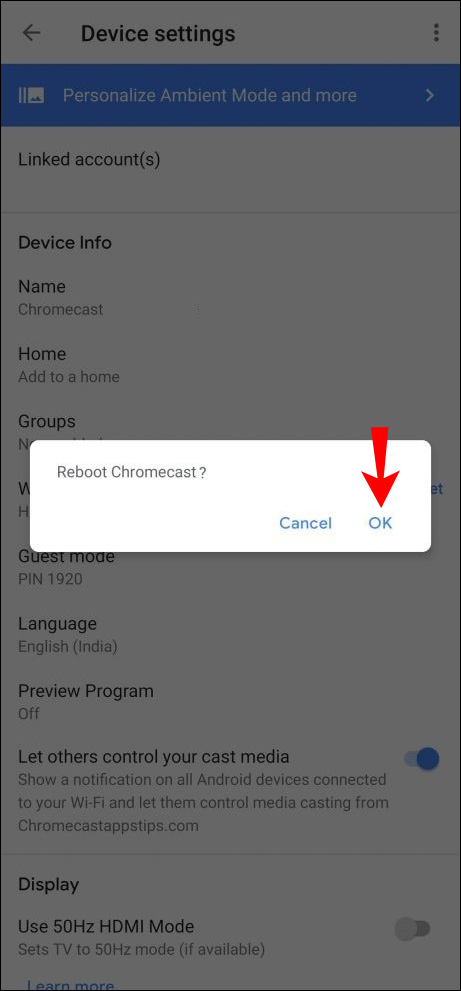
Profiter de votre Chromecast sans plantage
Chromecast diffuse votre contenu préféré sur grand écran afin qu'il puisse être apprécié en haute définition - plus besoin de plisser les yeux ! Mais comme avec une technologie similaire, il est probable qu'il se heurte à des problèmes de connexion occasionnels provoquant des plantages occasionnels. Heureusement, tout n'est pas perdu. Il y a quelques choses que vous pouvez essayer vous-même pour corriger la cause première et revenir à une visualisation transparente.
Maintenant que nous vous avons montré quelques solutions pour résoudre vos problèmes de plantage de Chromecast et que, espérons-le, vous profitez désormais d'une expérience Chromecast sans plantage, qu'avez-vous finalement essayé pour résoudre le problème ? Faites-nous savoir comment vous l'avez résolu dans la section commentaires ci-dessous.