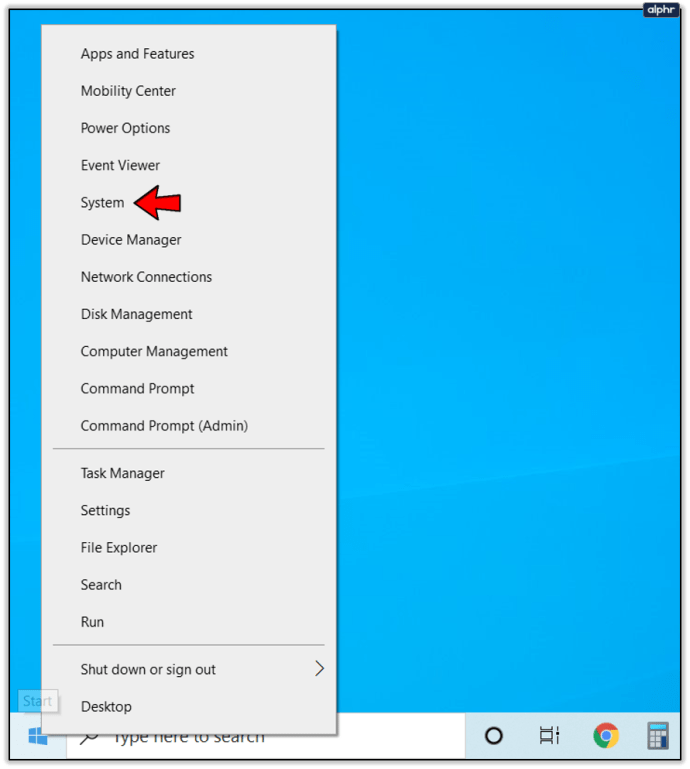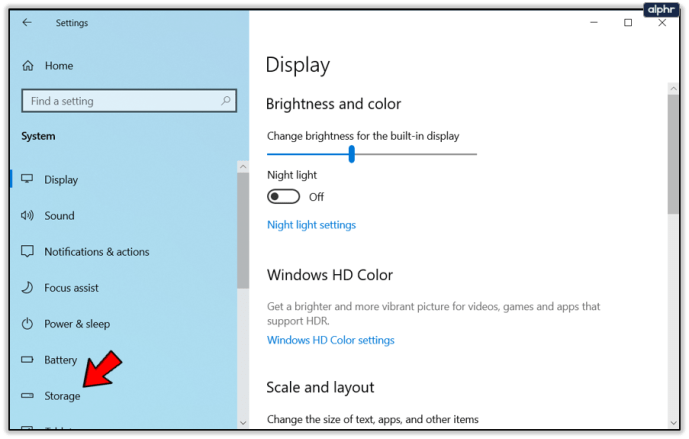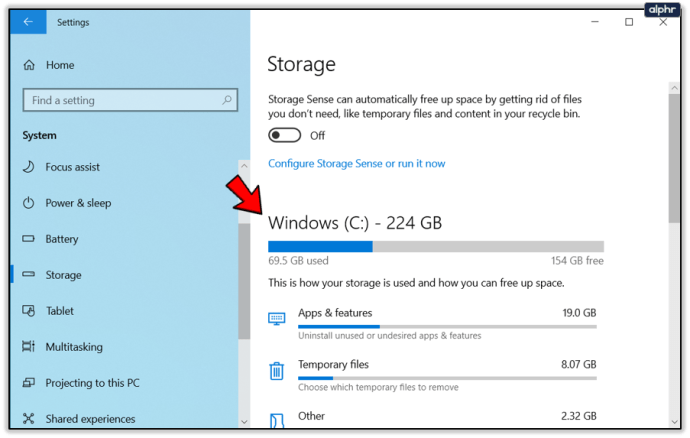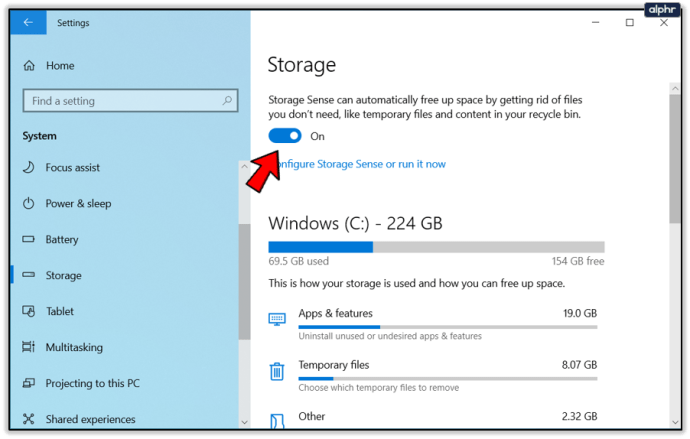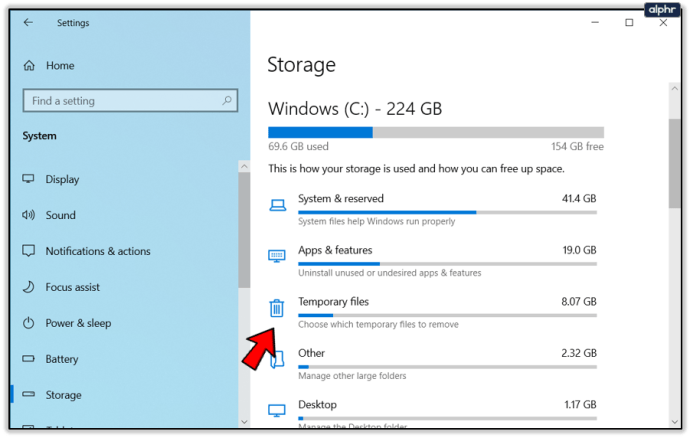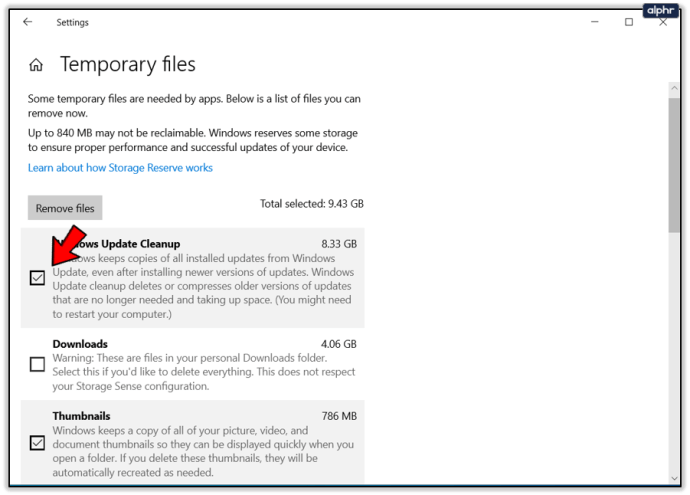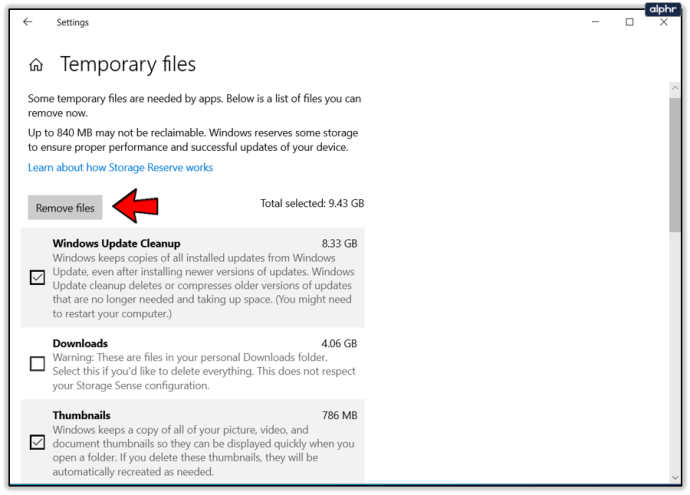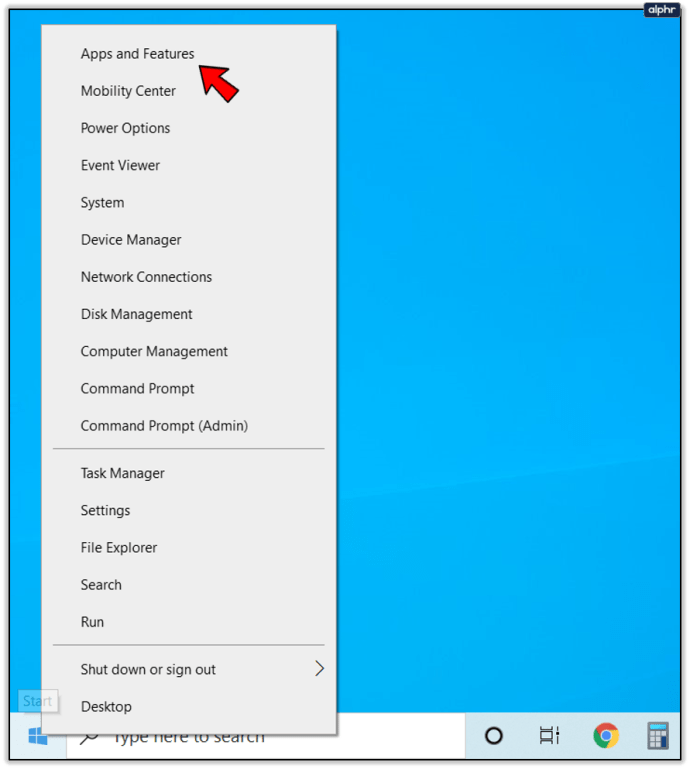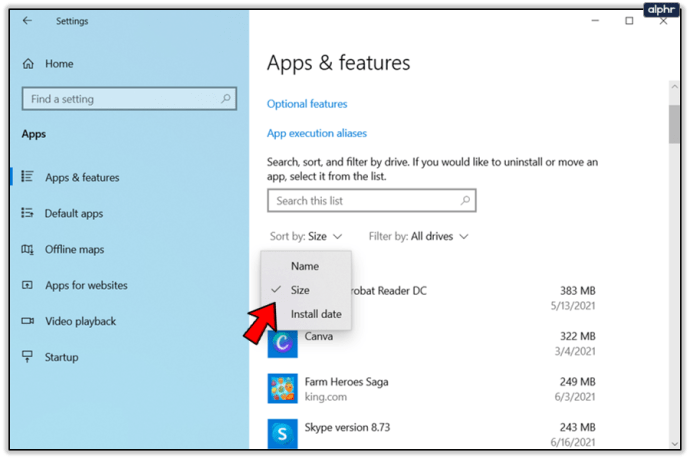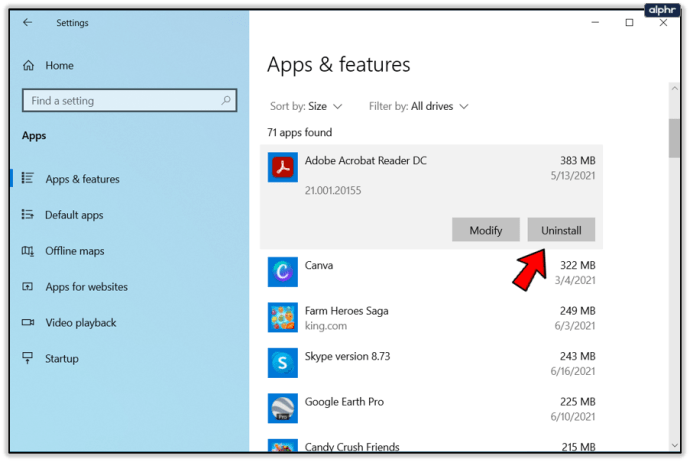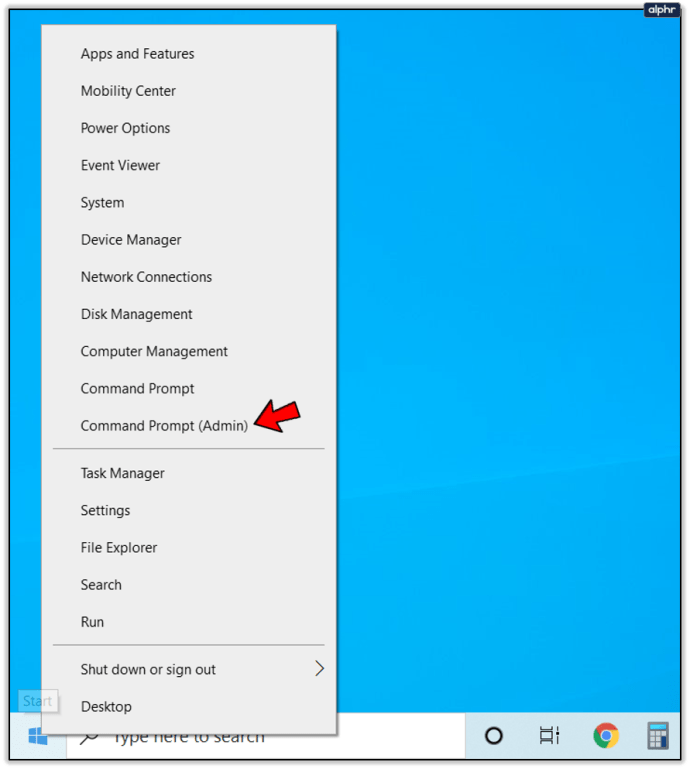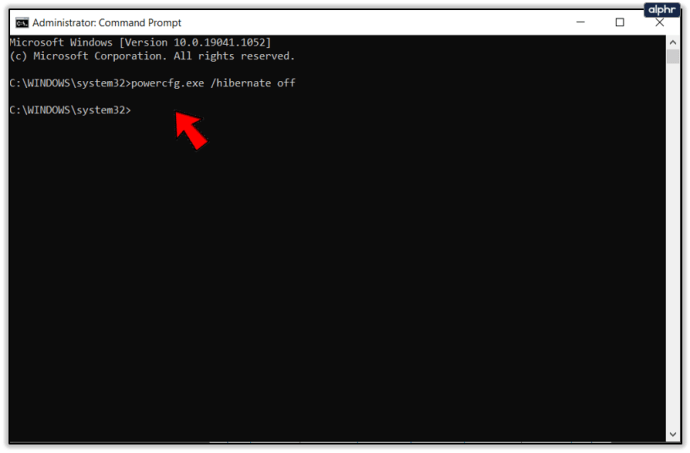Comment réparer l'erreur de mise à jour de Windows 10 0xc190020e
De toutes les erreurs communes à Windows, l'erreur 0xc190020e est l'une des plus faciles à corriger. Cela signifie que vous n'avez pas assez d'espace disque disponible pour télécharger et installer la mise à jour. Cela ne se produit généralement qu'avec les mises à jour de fonctionnalités Windows telles que la mise à jour de Fall Creator où l'installation peut occuper quelques gigaoctets d'espace disque. Voici comment corriger l'erreur 0xc190020e de la mise à jour de Windows 10.

En surface, toute erreur qui se plaint d'un espace libre insuffisant devrait être facile à corriger. Soit nous libérons de l'espace, soit nous achetons un disque plus grand. Tout le monde n'a pas la possibilité d'acheter un disque plus grand, ce didacticiel se concentrera donc sur des moyens efficaces de nettoyer l'espace disque dans Windows 10 afin que nous puissions corriger l'erreur de mise à jour de Windows 10 0xc190020e.

Correction de l'erreur de mise à jour Windows 10 0xc190020e
Windows 10 est plus économe en espace que jamais, mais il aime toujours s'étendre et se mettre à l'aise. Entre la conservation des fichiers de téléchargement, plusieurs versions de restauration du système, l'historique des fichiers et plusieurs copies de la plupart des fichiers, Windows prend beaucoup d'espace. Heureusement, il existe de nombreuses façons de libérer de l'espace disque en toute sécurité sur votre ordinateur.
Tout d'abord, voyons de combien d'espace nous disposons pour voir à quel point nos efforts de nettoyage de disque sont efficaces.
- Cliquez avec le bouton droit sur le bouton Démarrer de Windows et sélectionnez Système.
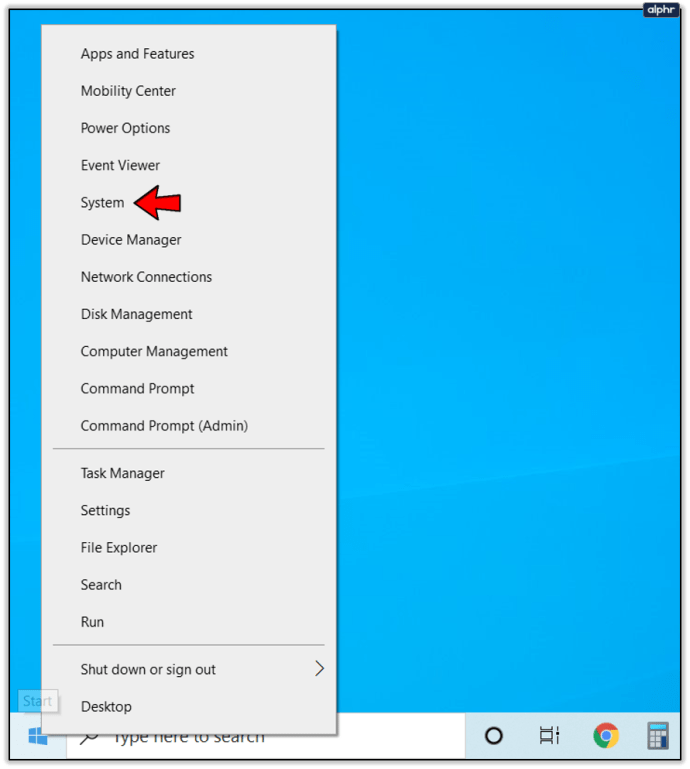
- Sélectionnez Stockage dans le volet de gauche.
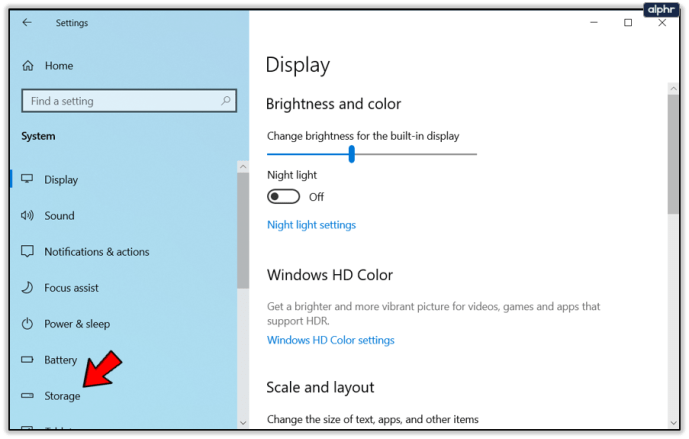
- Vérifiez le volet Stockage local pour voir combien d'espace libre vous avez.
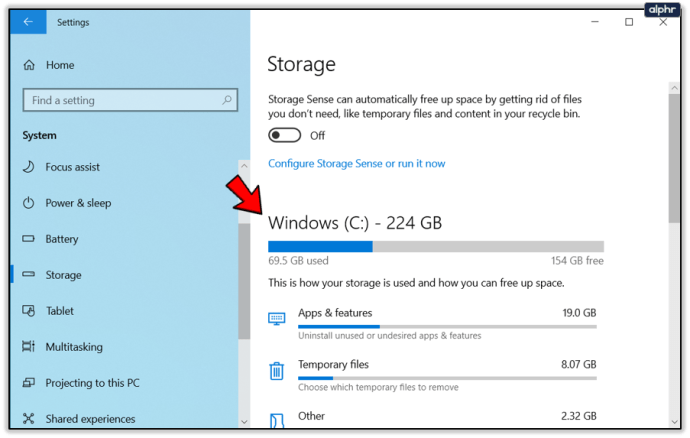
Le stockage local vous indique le nombre de disques durs dont vous disposez et l'espace libre qu'ils contiennent chacun. Pour les mises à jour Windows, nous ne sommes concernés que par votre lecteur C: car c'est là que tous les fichiers sont stockés. Ne fermez pas encore la fenêtre Stockage.
- Sélectionnez Storage Sense.
- Activez-le.
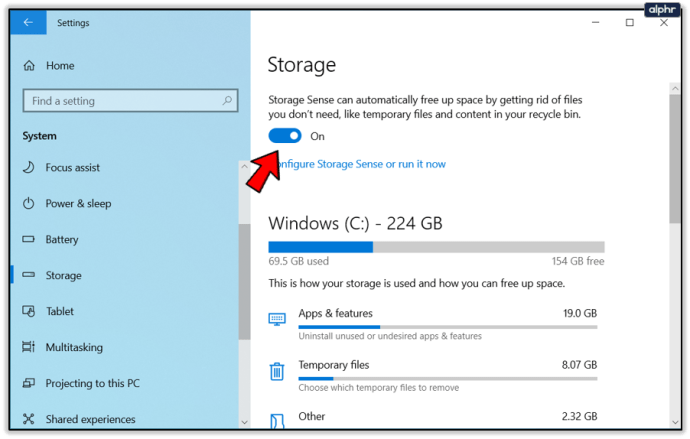
- Choisissez dans la liste sous le stockage.
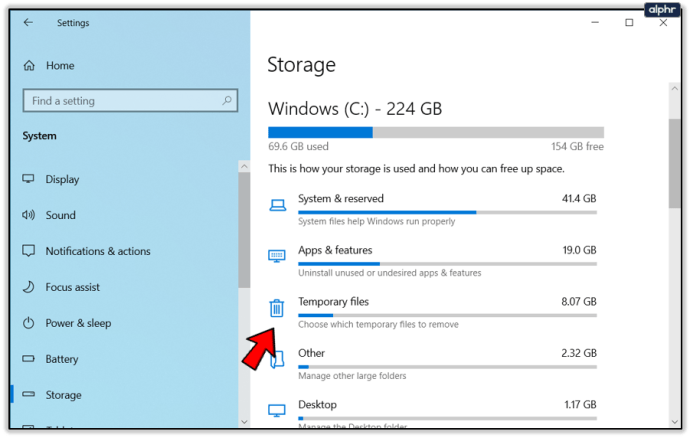
- Cochez toutes les cases dans la fenêtre suivante d'une taille supérieure à 250 Mo.
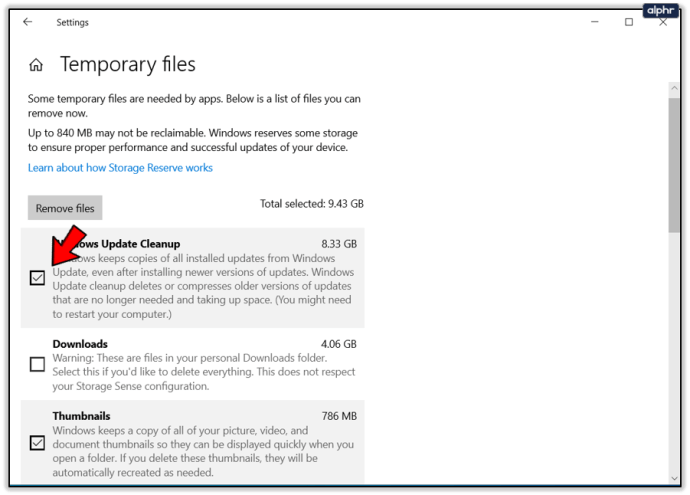
- Sélectionnez Supprimer les fichiers et laissez le processus se terminer.
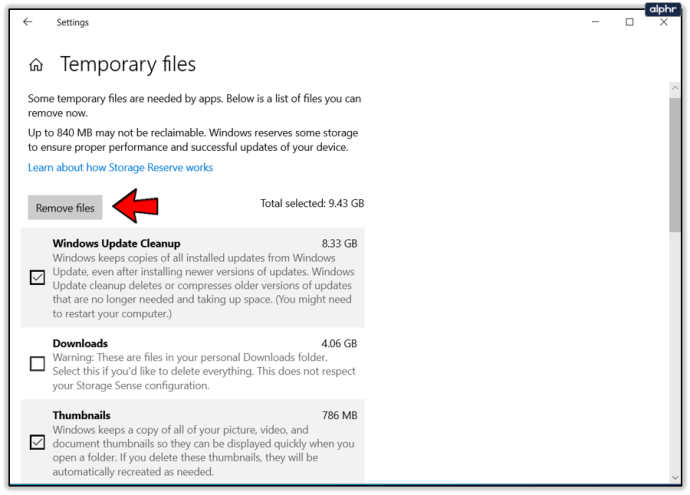
En fonction de l'espace que cet outil trouve à libérer, vous n'aurez peut-être pas besoin de faire autre chose. Comme vous pouvez le voir sur l'image ci-dessus, Windows Update disposait de 8,33 Go d'espace à libérer. Quelques-uns d'entre eux et vous avez suffisamment d'espace pour corriger l'erreur 0xc190020e.
Storage Sense est un outil très soigné. Là où nous devions effectuer manuellement un nettoyage de disque, supprimer les fichiers Windows Update, les installations Windows précédentes dans les dossiers Windows.old parfois énormes, nettoyer la corbeille et les fichiers temporaires, tout est désormais pris en charge pour nous. Utiliser Storage Sense et le configurer pour qu'il s'exécute régulièrement est désormais la nouvelle façon de gérer l'espace disque. C'est l'une des meilleures fonctionnalités d'entretien de Windows 10.
Libérez plus d'espace disque dans Windows 10
Le moyen le plus évident de libérer plus d'espace disque dans Windows 10 est de désinstaller tout programme que vous n'utilisez plus. Alors faisons-le.
- Cliquez avec le bouton droit sur le bouton Démarrer de Windows et sélectionnez Applications et fonctionnalités.
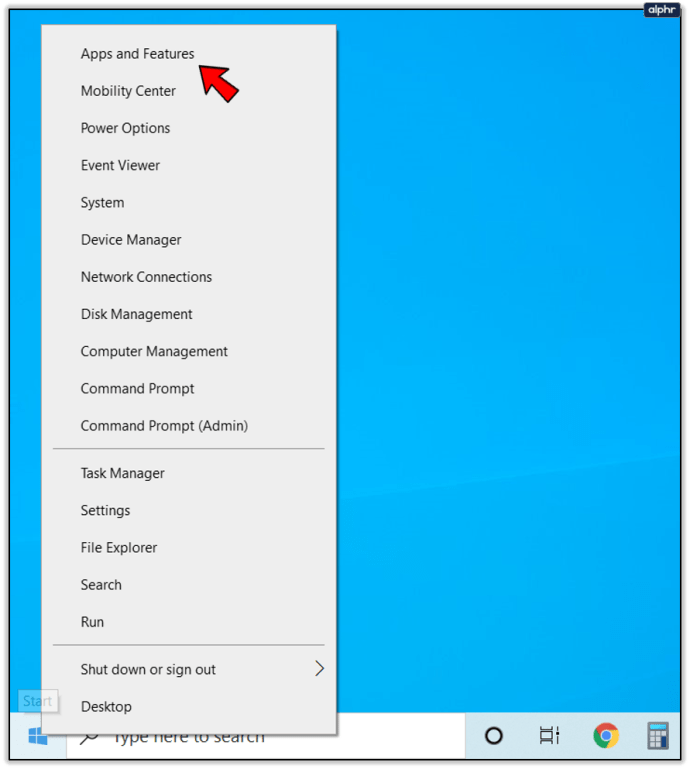
- Sélectionnez Trier par : en haut de la liste et sélectionnez Taille au lieu de Nom.
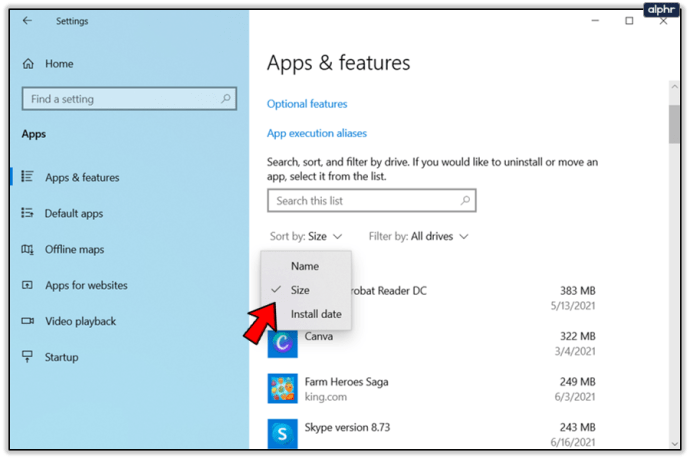
- Parcourez la liste et désinstallez toute application que vous n'utilisez pas.
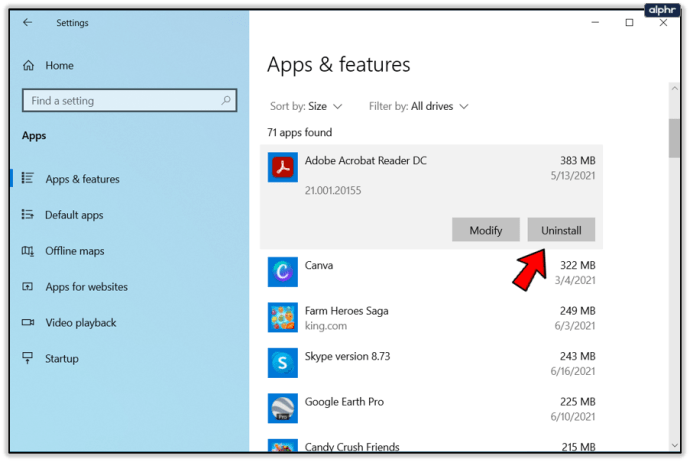
Selon ce que vous trouvez ici, vous avez peut-être déjà libéré plusieurs gigaoctets d'espace. Vous pouvez réessayer la mise à jour Windows si vous souhaitez voir si vous avez libéré suffisamment d'espace. Si vous voyez toujours l'erreur 0xc190020e, nous avons encore du travail à faire.
Désactiver la mise en veille prolongée
L'hibernation est un état d'alimentation dans Windows qui prend un instantané de votre système et démarre à partir de cet instantané lorsque vous démarrez votre machine. Il fonctionne bien mais peut utiliser plusieurs gigaoctets d'espace. Si vous avez besoin de cet espace et que vous n'utilisez pas Hibernate, nous pouvons mieux utiliser votre disque.
- Cliquez avec le bouton droit sur le bouton Démarrer de Windows et sélectionnez Invite de commandes (Admin).
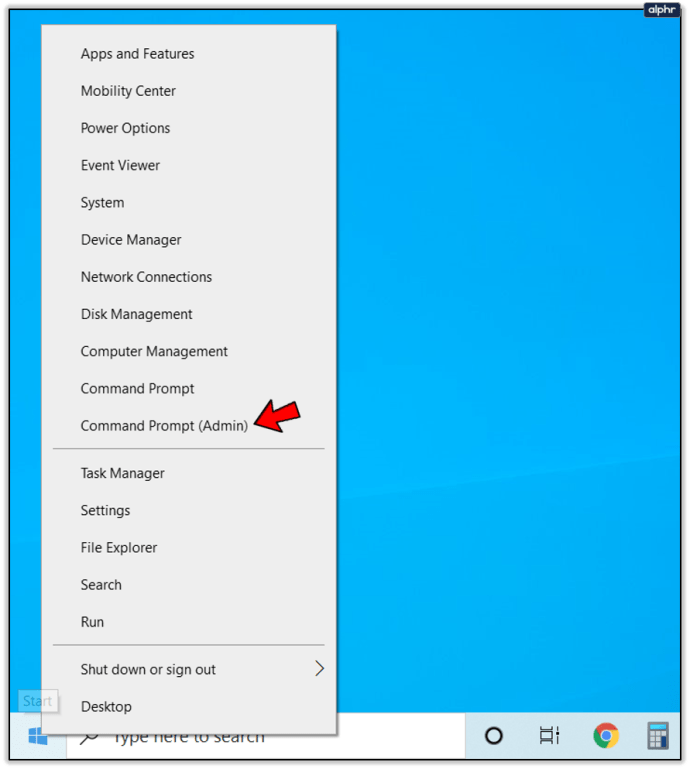
- Tapez ou collez « powercfg.exe / hibernate off » et appuyez sur Entrée.
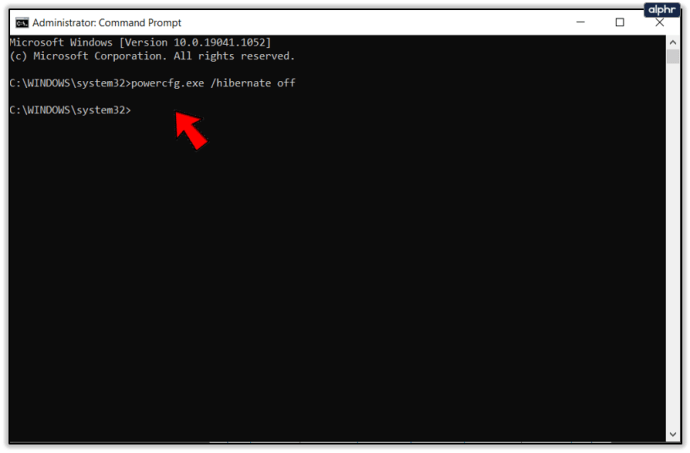
- Tapez « exit » et appuyez sur Entrée ou quittez simplement l'invite de commande.
Selon votre configuration, cela peut libérer 3 à 4 Go d'espace disque. Vous devrez cependant redémarrer votre ordinateur et peut-être devoir exécuter à nouveau Storage Sense pour récupérer votre espace.
Déplacer les programmes de votre lecteur de démarrage
Sur les ordinateurs avec plusieurs disques durs, j'ai tendance à suggérer d'installer des programmes sur un lecteur différent de celui de Windows. Cela signifie que toute réinstallation de Windows n'entraînera pas nécessairement une réinstallation de tous vos programmes. Cela signifie également que Windows peut faire ce qu'il veut avec le lecteur sur lequel il est installé. L'exception à cela est si vous démarrez à partir d'un SSD et avez des disques durs de rechange. L'avantage de vitesse d'un SSD est trop beau pour être ignoré.
Cependant, si vous avez désespérément besoin d'espace et que vous avez un autre disque dur, envisagez de déplacer les programmes de votre lecteur C: vers votre disque de secours. Lorsque vous accédez aux applications et fonctionnalités et triés par taille ci-dessus, déplacez les programmes plus volumineux que vous utilisez toujours. Vous pouvez les faire glisser et les déposer sur le nouveau disque à l'aide de l'Explorateur Windows et Windows s'occupera du reste.
Quelque part au cours de ce processus, vous devriez avoir corrigé l'erreur 0xc190020e de la mise à jour de Windows 10. Vous avez peut-être également libéré une tonne d'espace disque perdu !