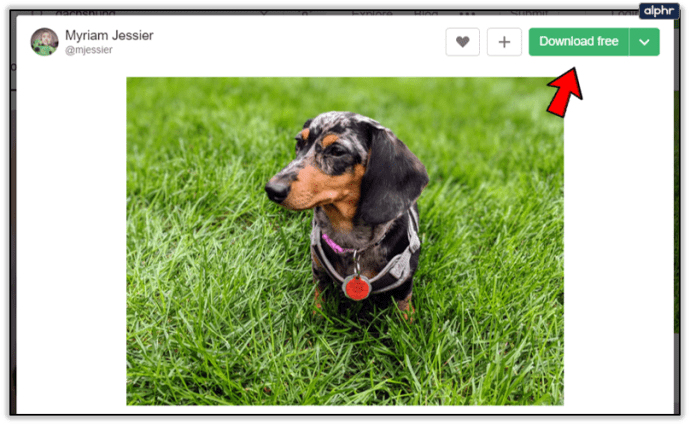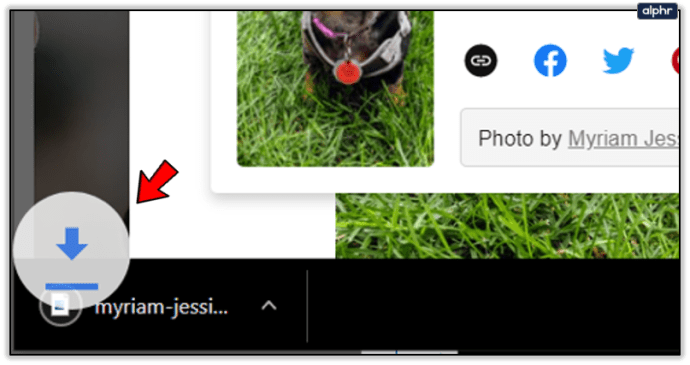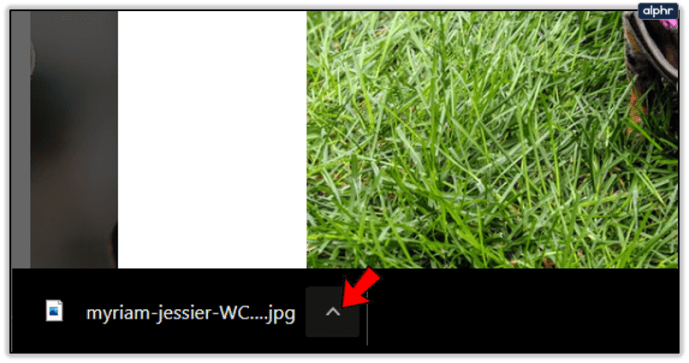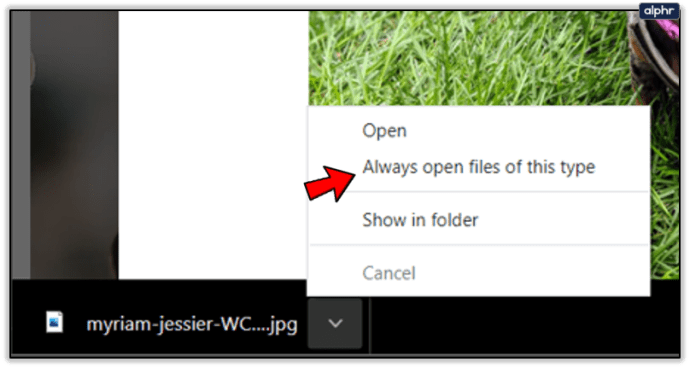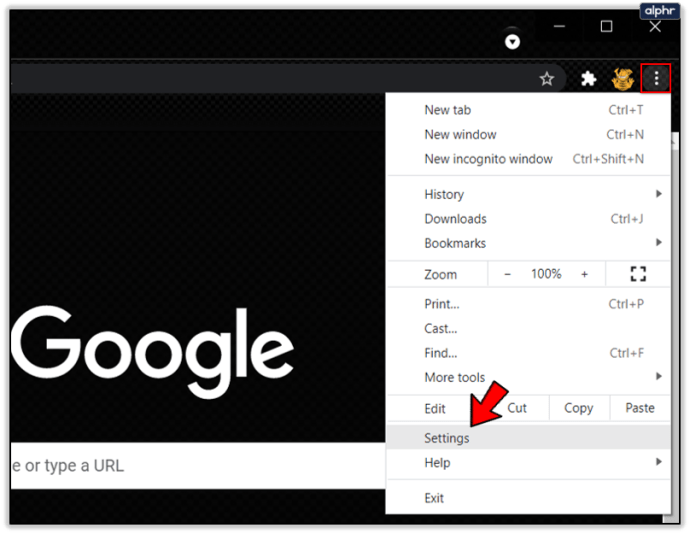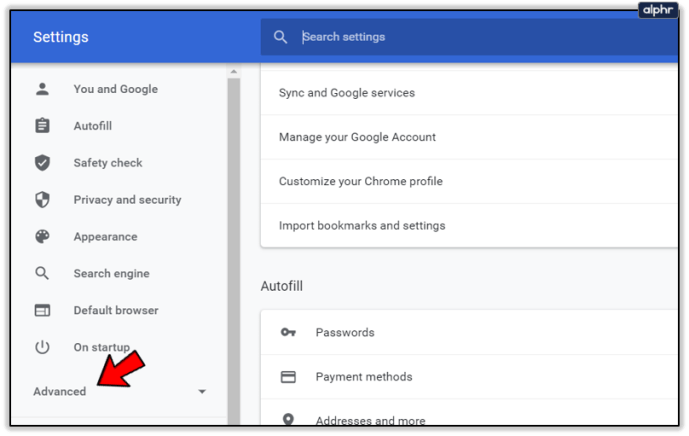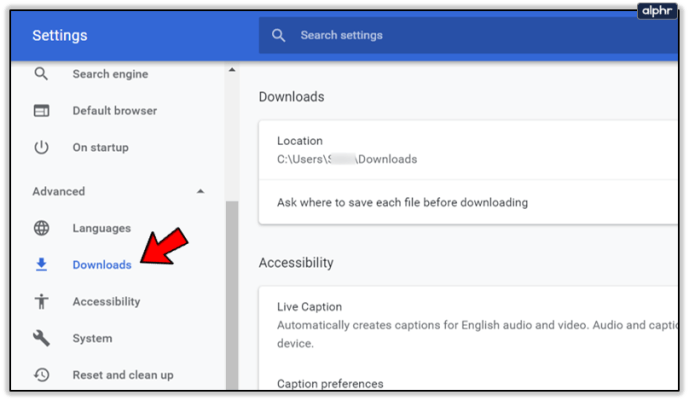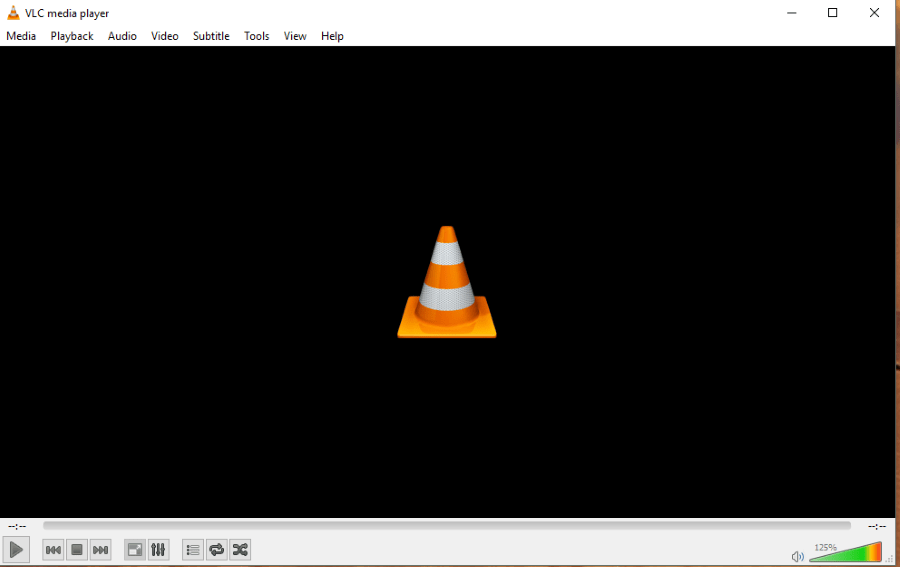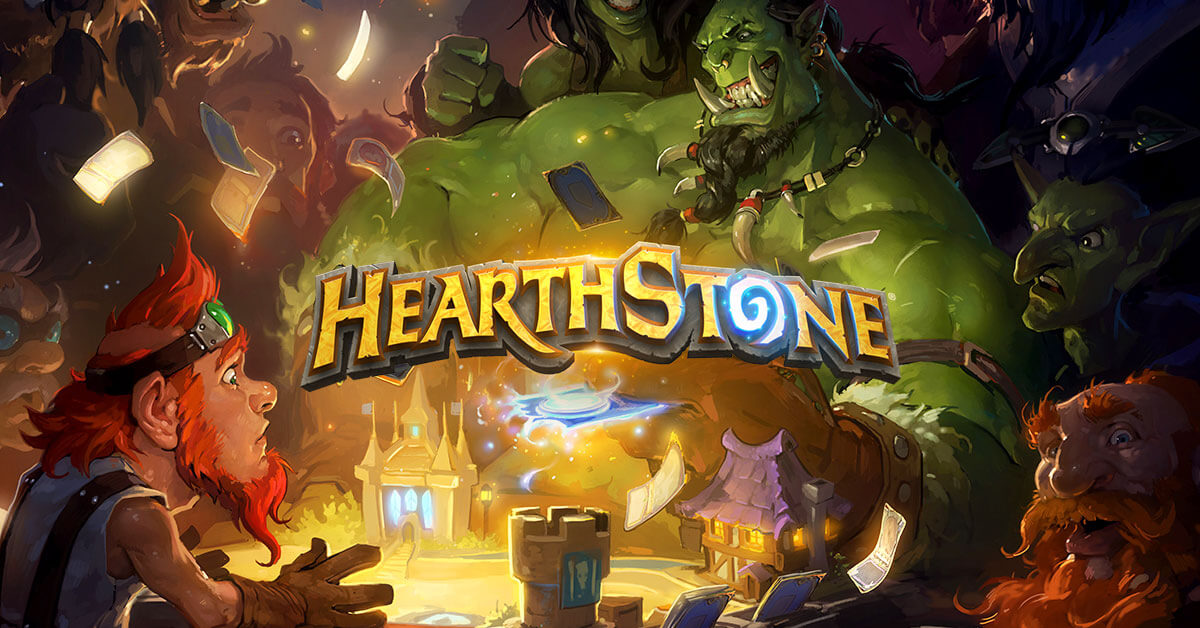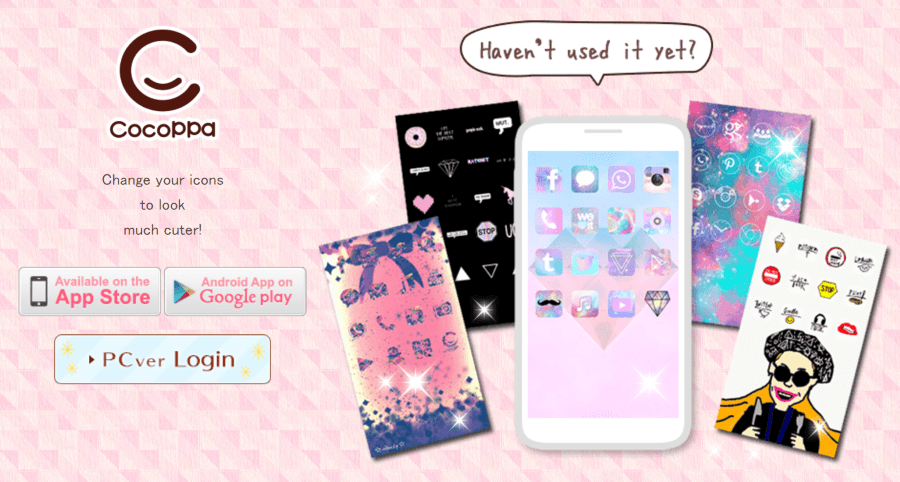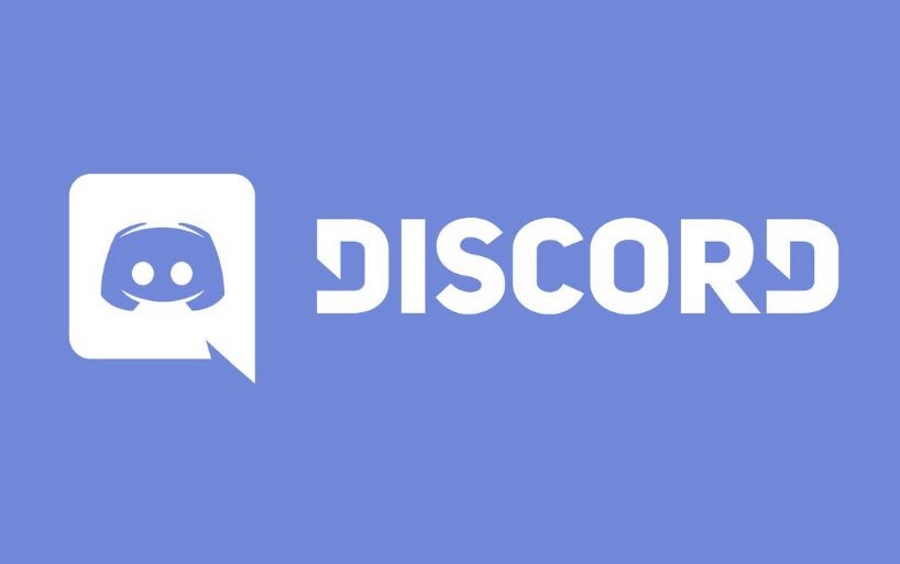Comment ouvrir automatiquement les téléchargements dans Chrome
Il est assez facile de perdre certains téléchargements dans Chrome, surtout si vous avez téléchargé plusieurs fichiers.

Cependant, Google Chrome a pensé à ce problème et a inclus une fonctionnalité que vous pouvez facilement utiliser pour ouvrir automatiquement le fichier dès la fin du téléchargement.
Avec cette fonctionnalité, vous n'aurez pas à vous soucier de perdre du temps en recherchant manuellement dans la liste des téléchargements. Bien qu'il soit assez facile à utiliser, il y a un problème car tous les fichiers ne peuvent pas être ouverts automatiquement.
Heureusement pour vous, nous vous expliquerons tout sur l'ouverture automatique de vos téléchargements et vous fournirons également quelques conseils utiles.
Ouvrir automatiquement les fichiers téléchargés dans Chrome
Pour ouvrir automatiquement les fichiers que vous avez téléchargés dans Chrome, il vous suffit de suivre quelques étapes simples :
- Ouvrez votre navigateur Google Chrome.
- Téléchargez le fichier que vous voulez.
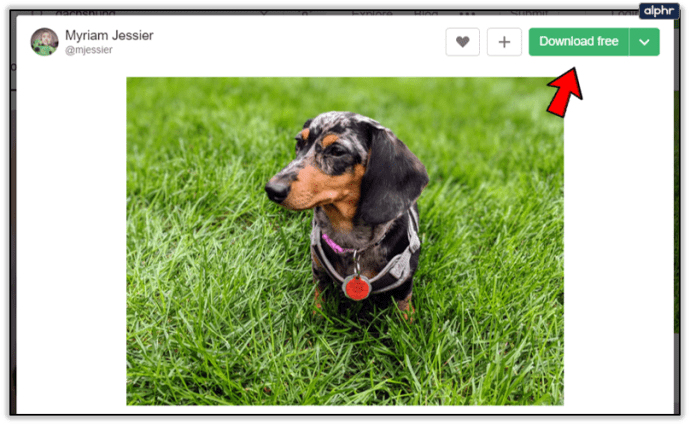
- Attendez que le téléchargement soit complètement terminé - certaines versions de Chrome affichent "Terminé" dans la barre de téléchargement tandis que d'autres utilisent des flashs de couleur comme signaux. Le fichier est téléchargé et stocké dans la mémoire de votre ordinateur une fois qu'il cesse de clignoter.
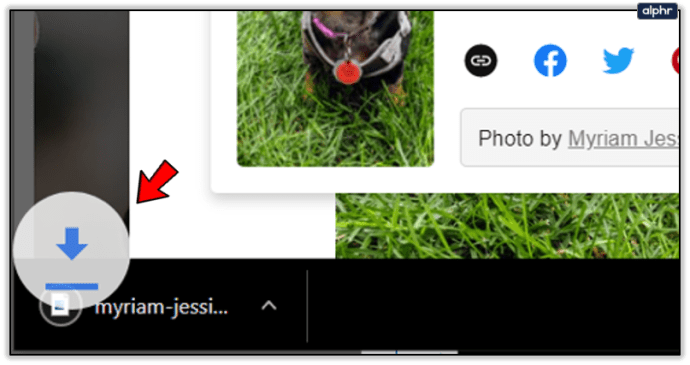
- Cliquez sur la petite icône en forme de flèche située à côté de votre téléchargement.
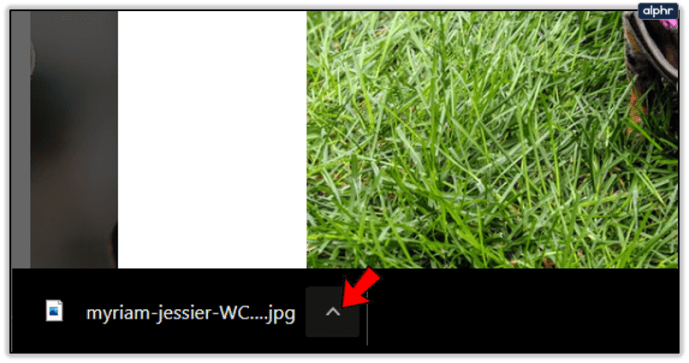
- Sélectionnez Toujours ouvrir les fichiers de ce type – une fois que vous aurez cliqué sur cette option, une coche apparaîtra.
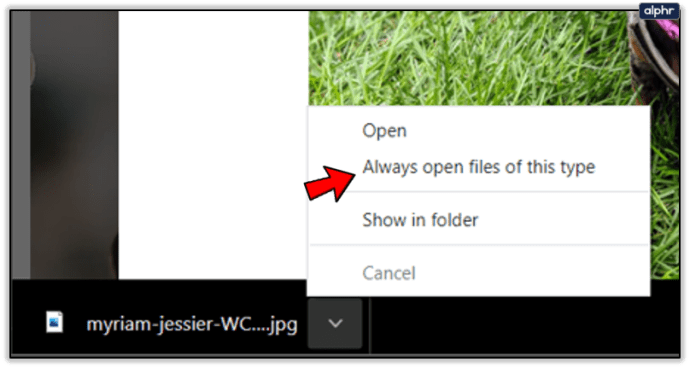
De cette façon, vous configurerez Chrome pour ouvrir automatiquement tous les fichiers téléchargés du même type à l'avenir.
Gardez à l'esprit que vous ne pourrez pas utiliser cette fonctionnalité pour certains types de fichiers.
Les types de fichiers que vous ne pouvez pas ouvrir automatiquement
Il existe certains types de fichiers que Google Chrome empêche de s'ouvrir automatiquement car il les considère comme potentiellement dangereux. En d'autres termes, si votre navigateur n'a pas l'extension du fichier téléchargé dans sa base de données, vous ne pourrez pas utiliser cette fonctionnalité pour ce type. Cela dit, la seule façon d'ouvrir ce fichier serait de cliquer sur le téléchargement ou de le localiser sur votre ordinateur et de l'ouvrir manuellement.

En plus de cela, les types de fichiers normaux tels que les fichiers .exe, .zip et .bat ne peuvent pas être ouverts automatiquement.
Si vous essayez de cliquer sur Toujours ouvrir les fichiers de ce type pour certains des types mentionnés, vous remarquerez que cette option est désactivée et ne peut pas être cliquée.
Comment changer le dossier de destination de téléchargement
Si vous souhaitez ouvrir vos fichiers téléchargés manuellement, vous devez savoir où Google Chrome les stocke.
Les gens utilisent généralement la configuration par défaut de Google Chrome, qui stocke leurs fichiers téléchargés dans le dossier Téléchargements de la partition C.
Cependant, cela pourrait ne pas être le cas pour vous. Voici comment vous pouvez vérifier où vos fichiers sont stockés et changer le dossier de destination en quelques étapes simples :
- Ouvrez votre navigateur Google Chrome.
- Accédez aux paramètres de votre navigateur en cliquant sur les trois points verticaux et en sélectionnant Paramètres.
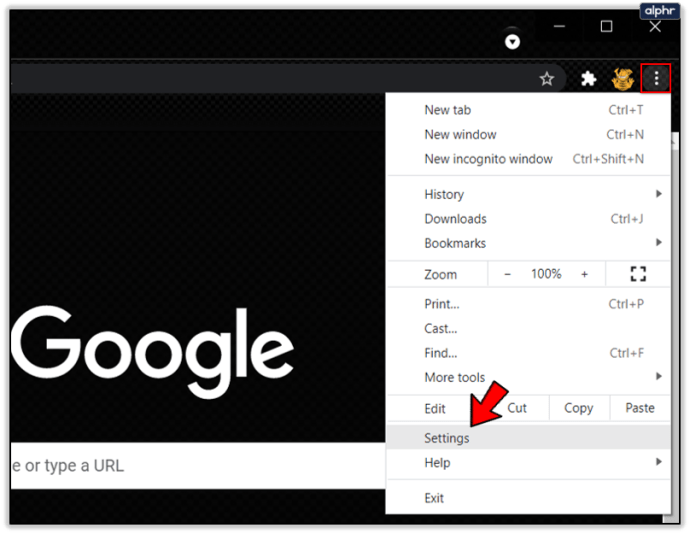
- Faites défiler vers le bas et cliquez sur Avancé.
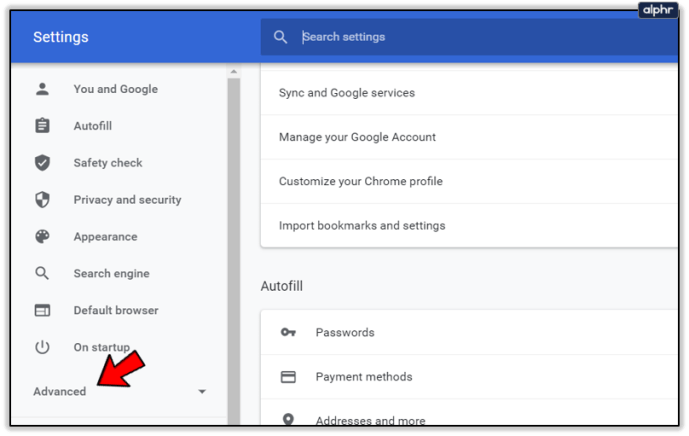
- Faites défiler jusqu'à l'onglet Téléchargements.
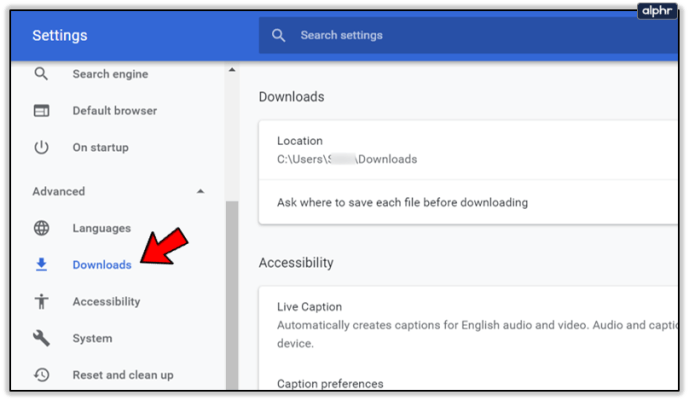
Là, vous verrez deux options disponibles. Le premier s'appelle Emplacement, qui représente le dossier dans lequel vos fichiers téléchargés seront stockés. Vous pouvez voir le chemin complet vers le dossier sur votre ordinateur sous l'étiquette Emplacement.
Pour modifier le dossier dans lequel vous souhaitez que Chrome stocke tous vos futurs téléchargements, cliquez simplement sur Modifier. Après cela, sélectionnez le dossier que vous voulez et votre travail est terminé.

En plus de changer l'emplacement, vous pouvez également configurer votre navigateur Google Chrome pour qu'il vous demande toujours où vous souhaitez télécharger vos fichiers.
Pour ce faire, activez la fonction Demander où enregistrer chaque fichier avant le téléchargement en cliquant dessus.

Comment réinitialiser l'intégralité de votre navigateur Google Chrome
Si vous avez beaucoup changé dans votre navigateur Google Chrome et que vous ne savez pas comment inverser le processus, ou si vous aimez simplement davantage la version par défaut, voici comment vous pouvez réinitialiser toute la configuration de Chrome.
Entrez dans les paramètres de votre navigateur, faites défiler vers le bas et cliquez à nouveau sur Avancé. Faites défiler vers le bas de la page.
Vous verrez Réinitialiser et nettoyer comme dernière fonctionnalité dans la section Avancé. La première option sous Réinitialiser et nettoyer, appelée Restaurer les paramètres à leurs valeurs par défaut d'origine, peut être utilisée pour tout réinitialiser dans Chrome. Cliquez sur la flèche à côté de cette option, puis confirmez votre décision en cliquant sur Réinitialiser les paramètres.

Soyez prudent avec les fichiers que vous téléchargez
Les logiciels malveillants sont partout sur Internet et les gens contaminent généralement leurs ordinateurs en téléchargeant des fichiers suspects.
Dans cet esprit, vous devez faire attention aux fichiers que vous téléchargez et toujours les télécharger à partir d'une source fiable.