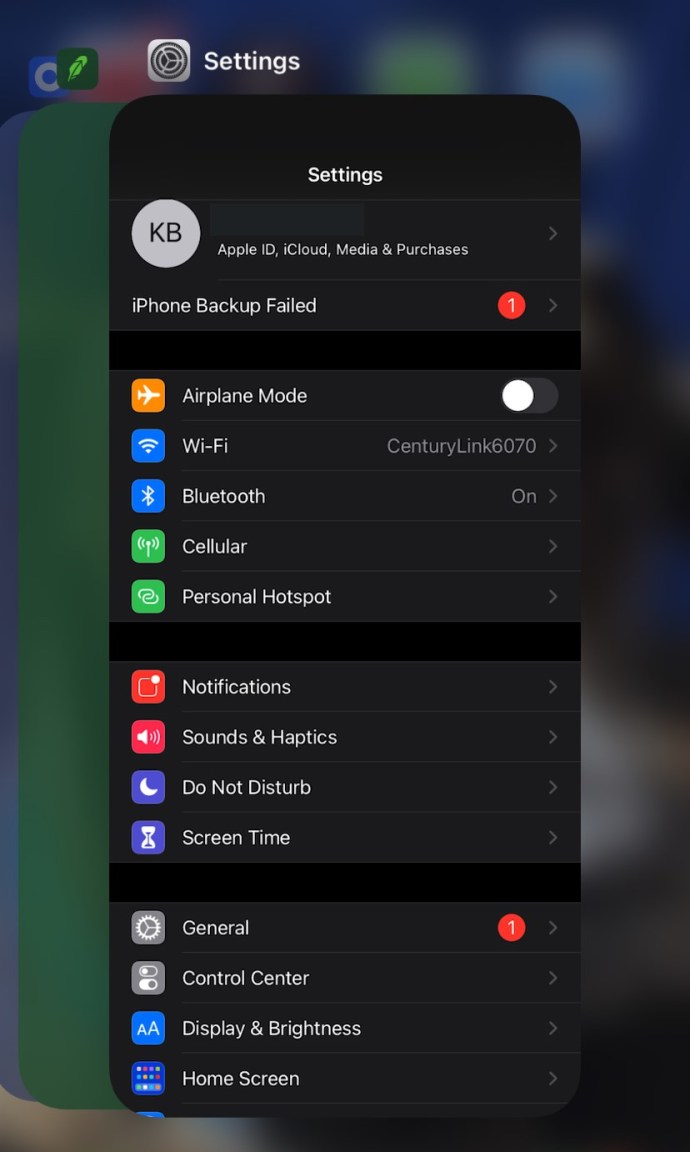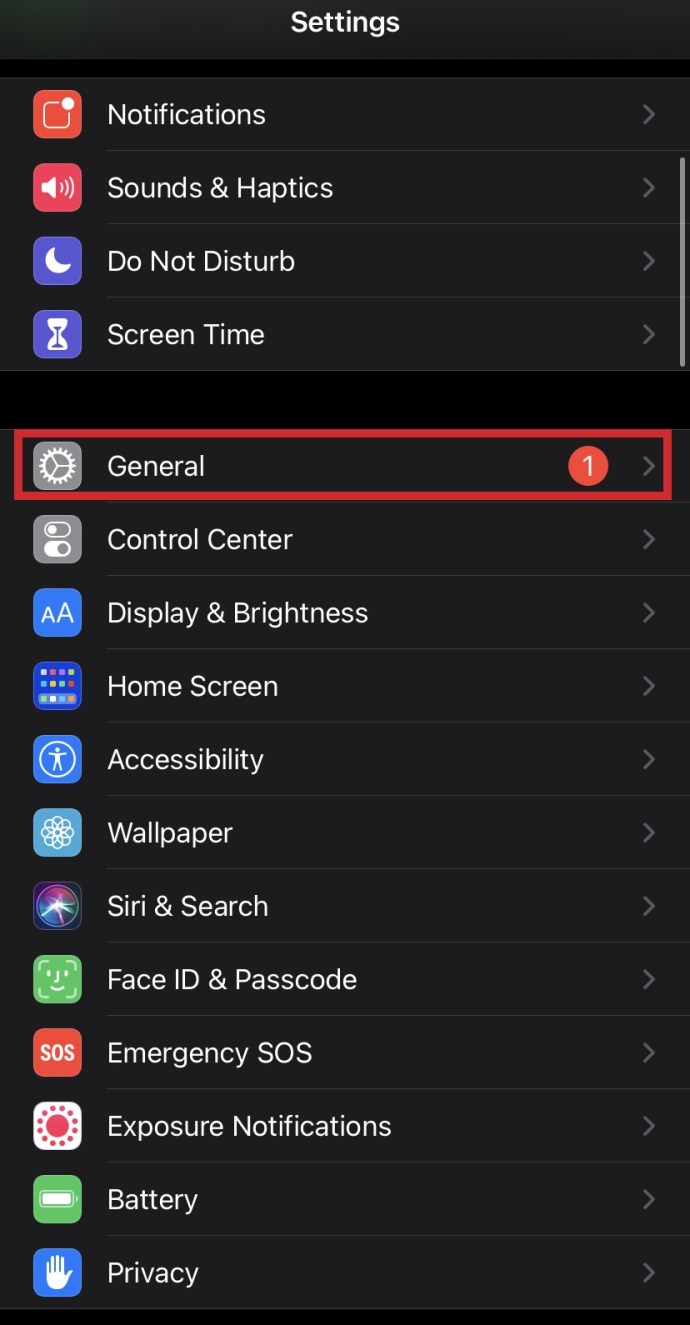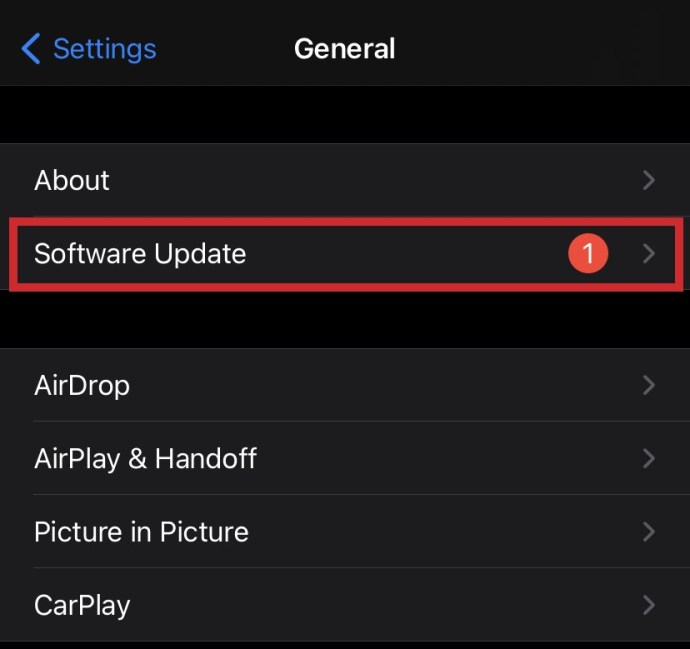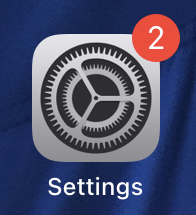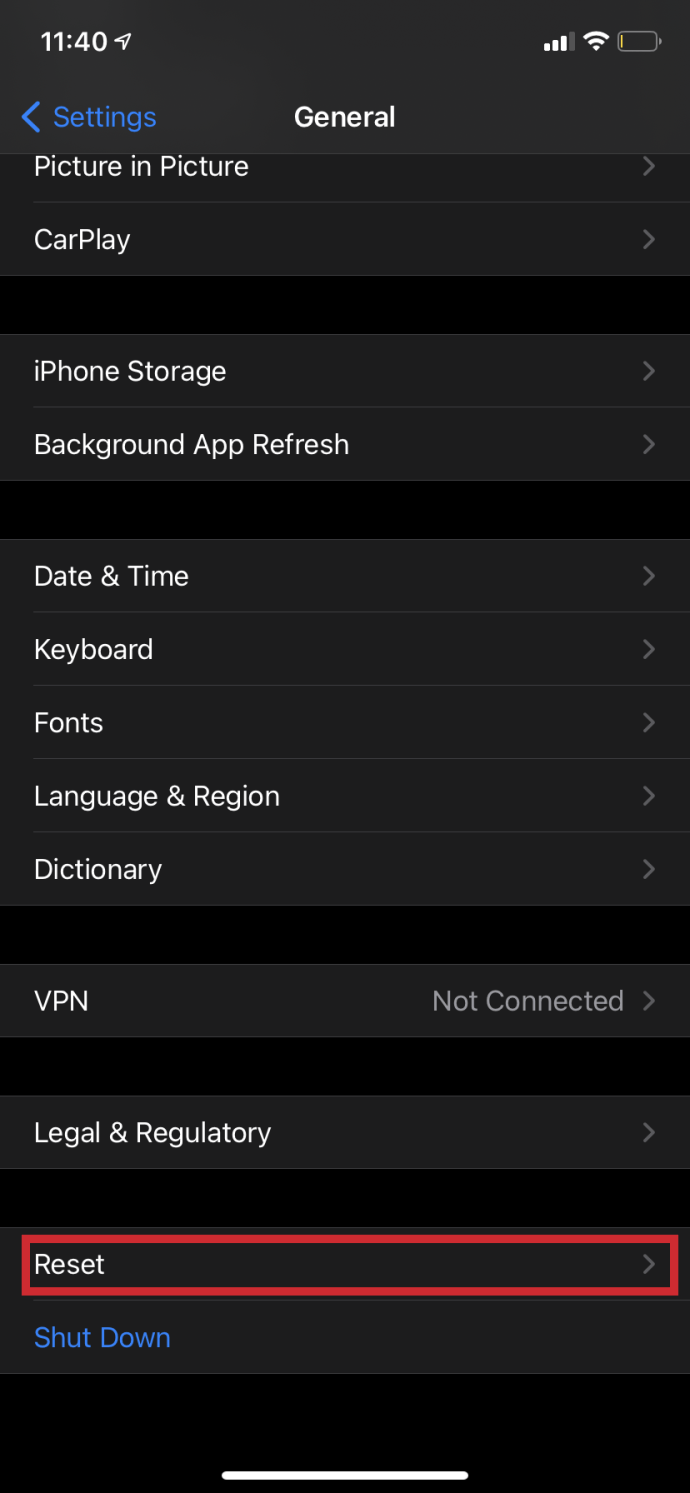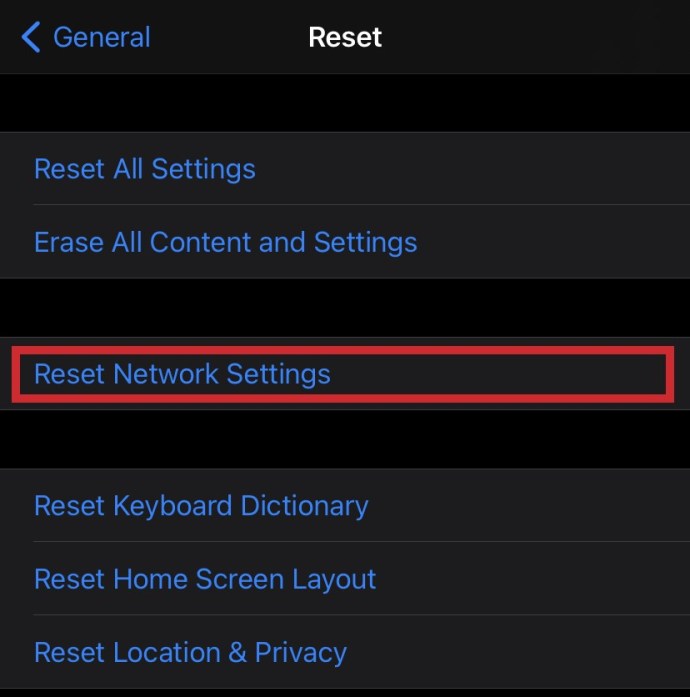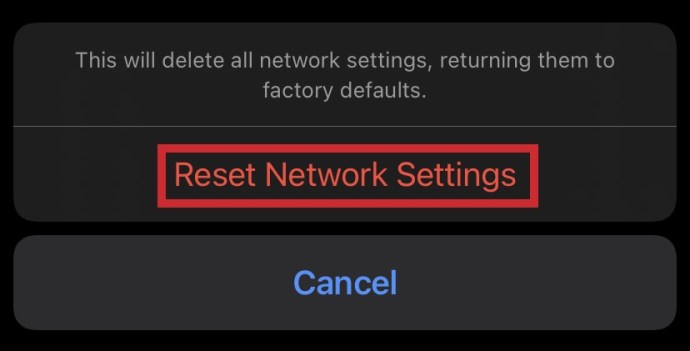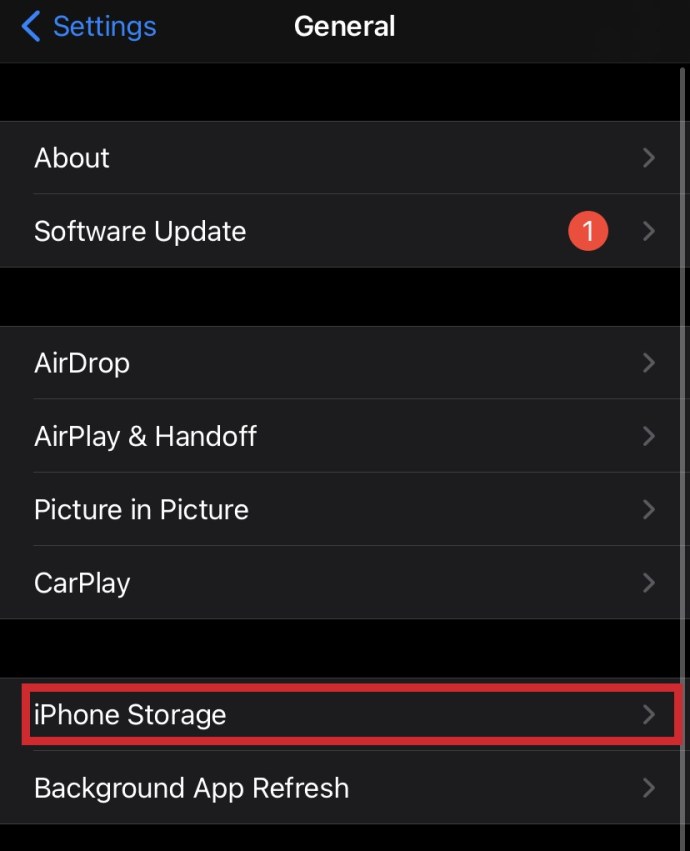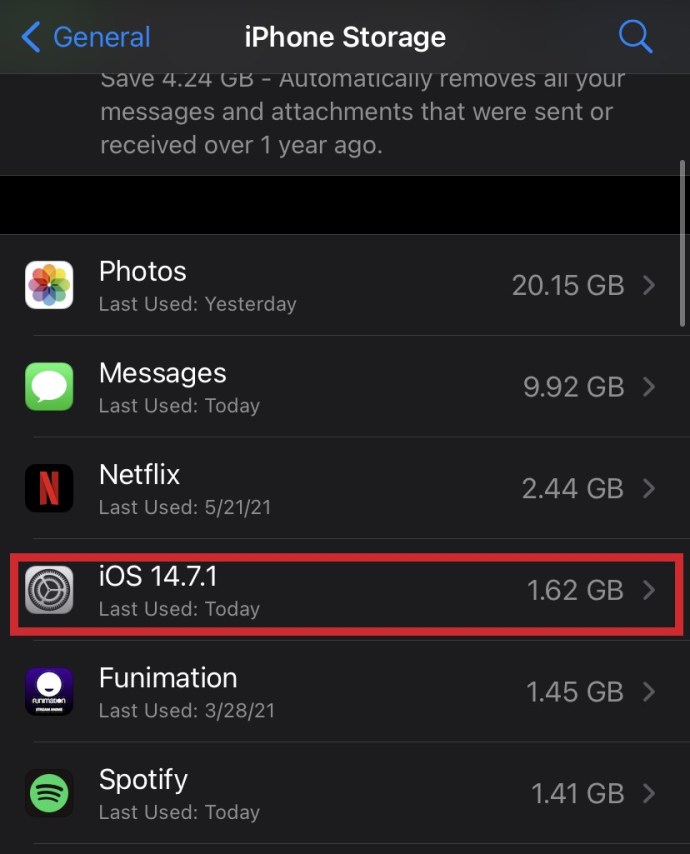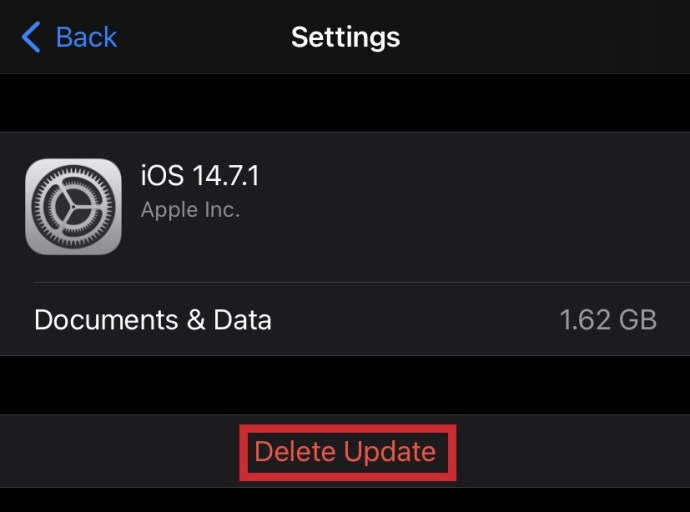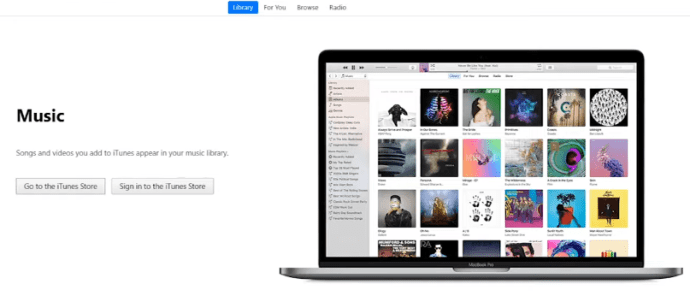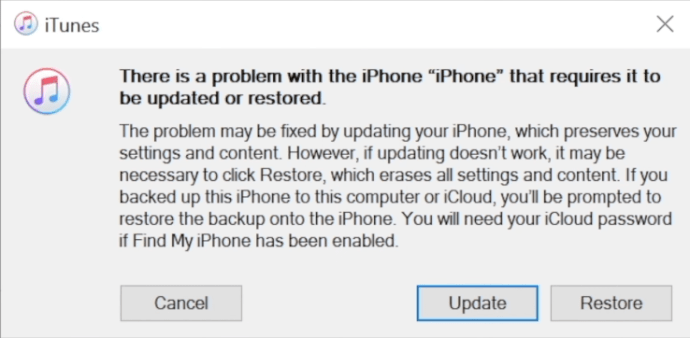Comment corriger l'erreur impossible de vérifier la mise à jour iOS
Les mises à jour iOS publient la version la plus avancée du système d'exploitation d'Apple, mais elles semblent être venues avec plus que leur juste part de problèmes. Alors que de nombreuses personnes ont eu du mal à effectuer la mise à niveau en premier lieu, certains rencontrant l'erreur bien trop familière « Impossible de vérifier la mise à jour iOS », ceux qui exécutent le nouvel iOS ont également constaté que la durée de vie de leur batterie semble s'épuiser beaucoup plus rapidement. Bien que ce dernier n'ait pas encore de solution, voici comment résoudre les autres erreurs iOS.

À LIRE SUIVANT : Obtenez iOS avant tout le monde
Comment corriger l'erreur Impossible de vérifier la mise à jour iOS
Assurez-vous que votre téléphone est sauvegardé (Allez dans Paramètres | Général | Sauvegarde) avant d'essayer d'installer un logiciel. Ceci, bien sûr, est trop tard si vous rencontrez les problèmes ci-dessus. Une fois que vous êtes sûr que vos données sont en sécurité, essayez ce qui suit pour corriger l'erreur Impossible de vérifier la mise à jour iOS :
Fermez l'application Paramètres
- Appuyez deux fois sur le « bouton d'accueil ». Balayez vers le haut sur l'application Paramètres jusqu'à ce qu'elle disparaisse.
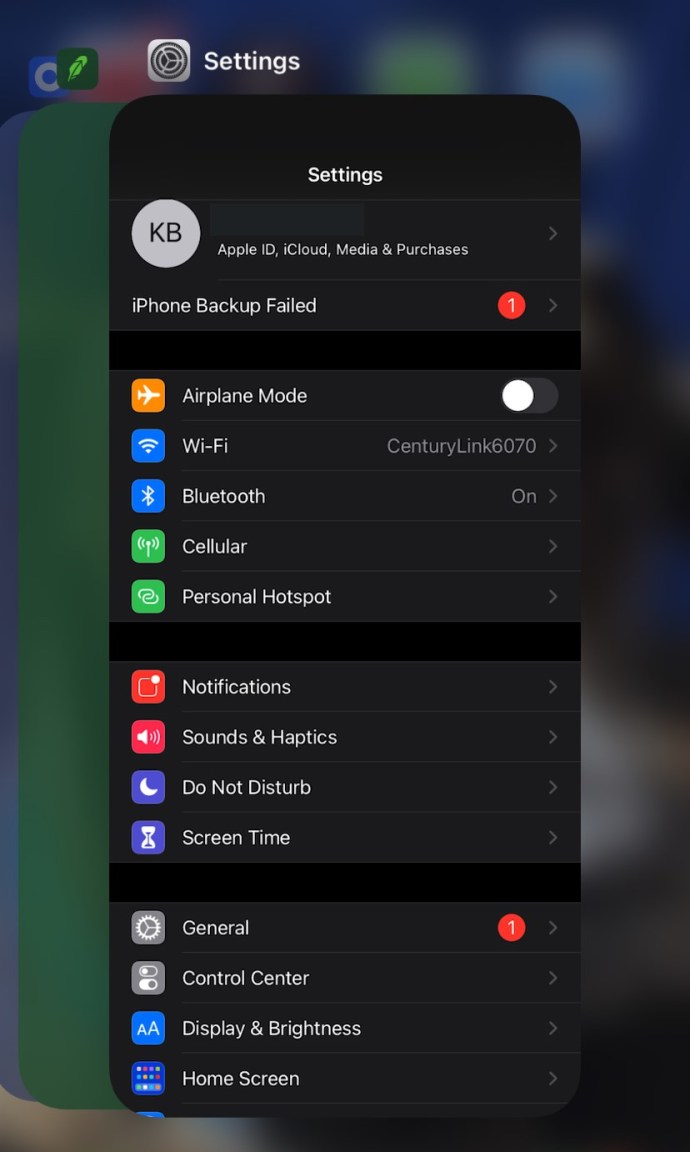
- Rouvrez les paramètres et accédez à Général.
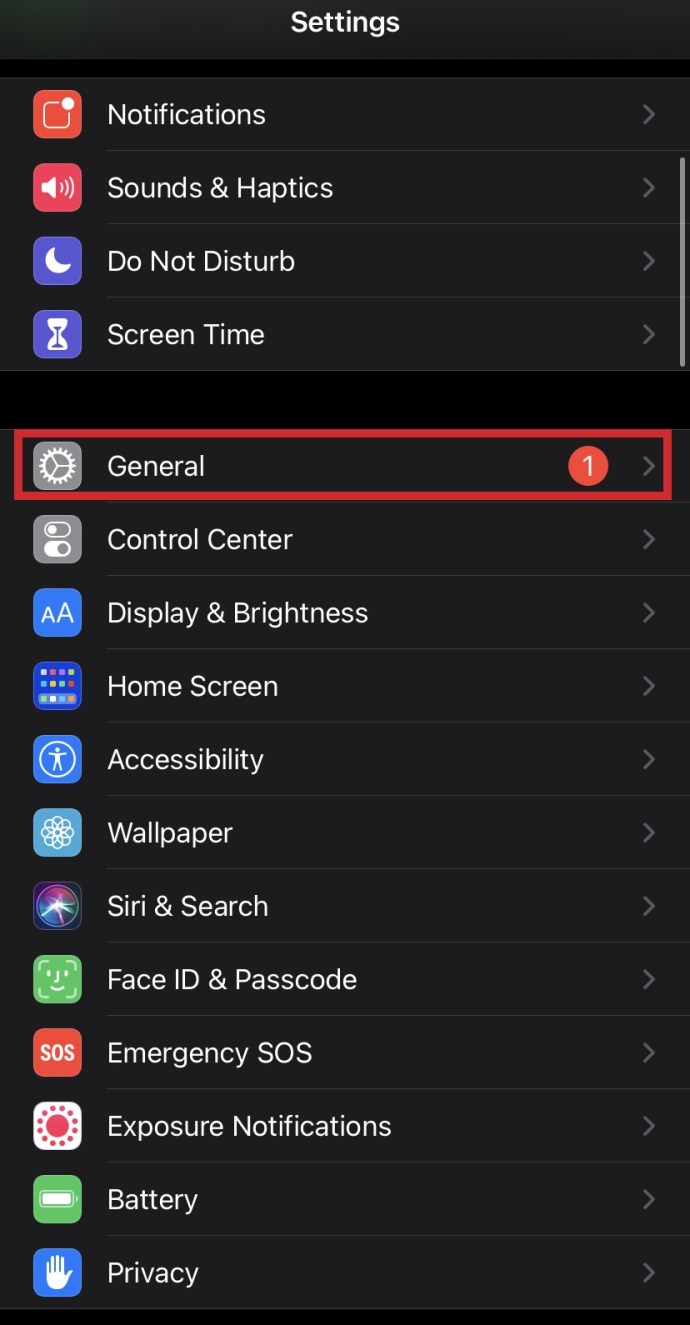
- Accédez à Mise à jour logicielle et réessayez l'installation.
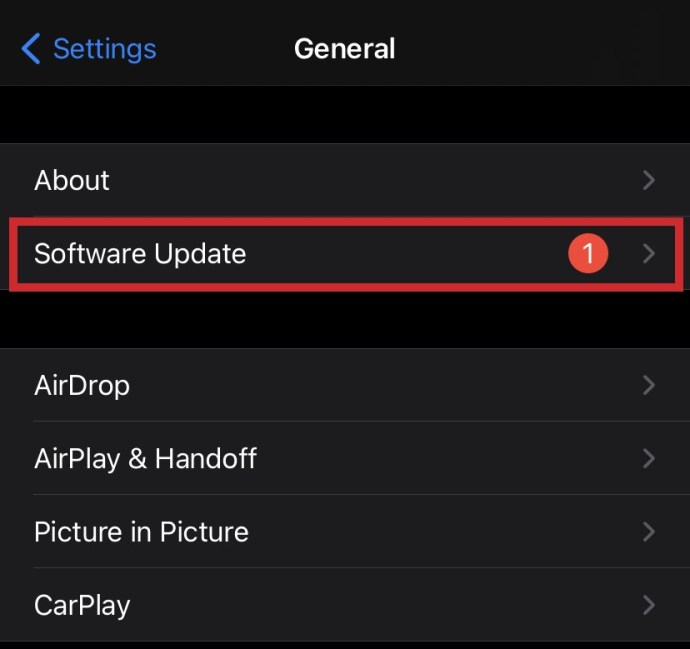
Rafraîchissez votre iPhone
Si la fermeture de l'application ne résout pas le problème et que vous obtenez toujours le message d'erreur Impossible de vérifier la mise à jour, actualisez le guide de votre iPhone ou iPad. Cela rafraîchit la mémoire de votre appareil et résout une myriade d'autres problèmes.
Source d'énergie
Pour installer correctement les mises à jour iOS, vous aurez besoin d'une connexion réseau solide et assurez-vous qu'il y a suffisamment de batterie pour durer pendant la durée de la mise à jour. Nous vous conseillons de brancher le téléphone sur une source d'alimentation lors de toute mise à jour.
Réinitialiser les réglages réseau
- Aller aux paramètres.
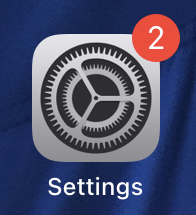
- Allez dans Général, faites défiler vers le bas et cliquez sur Réinitialiser.
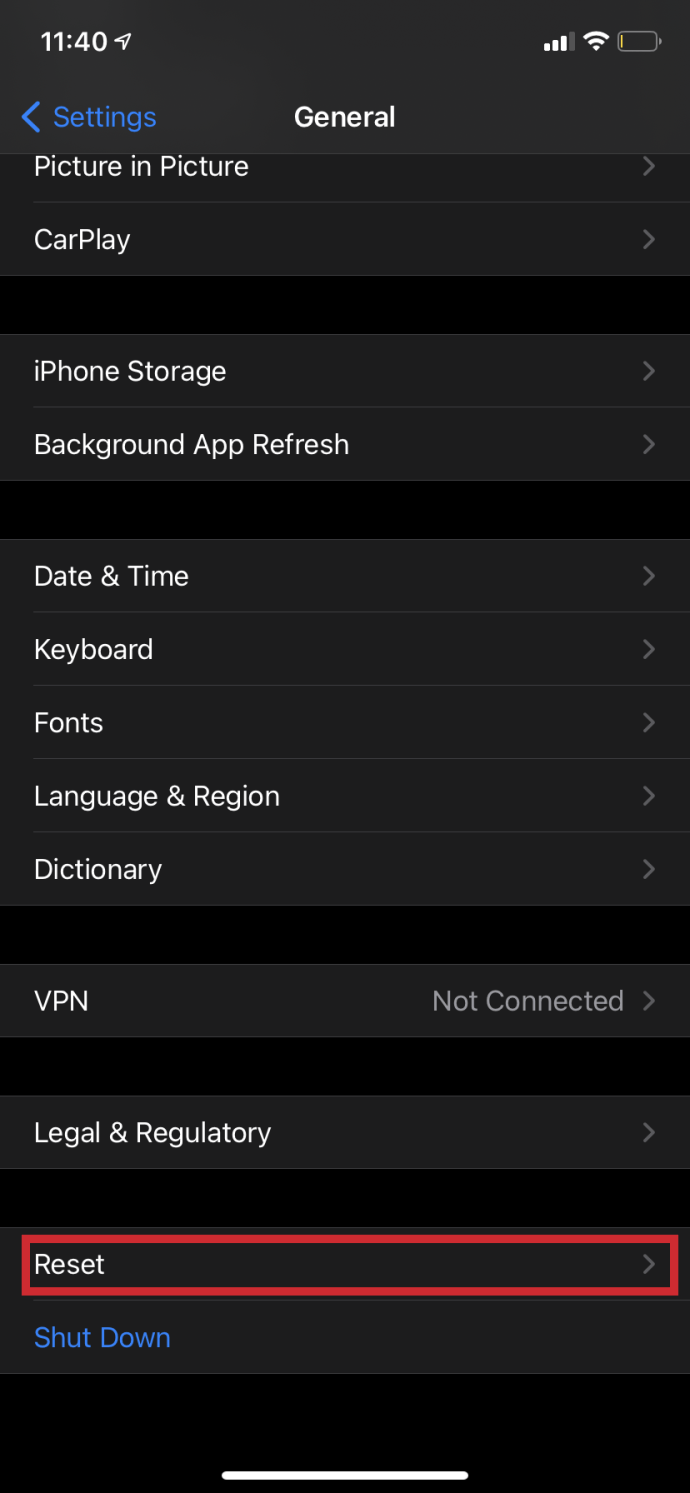
- Choisissez Réinitialiser les paramètres réseau.
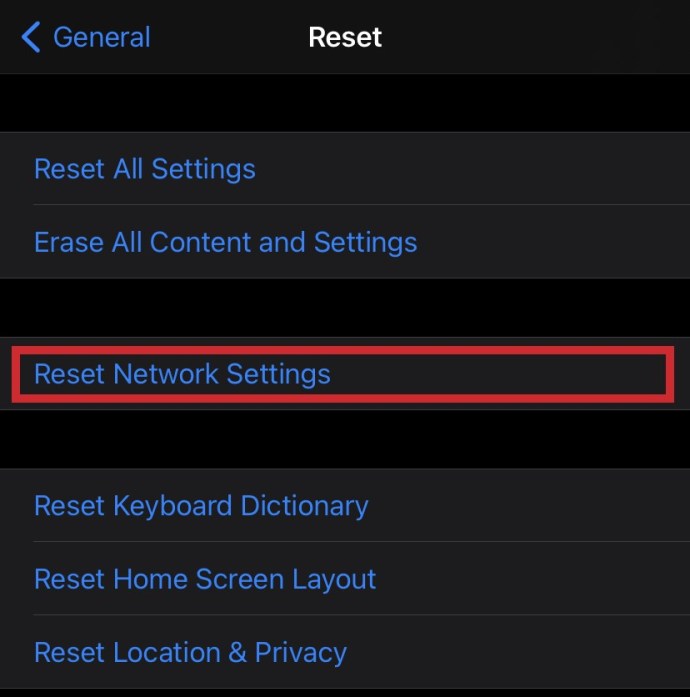
- Ensuite, sélectionnez Réinitialiser dans la boîte qui apparaît.
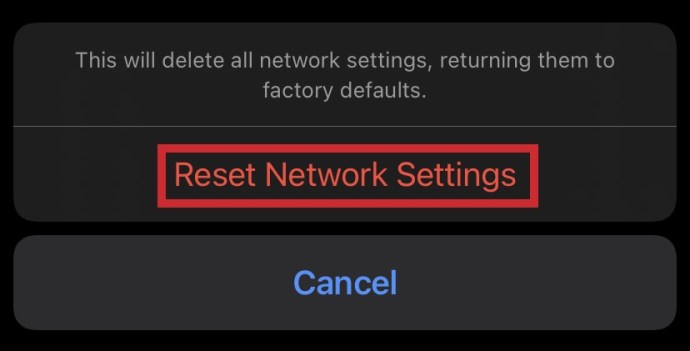
- Une fois la réinitialisation de votre appareil terminée, rejoignez votre réseau Wi-Fi et réessayez la mise à jour.
Supprimer la mise à jour
Parfois, les fichiers de mise à jour corrompus sont à blâmer. Si vous pensez que c'est le cas :
- Aller aux paramètres
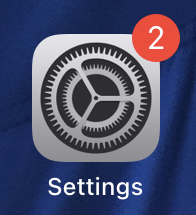
- Allez dans Général, puis Stockage iPhone
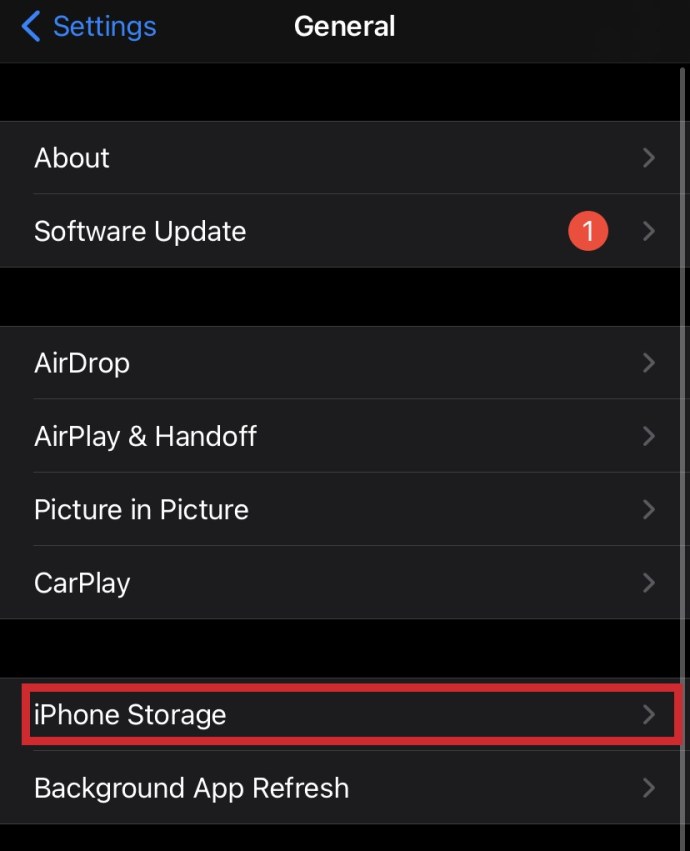
- Faites défiler jusqu'à ce que vous voyiez votre mise à jour iOS actuelle
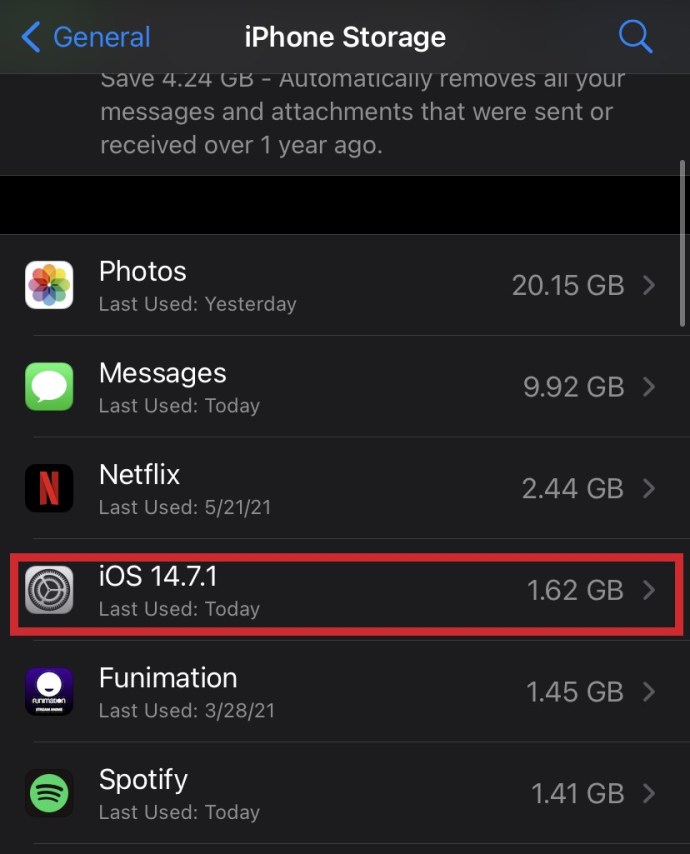
- Appuyez sur Supprimer la mise à jour.
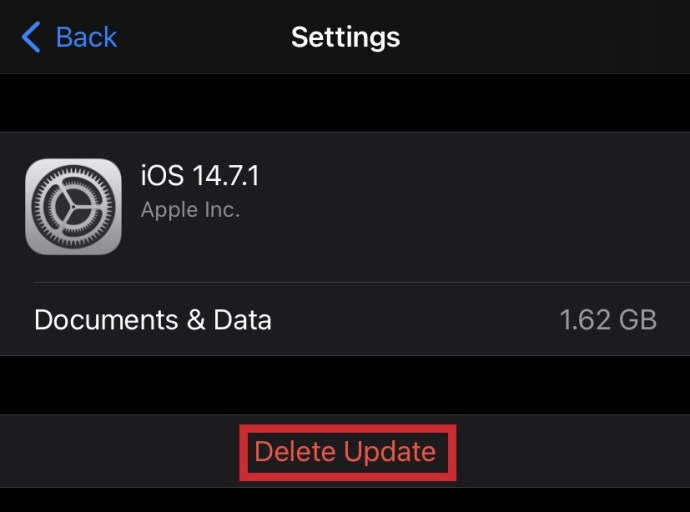
- Retournez dans Paramètres, puis Mise à jour logicielle et exécutez à nouveau la mise à jour iOS.
Comment réparer une mise à jour iOS échouée
Un petit nombre d'utilisateurs d'Apple se sont plaints que les mises à jour avaient bloqué leur téléphone - un terme utilisé pour décrire un téléphone qui ne peut pas être utilisé, le rendant aussi utile qu'une brique. Bien qu'il y ait eu moins de problèmes avec le déploiement d'iOS 11, certaines personnes signalent des problèmes. En particulier, ils rencontrent une erreur qui a été un problème régulier dans les mises à jour précédentes - l'erreur Impossible de vérifier la mise à jour iOS.
Si, lors de la mise à jour de votre téléphone vers iOS 11, vous rencontrez des problèmes, voici comment les résoudre. Alternativement, si vous avez installé iOS 11 et que cela provoque le blocage des applications ou la surchauffe de votre batterie - un problème rencontré sur les anciens combinés - vous pouvez revenir à une version précédente ou effectuer une réinitialisation d'usine et réessayer l'installation. Si iOS 11 a briqué votre iPhone :
- Connectez votre iPhone au port USB ou USB Type-C d'un Mac ou PC via votre câble de charge.
- Ouvrez iTunes. Vous devrez peut-être vous connecter à votre compte Apple ID. Il est également utile d'exécuter la version la plus récente du logiciel iTunes.
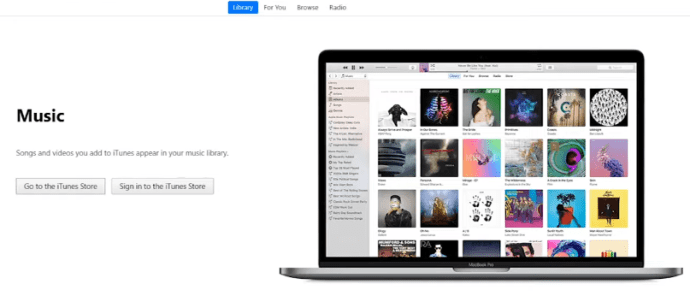
- Si iTunes est déjà ouvert, fermez-le et rouvrez-le.

- Votre téléphone doit être en mode de récupération pour continuer et la méthode pour le faire dépend de votre combiné.
- Sur un iPhone 6s et versions antérieures, un iPad ou un iPod touch, appuyez simultanément sur les boutons Marche/Veille et Accueil et maintenez-les enfoncés.
- Sur un iPhone 7 ou iPhone 7 Plus, maintenez enfoncés simultanément les boutons Veille/Réveil et Volume bas.
- Sur un iPhone 8 ou plus récent, appuyez sur le bouton d'augmentation du volume, puis appuyez rapidement sur le bouton de diminution du volume, puis appuyez sur le bouton latéral et maintenez-le enfoncé jusqu'à ce que l'iPhone redémarre et que vous voyiez l'écran de récupération iTunes sur l'iPhone.
- Une invite apparaîtra sur iTunes sur Mac ou PC vous demandant si vous souhaitez mettre à jour ou restaurer votre téléphone.
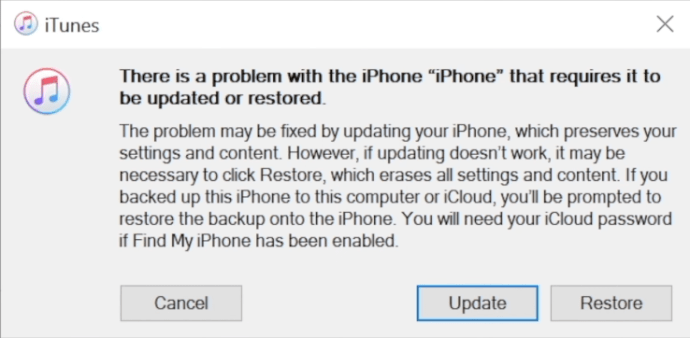
- Cliquez sur Mettre à jour.
Le processus ne devrait pas prendre plus de 15 minutes. Si c'est le cas, ou si l'écran de mise à jour ne parvient pas à terminer le processus, répétez les étapes 1 à 3.
Si vous n'avez pas de PC ou de Mac, vous pouvez apporter le téléphone dans un Apple Store ou un fournisseur de services agréé. Cette méthode fonctionnera également si votre iTunes ne reconnaît pas votre appareil ou dit qu'il est en mode de récupération, si votre écran est bloqué sur le logo Apple pendant plusieurs minutes sans barre de progression et que vous voyez l'écran Se connecter à iTunes.
Si vous ne pouvez pas mettre à jour ou restaurer votre appareil avec le mode de récupération, ou si vous ne pouvez pas utiliser le mode de récupération en raison de boutons cassés, contactez l'assistance Apple.
Emballer
LIRE SUIVANT : Comment enregistrer votre écran sur iOS
Avez-vous des conseils, des questions ou de l'expérience pour résoudre les problèmes liés aux mises à jour iOS ? S'il vous plaît partager avec nous dans la section commentaire ci-dessous.