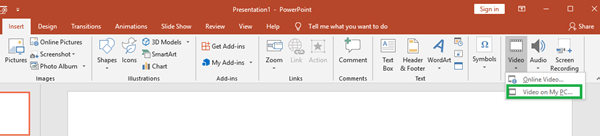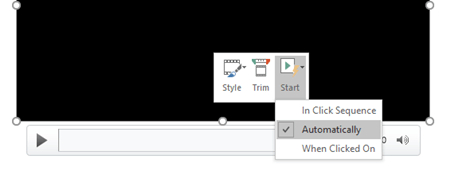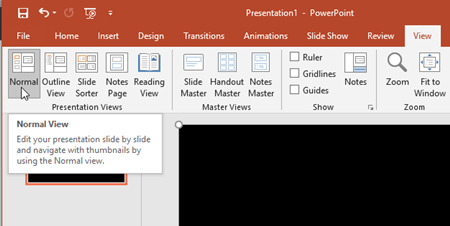Comment lire automatiquement une vidéo dans PowerPoint
PowerPoint a parcouru un long chemin depuis ses humbles origines en 1987 en tant qu'outil de création de transparents pour rétroprojecteurs. On estime que plus de 90 % des personnes utilisant un ordinateur pour faire leurs présentations de nos jours utilisent PowerPoint.

Avec une telle participation et les présentations ennuyeuses étant un gros faux pas, c'est une bonne idée d'apprendre tous les outils et astuces que vous pouvez pour faire ressortir votre diaporama. Du texte volant du bord de l'écran et une transition de champ de neige ne suffisent plus à impressionner, et tâtonner pour essayer de faire une lecture vidéo est tout aussi minable.
Ci-dessous, nous allons vous montrer comment vous assurer que votre présentation est aussi fluide que possible, en vous assurant que vos vidéos sont lues dès que vous cliquez sur la diapositive. Nous partagerons également quelques notes, conseils et astuces, tous pour aider votre présentation à impressionner votre public.
Lire automatiquement une vidéo à partir de votre ordinateur
Ajoutez la vidéo à votre présentation PowerPoint en cliquant d'abord sur l'onglet « Insertion » en haut à gauche de la fenêtre.
- Ensuite, cliquez sur le bouton « Vidéo » dans la barre suivante en bas à droite de la fenêtre.
- Cliquez sur « Vidéo sur mon PC », puis recherchez la vidéo que vous souhaitez ajouter à la diapositive.
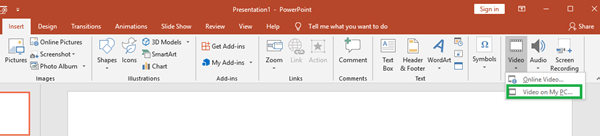
- Une fois la vidéo ajoutée, cliquez sur l'onglet « Vue » et assurez-vous que vous êtes en vue « Normale ».
- Cliquez sur la vidéo sur votre diapositive.
- « Outils vidéo » apparaîtra au-dessus de la barre d'onglets.
- Cliquez sur « Lecture » sous « Outils vidéo »
- Cliquez sur le menu déroulant à côté du bouton « Jouer » et cliquez sur « Automatiquement ».

- Alternativement, une fois la vidéo ajoutée à la diapositive, faites un clic droit dessus pour obtenir le menu contextuel.
- Sous le menu contextuel, vous trouverez trois boutons : « Style », « Trim » et « Démarrer ». Cliquez sur « Démarrer ».
- Cliquez sur « Automatiquement » dans le menu déroulant.
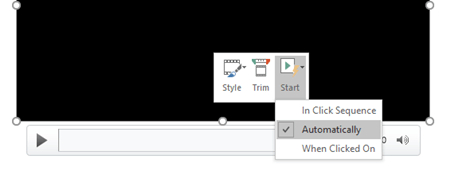
– Si vous sélectionnez « Automatiquement », la lecture de la vidéo commencera immédiatement lorsque la diapositive apparaîtra pendant votre diaporama.
– Si vous sélectionnez « Lorsque vous cliquez dessus » ou « Au clic », la vidéo commencera à jouer après avoir cliqué dessus.
- Si vous sélectionnez "Dans la séquence de clics", la vidéo sera lue séquentiellement avec d'autres effets que vous avez ajoutés à la diapositive, comme des animations.
– Vous devez définir cette option avant d'ajouter des déclencheurs ou des animations à la vidéo, car la modification de cette option les supprimera.
– Si vous exécutez Windows RT sur votre PC, certains formats de fichiers vidéo plus anciens peuvent ne pas être compressés ou exportés correctement. Il est préférable d'utiliser des formats plus modernes comme Advanced Audio Coding (AAC) ou H.264.
Lire automatiquement une vidéo à partir d'Internet
Fini le temps où vous deviez vous arrêter au milieu d'une présentation pour ouvrir un navigateur Web afin de montrer à votre public une vidéo en ligne. Comme YouTube est le site de partage de vidéos le plus populaire, nous l'utiliserons dans notre exemple, mais la procédure sera similaire pour la plupart des autres sites Web.
- Recherchez la vidéo sur YouTube que vous souhaitez ajouter à votre présentation.
- Sous le cadre de la vidéo, cliquez sur le bouton « Partager ».
- Cliquez sur « Copier » à côté de l'URL fournie au bas de la fenêtre qui apparaît.

- Ouvrez votre présentation PowerPoint.
- Cliquez sur « Insérer »
- Cliquez sur « Vidéo »
- Cliquez sur « Vidéo en ligne »
- Appuyez sur Ctrl + V ou faites un clic droit dans le champ de texte et cliquez sur « Coller » pour entrer le lien vers la vidéo.
- Cliquez sur l'onglet « Lecture » en haut de l'écran.
- Cliquez sur le menu déroulant à côté de « Jouer » et sélectionnez « Automatiquement ».
- Alternativement, vous pouvez cliquer avec le bouton droit sur la vidéo après l'avoir ajoutée à la diapositive, puis cliquer sur « Play » en bas du menu contextuel, et enfin cliquer sur « Automatiquement ».
Lire la vidéo en plein écran
Si vous souhaitez également que votre vidéo soit lue en plein écran, la configuration est assez simple.
- Cliquez sur l'onglet « Affichage », puis sur « Normal » à l'extrême gauche de la barre.
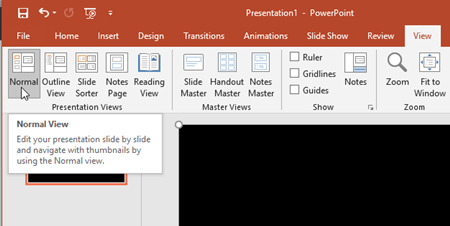
- Cliquez sur la vidéo.
- Cliquez sur l'onglet Lecture, situé en haut de la fenêtre sous « Outils vidéo ».
- Cliquez sur la case à cocher « Plein écran ».

Gardez à l'esprit que, selon la résolution de la vidéo que vous avez ajoutée, cela peut introduire des distorsions ou des artefacts. C'est une bonne idée de prévisualiser la vidéo après avoir modifié ce paramètre afin de vous assurer qu'elle semble correcte.
Aperçu de la vidéo
- Assurez-vous que vous êtes en mode d'affichage « Normal », comme indiqué ci-dessus.
- Cliquez sur votre vidéo.
- Cliquez sur l'onglet « Lecture » ou sur l'onglet « Format » en haut de l'écran.
- Cliquez sur « Play » en haut à gauche de l'écran.
- Sinon, faites un clic droit sur la vidéo, puis cliquez sur « Aperçu ».
Présent et correct
En utilisant ces guides, vous serez en mesure de rendre vos présentations plus fluides et d'impliquer davantage votre public. S'il y a d'autres aspects de PowerPoint sur lesquels vous avez besoin de conseils, faites-le nous savoir dans les commentaires ci-dessous.