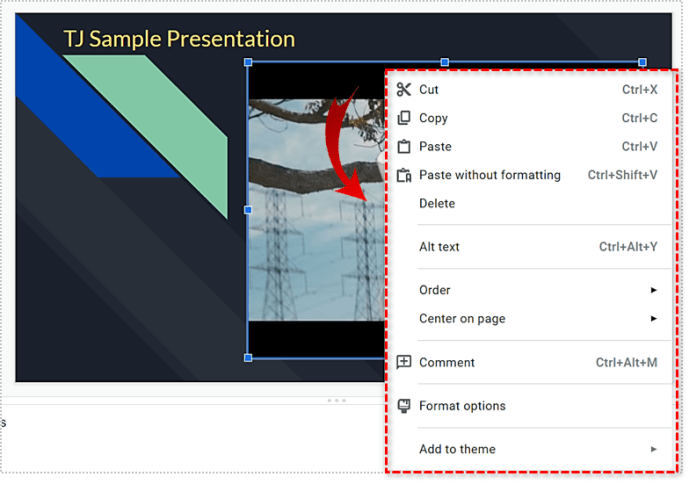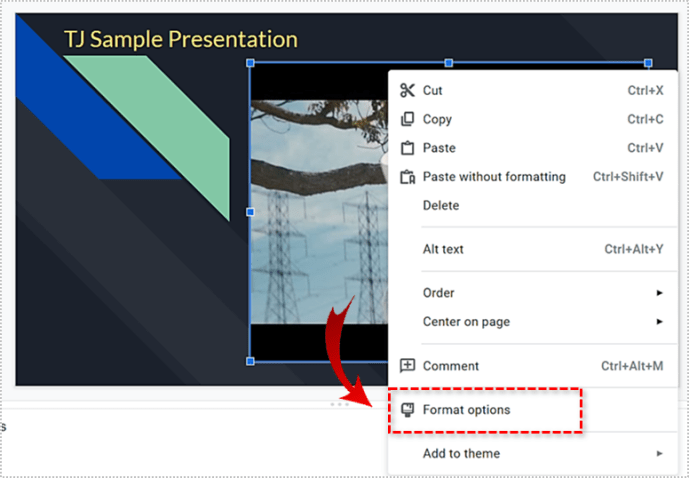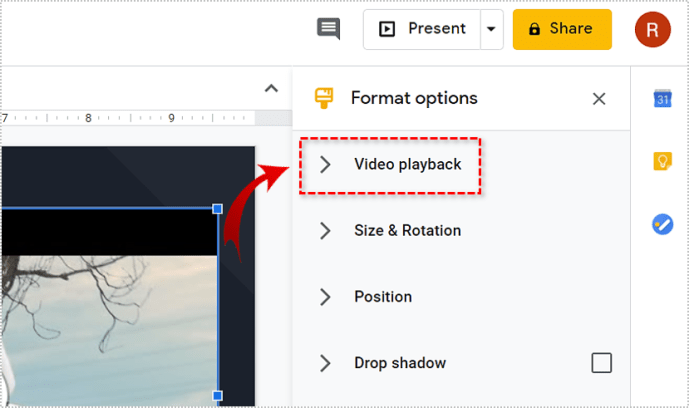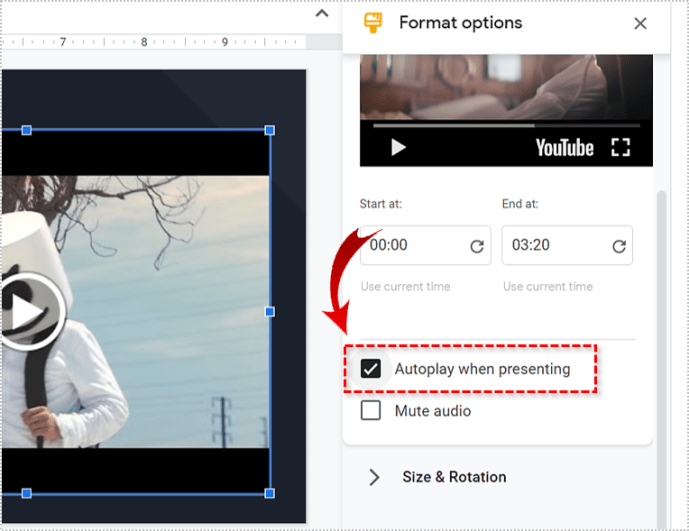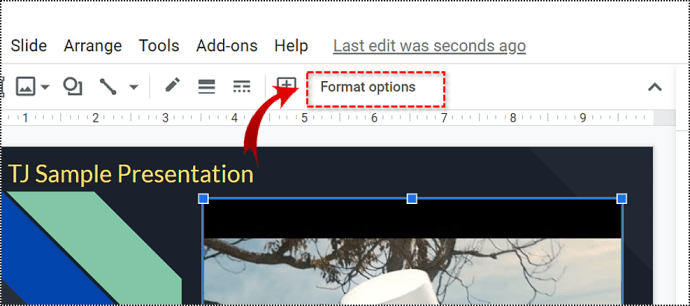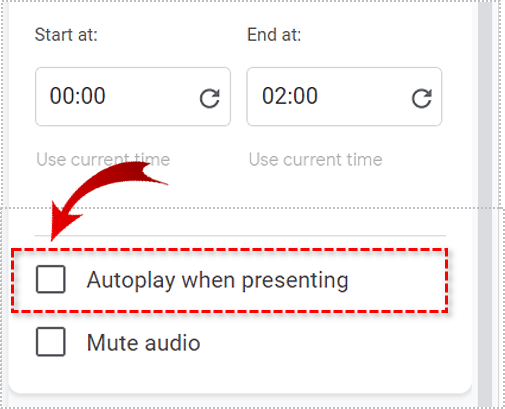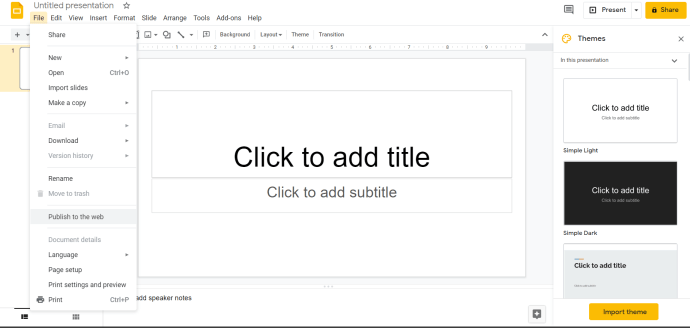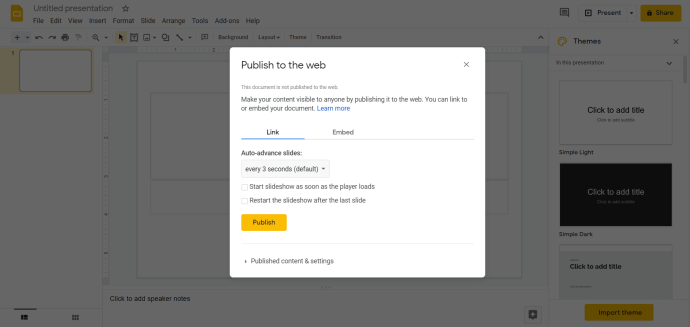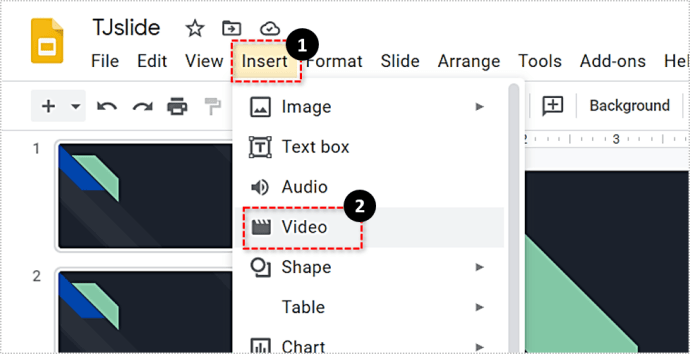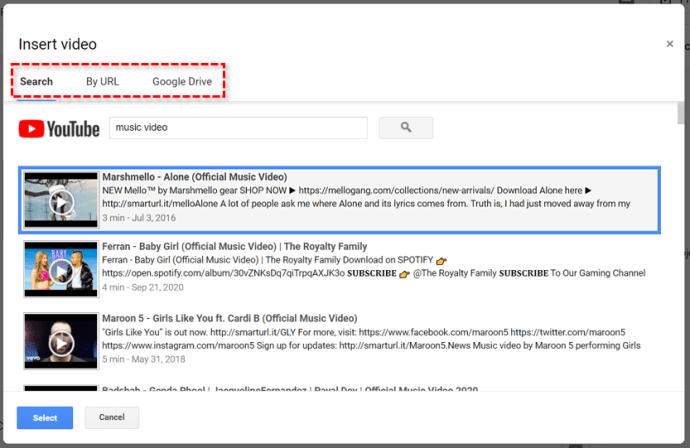Comment lire automatiquement une vidéo dans Google Slides
Lorsque vous atteignez une diapositive avec une vidéo intégrée dans Google Slides, il vous faudra parfois quelques secondes supplémentaires pour la démarrer. Déplacer le curseur sur la vignette de la vidéo pour appuyer sur play peut être frustrant et vous prendre un temps précieux.

Heureusement, Google Slides propose une option pratique qui permet aux vidéos de se lire automatiquement une fois que vous atteignez la diapositive sur laquelle elles se trouvent. Il suffit de quelques clics simples, et cet article vous montrera comment.
Faire en sorte que Google Slides lise automatiquement la vidéo
Pour qu'une vidéo démarre automatiquement dès que vous passez à la diapositive, vous devrez ajuster certaines options. Suivez ces étapes:
- Ouvrez la « Vue normale » de votre projet Google Slides.

- Cliquez avec le bouton droit sur la vidéo.
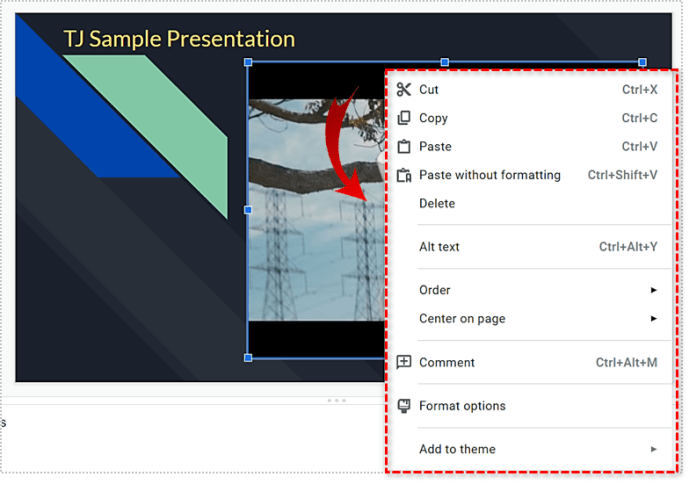
- Sélectionnez « Options de format » dans le menu déroulant.
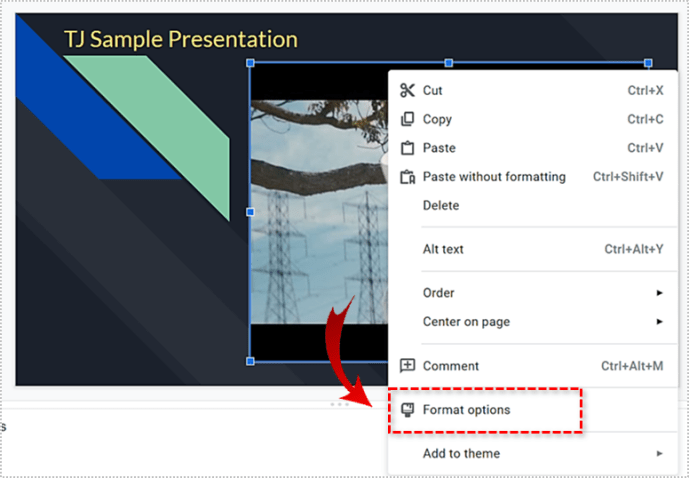
- Sélectionnez « Lecture vidéo ».
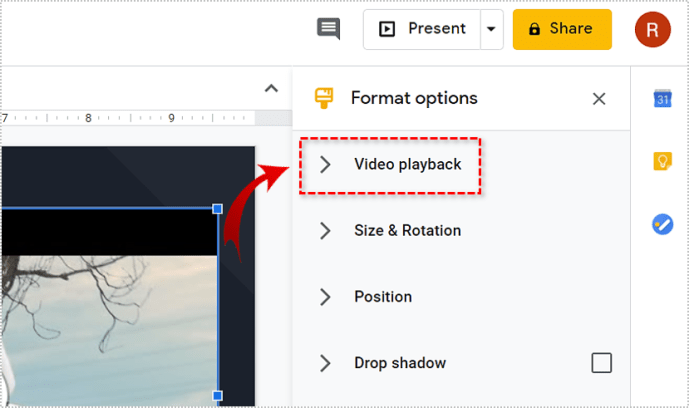
- Cochez « Lecture automatique lors de la présentation ».
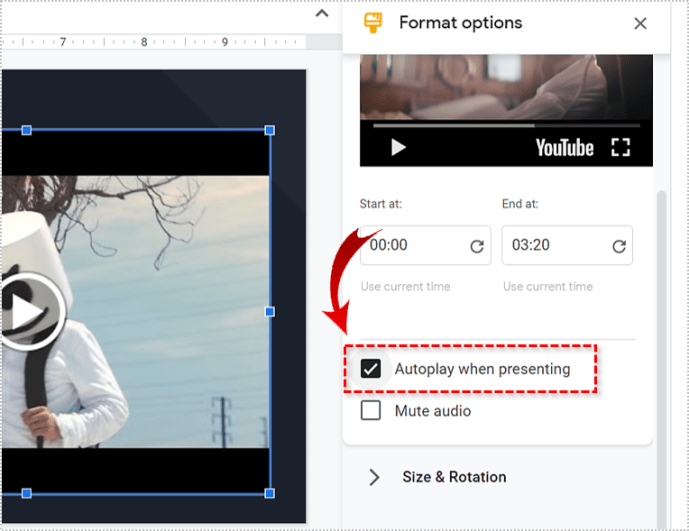
Il existe également un moyen alternatif et plus rapide d'activer la lecture automatique.
- Cliquez sur la vidéo de votre projet Google Slides.
- Sélectionnez le bouton « Options de format » qui est apparu au-dessus de la vidéo. Le nouveau menu latéral apparaîtra sur le côté droit de l'écran.
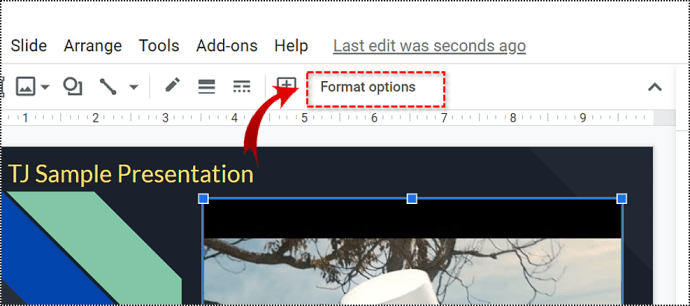
- Cochez la case « Lecture automatique » lors de la présentation ».
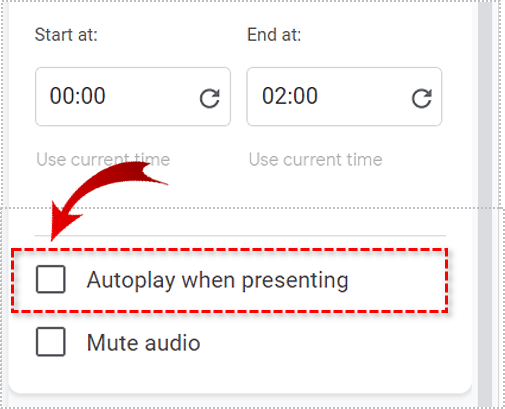
La prochaine fois que vous passerez à la partie vidéo de votre diapositive, elle démarrera automatiquement.
Comment faire avancer automatiquement Google Slides après la vidéo
Si vous souhaitez une présentation transparente avec des vidéos, vous souhaiterez peut-être que vos diapositives avancent automatiquement après la lecture d'une vidéo. Cette méthode vous demandera de connaître la durée de votre vidéo.
- Cliquez sur le menu déroulant "Fichier" et sélectionnez "Publier sur le Web".
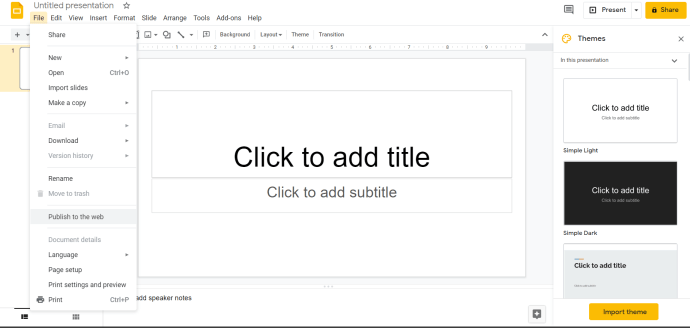
- Modifiez l'option "Avancer automatiquement la présentation à la diapositive suivante" de la valeur par défaut à l'heure souhaitée.
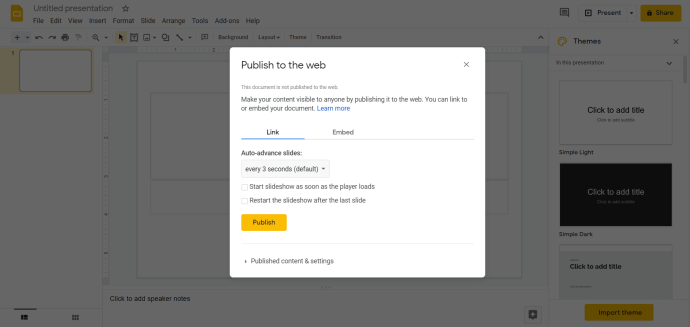
Vous devrez peut-être créer plusieurs éléments, tels que des formes avec un délai, sur la page et les placer derrière la vidéo pour obtenir la fonction d'avance automatique permettant de modifier les diapositives si nécessaire.
Comment insérer une vidéo dans Google Slides
Avant de commencer à lire vos vidéos automatiquement, vous devez d'abord apprendre à les insérer correctement. Vous pouvez insérer n'importe quelle vidéo, depuis Drive, YouTube ou un autre service de streaming en quelques clics. Pour ce faire, vous devez suivre ces étapes.
- Ouvrez Google Slides et votre présentation (ou créez-en une nouvelle).
- Accédez à la diapositive où vous souhaitez insérer la vidéo.
- Sélectionnez l'onglet « Insérer » en haut de l'écran.
- Sélectionnez « Vidéo ».
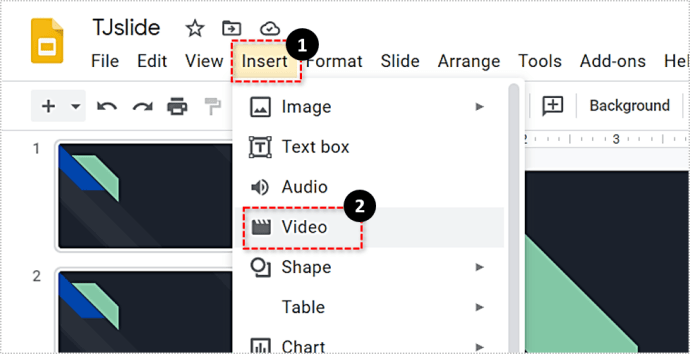
- Choisissez la source à partir de laquelle vous allez télécharger la vidéo. Vous pourrez choisir entre trois onglets : YouTube, Autre URL et Google Drive. Disons que vous voulez une vidéo de YouTube.
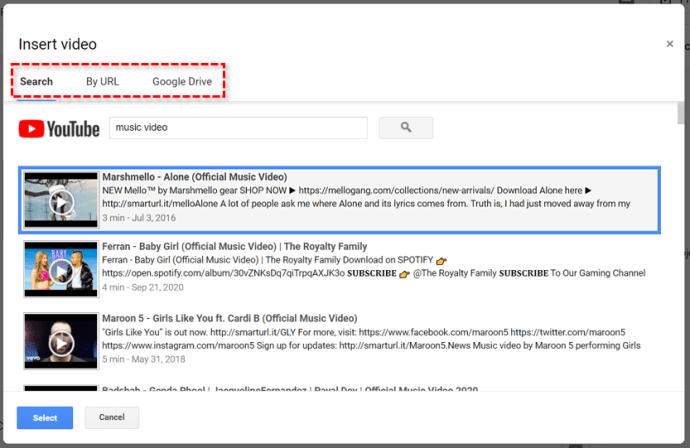
- Tapez ou collez l'URL de la vidéo que vous souhaitez voir apparaître sur votre diapositive.
- Cliquez sur la vidéo.
- Appuyez sur « Sélectionner ».
- La vidéo devrait apparaître sur votre diapositive.
Vous pouvez faire glisser votre vidéo et modifier sa taille. Il peut s'agir d'une plus petite partie d'une diapositive plus grande ou de la totalité de la diapositive.
Autres façons de formater la vidéo
Outre la lecture automatique, il existe de nombreuses autres façons de formater la vidéo dans le menu "Options de format". Vous pouvez modifier l'heure exacte de début et de fin de la vidéo. Cela peut être très utile si vous n'avez besoin que d'un certain fragment d'une très longue vidéo.

Sous "Lecture automatique lors de la présentation", il y a une option "Vidéo muette". Donc, si l'audio n'est pas nécessaire (ou n'est pas approprié), votre public ne peut voir que l'image.
Sous l'option « Ombre portée », vous pouvez ajouter de la profondeur à la vignette de votre vidéo en projetant une ombre proche ou distante sur l'arrière-plan de la diapositive. De cette façon, la vidéo ressemblera à une partie de la diapositive au lieu de sembler déplacée.
Si cela n'est pas pratique, désactivez-le
Il y aura probablement des présentations où l'aperçu vidéo devra rester immobile jusqu'à ce que vous ayez terminé le discours.
Ainsi, lorsque vous n'avez pas besoin qu'une vidéo démarre tout de suite, il serait préférable de désactiver la lecture automatique. De cette façon, vous éviterez tout désagrément et la nécessité de l'arrêter manuellement.
Lorsque vous avez besoin que votre vidéo reste immobile, suivez les mêmes étapes que dans la première section de cet article et décochez l'option "Lecture automatique lors de la présentation".
À quelle fréquence utilisez-vous l'option de lecture automatique pour vos vidéos sur Google Slides ? Avez-vous déjà besoin de désactiver cette fonction ? Partagez votre expérience dans les commentaires ci-dessous.